如何在頁面中添加頁碼:逐步指南
已發表: 2025-03-17對於使用Apple Word處理器創建文檔的Mac用戶來說,如何在頁面中添加頁碼是一個常見問題。無論您是撰寫學術報紙,報告還是書籍,添加頁碼都可以使您的文檔井井有條和專業。頁面是Apple的Microsoft Word的替代品,它提供了根據您的需求插入和自定義頁面號的靈活方法。
在本指南中,我們將引導您完成Mac,iPad和iPhone上頁面中添加頁碼的過程。我們還將介紹如何格式化,刪除和解決與頁碼相關的常見問題。
目錄
為什麼在頁面中添加頁碼?
頁碼在構造文檔中起著至關重要的作用,使讀者更容易導航。以下是您應該在頁面中添加頁碼的一些關鍵原因:
- 專業精神- 帶有頁碼的文件看起來很精緻且結構良好。
- 簡單的導航- 讀者可以輕鬆地在長文檔中找到特定部分。
- 學術和商業文件的強制性- 許多格式化樣式(APA,MLA,芝加哥)需要頁碼。
- 更好的打印和組織- 在打印文檔時會有所幫助,確保正確的訂單。
現在,讓我們研究如何在不同Apple設備的頁面中添加頁碼。
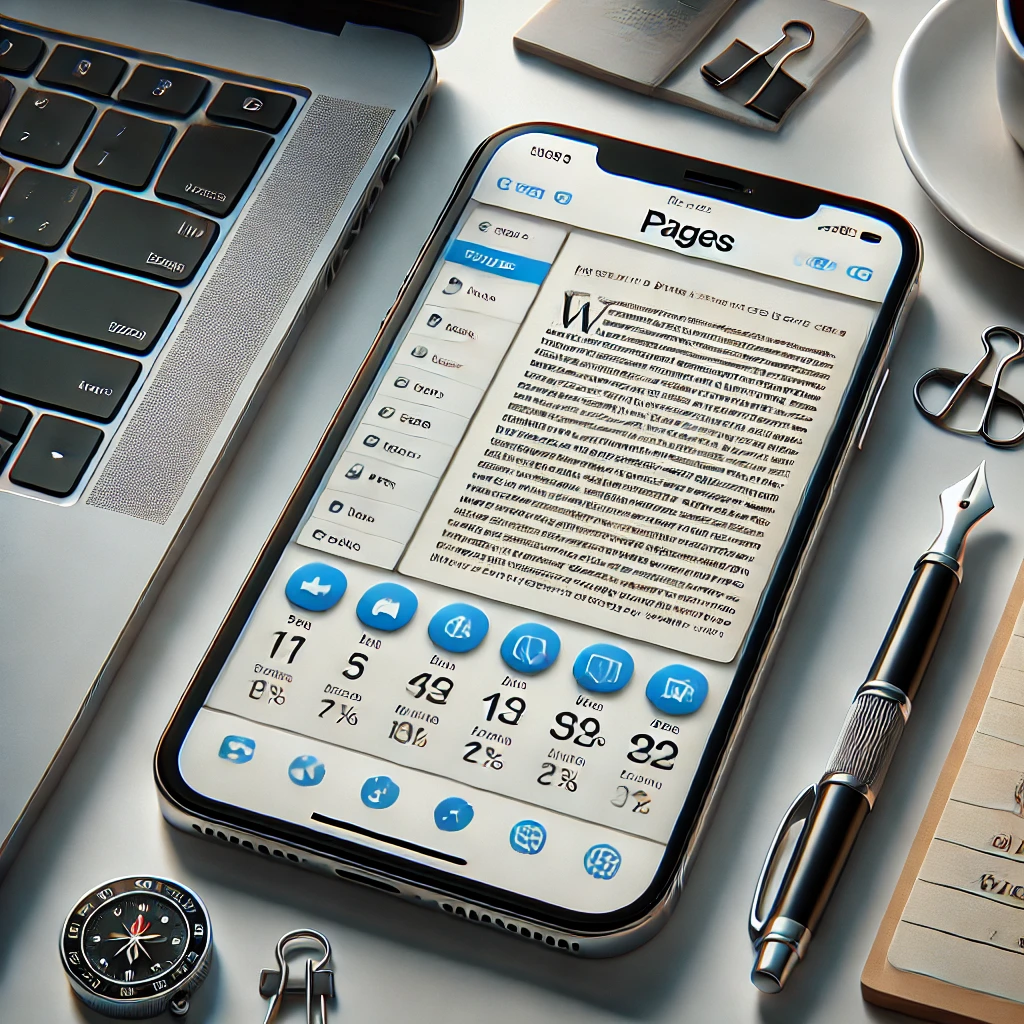
如何在頁面中添加頁碼
如何在Mac上的頁面中添加頁碼
在Mac上的頁面中添加頁碼很簡單。請按照以下步驟:
步驟1:打開您的文檔
在Mac上啟動頁面應用程序並打開文檔。如果您要啟動新文檔,請選擇一個空白模板或任何適合您需求的模板。
步驟2:訪問標題和頁腳部分
- 單擊頂部菜單中的視圖。
- 選擇顯示佈局。這將揭示您可以插入頁碼編號的標題和頁腳區域。
步驟3:插入頁碼
- 單擊您希望出現頁碼的標題或頁腳內部。
- 轉到頂部的插入菜單。
- 從下拉菜單中選擇頁碼。
步驟4:選擇頁碼樣式
頁面允許您以不同的樣式格式化頁碼:
- 1、2、3 (標準格式)
- i,ii,iii (介紹和前言的羅馬數字)
- A,B,C (字母格式)
選擇最適合您文檔的樣式。
步驟5:自定義頁面編號
- 插入頁碼後,單擊它以訪問格式化選項。
- 使用格式面板(右側)調整字體,尺寸,對齊方式和样式。
- 如果要在特定頁面上開始編號,請選擇文檔側欄中的部分並調整設置。
步驟6:保存和審查
確保頁碼在所有頁面上正確顯示,然後保存您的文檔。

如何在iPad和iPhone上的頁面中添加頁碼
您還可以使用iPad或iPhone在頁面中添加頁碼。以下是:
步驟1:打開文檔
在iPad或iPhone上啟動頁面應用程序並打開文檔。
步驟2:啟用標題和頁腳
- 點擊更多選項(•••)按鈕。
- 選擇文檔設置。
- 在標題和頁腳上切換以啟用頁面編號。
步驟3:插入頁碼
- 點擊您想要頁碼的標題或頁腳。
- 點擊工具欄頁面號。
步驟4:格式頁面編號
使用格式選項更改樣式,對齊方式和編號格式。
步驟5:適用於整個文檔
通過選擇適用於整個文檔的所有頁面,請確保所有頁面的編號是一致的。
步驟6:保存和導出
完成後,點擊完成並保存您的文檔。如果需要,您也可以將其導出為PDF或Word文件。
如何在頁面中刪除頁碼
如果您需要刪除頁碼,請按照以下步驟:
在Mac上:
- 在頁面上打開您的文檔。
- 單擊包含頁碼的標題或頁腳。
- 手動刪除頁碼或轉到插入>頁碼>無。
在iPad/iPhone上:
- 在頁面上打開文檔。
- 轉到文檔設置並關閉標頭和頁腳。
- 刪除頁碼並點擊完成。
如何在頁面中自定義頁碼
特定頁面上的啟動頁碼
有時,您可能需要從特定頁面開始編號,例如封面或目錄之後。這是這樣做的方法:
- 單擊要開始編號的頁面。
- 轉到文檔側欄>部分。
- 在第1頁上檢查開始,並根據需要調整編號。
在不同部分中使用不同的編號樣式
如果您的文檔有多個部分(例如,羅馬數字的簡介和阿拉伯語數字中的主要內容),請執行以下步驟:
- 在新部分之前插入部分中斷。
- 使用格式面板在每個部分應用不同的編號樣式。
解決常見問題
頁碼未顯示
- 確保在文檔設置中啟用標題和頁腳。
- 檢查您的文檔是否處於頁面佈局模式而不是文字處理模式(頁面佈局模式不支持自動編號)。
頁碼不正確重新啟動
- 轉到Document Sidebar>“部分” ,然後在需要時取消選中重新啟動頁編號。
頁碼定位問題
- 使用文檔設置調整保證金,以確保正確定位。
最後的想法
在頁面中添加頁碼是創建結構良好和專業文檔的重要技能。無論您是在Mac,iPad還是iPhone上工作,該過程都是簡單且可自定義的。通過遵循本指南中概述的步驟,您可以有效地插入,格式化和自定義頁碼以滿足您的特定需求。
