如何將快捷方式添加到 Windows 桌面
已發表: 2022-06-22您想更快地打開應用程序、文件、文件夾和網站嗎? 嘗試創建桌面快捷方式。 本教程展示瞭如何在 Windows 10 或 11 PC 上執行此操作。
儘管 Microsoft 在 Windows 10 和 11 中不太重視桌面快捷方式,但您仍然可以使用它們更快地訪問您喜愛的應用程序、文件和網站。 有幾種方法可以向 Windows 桌面添加快捷方式,我們將一一介紹。
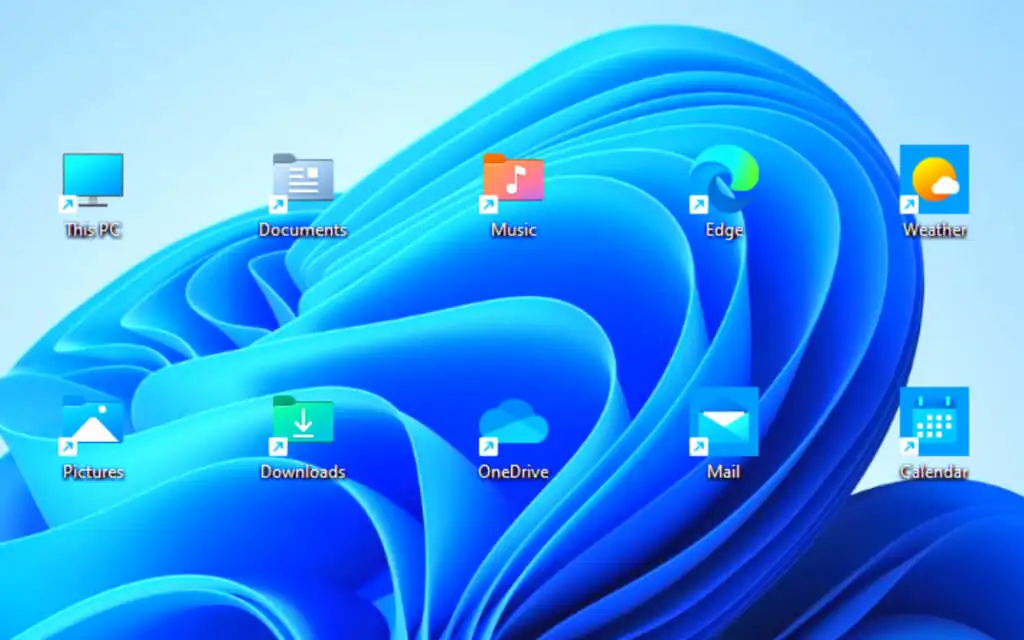
通過開始菜單添加應用程序快捷方式
如果您想為 Microsoft Store 應用程序(照片、日曆等)或 PC 上的傳統程序創建桌面快捷方式,最快的方法是將其從“開始”菜單的應用程序列表拖到桌面。
- 打開開始菜單並選擇所有應用程序以顯示您的應用程序列表。
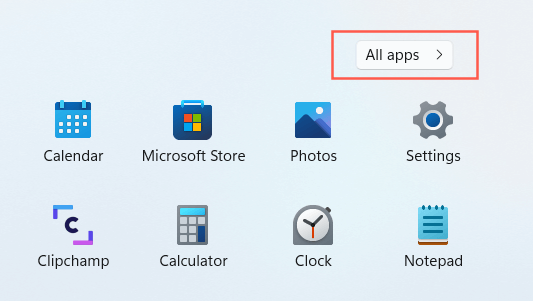
- 找到您要添加的程序。
- 將程序拖到桌面並在光標變為Link時釋放它。
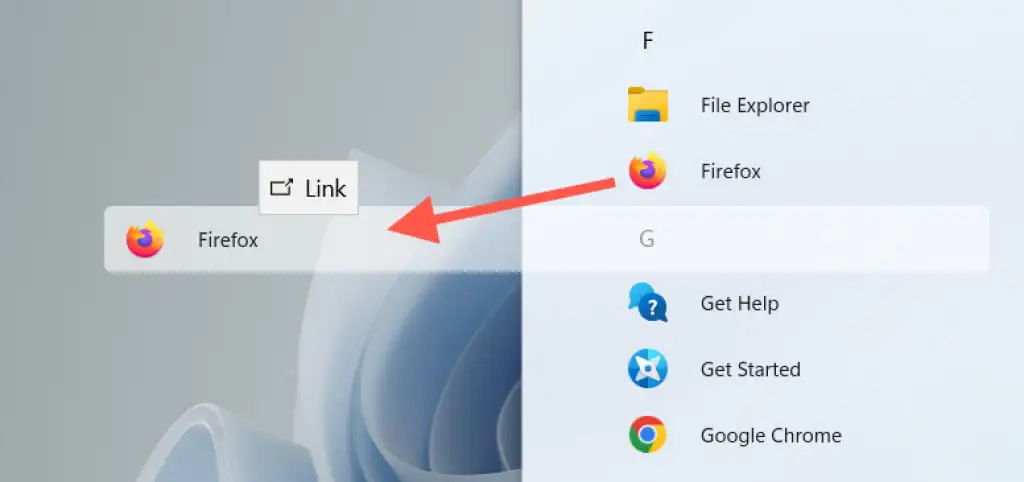
在 Windows 10 中,您還可以將固定的“開始”菜單應用程序作為快捷方式拖到桌面。
通過應用程序文件夾添加應用程序快捷方式
Windows 10 和 11 中的 Applications 文件夾是一個特殊目錄,其中包含計算機上所有 Microsoft Store 和非 Store 應用程序的完整列表。 它提供了另一種方法來創建計算機上程序的桌面快捷方式,並列出了您通常不會在“開始”菜單中列出的項目,例如“控制面板”。
- 按Windows 鍵+ R打開運行框。 然後,鍵入shell:AppsFolder ,然後按Enter 。 應用程序文件夾將顯示在文件資源管理器窗口中。
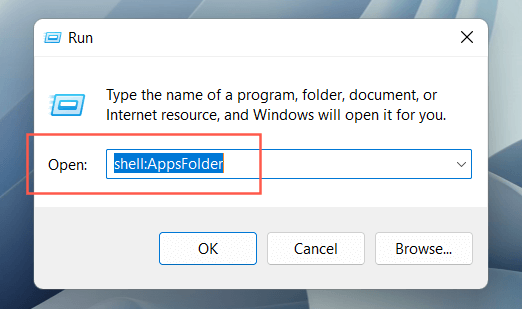
- 找到要添加到桌面的程序。 接下來,右鍵單擊並選擇創建快捷方式。
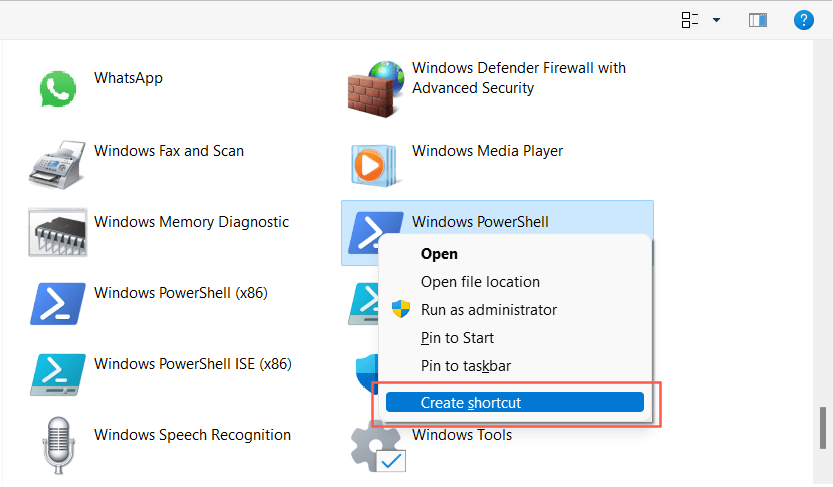
- 在“Windows 無法在此處創建快捷方式”彈出窗口中選擇“是”。 快捷方式應立即出現在您的桌面上。
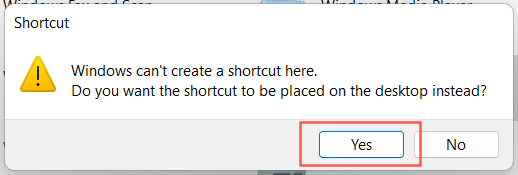
或者,您可以通過命令提示符控制台訪問 Windows 中的 Applications 文件夾。 在開始菜單中鍵入cmd ,選擇打開並運行資源管理器 shell:AppsFolder命令。
添加傳統系統快捷方式
默認情況下,Windows 10 和 11 僅在桌面上顯示回收站。 但是您可以將任何您想要的東西放在那裡,包括傳統的系統快捷方式,例如這台電腦、您的用戶帳戶文件夾、網絡設備文件夾,以及通過桌面圖標設置對話框的控制面板。
- 右鍵單擊開始按鈕並選擇設置。
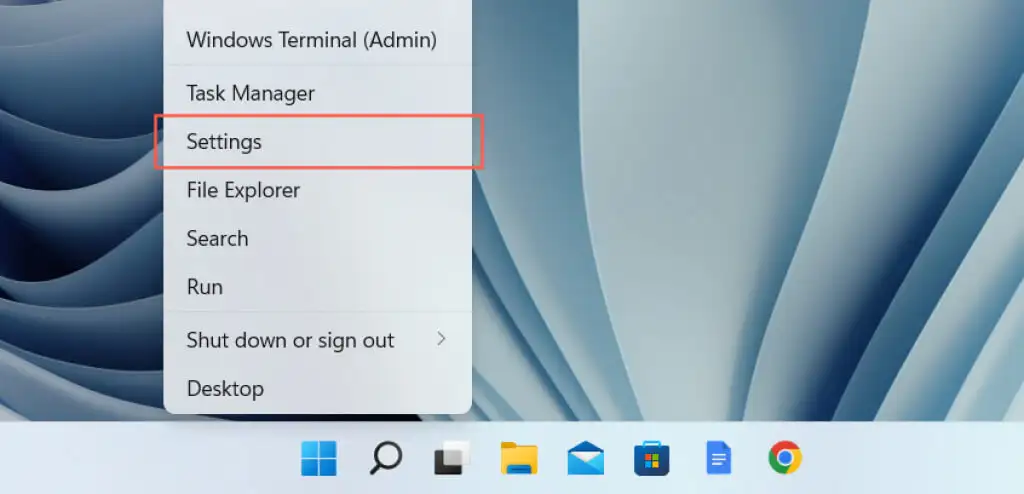
- 選擇個性化類別。
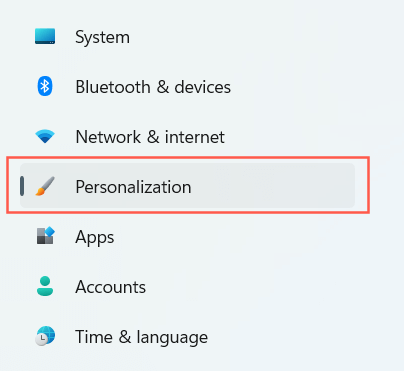
- 選擇主題。
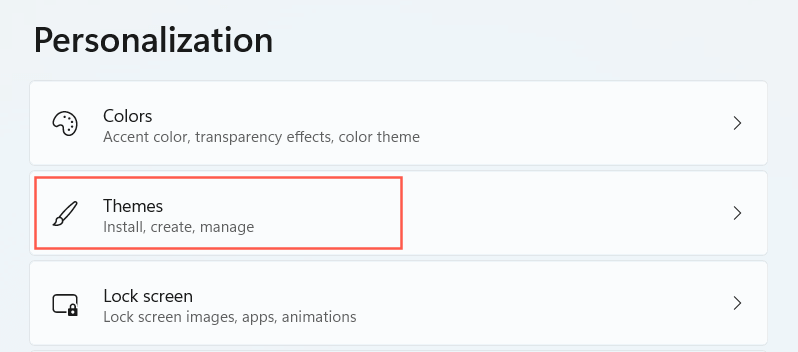
- 向下滾動並選擇桌面圖標設置。
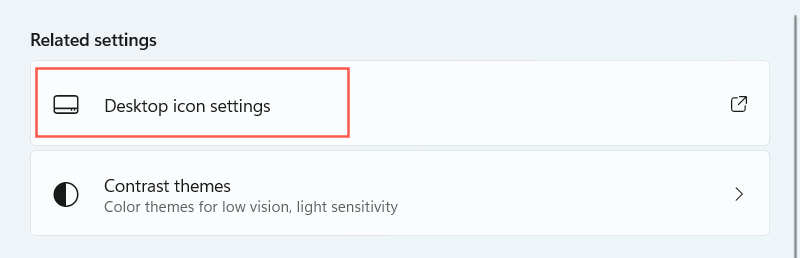
- 選中所需快捷方式旁邊的框 -計算機、用戶文件、網絡、回收站和控制面板。
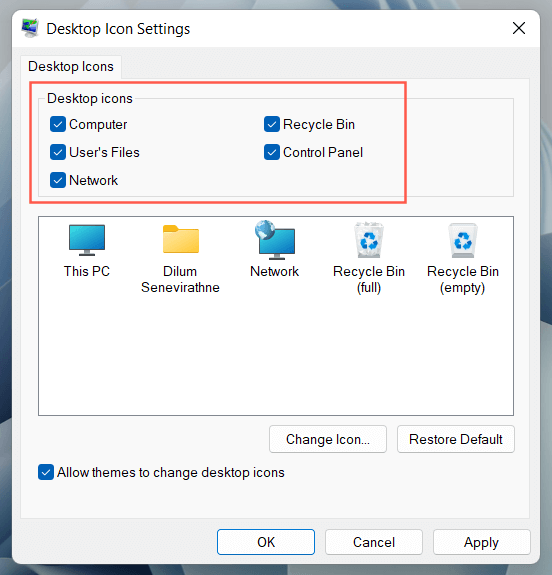
- 選擇應用>確定。
通過文件資源管理器創建程序、文件和文件夾快捷方式
創建應用程序快捷方式的另一種方法涉及文件資源管理器。 您還可以使用它來創建文件和文件夾的快捷方式。
創建程序快捷方式
- 打開文件資源管理器並訪問程序的安裝目錄。 傳統桌面應用程序(例如 Microsoft Office)的默認安裝位置是系統分區內的Program Files和Program Files (x86) 。 要找到 Microsoft Store 應用,您必須訪問隱藏的 WindowsApps 文件夾。
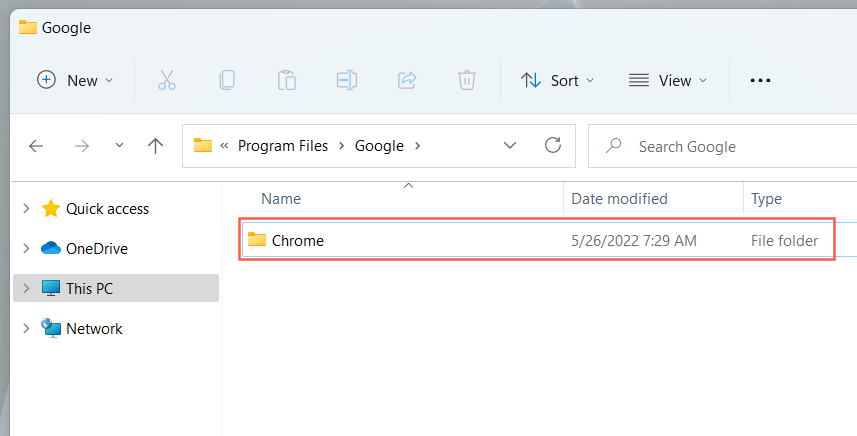
- 找到主可執行文件 (EXE)。 它是一個應用程序類型的文件(您可以通過將View設置為Details來識別它),通常具有程序的名稱和圖標。 如果您想確定,請雙擊該文件。 如果程序啟動,您已識別出正確的文件。
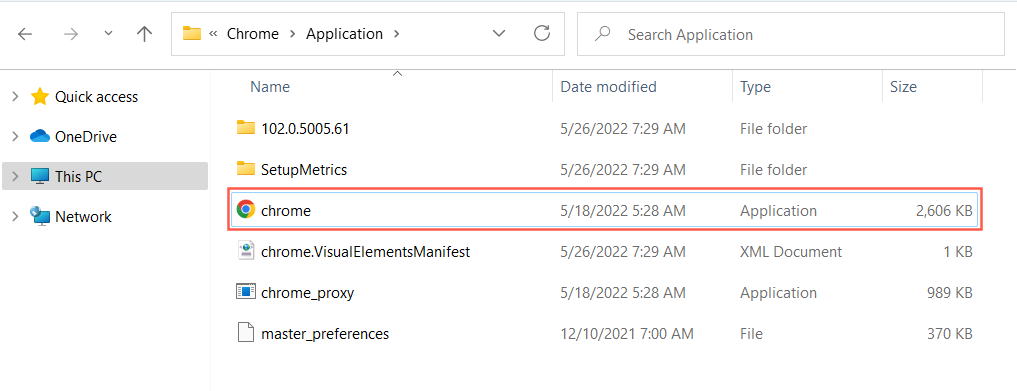
提示:如果您無法找到非商店應用程序的可執行文件,請在開始菜單上右鍵單擊該程序,然後選擇更多>打開文件位置。 這應該會將您帶到“開始”菜單的快捷方式文件夾。 再次,右鍵單擊程序並選擇打開文件位置以調出應用程序目錄,並突出顯示主 EXE 文件。

- 將可執行文件拖到桌面上,當光標變為Create link in Desktop時釋放它。
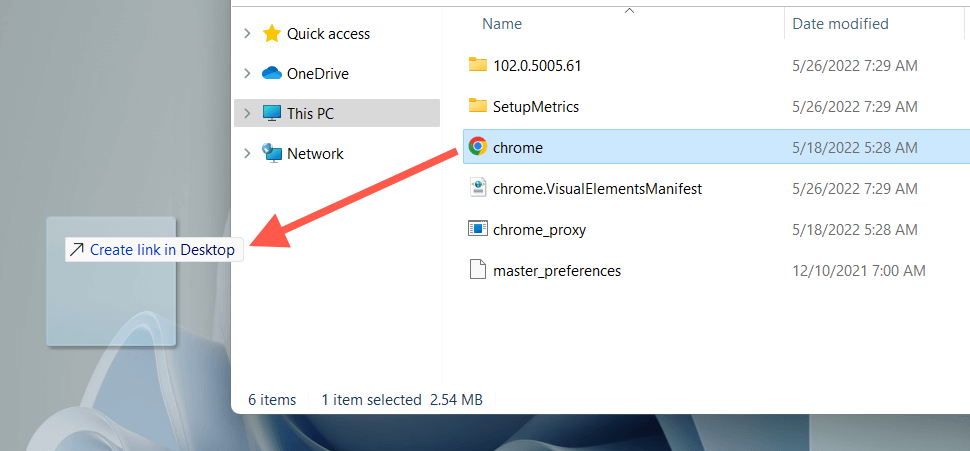
或者,右鍵單擊應用程序文件並在上下文菜單中選擇發送到>桌面(快捷方式) 。 您也可以單擊並按住鼠標右鍵(不是左鍵單擊),將項目拖到桌面,然後選擇在此處創建快捷方式。
創建文件和文件夾快捷方式
- 打開文件資源管理器並找到文件(例如 Excel 或 Word)或文件夾。
- 按住Alt鍵並將項目拖到桌面上。
- 當光標變為在 Desktop 中創建鏈接時釋放。
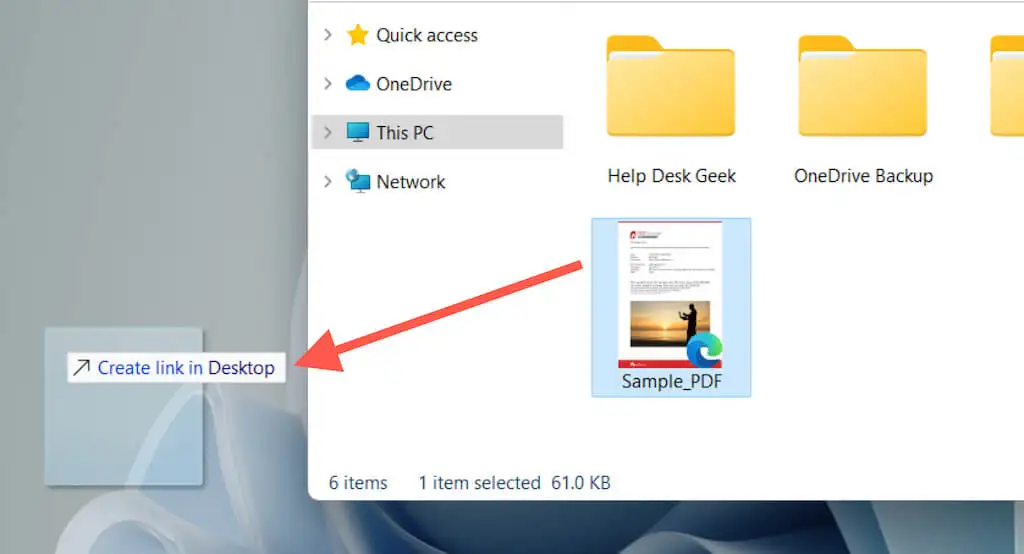
與應用程序快捷方式一樣,您也可以右鍵單擊文件或文件夾並選擇發送到>桌面(快捷方式) ,或者只需單擊鼠標右鍵將其拖到桌面並選擇在此處創建快捷方式選項。
拖放 URL 以創建網站快捷方式
如果要創建網站或網頁的快捷方式,可以通過將 URL 拖放到桌面來快速完成。
- 在瀏覽器選項卡中加載網站或網頁。
- 單擊地址欄中的任意位置以突出顯示 URL。
- 將 URL 拖放到桌面上。
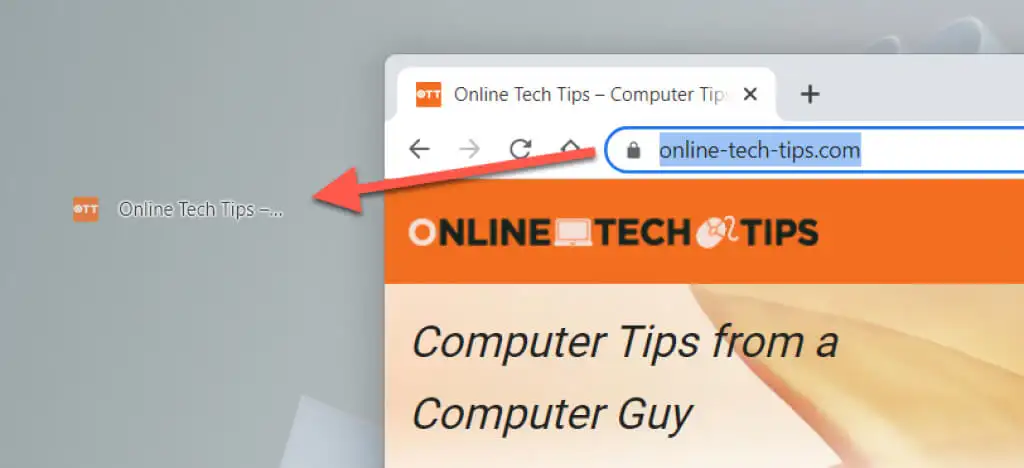
上述步驟適用於 Google Chrome、Microsoft Edge、Mozilla Firefox 以及您在 Windows 10 和 11 中使用的任何其他 Web 瀏覽器。
創建漸進式 Web 應用程序快捷方式
如果您使用基於 Chromium 的瀏覽器(例如 Chrome 或 Edge),則可以為出現在桌面上的網站創建漸進式 Web 應用程序 (PWA)。 PWA 具有網站圖標,使其更容易與典型的網站快捷方式區分開來。
要將網站安裝為 Chrome 中的應用程序:
- 訪問網站的主頁。
- 打開Chrome 菜單並選擇更多工具>創建快捷方式。
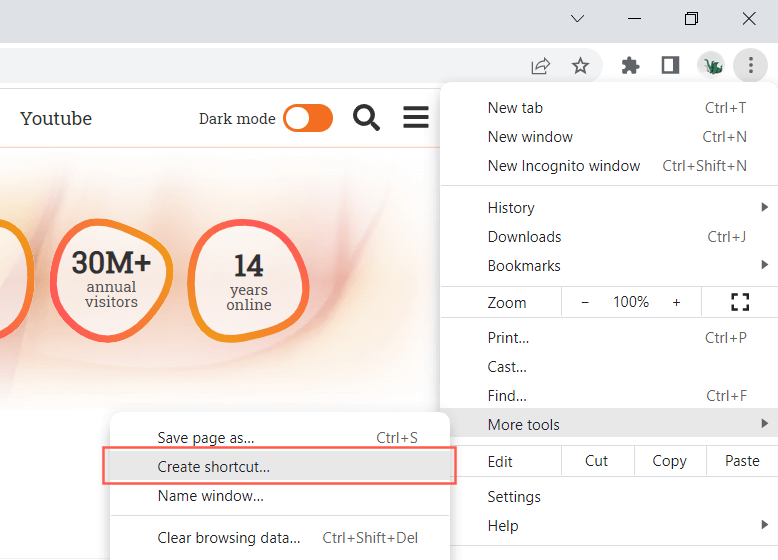
- 選中Open as window旁邊的框,然後選擇Create 。
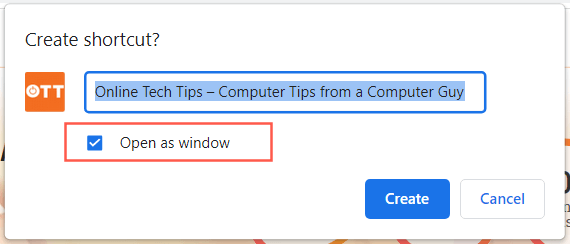
如果您使用 Edge,只需打開Edge 菜單並選擇應用程序>將此站點安裝為應用程序。
使用新建快捷方式嚮導
創建快捷方式嚮導是一種緩慢但可靠的工具,用於為應用程序創建桌面快捷方式。 您還可以添加程序、文件、文件夾和網站的快捷方式。
- 右鍵單擊桌面中的空白區域,然後選擇新建>快捷方式。
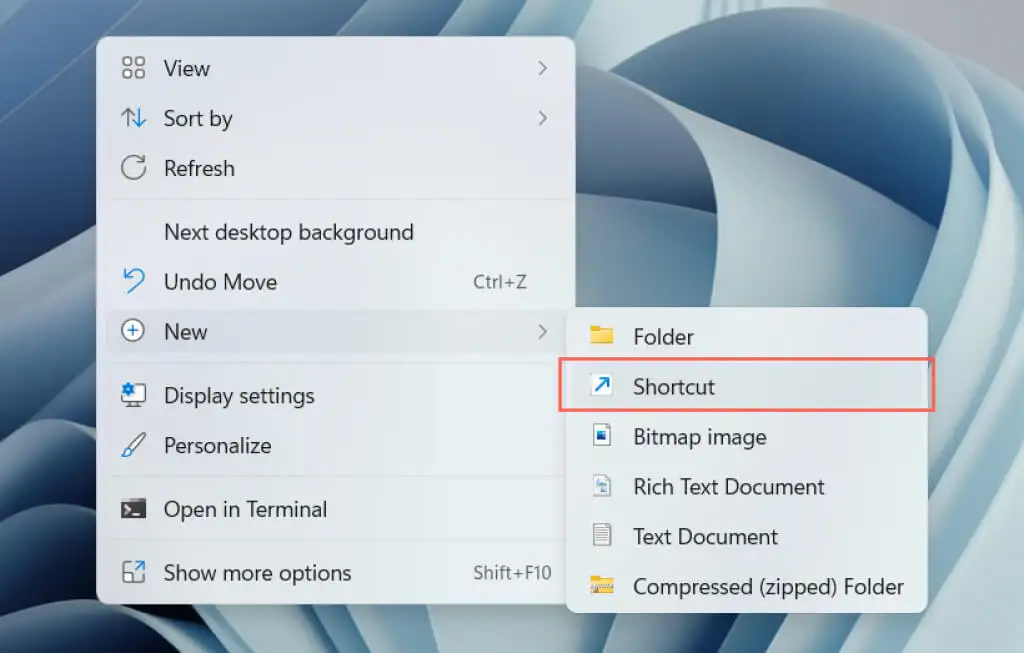
- 輸入程序可執行文件、文件或文件夾的路徑,或通過“瀏覽”按鈕添加。 如果要創建網站的快捷方式,請粘貼 URL。
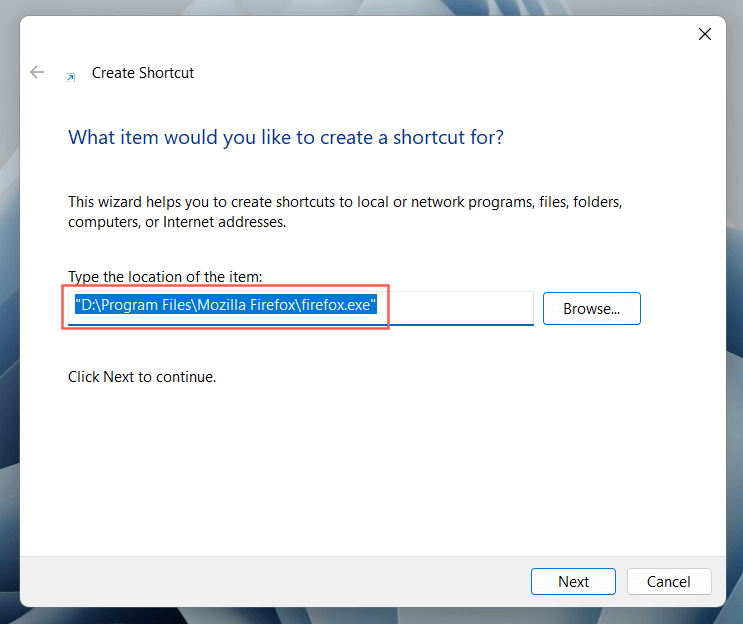
- 選擇下一步。
- 為快捷方式重命名或分配新名稱。
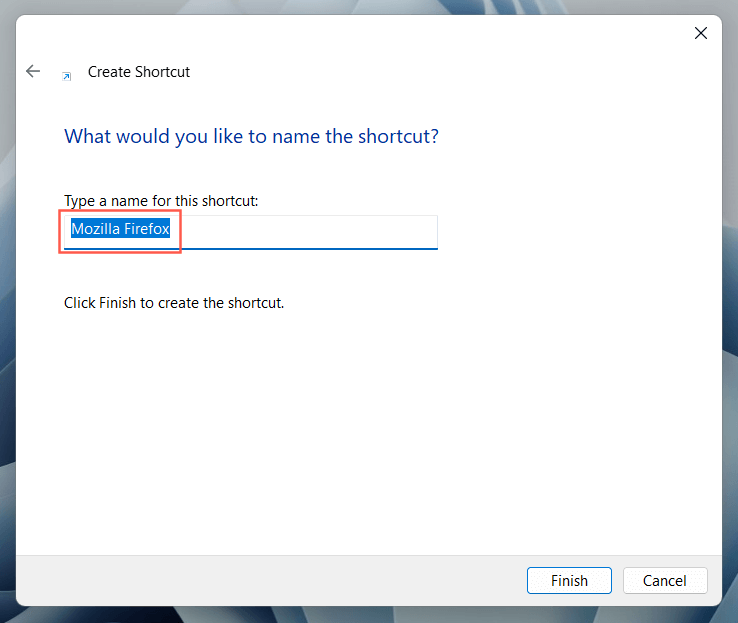
- 選擇完成。
下一步是什麼?
既然您知道如何在 Windows 10 或 11 PC 上創建桌面快捷方式,那麼下一步是什麼?
- 除非您知道如何更快地進入桌面,否則快捷方式對您沒有任何好處。
- 如果您有太多快捷方式,您可能需要更改應用程序圖標之間的間距。
- 嘗試通過更改快捷方式的默認圖標來自定義桌面。
