如何將快捷方式添加到 Windows 任務欄
已發表: 2022-06-24Windows 10 和 11 中的任務欄始終可見,讓您可以快速訪問添加到其中的任何內容。 但是如何創建 Windows 任務欄的快捷方式?
如果您有想要隨時訪問的重要程序、文件夾、文件和網站,則必須在任務欄上鍊接到它們。 程序和網站更容易添加,而文件和文件夾則稍微複雜一些。
通過以下教程了解如何在 Windows 10 任務欄和 Windows 11 任務欄上創建快捷方式。
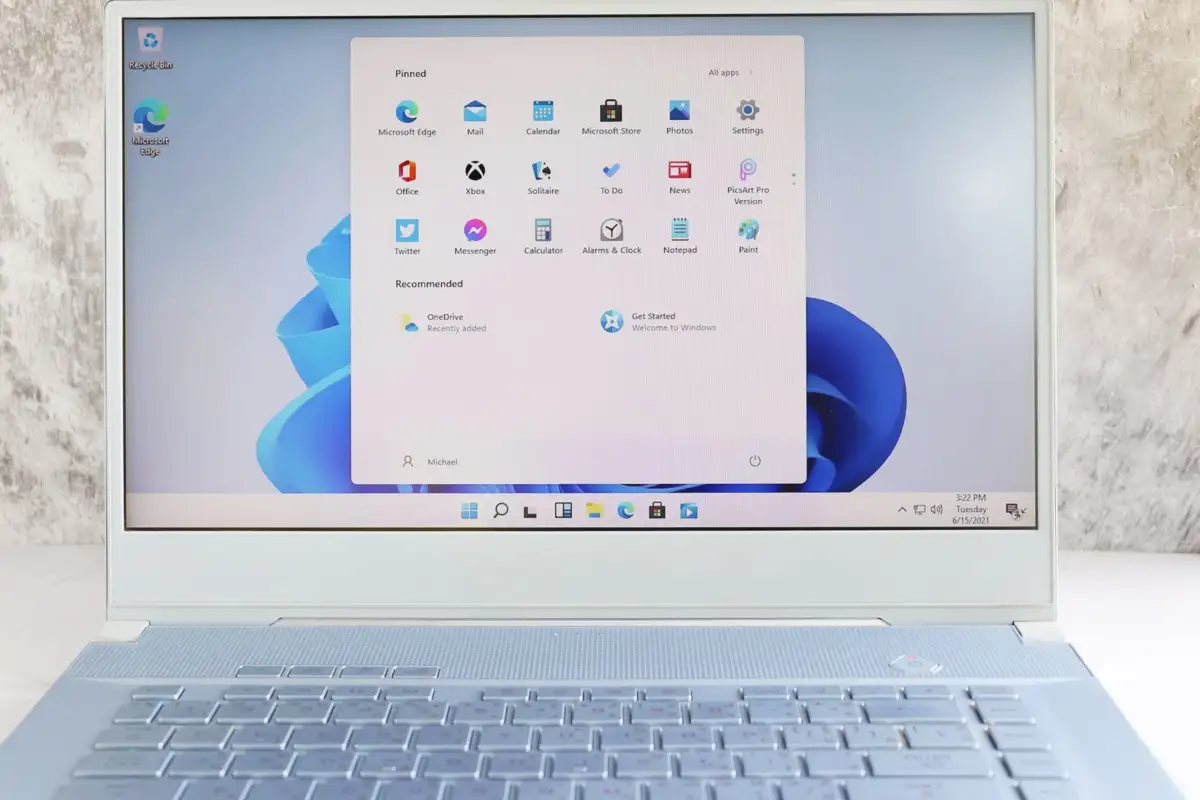
通過開始菜單將快捷方式固定到任務欄
如果要為計算機上的程序創建任務欄快捷方式,最快的方法是通過“開始”菜單將其固定。
為此,只需打開“開始”菜單並找到該應用程序。 在 Windows 11 中,如果固定的“開始”項目中不存在“所有應用”列表,則可能需要檢查它。 然後,右鍵單擊並在上下文菜單中選擇更多>固定到任務欄。
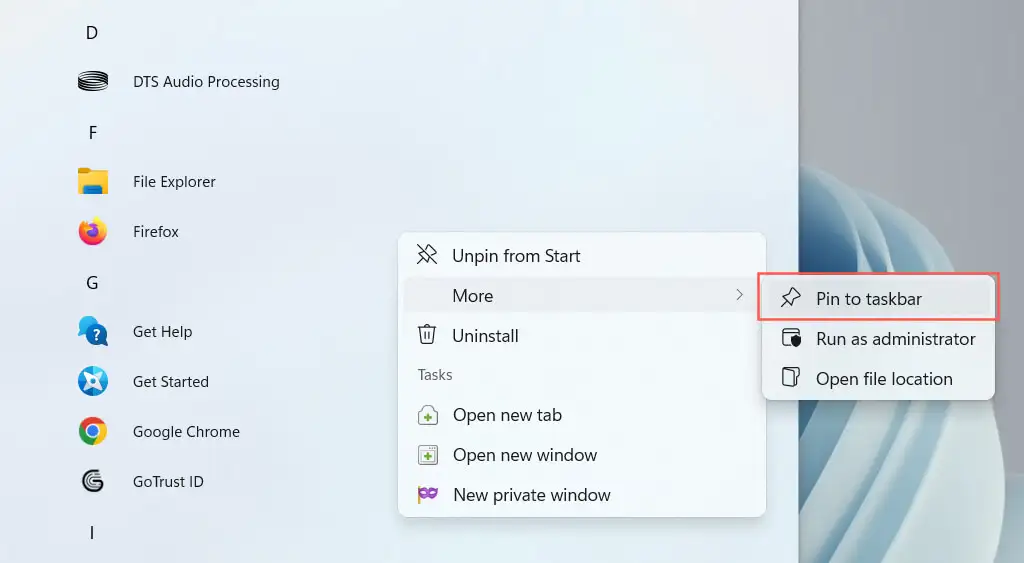
快捷方式應立即出現在任務欄上。 對您要添加的任何其他程序重複此操作。
將正在運行的程序固定到任務欄
創建程序快捷方式的另一種方法是在運行時將其固定到任務欄。 只需右鍵單擊工具欄中的圖標並選擇Pin to taskbar ,即使在您關閉應用程序後它也應該保留在那裡。
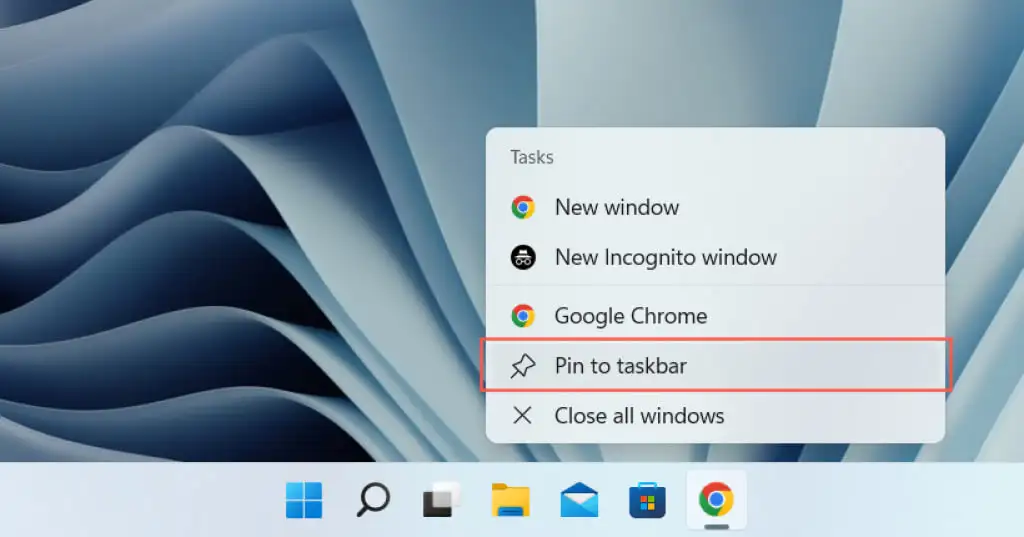
將桌面快捷方式固定到任務欄
如果桌面上已經存在程序的快捷方式,Windows 允許您單擊幾下將其添加到任務欄。 為此,請右鍵單擊一個項目並選擇Pin to taskbar 。
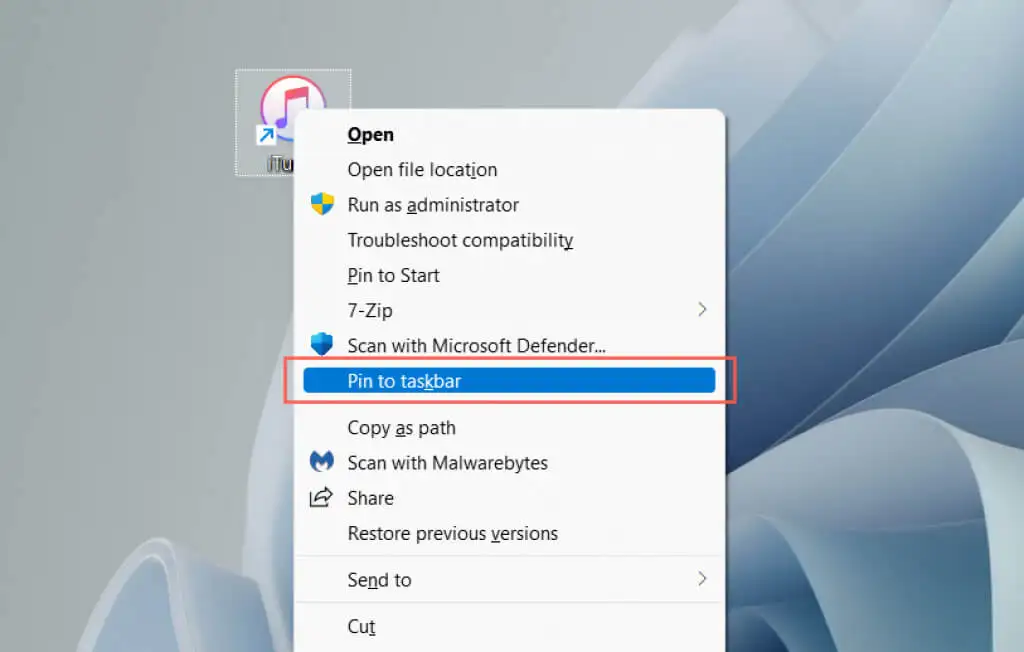
通過應用程序文件夾將程序固定到任務欄
Windows 10 和 11 具有一個特殊的應用程序文件夾,其中列出了您計算機上的所有 Microsoft Store 和非 Store 應用程序。 該文件夾還列出了您通常不會在“開始”菜單中找到的應用程序——例如,控制面板和命令提示符控制台。
1. 使用Windows 鍵+ R鍵盤快捷鍵打開運行框。
2.輸入 shell:AppsFolder並選擇OK 。
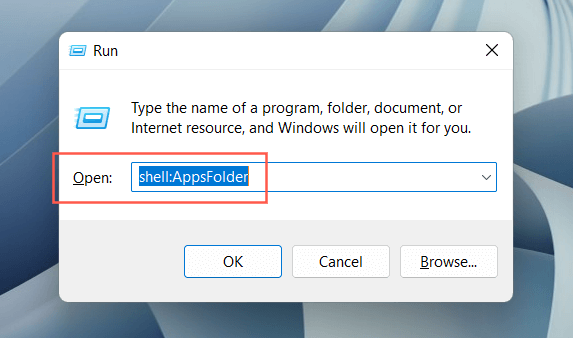
3. 右鍵單擊要固定到任務欄的應用程序,然後選擇固定到任務欄。
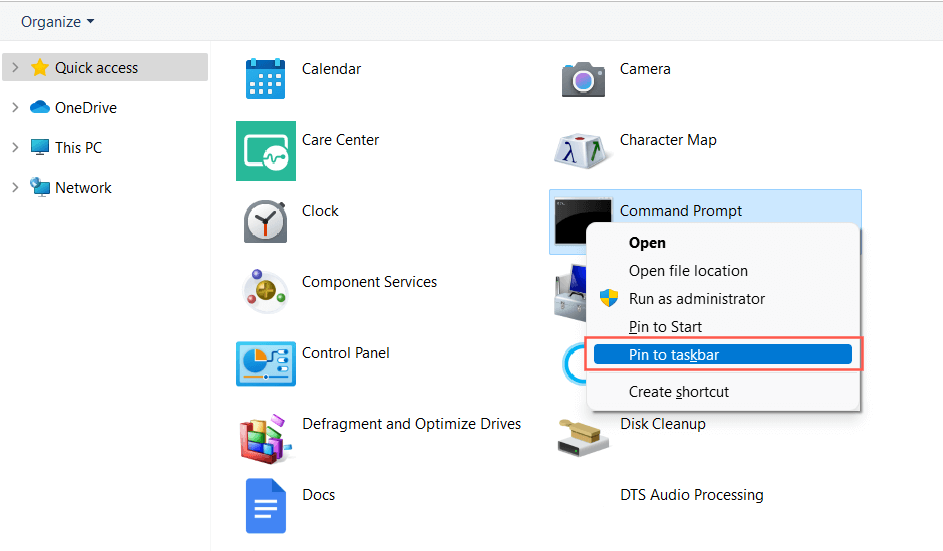
通過文件資源管理器將應用固定到任務欄
在找到其主要可執行 (EXE) 文件後,還可以通過文件資源管理器為傳統桌面程序創建任務欄快捷方式。 從“開始”菜單固定應用程序通常更快,但您偶爾會遇到一個沒有出現在那裡的應用程序。
- 追踪程序的安裝文件夾。 默認情況下,Windows 將應用程序安裝到Program Files和Program Files (x86)目錄,因此請先檢查這些位置。
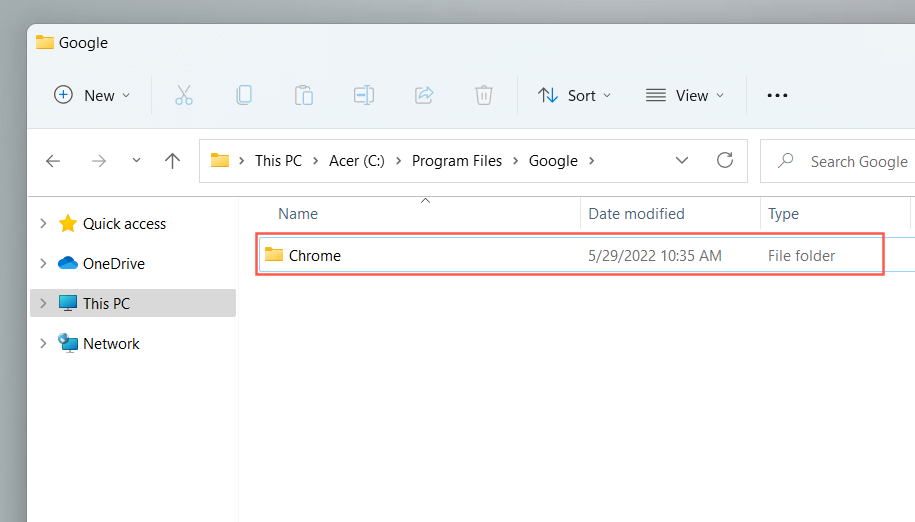
- 雙擊它時找到啟動程序的可執行文件。
- 右鍵單擊該文件並選擇固定到任務欄。 在 Windows 11 中,您必須先選擇顯示更多選項。
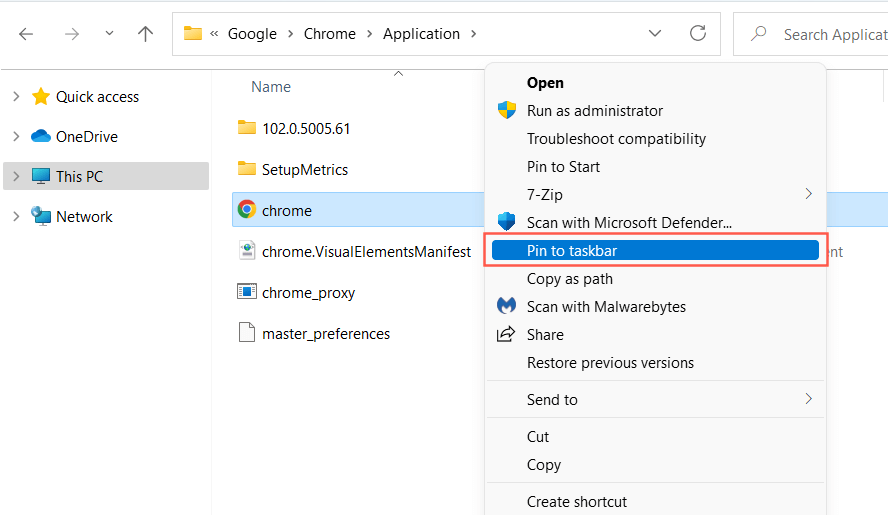
您還可以訪問隱藏的 WindowsApps 文件夾並以相同方式創建 Microsoft Store 應用程序的快捷方式。 但是,我們建議您避免這種情況,因為很難區分目錄中的文件夾和文件。
將文件夾和文件固定到任務欄
與程序不同,Windows 10 和 11 不允許您將文件和文件夾固定到任務欄,除非您對要添加的每個項目執行微小的“破解”。 你有幾種方法可以做到這一點。
使用創建快捷方式嚮導
- 右鍵單擊空白區域並選擇新建>快捷方式。
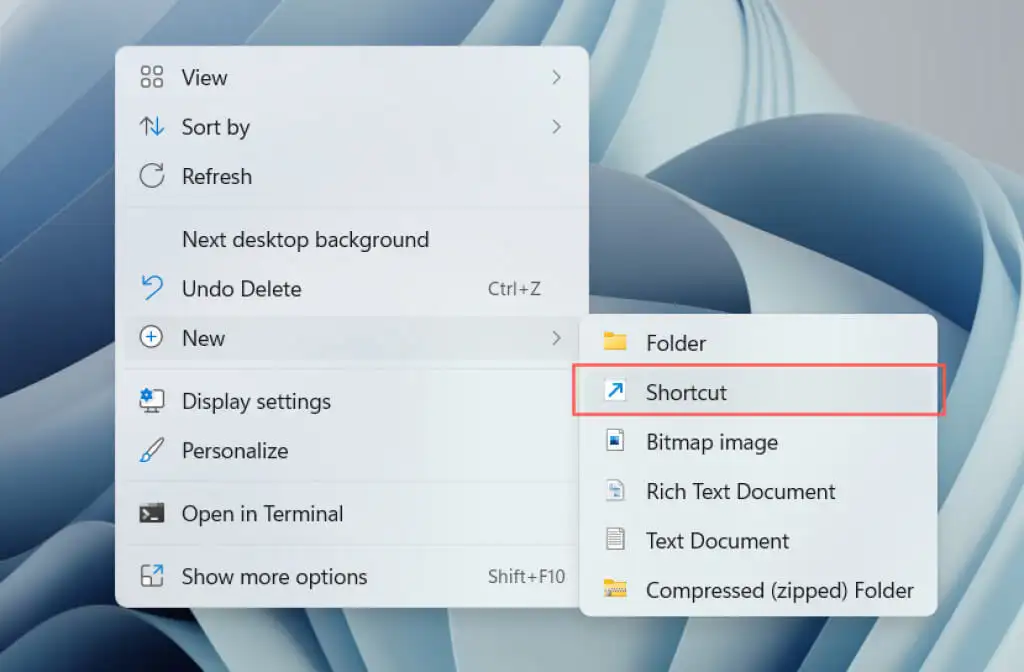
- 複製並粘貼文件或文件夾路徑或使用瀏覽按鈕添加它。
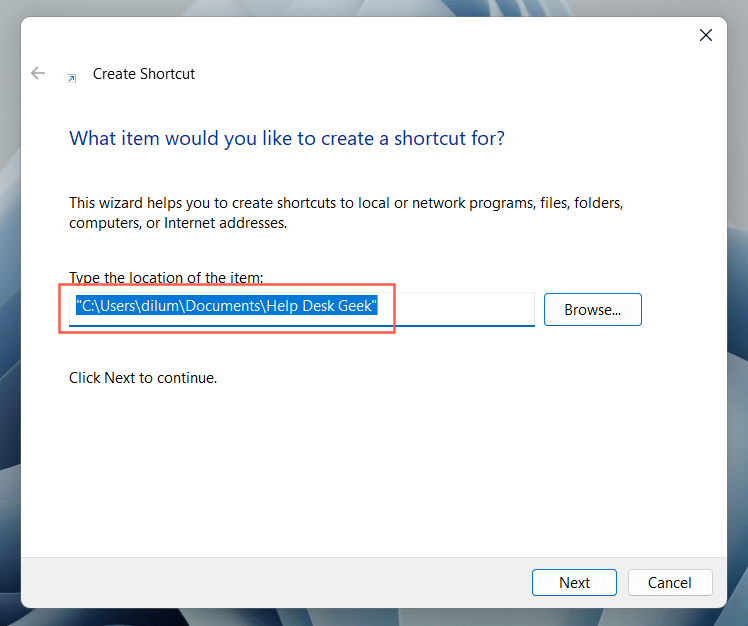
- 將單詞“ explorer ”(不帶引號)添加到文件或文件夾路徑的前面。 確保在兩者之間保持一個間距。
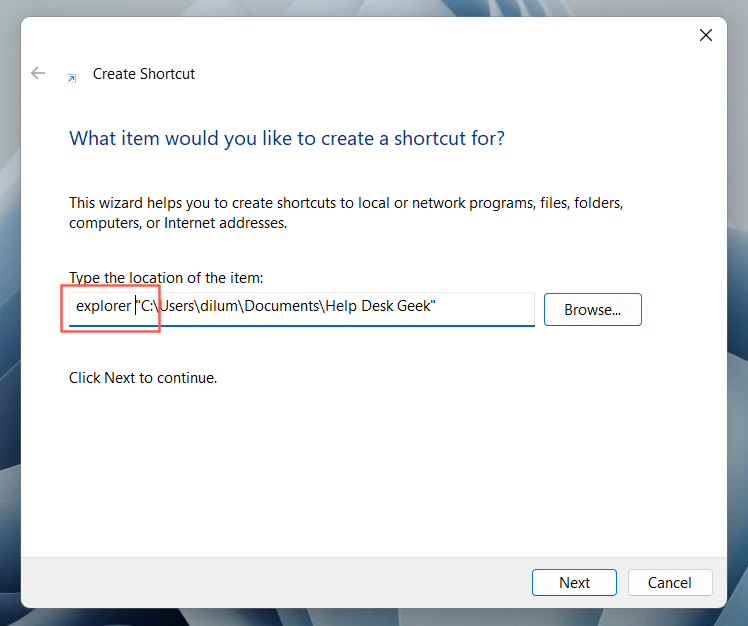
- 指定名稱並選擇Finish 。
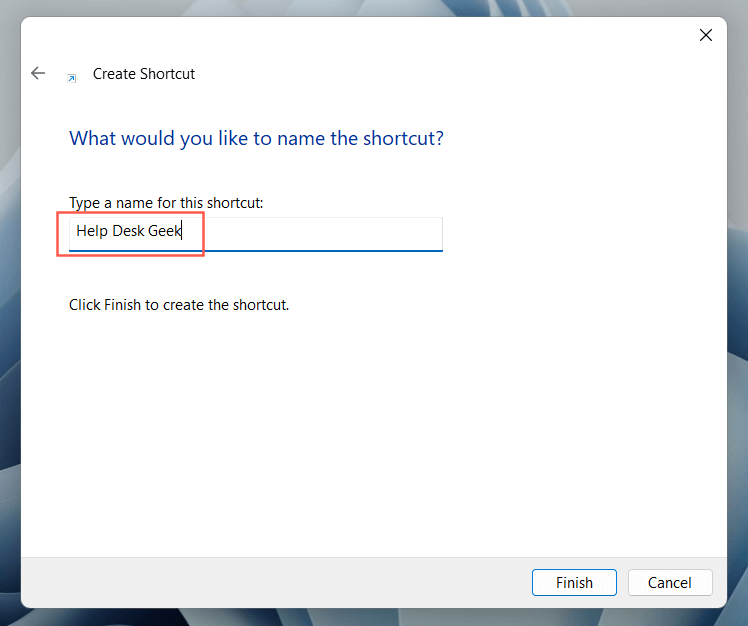
- 右鍵單擊文件或文件夾快捷方式,然後選擇固定到任務欄。
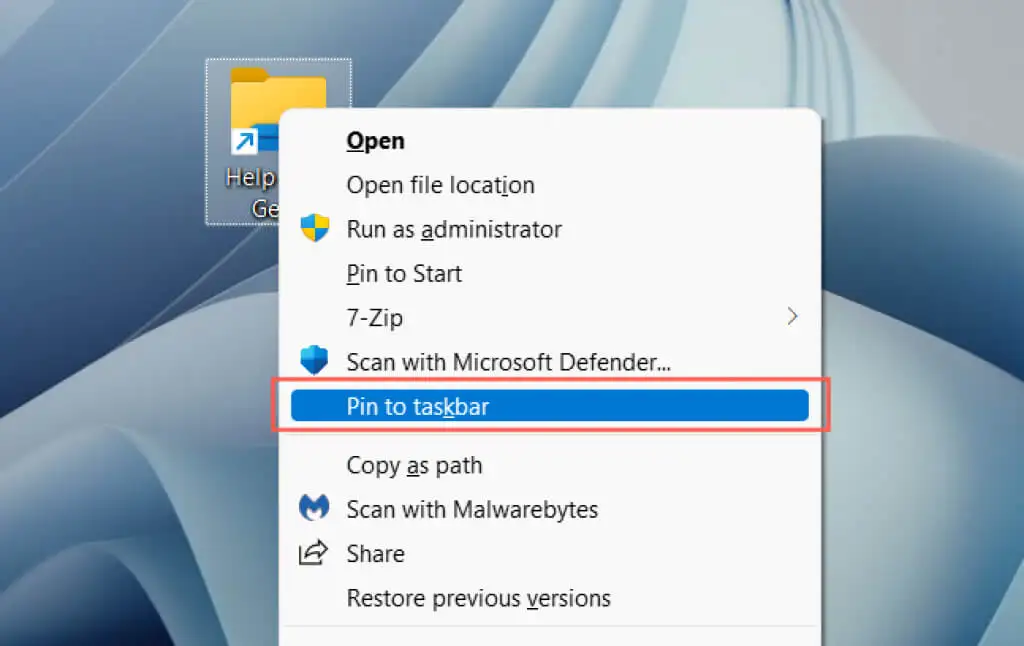
創建和修改快捷方式
- 打開文件資源管理器並訪問文件或文件夾的位置。
- 按住Alt鍵並將項目拖放到桌面上以創建快捷方式。
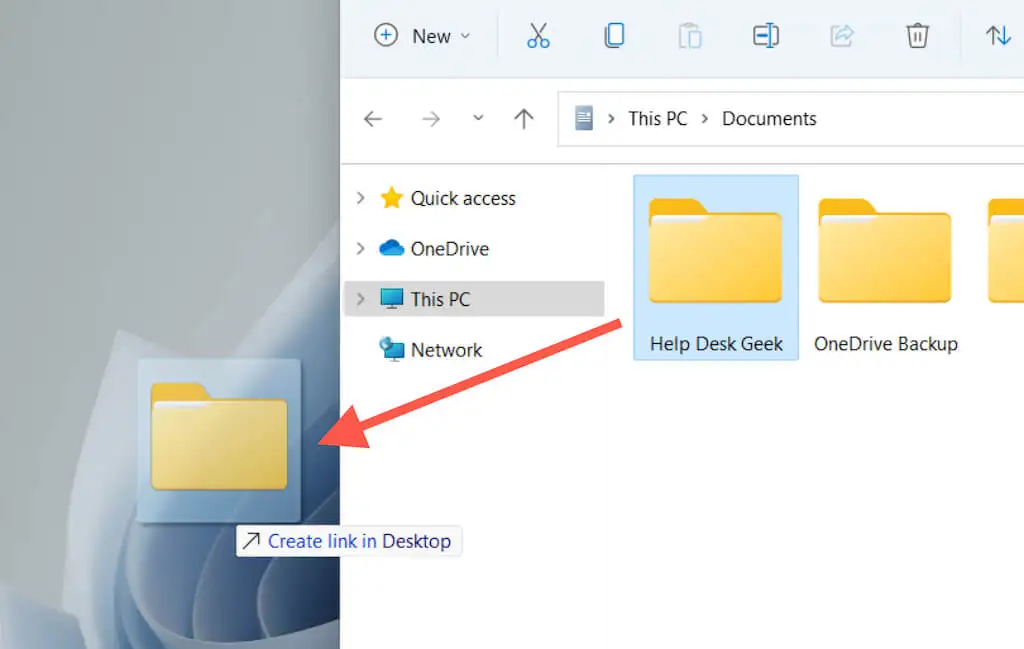
- 右鍵單擊快捷方式並選擇Properties 。
提示:您也可以使用鼠標右鍵拖動文件。 當您在目標位置釋放文件時,Windows 會彈出一個菜單,詢問您是否要移動、複製或創建快捷方式。

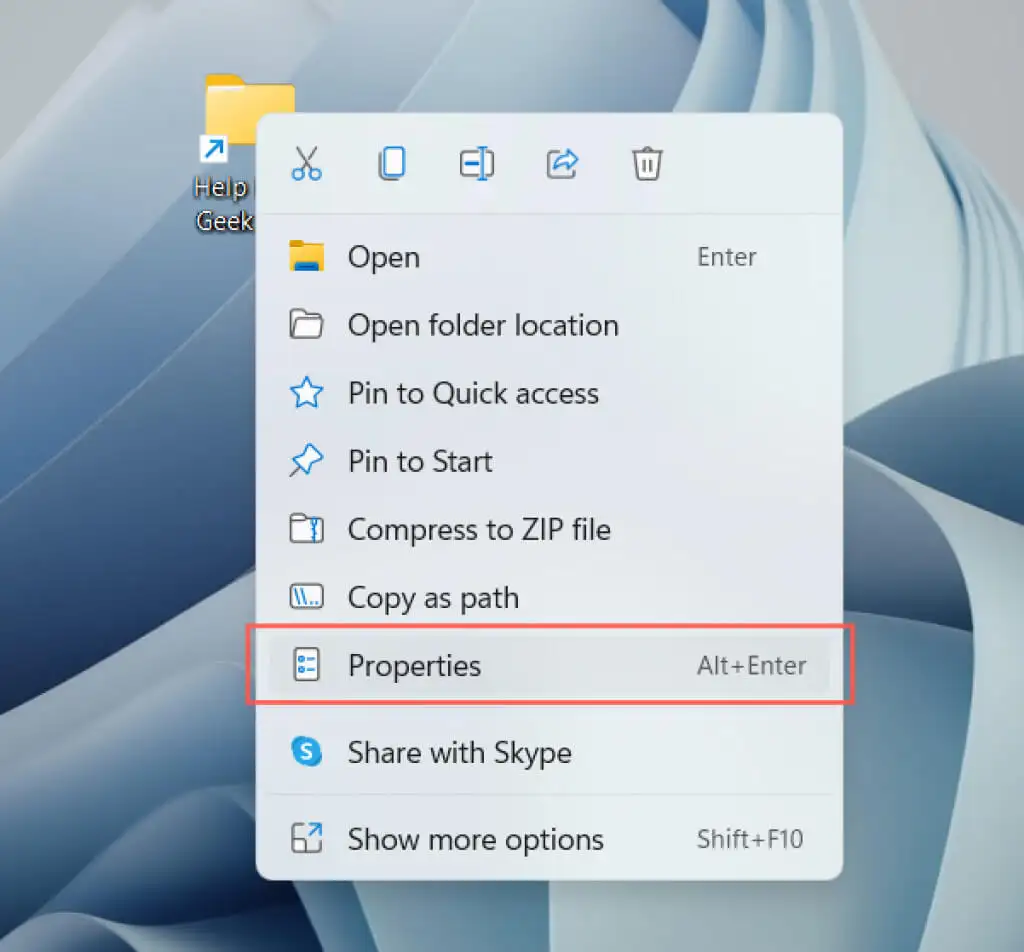
- 切換到快捷方式選項卡。
- 將單詞“ explorer ”(不帶引號)添加到目標字段中文件或文件夾路徑的前面。 確保在兩者之間保持一個間距。
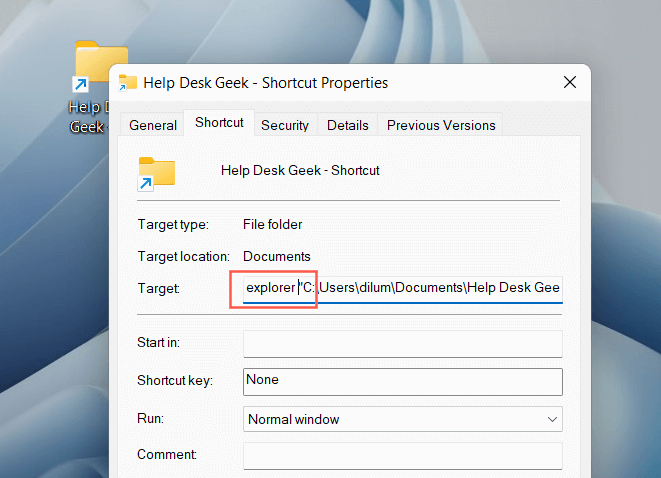
- 選擇應用>確定以保存您的更改。
- 右鍵單擊快捷方式並選擇固定到任務欄。
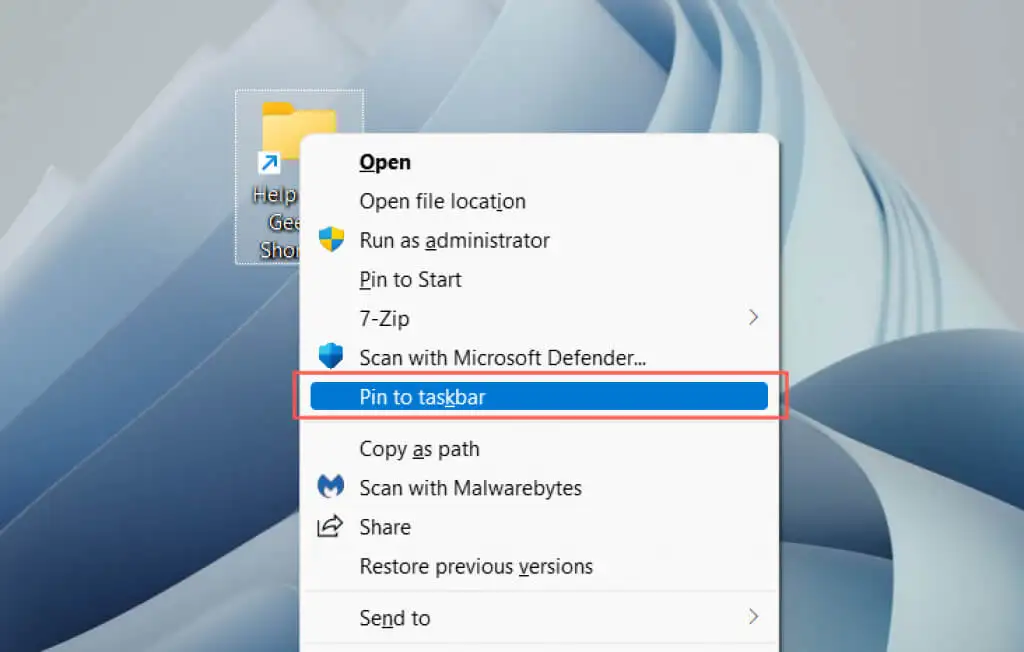
注意:固定的任務欄文件夾將顯示通用文件資源管理器圖標。 要更改它,請打開快捷方式的“屬性”對話框並使用“快捷方式”選項卡下的“更改圖標”按鈕。 了解有關在 Windows 10 和 11 中自定義圖標的更多信息。
將網站固定到任務欄
如果您使用 Microsoft Edge,則可以使用內置選項將網站添加到任務欄。 如果您使用其他瀏覽器(例如 Google Chrome 或 Mozilla Firefox),則必須依靠類似於添加文件和文件夾的解決方法。
微軟邊緣
- 在 Edge 中加載網站或應用程序。
- 打開邊緣菜單(選擇瀏覽器工具欄右上角的三個點)。
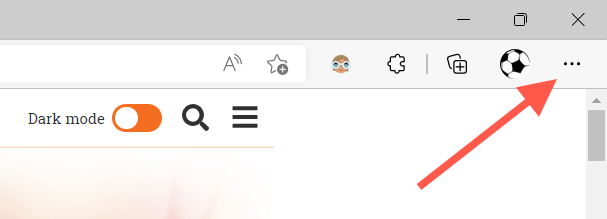
- 選擇更多工具>固定到任務欄。
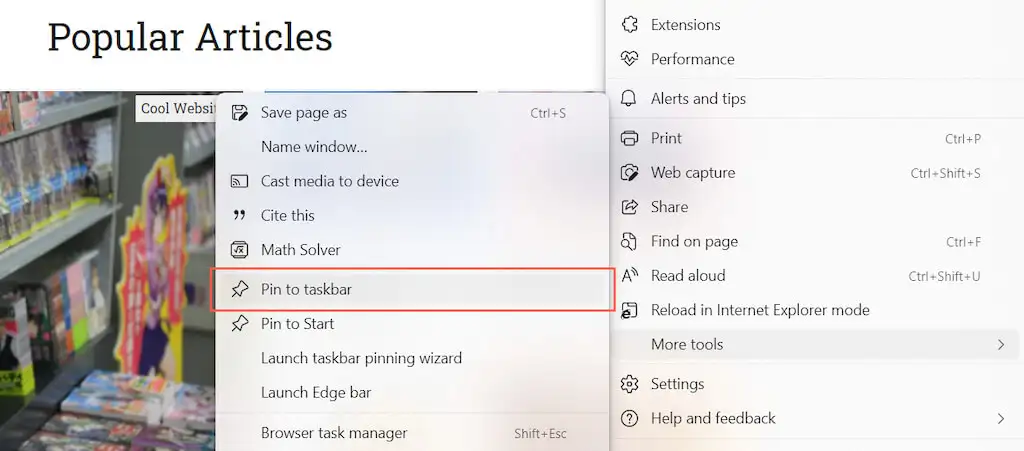
其它瀏覽器
- 打開創建快捷方式嚮導。
- 從您的網絡瀏覽器複製並粘貼網站 URL。
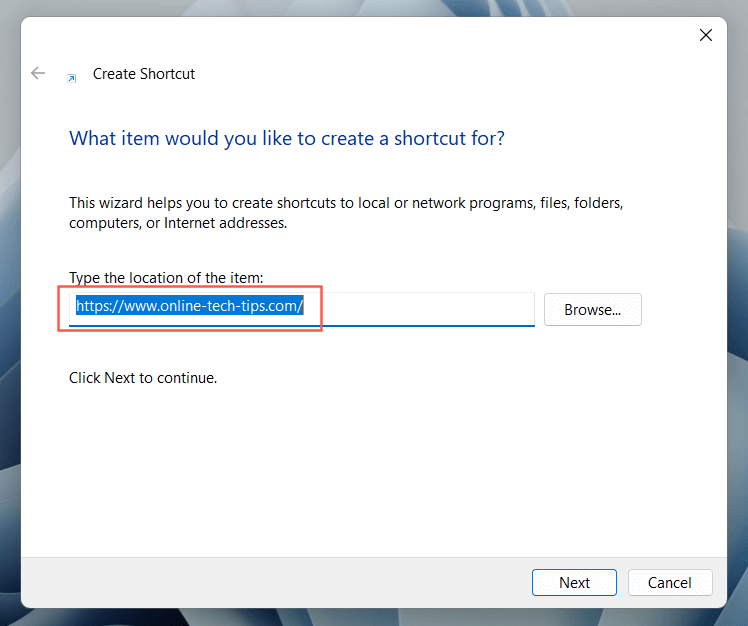
- 將單詞“ explorer ”(不帶引號)添加到 URL 的前面,中間留一個空格。
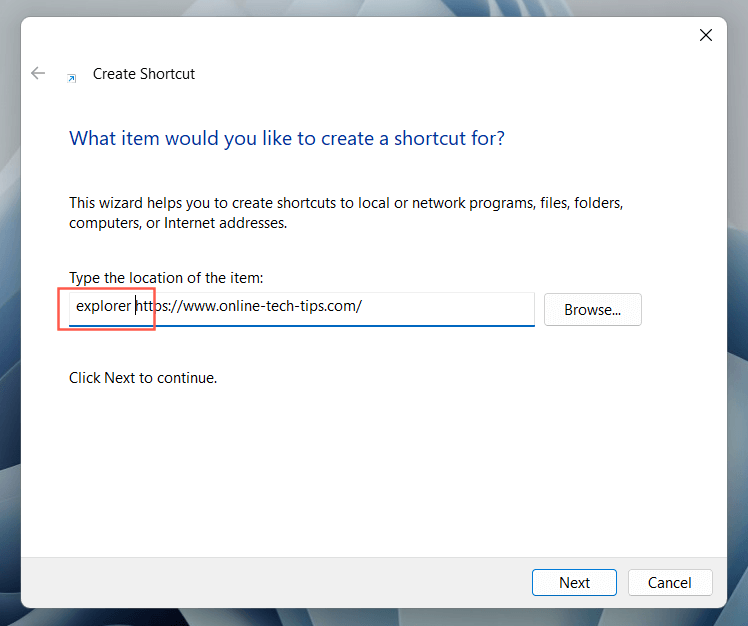
- 指定名稱並選擇Finish 。
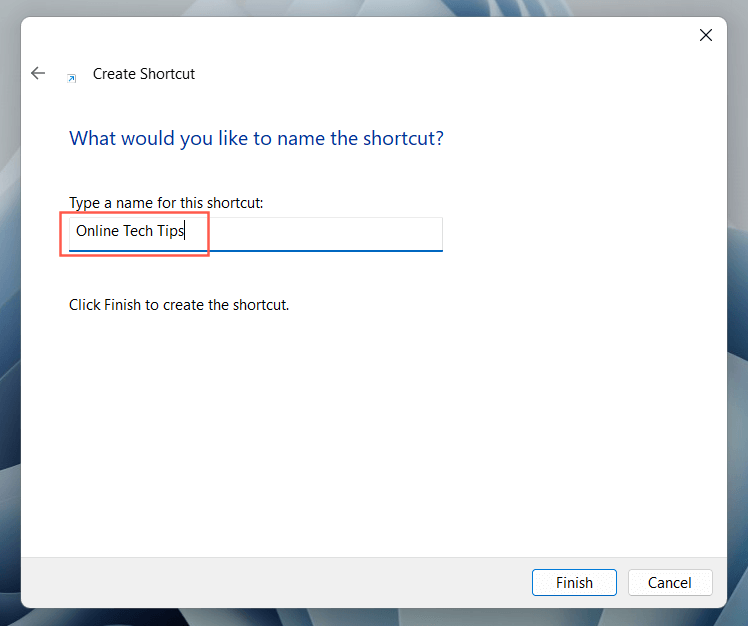
- 右鍵單擊網站快捷方式並選擇固定到任務欄。
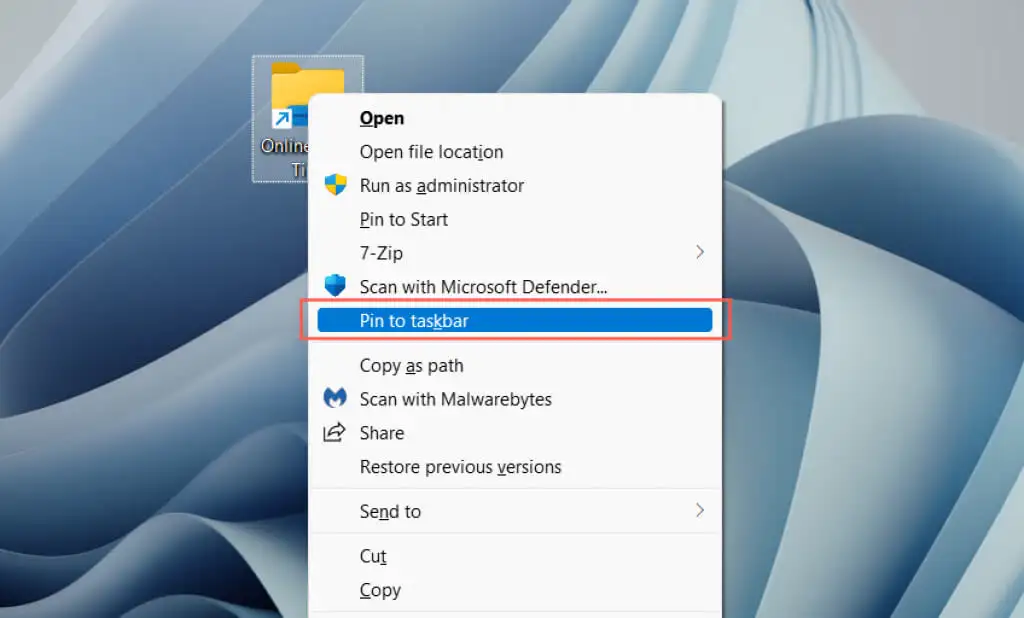
將網站作為應用程序固定到任務欄
如果您使用 Google Chrome 或 Microsoft Edge,您可以將網站“安裝”為漸進式 Web 應用程序(或 PWA),然後將它們添加到任務欄而不進行任何修改。 PWA 還可以顯示網站圖標,從而更容易區分網站。
谷歌瀏覽器
- 在 Chrome 中加載網站。
- 打開Chrome 菜單並選擇更多工具>創建快捷方式。
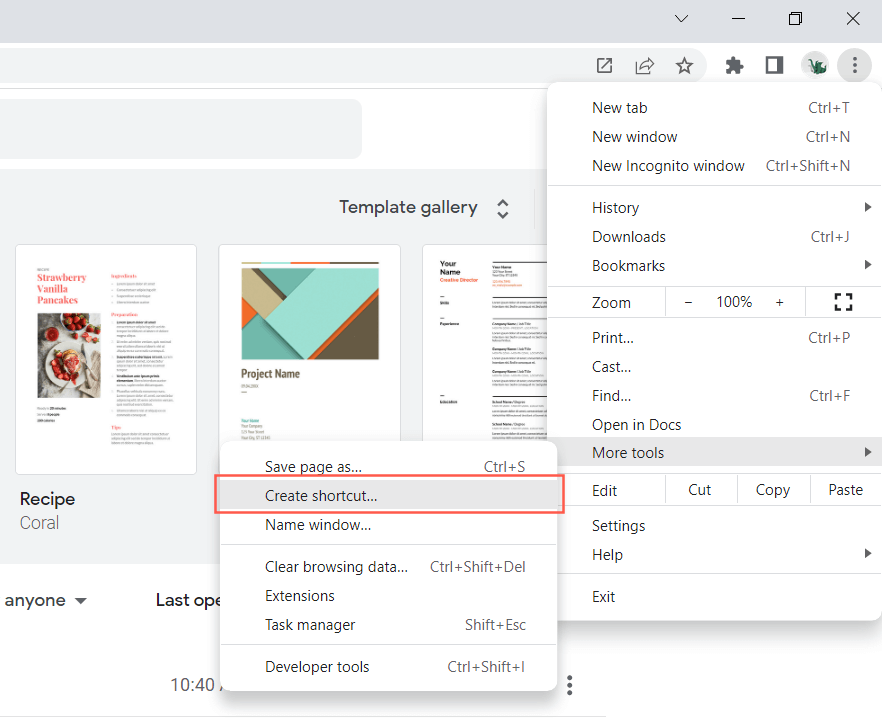
- 選中Open as window旁邊的框,然後選擇Create 。
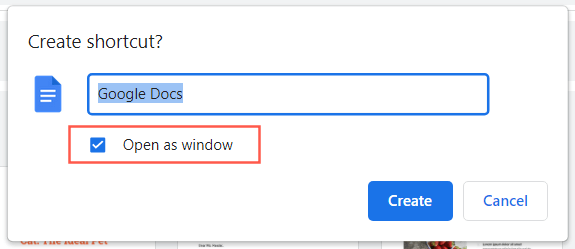
- 右鍵單擊該項目並選擇固定到任務欄。
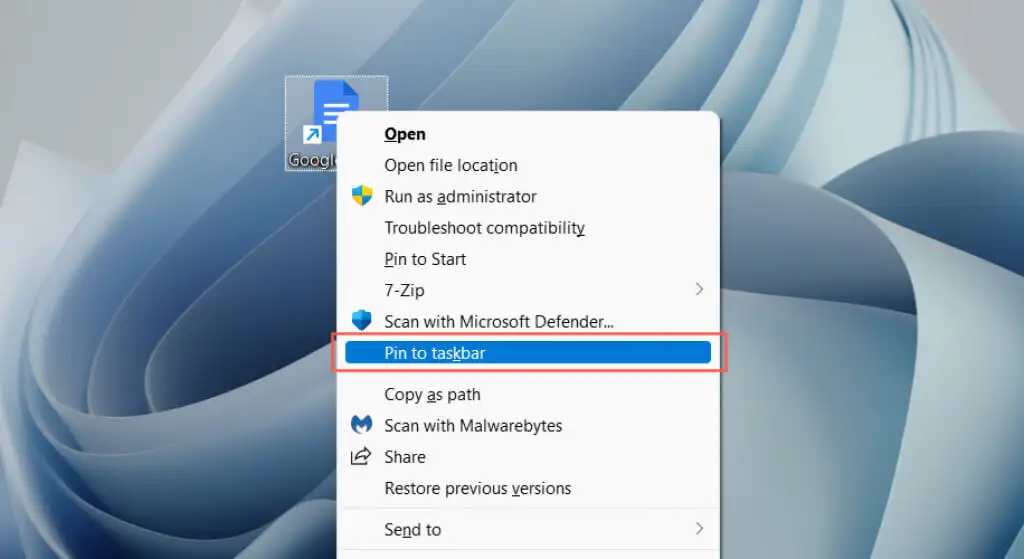
微軟邊緣
- 在 Edge 中加載網站。
- 打開Edge 菜單並選擇應用程序>將此站點安裝為應用程序。
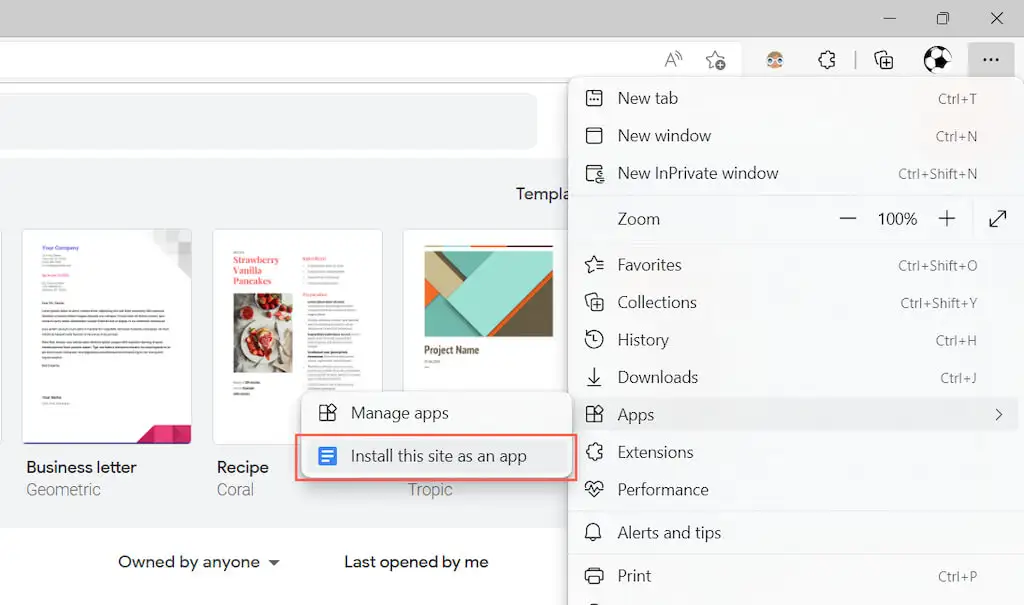
- 選擇安裝進行確認。
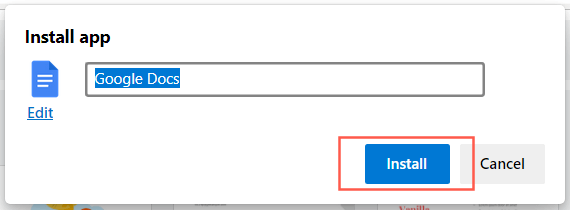
- 選中固定到任務欄旁邊的框,然後選擇允許。
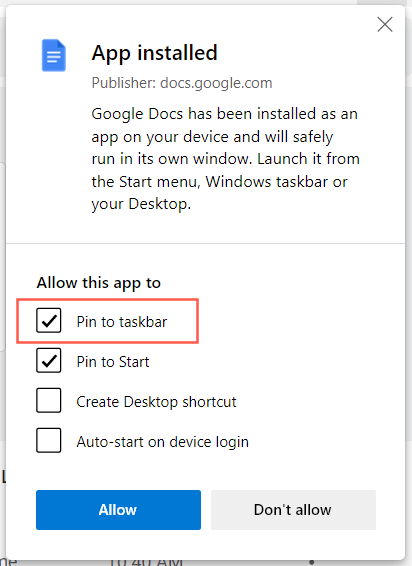
即時訪問應用程序、文件和網站
既然您知道如何將您喜愛的應用程序、文件和網站添加到 Windows 任務欄,請不要忘記通過拖動它們來重新排列它們。 您還可以通過右鍵單擊圖標並選擇Unpin from taskbar來取消固定任務欄圖標。 除了快捷方式,您還可以自定義 Windows 10 和 11 中的任務欄並做更多事情。
