如何在 Mozilla Firefox 中添加縮略圖
已發表: 2023-04-05在本文中,我們將演示如何在 Mozilla Firefox 中添加縮略圖。 我們還將為您提供分步操作手冊。 因此,如果您正在尋找提高 Firefox 瀏覽器效率的技術,那麼這篇文章適合您。
開源和免費的 Web 瀏覽器 Mozilla Firefox 可供下載。 它提供直觀的用戶界面,並與大多數主要操作系統兼容。 Firefox 在瀏覽器窗口中顯示縮略圖的能力是其顯著特徵之一。 當您查看大文件或照片時,這會很有用。
目錄
Mozilla firefox 中的縮略圖是什麼?
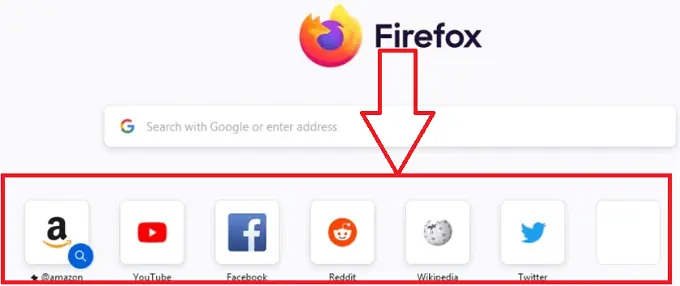
出現在 Mozilla Firefox 新標籤頁上的網站圖像被縮小為縮略圖。 當您在 Firefox 中打開新標籤頁時,這些縮略圖代表您最常訪問的網站,它們會顯示在網格中。
通過使用縮略圖而不是搜索它們或輸入它們的完整 URL,您可以使用縮略圖更快速、更輕鬆地訪問您喜愛的網站。 單擊縮略圖將自動在新選項卡中訪問相關網頁。
您可以通過添加或刪除您喜愛的網站的快捷方式來自定義新標籤頁上的縮略圖。 通過選擇空白縮略圖槽上的“添加快捷方式”按鈕,您可以輕鬆輸入網站名稱和 URL。 Firefox 將使用網站的圖標和其他設計方面自動構建縮略圖。
- 相關:如何在 Mac 上將用戶添加到組帳戶
- 如何在 Mac 上為 word 文檔添加數字格式?
Mozilla firefox 中縮略圖的使用
我們已經討論過縮略圖,它是 Mozilla Firefox Web 瀏覽器的一項流行功能,可讓用戶快速訪問經常訪問的網站。 以下五個程序可用於 Mozilla Firefox 的縮略圖:
1. 快速訪問最常訪問的站點
在 Firefox 中,用戶在打開新標籤頁時會看到他們最常訪問的網站的一組縮略圖。 得益於此功能,用戶不再需要輸入網址或進行站點搜索,只需單擊一下即可立即訪問他們喜歡的網站。
2.新標籤頁自定義
Firefox 用戶可以通過添加或刪除特定網站、重新排列縮略圖,甚至添加獨特的背景圖形來改變新標籤頁的外觀。 通過使用此功能,用戶可以自定義他們的衝浪並提高新標籤頁的可用性和美感。
3.標籤預覽
Firefox 用戶將鼠標懸停在該選項卡上時,可以看到連接到該選項卡的網頁的縮略圖預覽。 當客戶打開了多個選項卡並希望快速發現特定網頁而無需瀏覽每個選項卡時,此功能非常有用。 用戶可能會發現使用縮略圖預覽更容易找到他們要查找的頁面,縮略圖預覽提供頁面內容的可視化表示。
4.瀏覽歷史預覽
縮略圖是 Firefox 顯示用戶瀏覽歷史的另一種方式。 當用戶訪問瀏覽器歷史記錄菜單時,會顯示用戶最近訪問過的網站列表,以及每個頁面的縮略圖預覽。 此功能使用戶可以輕鬆識別他們想要重新訪問的頁面並迅速返回到這些頁面。
5. 書籤視覺輔助
在 Firefox 中,當用戶為頁面添加書籤時,站點的縮略圖會自動創建並顯示在書籤菜單中。 此功能提供描述站點的視覺幫助,使用戶更容易識別和定位他們的書籤。
以上是縮略圖的一些主要用途。 縮略圖可以在 Firefox in Firefox in Firefox 中用於廣泛的用途,為用戶提供了一個強大的工具,可以更快、更有效地瀏覽和獲取他們需要的內容。 縮略圖是一項重要功能,可以改善瀏覽和增加用戶可訪問性,無論是通過新標籤頁、標籤預覽、瀏覽歷史記錄還是書籤。
- 相關:如何僅在第一頁上添加和刪除 Word 標題
- 電子郵件中的抄送和密送是什麼? 以及如何添加它們?
如何在 Mozilla Firefox 的新標籤頁中添加縮略圖?
Firefox 默認創建縮略圖,並在常用網站的新標籤頁上顯示它們。 儘管如此,用戶仍可以根據自己的喜好手動向頁面添加縮略圖。 讓我們了解將縮略圖添加到 Firefox 瀏覽器主頁的分步過程。
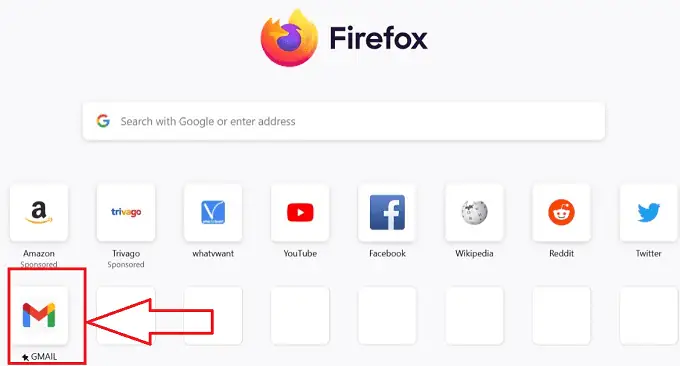
在本節中,我們將演示如何將縮略圖添加到 firefox 瀏覽器的新標籤頁的分步過程
總時間: 3 分鐘
第 1 步:打開 Firefox

通過單擊設備桌面上所需的瀏覽器符號,打開桌面上的 Mozilla Firefox 瀏覽器。
步驟 2:預定義縮略圖
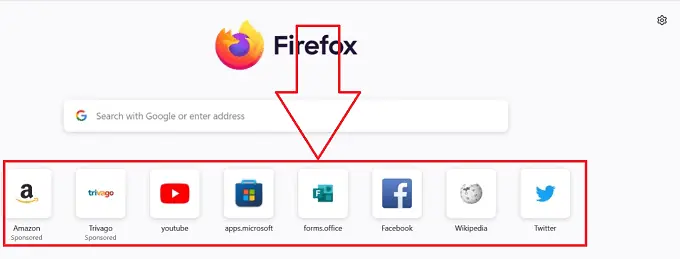
所需的 Mozilla Firefox 瀏覽器將打開一個新選項卡,您可以在其中找到一些預定義的縮略圖。
第三步:設置

單擊 Firefox 瀏覽器右上角的“設置”圖標,打開瀏覽器設置。
第四步:快捷方式圖標
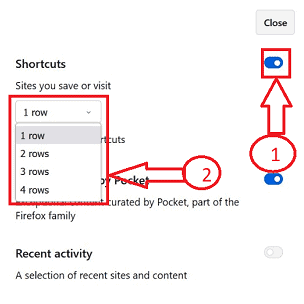
單擊“設置”圖標後,會打開一個包含多個圖標的子窗口,如果它被禁用,請選擇頂部的“快捷方式”圖標以啟用它,然後單擊快捷方式圖標下方的子菜單,它允許您選擇要添加的縮略圖行。
第 5 步:更改視圖
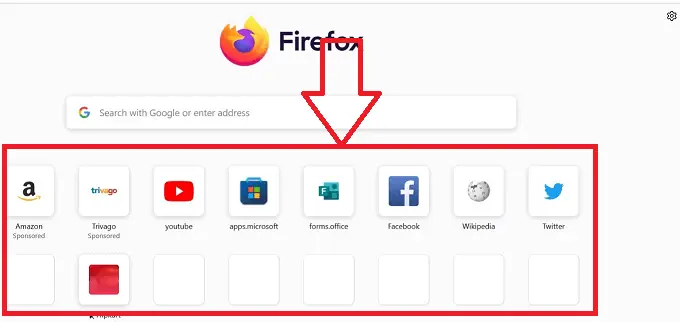
通過在設置菜單中添加的行,您可以在選項卡中看到瀏覽器縮略圖投影的更改結構。
步驟 6:編輯圖標
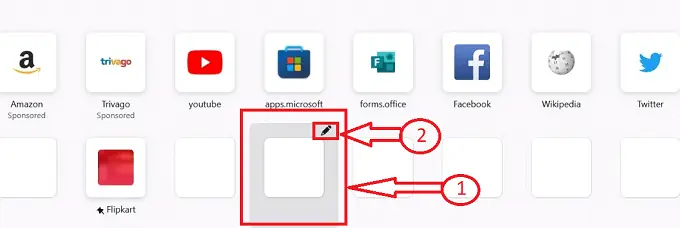
將鼠標指針放在縮略圖部分可用的方形空框上,您會發現一個代表編輯圖標的“鉛筆”符號,單擊它。
第七步:快捷菜單
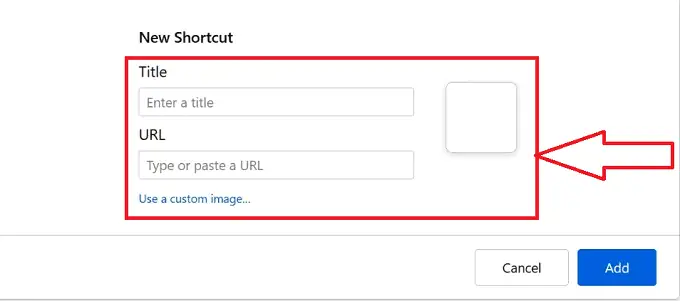
單擊編輯圖標後,將打開一個新的子窗口,其中包含“快捷方式”標題和兩個文本框,第一個文本框代表縮略圖的“標題”,下一個是縮略圖的“URL”縮略圖。
步驟 8:縮略圖的詳細信息

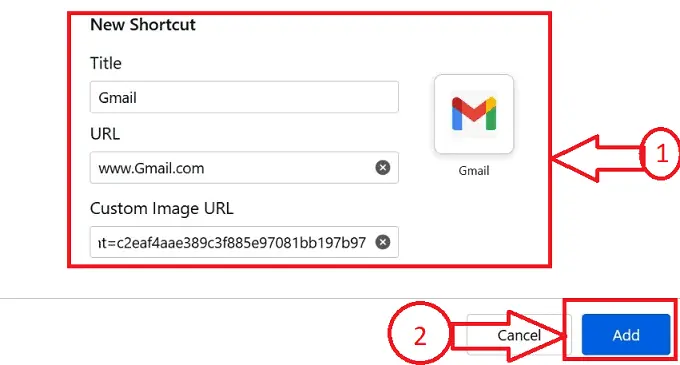
在網站文本框的“標題”文本框中輸入所需的標題,在網址框中輸入網站的“URL”以上傳圖片我們有“自定義圖片”選項點擊它上傳網站的首選圖片和單擊“添加”按鈕。
第 9 步:添加縮略圖
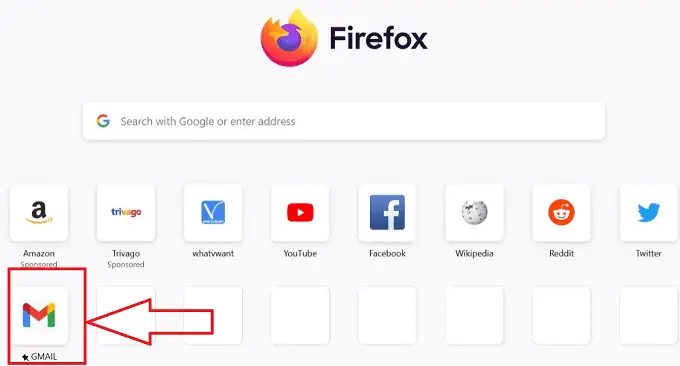
按照上述步驟,我們可以成功地在 Firefox 瀏覽器中更改縮略圖,而不會出現任何中斷。
- 相關:如何將簽名添加到 Yahoo Mail(分步指南)
- 如何添加或更改 Yahoo Mail 個人資料圖片?
如何更改 Mozilla Firefox 主頁上的縮略圖?
現在讓我們了解在 Mozilla Firefox 主頁上更改縮略圖的詳細分步過程
- 通過單擊設備桌面上所需的瀏覽器符號,打開桌面上的 Mozilla Firefox 瀏覽器。

- 所需的 Mozilla Firefox 瀏覽器將打開一個新選項卡,其中包含先前在瀏覽器中添加的一組縮略圖。
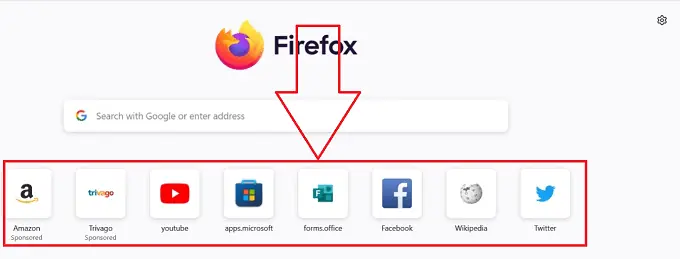
- 在主頁上找到您要更新或更改的所需縮略圖,然後單擊用 3 個水平點表示的“更多”圖標。
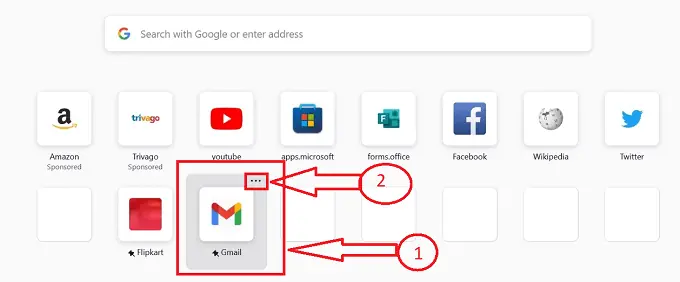
- 單擊由 3 個水平點表示的“更多”圖標後,您將獲得多個圖標,單擊可用圖標中的“編輯”圖標。
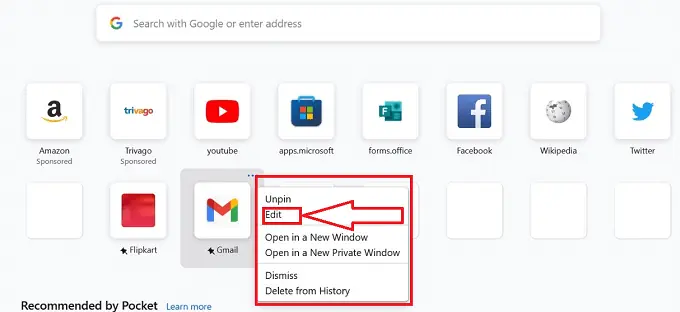
- 單擊編輯圖標後,將打開一個新的子窗口,其中包含“快捷方式”標題和兩個文本框,第一個文本框代表縮略圖的“標題”,接下來是“URL”和先前添加的縮略圖的圖像。
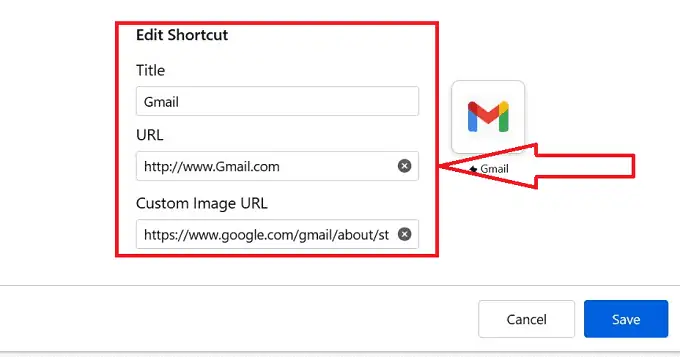
- 鍵入要更改的縮略圖所需的標題、URL 和圖像,然後在相應的文本框中輸入適當的詳細信息後單擊“保存”按鈕。
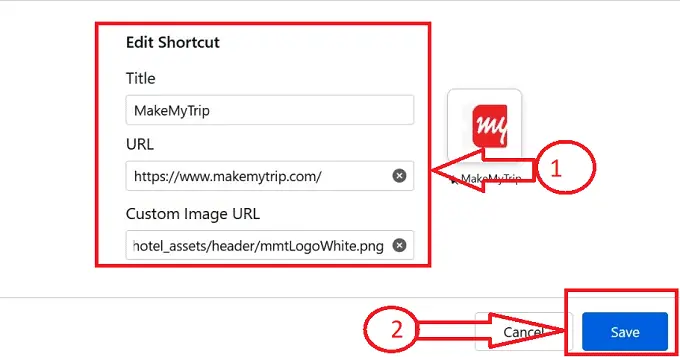
- 就是這樣,您以前的縮略圖將根據您在 Firefox 瀏覽器中的偏好更改並更新為新縮略圖。
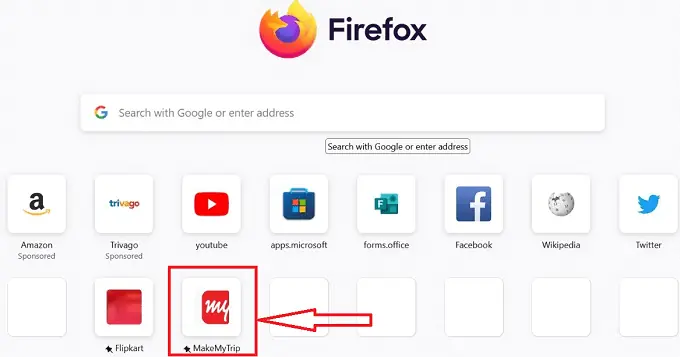
按照上述步驟,我們可以成功地在 Firefox 瀏覽器中更改縮略圖,而不會出現任何中斷。
- 相關:如何添加或更改或自定義 Gmail 簽名
- 如何添加、查看和編輯 Yahoo 郵件聯繫人
如何從 Mozilla Firefox 主頁中刪除縮略圖
現在讓我們通過詳細的分步過程來刪除我的 Mozilla Firefox 主頁上的縮略圖
- 通過單擊設備桌面上所需的瀏覽器符號,打開桌面上的 Mozilla Firefox 瀏覽器。

- 所需的 Mozilla Firefox 瀏覽器將打開一個新選項卡,其中包含先前在瀏覽器中添加的一組縮略圖。
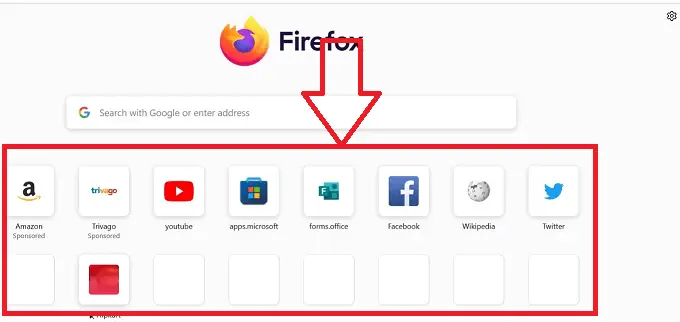
- 在主頁上找到要刪除的所需縮略圖,然後單擊用 3 個水平點表示的“更多”圖標。
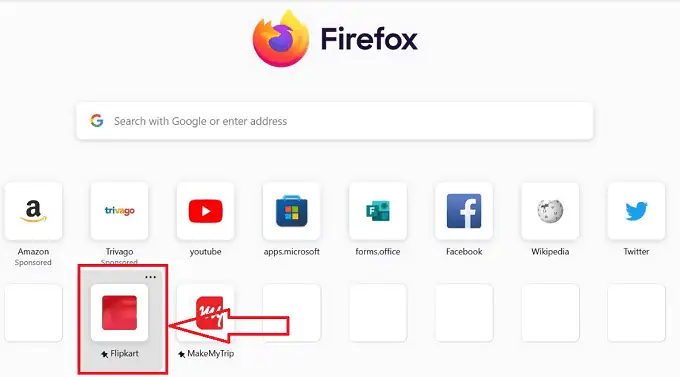
- 單擊由 3 個水平點表示的“更多”圖標後,您將獲得多個圖標,單擊可用圖標中的“關閉”圖標。
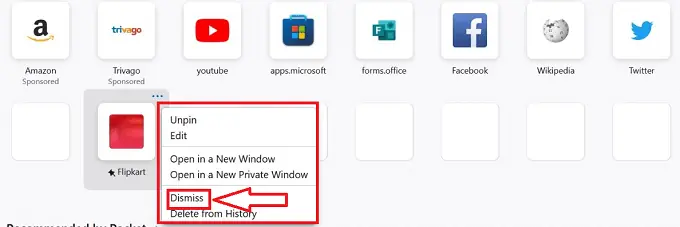
- 單擊“關閉”圖標後,縮略圖將從 Firefox 瀏覽器中刪除,您可以在縮略圖投影部分看到縮略圖消失了。
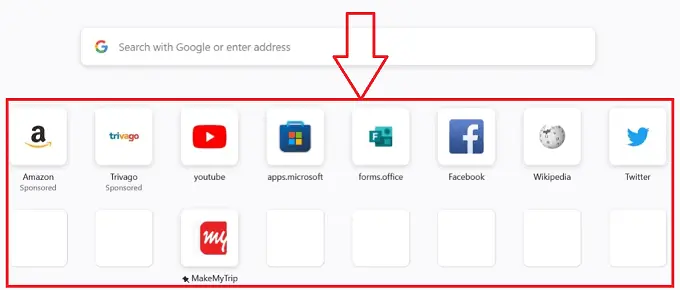
就是這樣,按照上述步驟,您以前的縮略圖將在 Firefox 瀏覽器中成功刪除,沒有任何中斷。
- 相關:如何向谷歌瀏覽器添加新的搜索引擎
- 如何在 MS Word 和 Microsoft 365 Word 中添加分頁符?
結論
最後但同樣重要的是,從 Firefox 的新標籤頁中刪除縮略圖是一種快速簡便的技術,允許用戶個性化他們的瀏覽並使他們喜愛的網站更易於訪問。 Firefox 提供了一種快速簡便的方法來從新標籤頁屏幕中刪除經常訪問的網站縮略圖。 如果用戶重視隱私或更喜歡更有條理的衝浪體驗,他們可以按照這些簡單的說明輕鬆刪除 Firefox 中的縮略圖。
我希望本教程對如何向 Mozilla firefox 主頁添加縮略圖有所幫助。 如果您想說什麼,請通過評論部分告訴我們。 如果您喜歡這篇文章,請分享它並在 Facebook、Twitter 和 YouTube 上關注 WhatVwant 以獲取更多技術提示。
- 相關:如何在 PDF 中添加和編輯圖像 – 18 種驚人的方式
- 如何使用免費的在線和離線方法為 PDF 添加水印?
如何在 Mozilla firefox 中添加縮略圖-FAQs
為什麼縮略圖在 Firefox 中不可見?
如果您根本看不到任何縮略圖,則可能是 Firefox 的緩存清除問題。 Firefox 使用緩存來存儲縮略圖,因此如果從 Firefox 中清除緩存,如退出或使用光盤清潔器,頁面將不再有縮略圖。
如何讓我的 Firefox 主頁成為我自己的主頁?
您可以訪問自定義頁面。
自定義主頁按鈕位於 Firefox 主頁的底部。 要訪問自定義窗口,請單擊該按鈕。
在 Firefox 中,如何添加圖像?
通過在 Quick Image Blocker 頁面上選擇添加到 Firefox 選項,您可以安裝該擴展。 Quick Image Blocker 按鈕將出現在 Firefox 的 URL 地址欄中。 單擊該按鈕可打開包含一些照片的網站。
如何顯示縮略圖鏈接?
選擇鏈接 URL 下的縮略圖圖標選項。 按設置縮略圖。 在上傳您自己的縮略圖和從 Tabler 圖標選項中選擇一個之間進行選擇。 您的鏈接現在將包含您的圖標。
