如何將縮略圖添加到 Microsoft Edge
已發表: 2023-03-29想要將你最喜歡的網站添加到你的 Microsoft Edge 主頁或新標籤頁嗎? 本教程將向你演示如何將縮略圖添加到 Microsoft Edge。
流行的網絡瀏覽器 Microsoft Edge 由 Microsoft 創建。 您可以將縮略圖添加到新標籤頁,這只是它提供的眾多功能和自定義可能性之一。 您最喜歡的網站現在可以在新標籤頁上以可視化方式呈現,使您更容易訪問它們。
目錄
Microsoft Edge 中的縮略圖是什麼?
縮略圖是較大圖片或網頁的縮小版本。 Microsoft Edge 中的縮略圖是顯示在新標籤頁上的網站圖像。 得益於這些圖像,用戶可以更輕鬆、更快速地訪問他們喜愛的網站。
Microsoft Edge 中的新標籤頁會在您打開新標籤頁時顯示常用網站的縮略圖網格。 Microsoft Edge 的新標籤頁默認顯示六個縮略圖,但是可以更改為顯示更多或更少的縮略圖。
通過選擇位於網頁下方的“添加縮略圖”按鈕,用戶不僅可以添加縮略圖,還可以對其進行更改。 消費者可以上傳自定義圖像或從 Microsoft Edge 的選擇中選擇默認縮略圖。 因此,該網站可能更易於一目了然,新標籤頁可能看起來更吸引人。
縮略圖是 Microsoft Edge 中的一項有用功能,可以幫助用戶個性化他們的衝浪並更輕鬆地訪問他們喜歡的網站。 用戶可以通過在新標籤頁上添加和個性化縮略圖來設計滿足他們的要求和興趣的定制瀏覽體驗。
Microsoft Edge 中縮略圖的使用
讓我們來看看 Microsoft Edge 瀏覽器中縮略圖的一些基本用途
1. 輕鬆訪問經常訪問的網站
由於新標籤頁顯示了經常訪問的網站的縮略圖,用戶可以立即訪問他們喜歡的網站,而無需每次都輸入 URL。
2.瀏覽體驗的個性化
通過添加和修改照片,用戶可以個性化新標籤頁上的縮略圖以滿足他們的喜好和要求。 因此,用戶可能會享受到更加個性化的衝浪體驗,並且他們可能更容易快速識別自己喜歡的網站。
3.視覺吸引力
用戶可以通過向頁面添加縮略圖使新標籤頁更具美感和吸引力。 結果,用戶可能會發現瀏覽更具吸引力和娛樂性。
4.組織
通過將經常訪問的網站分類為組或主題,縮略圖還可以幫助用戶組織他們的書籤。 例如,用戶可以組織他們的社交網絡帳戶或所有新聞網站,以便更輕鬆地找到他們正在尋找的內容。
5.生產力
通過快速訪問常用網站,用戶可以提高在線活動的生產力和效率。 用戶只需查看電子郵件、訪問與其工作相關的網站或訪問他們首選的在線零售商,即可節省時間和精力。
總體而言,在 Microsoft Edge 瀏覽器中使用縮略圖可以提高瀏覽效率、視覺吸引力和個性化,從而大大增強瀏覽體驗。
- 相關:如何在 Microsoft Edge 上使用沉浸式閱讀器
- 如何在 Microsoft Edge 中啟用和禁用全屏模式
如何在 Microsoft Edge 的新標籤頁中添加縮略圖?
讓我們逐步了解將縮略圖添加到 Microsoft Edge 瀏覽器主頁的詳細步驟
在本節中,我們將討論如何將縮略圖添加到 Microsoft Edge 的新選項卡的詳細分步過程
總時間: 3 分鐘
第 1 步:打開邊緣
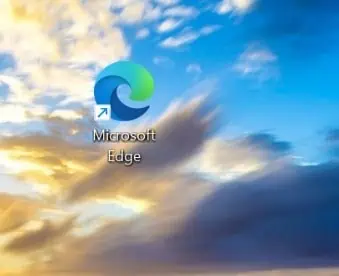
通過單擊設備桌面上所需的瀏覽器符號,打開桌面上的 Microsoft Edge 瀏覽器。
第 2 步:預定義縮略圖
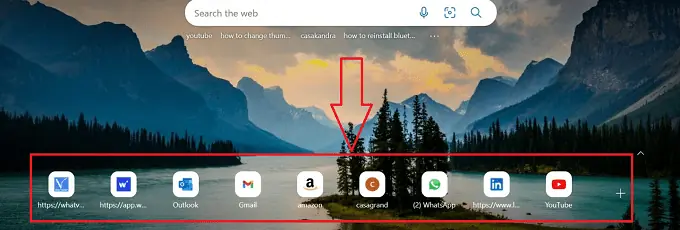
所需的 Microsoft Edge 瀏覽器將打開一個新選項卡,您可以在其中找到一些預定義的縮略圖。
第 3 步:設置
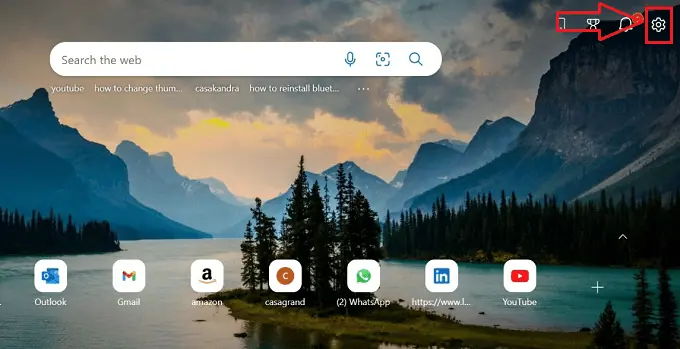
單擊 Microsoft Edge 瀏覽器右上角的“設置”圖標,打開瀏覽器設置。
第 4 步:快速鏈接
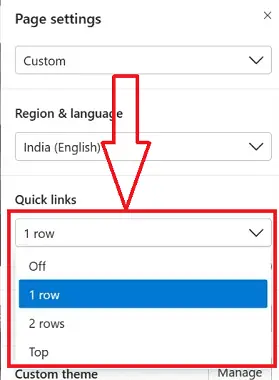
單擊“設置”圖標後,會打開一個包含多個圖標的子窗口,然後單擊下方以切換形式出現的“快速鏈接”子菜單,您可以選擇要添加的縮略圖的行數。
第 5 步:更改縮略圖部分
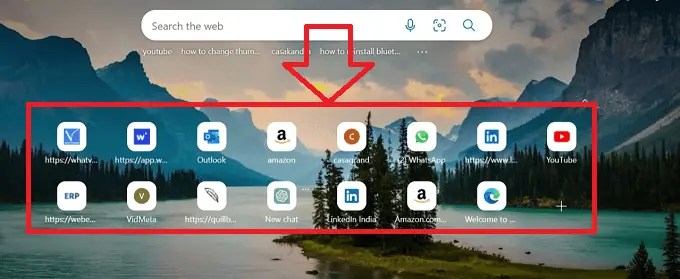
通過在設置菜單中添加的行,您可以在選項卡中看到 Edge 瀏覽器縮略圖投影的更改結構。
第 6 步:更多圖標
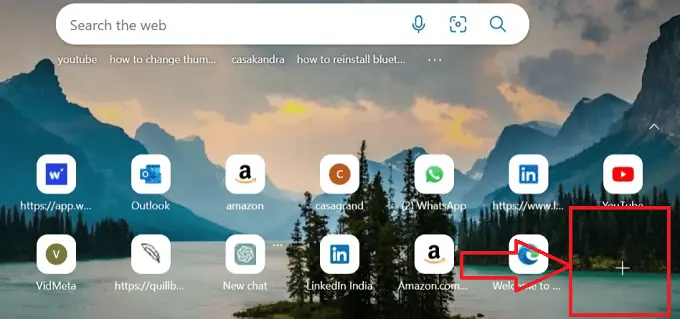
單擊表示更多圖標的“加號”符號,將新的縮略圖添加到以前可用縮略圖的最後部分可用的邊緣瀏覽器中。
第 7 步:名稱和 URL
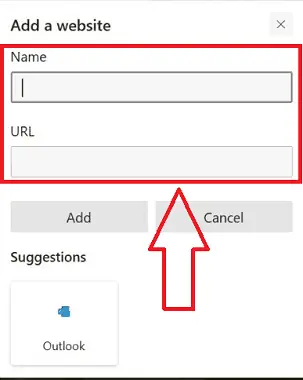
將打開一個新的子窗口,其中包含兩個空文本框,一個帶有“名稱”標題文本框,另一個帶有“URL”標題文本框。
第 8 步:添加按鈕
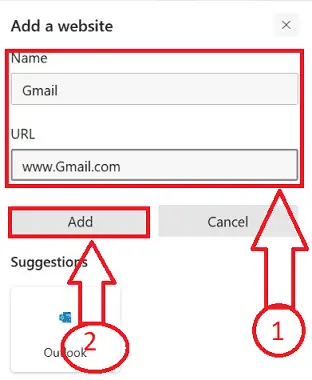
在縮略圖窗口規定的相應文本框中鍵入所需的網站名稱和 URL,然後單擊“添加”按鈕。
第 9 步:添加縮略圖

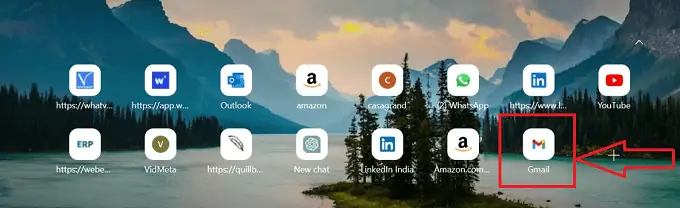
就是這樣! 您可以在主頁的 Edge 瀏覽器縮略圖部分識別添加的縮略圖。
按照上述步驟,我們可以成功地將縮略圖添加到 Microsoft Edge 瀏覽器中,而不會出現任何中斷。
- 閱讀:如何在 Microsoft Edge 中將默認搜索引擎更改為 Google
如何更改 Microsoft Edge 主頁上的縮略圖?
Microsoft Edge 瀏覽器不提供更改縮略圖的功能,它只允許您修改縮略圖的名稱,讓我們在 Microsoft Edge 的瀏覽器主頁上逐步完成更改縮略圖名稱的詳細過程。
- 通過單擊設備桌面上所需的瀏覽器符號,打開桌面上的 Microsoft Edge 瀏覽器。

- 所需的 Microsoft Edge 瀏覽器將打開一個新選項卡,您可以在其中找到一些預定義和添加的縮略圖。

- 通過將鼠標指針放在縮略圖上並右鍵單擊它來識別需要重命名的縮略圖。

- 圖標列表將顯示在子菜單投影中,從子窗口中可用的多個圖標中單擊“重命名”選項。
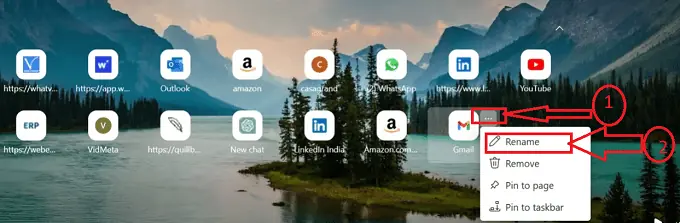
- 在子菜單中,將打開一個帶有“名稱”標題的文本框,並且前一個縮略圖的名稱將顯示在文本框中。
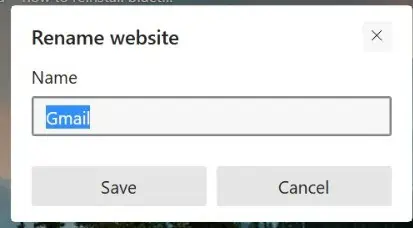
- 通過在規定的文本框中鍵入名稱,然後單擊保存按鈕,將網站的舊名稱替換為新的首選名稱。
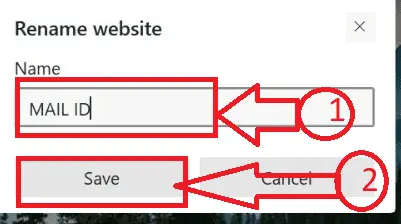
- 就是這樣! 您可以按照上述步驟在 Edge 瀏覽器中更改縮略圖的名稱,我們可以成功地將縮略圖添加到 Microsoft Edge 瀏覽器中,而不會出現任何中斷。
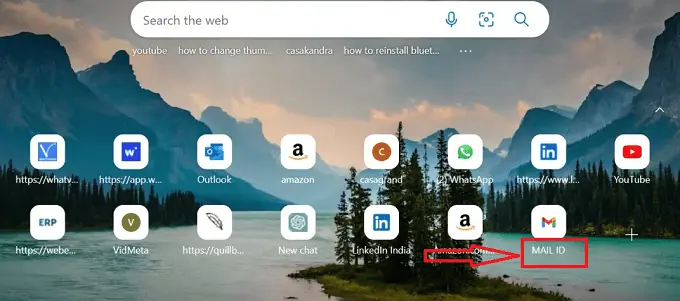
- 另一種更改縮略圖的方法是從瀏覽器中刪除縮略圖,然後根據您的喜好在之前刪除縮略圖的同一位置添加縮略圖。
如前所述,Edge 瀏覽器不提供更改完整縮略圖的選項,它只允許您更改縮略圖的名稱,另一種方法是在同一位置刪除和添加另一個縮略圖。
如何從 Microsoft Edge 瀏覽器中刪除縮略圖?
現在讓我們通過詳細的分步過程來刪除我的 Microsoft Edge 瀏覽器主頁上的縮略圖
- 通過單擊設備桌面上所需的瀏覽器符號,打開桌面上的 Microsoft Edge 瀏覽器。

- 所需的 Microsoft Edge 瀏覽器將打開一個新選項卡,您可以在其中找到一些預定義和添加的縮略圖。

- 通過將鼠標指針放在縮略圖上並右鍵單擊它來識別需要重命名的縮略圖。

- 圖標列表將顯示在子菜單投影中,單擊子窗口中可用的多個圖標中的“刪除”選項。
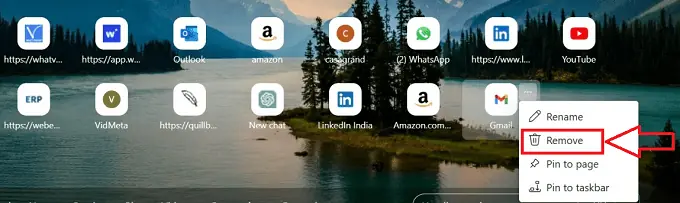
- 單擊“刪除”圖標後,縮略圖將從相應的縮略圖部分中刪除,如果您想撤銷決定,將顯示“撤消”彈出消息。
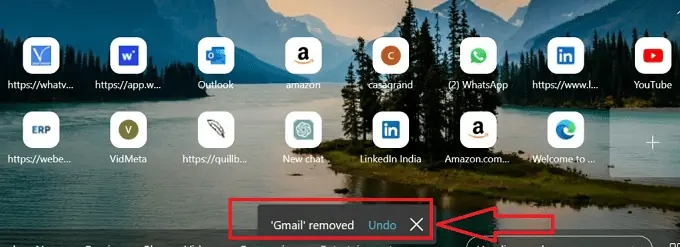
- 就是這樣! 按照上述分步過程,我們可以成功地從 Microsoft Edge 瀏覽器中刪除縮略圖,而不會出現任何中斷。
結論
最後,向 Microsoft Edge 瀏覽器添加縮略圖是一個簡單的步驟,可以通過快速訪問經常訪問的網站來改善你的瀏覽體驗。 本文中的說明將使您可以輕鬆修改縮略圖照片以滿足您的喜好和要求。
我希望本教程幫助您了解如何將縮略圖添加到 Microsoft Edge 主頁。 如果您想說什麼,請通過評論部分告訴我們。 如果您喜歡這篇文章,請分享它並在 Facebook、Twitter 和 YouTube 上關注 WhatVwant 以獲取更多技術提示。
- 相關:如何在 Mac 上將用戶添加到組帳戶
- 如何在 Mac 上為 word 文檔添加數字格式?
如何將縮略圖添加到 Microsoft Edge 主頁 - 常見問題解答
如何將圖標添加到主屏幕的邊緣?
在 Microsoft Edge 打開時選擇“設置及更多”>“設置”。 選擇外觀。 在“顯示主頁按鈕”開關上。
如何修改顯示在我的 Microsoft Edge 主頁上的圖像?
MS Edge > 頁面設置 > 齒輪圖標 > 背景可以在開始菜單中找到。
從“背景”菜單中選擇“您自己的圖像”。
當您通過單擊該選項選擇您自己的圖像作為 Edge 背景時,將出現上傳選項。
如何讓 Microsoft Edge 顯示 PDF 縮略圖?
從編輯菜單中選擇首選項。 在首選項對話框的類別列表中選擇常規後,選中在 Windows 資源管理器中啟用 PDF 縮略圖預覽複選框。
如何更改主屏幕上的符號?
要更改應用程序的圖標,請長按它。 要編輯快捷方式,請按鉛筆按鈕。 在應用程序圖標上,點擊。 確定您希望用於應用程序的圖標集。
