將小部件添加到 Mac 桌面的 3 種方法(macOS Sonoma 及以下版本)
已發表: 2023-07-24如果您最近密切關注 Apple 設備,您會注意到小部件又回到了主屏幕上。 蘋果最近所有的主要操作系統更新都集中在小部件上。
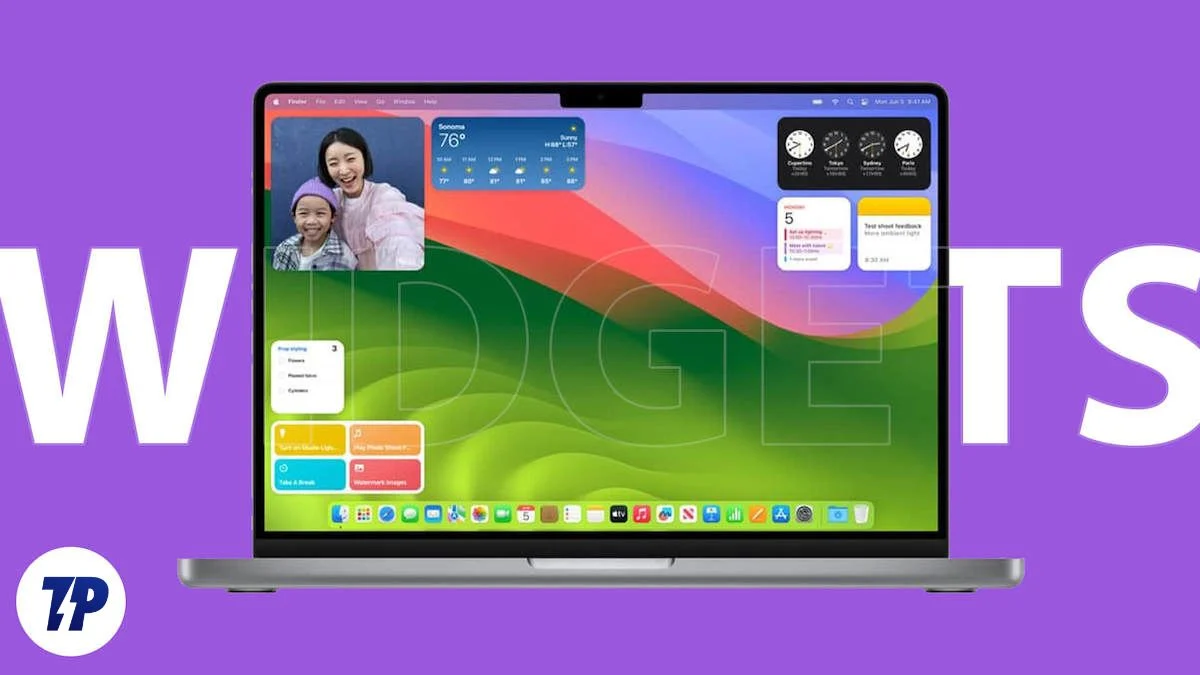
Apple 不斷為小部件添加新功能和改進。 在 macOS 14 (Sonoma) 中,Apple 為 macOS 添加了本機小部件支持。 如果您是小部件的粉絲並且在工作簿中錯過了它們,那麼本指南適合您。
在本文中,您將了解在運行 macOS Sonama 及更高版本和更早版本的 Mac 上將小部件添加到主屏幕的不同方法。
目錄
什麼是小部件以及為什麼應該使用它們?
小部件是應用程序的一個元素或小圖塊部分,用於顯示信息或提供對應用程序重要功能的快速訪問。 小部件最常見於主屏幕上,最近也可在鎖定屏幕上使用。 大多數人認為小部件非常有用,而有些人則認為它們是主屏幕上的一個難看的補充。 儘管如此,還是有一些值得您使用小部件的充分理由。
- 快速訪問信息:小部件可以顯示實時信息,例如當前天氣數據、頭條新聞、股票新聞、待辦事項列表或日曆應用程序列表。 這使得用戶無需打開應用程序即可快速訪問信息。
- 與應用程序功能快速交互:小部件允許用戶快速訪問重要的應用程序功能。 例如,音樂小部件可讓您控制聲音的播放方式,或者 YouTube 小部件可讓您快速搜索任何視頻,而無需打開應用程序。
- 有效利用屏幕空間:小部件可以放置在屏幕上的任何位置,使用戶能夠有效地利用屏幕空間。 例如,在主屏幕上添加日曆或時鍾小部件可能會很有用,而不是將空間留空。 此外,大多數小部件還支持自定義功能,允許您調整小部件的大小、更改其外觀等。
如何將小部件添加到 macOS 主屏幕(macOS Sonoma 及更高版本)
從通知面板添加小部件
- 打開 Mac 上的通知面板。 您可以單擊日期和時間來打開通知面板。

- 您可以在此處查看 Mac 上可用的小部件列表。 要添加更多,請單擊底部的小部件按鈕。

- 選擇要添加到主屏幕的小部件,然後將該小部件拖動到 Mac 桌面。
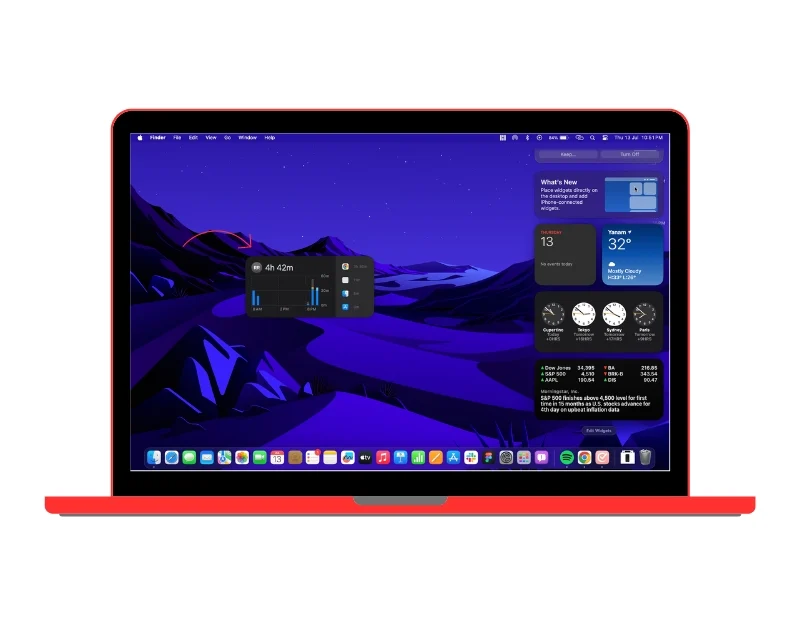
從桌面添加小部件
您還可以直接從 Mac 主屏幕添加小部件,如下所示:
- 右鍵單擊 Mac 桌面上的任意位置,或者,如果您使用的是觸摸板,請用手指輕擊觸摸板兩次。 這將打開菜單。 選擇編輯小部件選項

- 在這裡,您可以看到可以添加到主屏幕的小部件列表。 您可以向下滾動以查看所有小部件的列表,或使用側邊欄並點擊任何應用程序以查看該應用程序中的特定小部件。
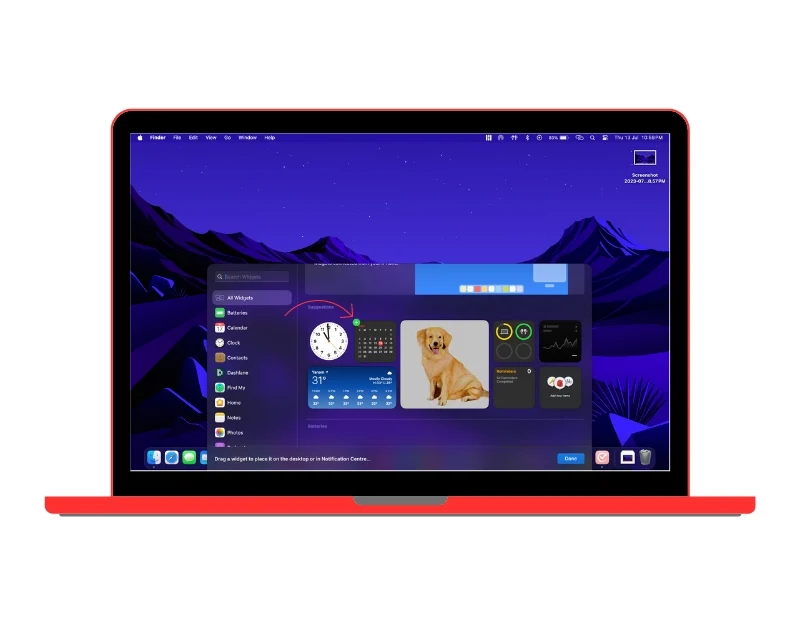
- 要將小部件添加到主屏幕,請將鼠標懸停在小部件上,然後單擊加號將小部件添加到主屏幕。 您還可以選擇小部件並將其拖放到主屏幕上的任意位置。

在 Mac 桌面上添加 iPhone 小部件
MacOS 14 (Sonoma) 還允許您將 iPhone 小部件添加到 Mac 主屏幕。 這對於想要在 Mac 上快速訪問 iPhone 小部件的人來說非常有用。 但是,無法直接從 Mac 與 iPhone 小部件進行交互。 要使用它們,您需要打開 iPhone 上的小部件。
- 打開 Mac 上的“設置”並轉到“桌面和 Dock 設置”
- 向下滾動並轉到“小部件”部分。 找到“使用 iPhone Widgets ”選項,如果尚未啟用,請將其打開。
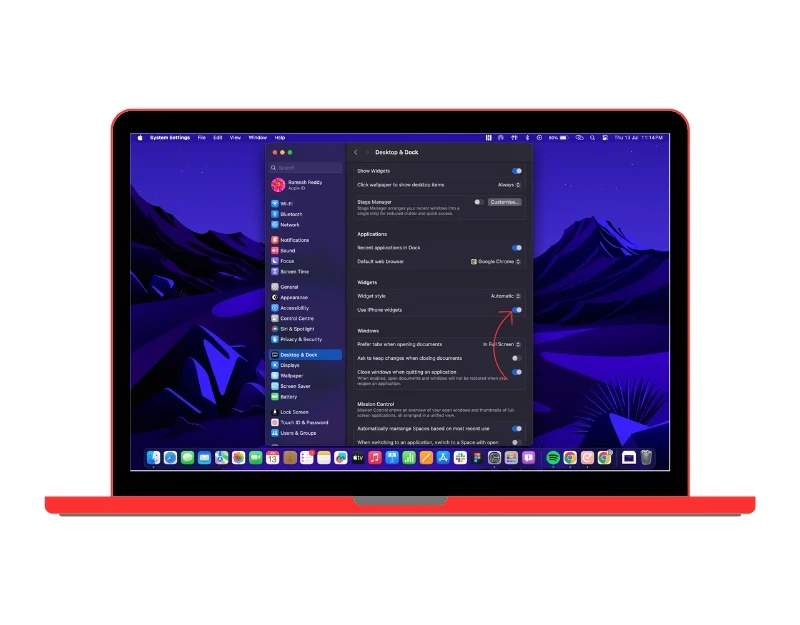
- 要添加小部件,請右鍵單擊 Mac 桌面並選擇“小部件” 。
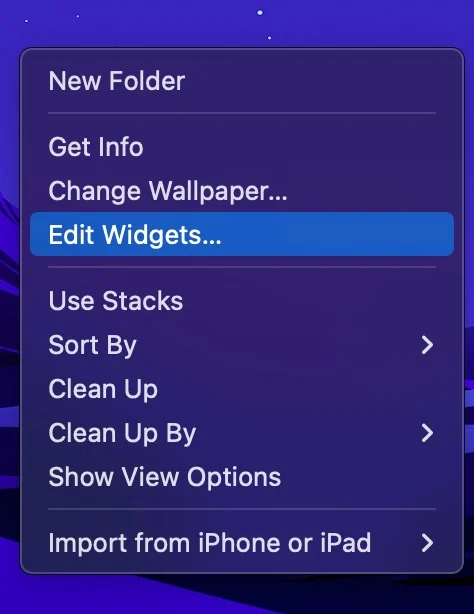
- 這將顯示 Mac 和 iPhone 上可用的小部件。 要過濾選項,請選擇屏幕右上角的“來自 iPhone”。 這將僅顯示 iPhone 中的小部件。
- 將鼠標懸停在小部件上,然後單擊加號將它們添加到您的 Mac。 您還可以拖放小部件。
自定義您的 macOS 小部件
目前,用於在 Mac 上編輯小部件的自定義選項有限。 您可以編輯信息並調整某些小部件的大小,但更改整體圖像的功能尚不可用。 編輯:
- 右鍵單擊任何支持編輯功能的小部件。 在我們的測試中,我們發現只有天氣和結構小部件支持編輯功能。

- 從選項列表中,選擇“編輯小部件” 。 這將為您提供不同的選項,具體取決於小部件。
- 對小部件所做的更改會自動保存。
如何從主屏幕刪除小部件
您還可以隨時刪除小部件。 通過這種方式,您可以刪除不再需要的小部件或用當前和新的小部件替換它們。 刪除小部件也是一個簡單的過程。 去除:

- 轉到 Mac 的主屏幕,然後選擇要刪除的小部件。 右鍵單擊小部件並選擇“刪除小部件”。 該小部件將立即從主屏幕上消失。

- 如果您不小心將小部件添加到“開始”屏幕,您還可以單擊小部件右上角的刪除圖標將其刪除。

使用 WidgetWall 將小部件添加到 Mac 桌面
您還可以使用WidgetWall等第三方應用程序將小部件添加到 macOS 主屏幕。 這適用於所有 macOS 版本,包括運行 macOS 14 或更早版本的設備。 WidgetWall 提供了一種簡單直接的方法來將小部件添加到 macOS 主屏幕。
與本機選項相比,WidgetsWall 具有更廣泛的小部件選擇,並提供多種自定義選項,可讓您個性化您的主屏幕。 此外,該應用程序通過添加新的和最新的小部件定期更新小部件,並讓用戶投票決定接下來將發布哪個小部件。
如果您覺得添加小部件的本機選項有限,您可以使用 WidgetWall 將小部件添加到您的 Mac。 WidgetWall 是一款高級應用程序,每年費用為 9.99 美元。 它提供 7 天免費試用。 要使用 WidgetWall 添加小部件,您首先需要下載並安裝該應用程序。 您可以從 Mac App Store 下載 WidgetWall 或直接從 WidgetWall 網站下載並安裝該應用程序。 安裝應用程序後,您已經可以在主屏幕上看到由應用程序填充的小部件。 其中包括計算器應用程序、日期和時間應用程序、計時器、照片和應用程序。 添加小部件:
- 單擊頂部導航欄中的WidgetWall 圖標,然後選擇添加小部件

- 這將打開一個新窗口,其中包含所有小部件的列表。 這包括免費和付費小部件(如果您使用免費試用版)
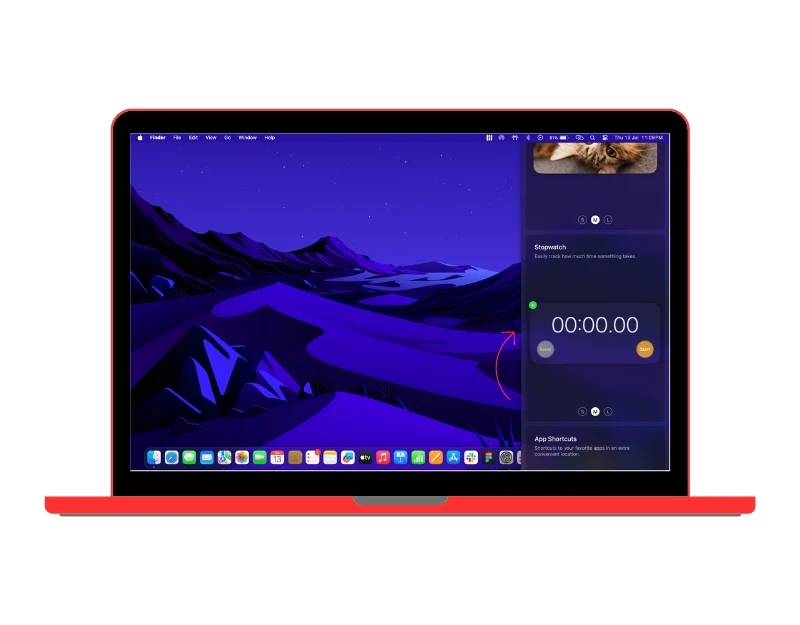
- 您可以選擇小部件並單擊加號圖標將小部件添加到主屏幕。 或者,您可以拖放小部件。
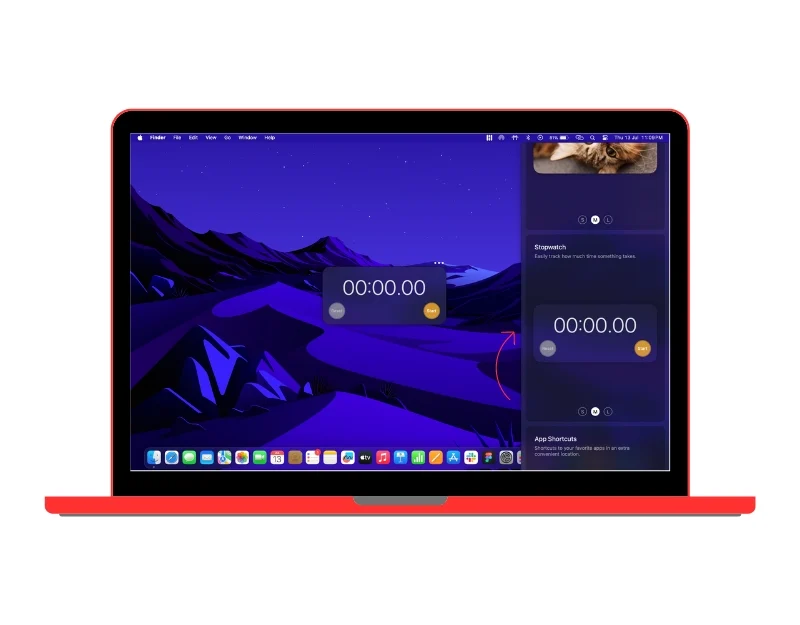
還可以根據您的喜好自定義小部件。 選擇您要自定義的小部件,然後單擊頂部帶有三個點的菜單。 這將彈出一個帶有各種自定義選項的菜單。 您可以更改顏色、選擇小部件的大小、固定小部件以及刪除小部件。
結論
總之,您可以使用以下不同的方法在 Mac 上添加小部件。 如果您錯過了在 Mac 上添加小部件的機會,Apple 終於在 Mac OS 上引入了對小部件的本機支持。 此外,我們還列出了 WidgetsWall 中最好的第三方應用程序,您可以使用它向使用以前版本的 macOS 的設備添加小部件,或者如果您正在尋找更多小部件和自定義選項。 希望本指南對您有所幫助。
有關如何將小部件添加到 Mac 桌面的常見問題解答
我可以從主屏幕上刪除小部件嗎?
要從 Mac 主屏幕中刪除小部件,請右鍵單擊小部件,然後選擇“刪除小部件”或“刪除小部件”以從主屏幕中刪除小部件。
如何在 macOS 上自定義小部件的外觀?
要自定義,請選擇所需的小部件,然後單擊下拉菜單中的編輯選項。 小部件的本機版本不支持許多自定義選項。 如果您使用的是WidgetWall等第三方應用程序中的小部件,則可以右鍵單擊該小部件,然後單擊“編輯小部件”選項。 您對小部件所做的任何更改都將立即應用。
如何在 Mac Sonoma 上獲取 iPhone 小部件?
要在 Mac Sonoma 上獲取 iPhone 小部件,您需要:
- 確保您的 Mac 運行的是 Sonoma,並且您的 iPhone 運行的是 iOS 17。
- 使用相同的 Apple ID 登錄兩台設備。
- 將 iPhone 靠近 Mac。
- 右鍵單擊 Mac 桌面上的空白區域,然後選擇“編輯小部件”。
- 在小部件庫中,您將看到一個名為“iPhone 小部件”的新部分。
- 將您想要添加到 Mac 的任何 iPhone 小部件拖到桌面上。
如何將小部件固定到我的台式機 Mac?
截至目前,您無法將小部件固定到 Mac 桌面上。 小部件僅在通知中心可用。 但是,有一個名為 WidgetWall 的第三方應用程序允許您將小部件添加到桌面。
要使用 WidgetWall 將小部件添加到桌面,您需要:
- 從 App Store 下載並安裝 WidgetWall。
- 右鍵單擊 Mac 桌面上的空白區域,然後選擇“WidgetWall”。
- 在 WidgetWall 窗口中,您將看到所有可用小部件的列表。
- 將要添加到桌面的任何小部件拖到桌面上。
