如何在 Procreate 上製作動畫
已發表: 2022-05-24對於使用 iPad 的藝術家來說,藝術程序 Procreate 是可用的最強大的應用程序之一。 有數以千計的畫筆可供選擇,無窮無盡的顏色組合,以及他們可以使用的大量工具。
Procreate 使該程序在許多其他藝術應用程序中脫穎而出的一項功能是其動畫功能。 您可以在 Procreate 上輕鬆創建短動畫並以多種格式導出。 這對於在部分、故事板、YouTube 介紹中為大型項目製作動畫或僅創建簡單的動畫 GIF 很有用。

Procreate 使此功能易於使用,因此如果您是初學者也不必擔心。 讓我們學習如何製作您的第一個 Procreate 動畫。
如何在 Procreate 上製作動畫
打開 Procreate 後,你首先需要創建一個新的畫布。 按照以下步驟開始您的動畫項目。
- 點擊右上角的加號圖標。
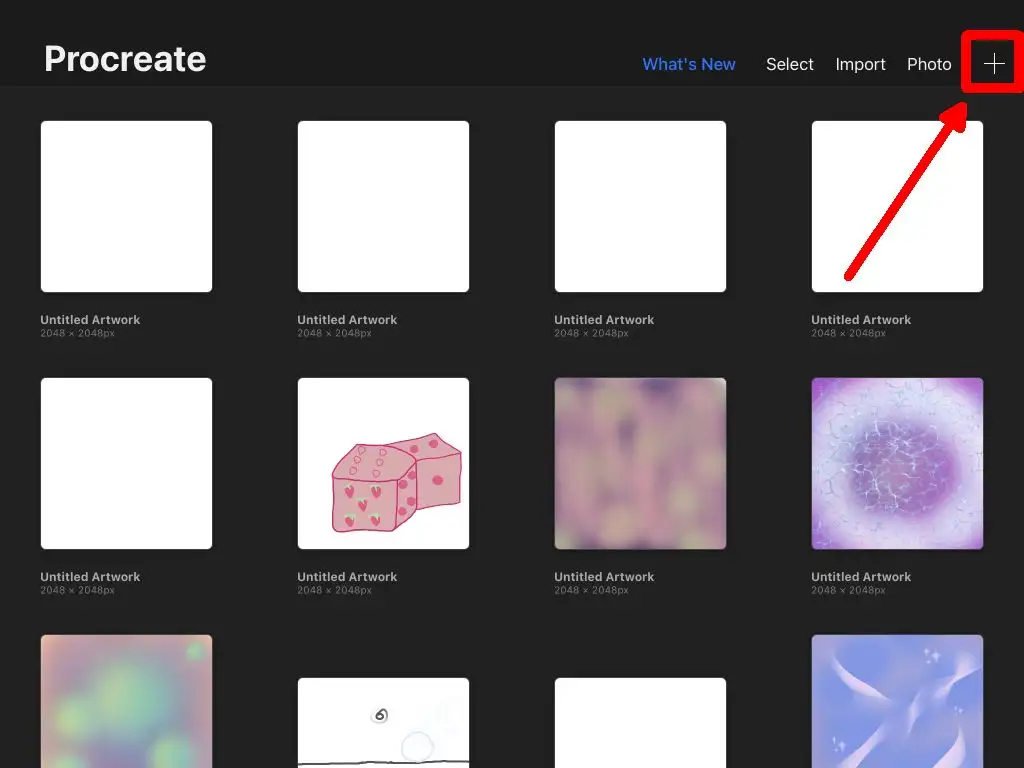
- 選擇所需的畫布大小。 請記住,如果您決定導出動畫,它將保持相同的大小。
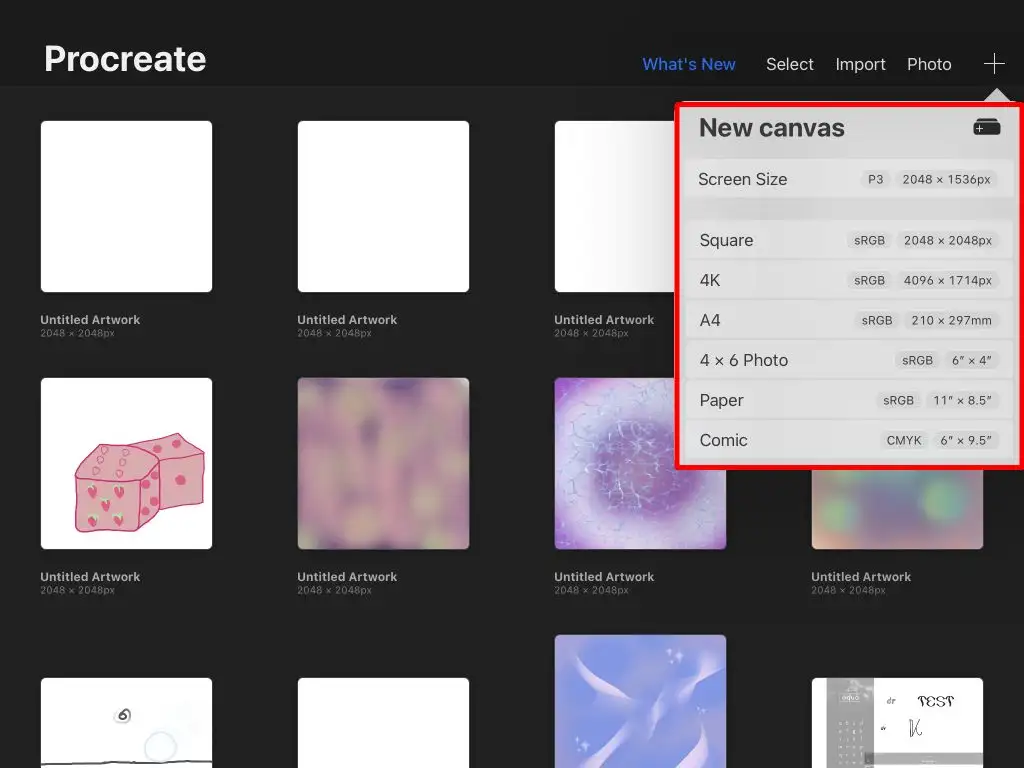
- 您的新空白畫布將打開。
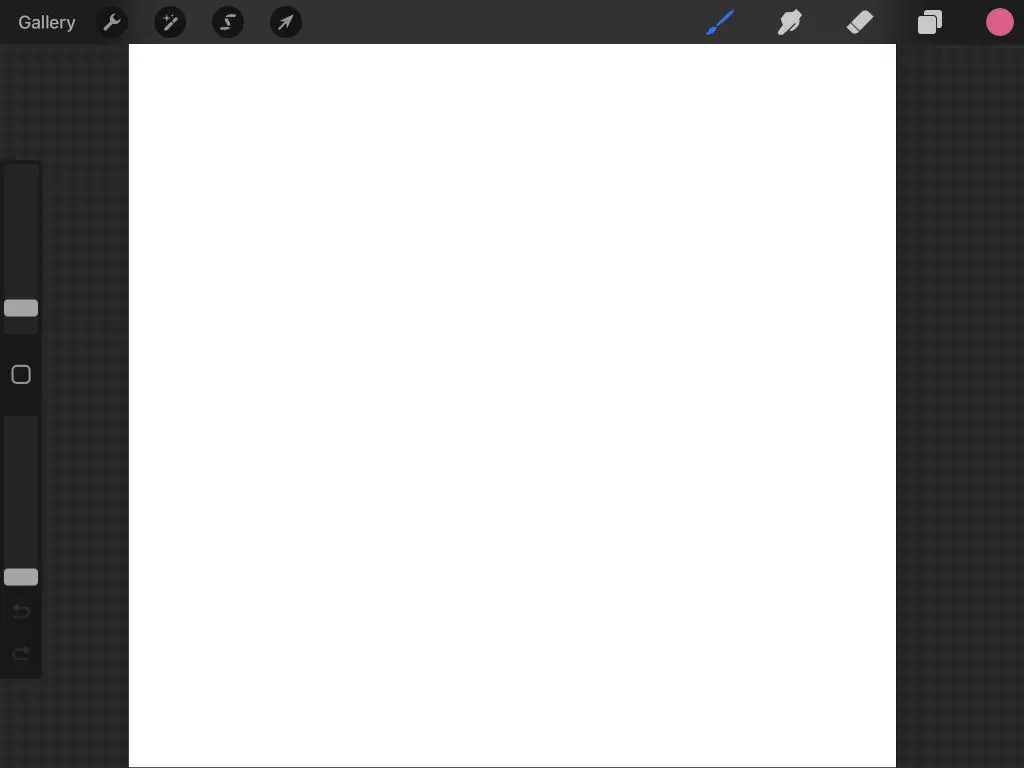
如果您以前使用過 Procreate,那麼您可能對這裡的工具很熟悉。 如果沒有,請查看我們關於使用 Procreate 的基礎知識的文章。 現在,我們可以開始製作動畫了。
- 點擊左上角的扳手圖標以打開“操作”菜單。
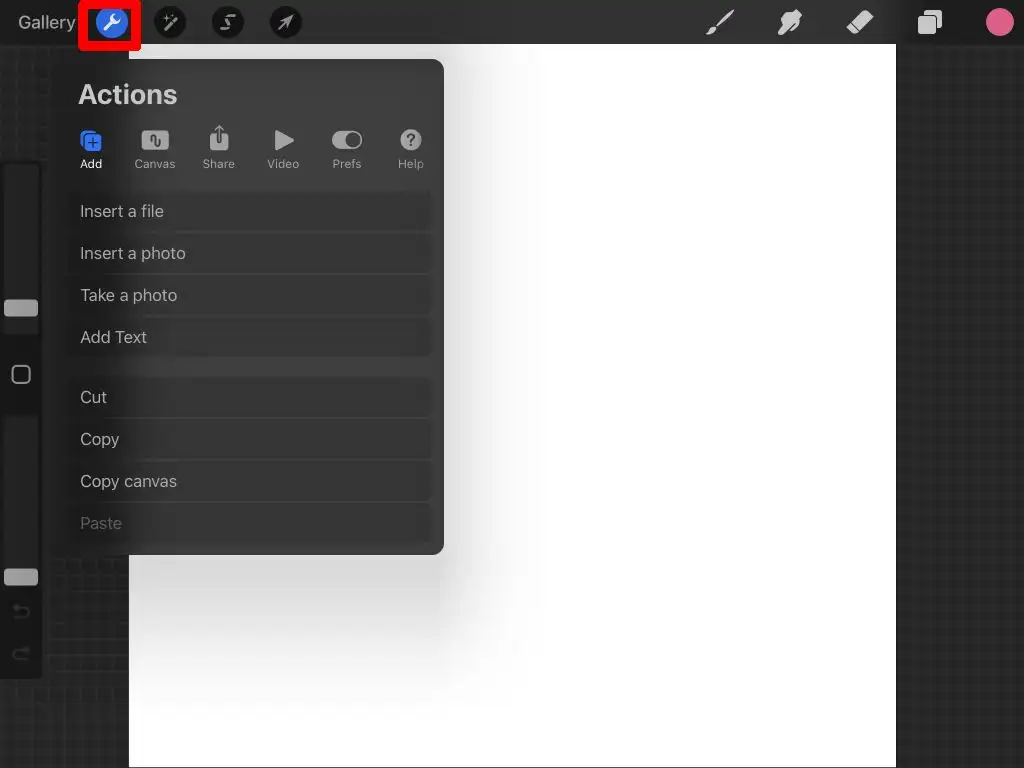
- 點擊畫布。
- 打開動畫輔助。
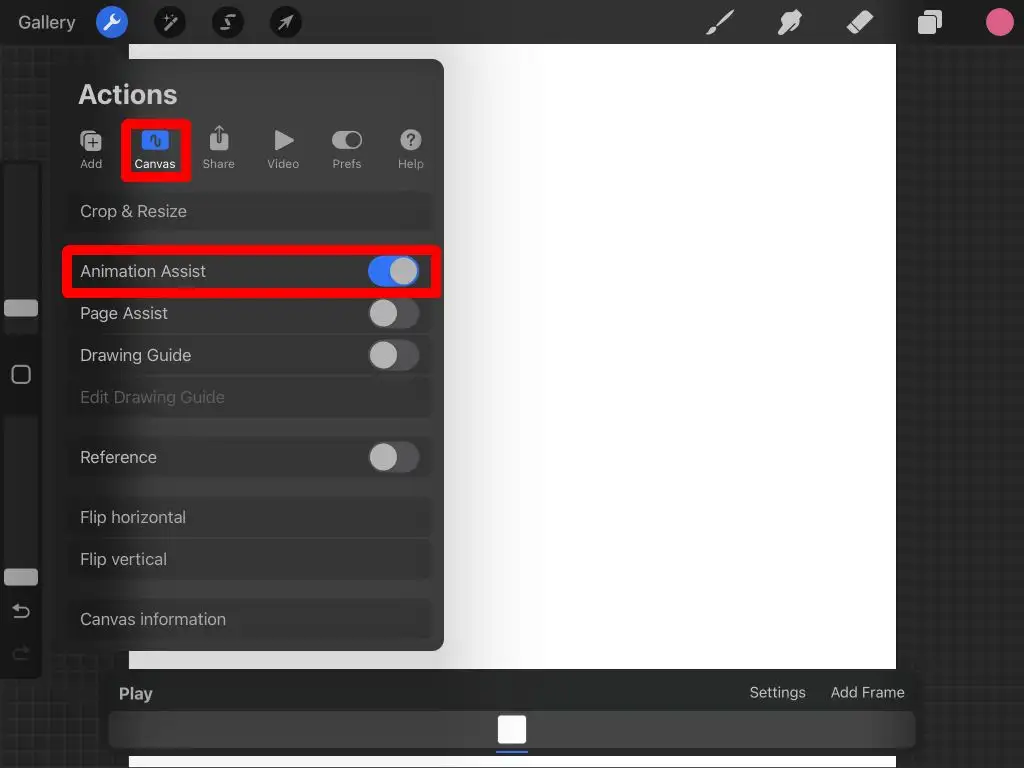
動畫輔助界面
啟用動畫輔助功能後,您將在屏幕底部看到一個新面板。 這是您在製作動畫時最需要關注的內容。 您應該了解此面板的幾個不同部分。
設置:設置按鈕允許您更改各種動畫和幀選項,例如動畫是循環播放還是一次播放、每秒幀數和洋蔥皮。
如果您不熟悉動畫術語,洋蔥皮可以讓您看到您已經繪製的所有其他幀。 這有助於保持動畫流暢。 在這裡您可以更改洋蔥皮框架的數量和洋蔥皮不透明度。
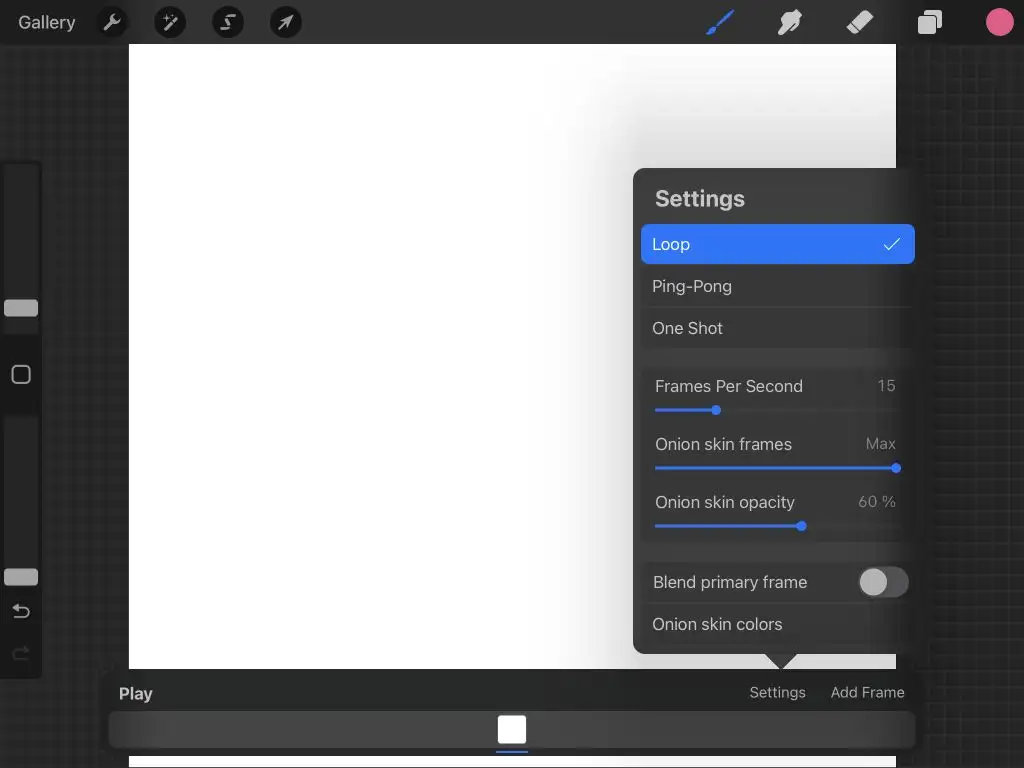
- 添加幀:動畫面板上的此按鈕將您的下一幀添加到時間軸,就在下方。
- 時間線:時間線顯示您的所有幀以及您在其上繪製的內容。 您可以點擊一個幀來查看它,或者點擊並按住將它移動到時間線中的其他位置。 如果您點擊正在查看的幀,您可以更改幀的保持持續時間、複製它或刪除它。
- 播放:播放按鈕將為您播放動畫。
在 Procreate 中繪製動畫
有趣的來了。 要開始你的動畫,你只需要畫畫! 在本教程中,我們將製作一個簡單的動畫來向您展示動畫在 Procreate 中的工作原理。
首先,從 Procreate 畫筆中進行選擇,然後在第一幀的起始位置繪製主體。
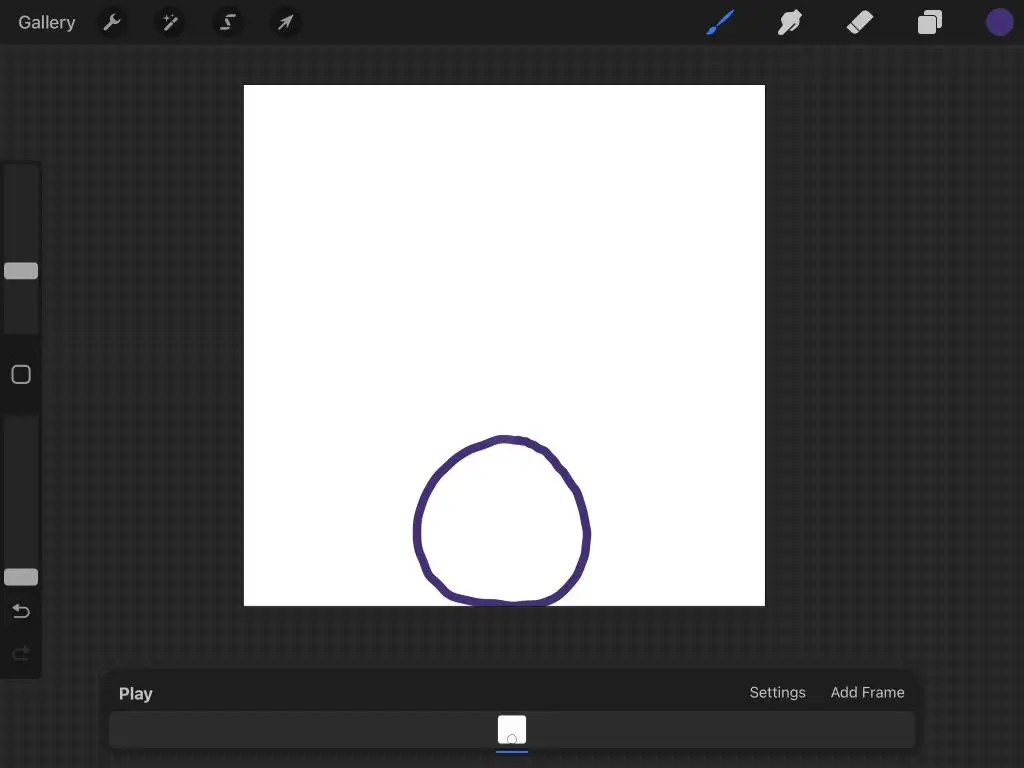
完成後,點擊添加框架開始繪製主題的移動。 默認情況下,洋蔥皮將打開,因此您也會看到您繪製的最後一幀。

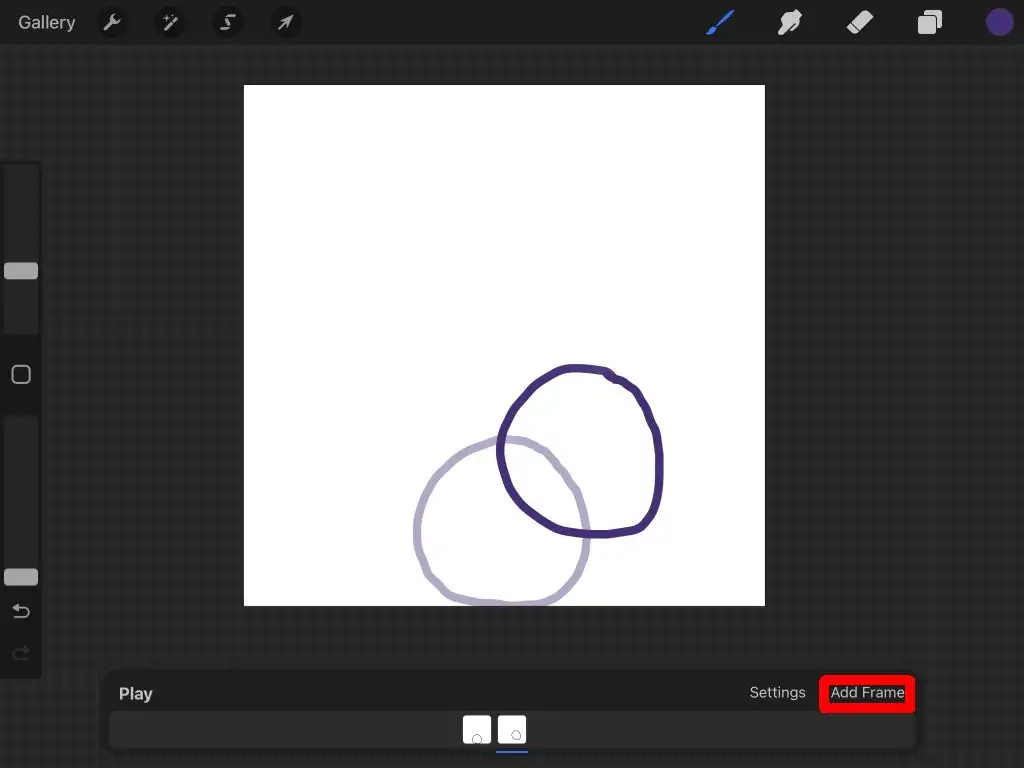
當您在下一個位置繪製主題時,再次點擊添加框架以繼續動畫。 重複此操作,直到完成動畫。
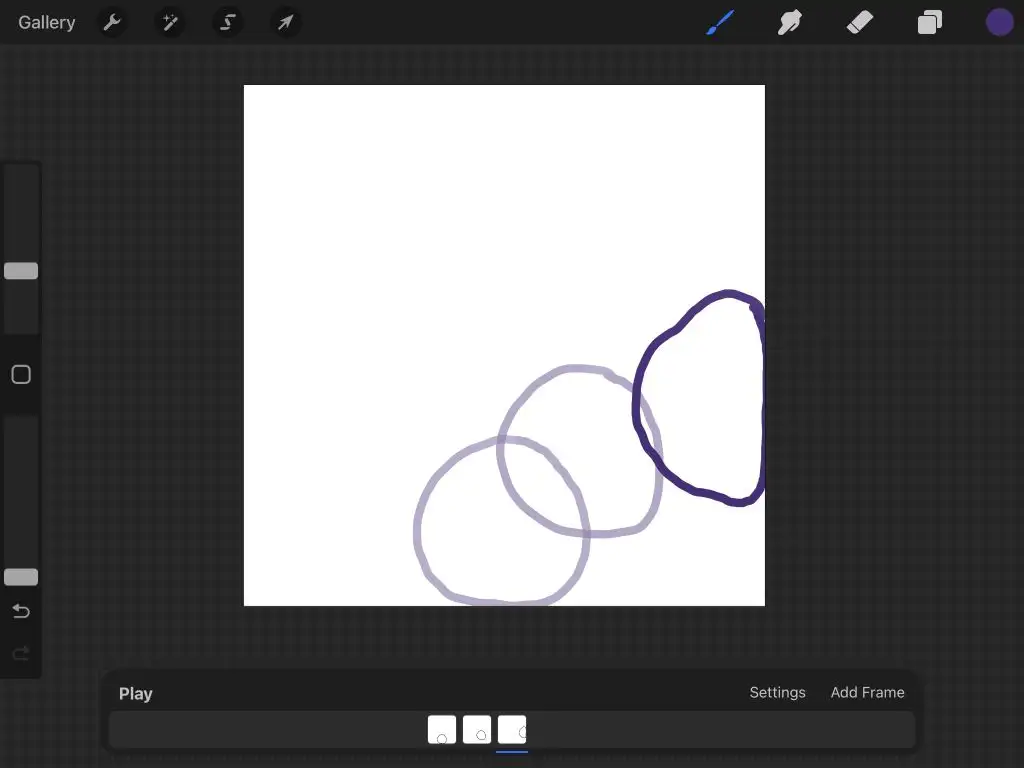
您可以隨時點擊播放來播放動畫。 它會在您繪製時自動保存,以便您隨時退出項目。
如何導出動畫
現在您已經完成了動畫,您可以將其導出為多種格式。 您要導出的格式會因使用動畫的位置而異。 請按照以下步驟導出您的項目。
- 點擊左上角的扳手。
- 點擊分享。
- 在Share Layers下,您將看到導出為動畫文件的選項,例如動畫 PNG 或 HEVC。 如果您想將動畫上傳到社交媒體或其他網站,最好的選擇是 Animated MP4,因為幾乎所有地方都支持這種格式。
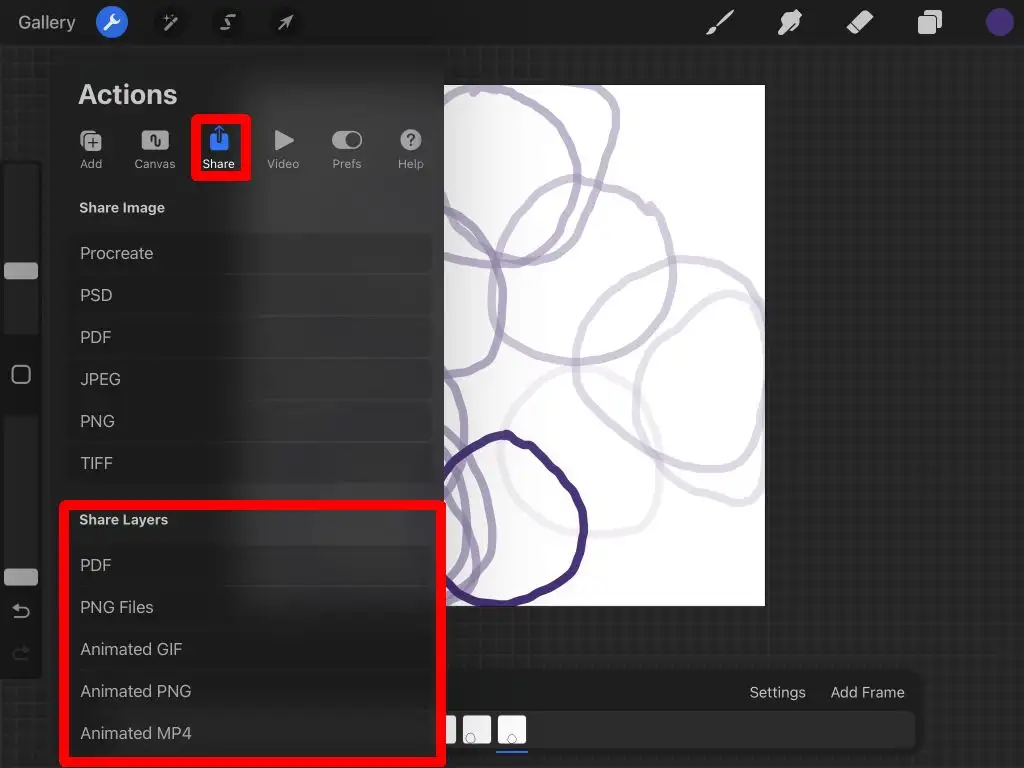
- 選擇以Max Resolution或Web Ready導出。 Web Ready 將使文件更小,從而更容易上傳。 但是,最大分辨率將保留更多細節。
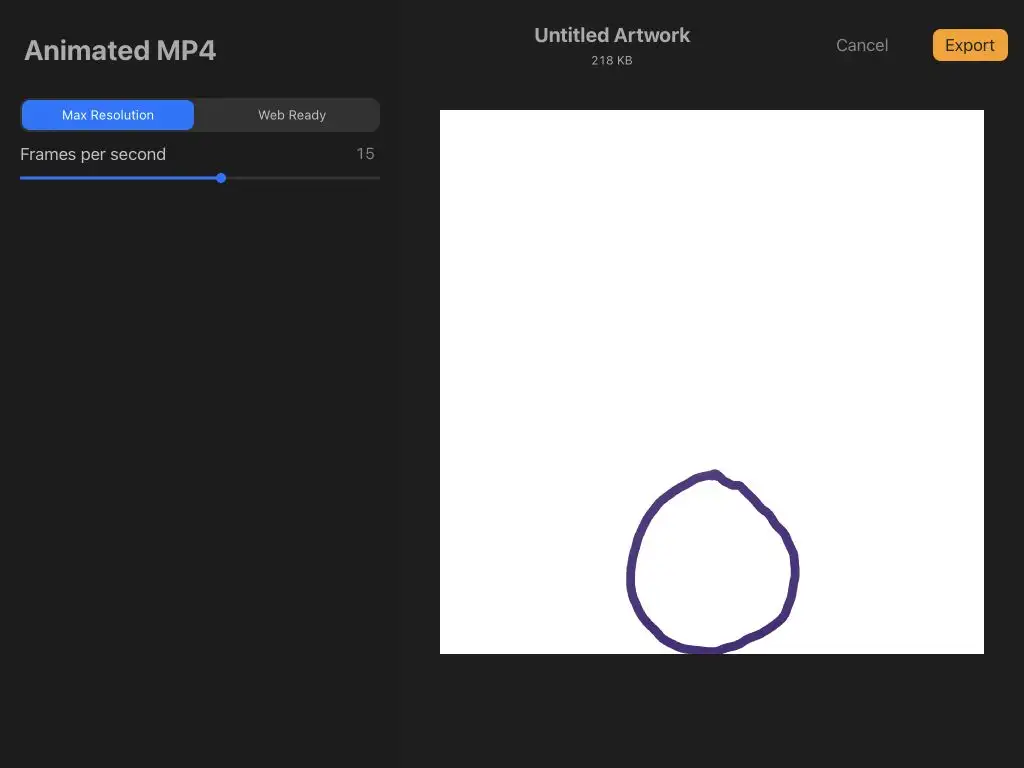
- 您還可以使用滑塊更改每秒的幀數。
- 準備好後,點擊導出。 然後您可以選擇發送或保存視頻的位置。 您還可以點擊“保存視頻”選項將其直接保存到您的相機膠卷中。
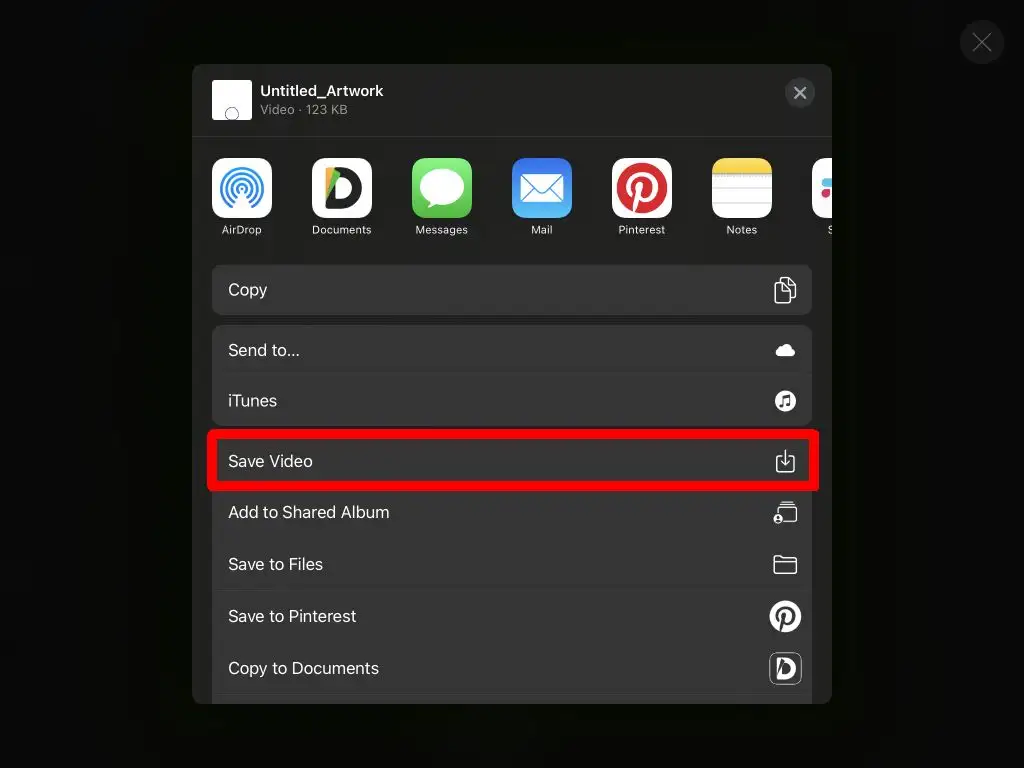
現在您可以在任何地方分享您的動畫。 如您所見,Procreate 是一個強大的工具,可以同時滿足藝術和動畫的需求。
使用 Procreate 製作動畫的技巧
以上步驟概述了基礎知識,但您會想了解更多關於使用 Procreate 的功能製作真正優秀的動畫的信息。 以下是您在創建動畫時需要牢記的一些提示。
重複幀
如果您從頭開始每一幀,您會注意到您的線條在最終動畫中看起來會搖晃。 如果序列的某些部分是靜態的,則復制幀將減少大量工作並防止抖動。 而且,如果您需要擦除和重繪動畫的移動主體,您可以使用圖層組,這為我們帶來了下一個技巧。
使用圖層組
在 Procreate 上添加新框架時,它會出現在“圖層”面板中。 如果您想在一幀中包含多個圖層,則可以使用圖層組。
首先,打開圖層面板並點擊加號圖標添加一個新圖層。 然後,將其拖動到現有框架的頂部以啟動圖層組。
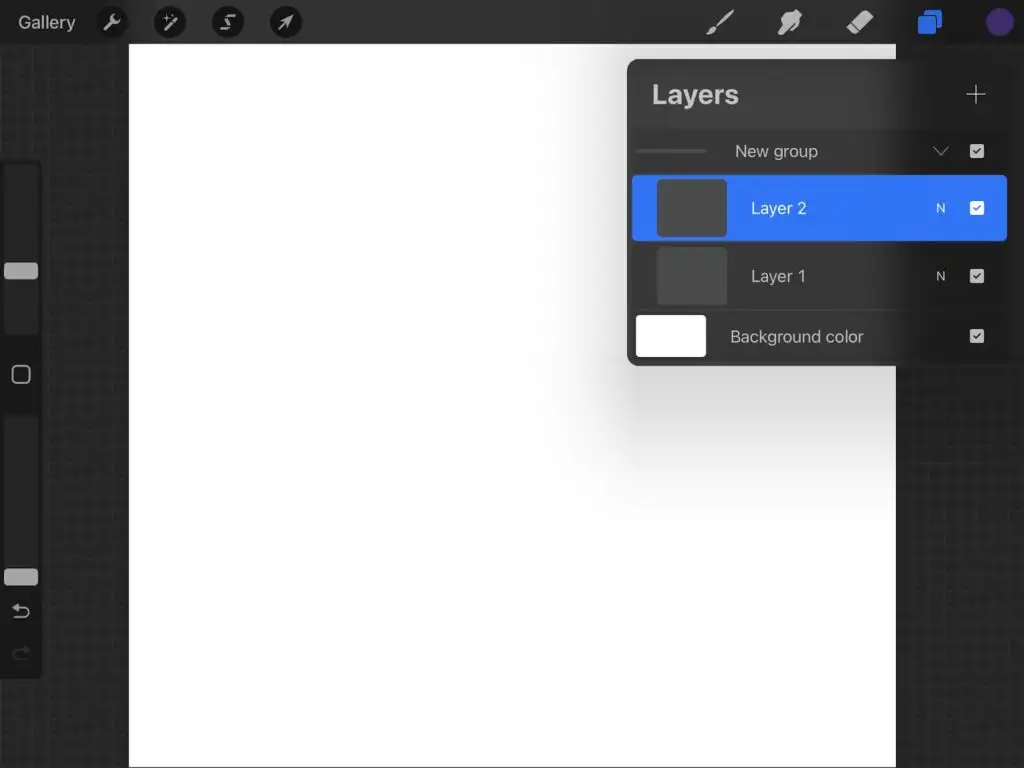
然後,您可以像在 Procreate 中一樣使用該組中的圖層。 這對於製作動畫非常有用,因為您不必擔心在繪製移動部分時會擦除動畫中保持靜止的部分。
選擇正確的 FPS
為幀選擇合適的速度對於獲得更流暢的動畫至關重要。 這將取決於動畫中的幀數和詳細程度。 嘗試多種速度,直到找到一種看起來流暢的速度。
理想情況下,您會希望每一幀似乎都流入下一幀,但您也不希望它過快,以至於您的觀眾無法分辨正在發生的事情。
了解層帽
Procreate 功能強大,但在單個動畫中可以有多少幀是有限制的。 此限制來自您的設備可以處理多少以及您正在使用的畫布大小。
一般來說,幀數會在100-120左右。 如果您想創建更長的動畫,您可以在程序中創建多個動畫項目並將它們導出到視頻編輯器中以將它們組合在一起。
使用 Procreate 創建您的下一個動畫
使用 Procreate 應用程序,您還可以製作精美的數字藝術並為其製作動畫。 借助該程序的直觀設計,製作動畫很容易。 因此,無論您是 Procreate 的初學者還是經驗豐富的專業人士,您都可以快速簡單地製作出令人驚嘆的動畫作品。
