如何使用標記在 Safari 中為網頁新增註釋
已發表: 2025-01-02Safari 不像 Google 的 Chrome 那麼流行,但它確實具有流行瀏覽器所不具備的真正有用的功能;例如,對行動裝置上瀏覽器擴充功能的支援可以擴展您的瀏覽器功能,有用的人工智慧功能(iOS 18的一部分)可以幫助您輕鬆匯總網頁,而不受配額限制等等。
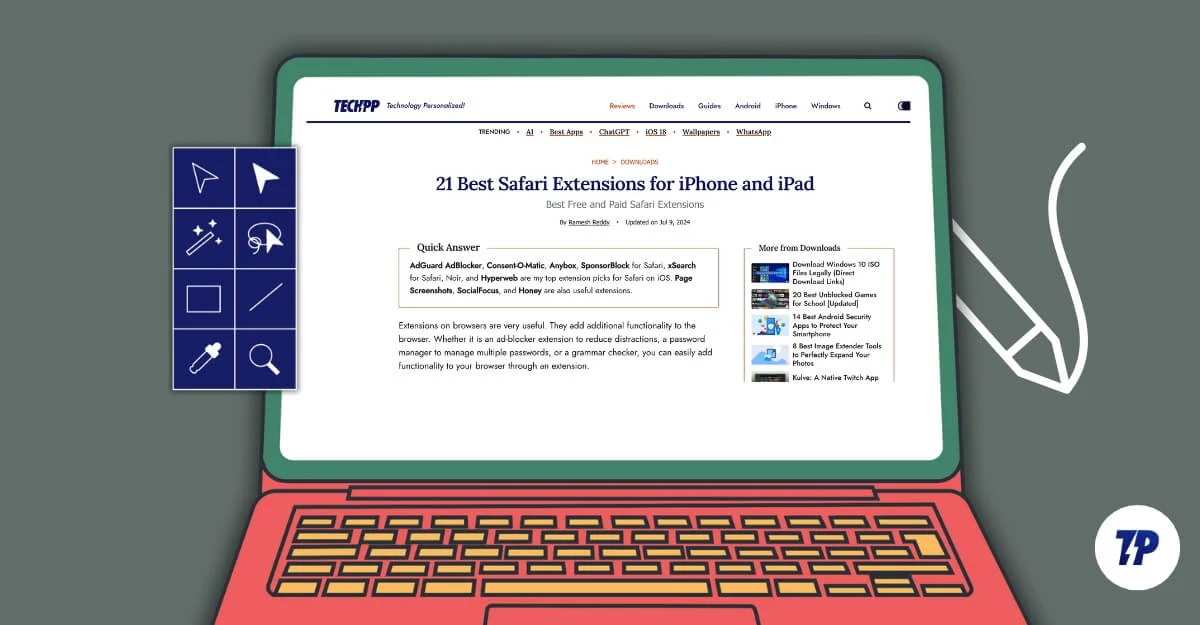
其中一個有用的功能是能夠使用內建標記工具直接註釋網頁。它可以讓您突出顯示重要點、添加快速註釋、隱藏不需要的元素並插入您的簽名。除此之外,Safari 最近還獲得了一個流行的複製鏈接,其中包含受 Chrome 啟發的突出功能。它允許您突出顯示並共享網站的特定部分。在本指南中,您將了解如何在 iPhone、iPad 或 Mac 上使用 Safari 對網頁進行註釋。
目錄
如何在 Safari 中為網頁新增註釋
序號 | 方法 | 如何做 |
|---|---|---|
1 | 使用內建標記工具 | 將網頁轉換為圖像/PDF > 使用標記工具。 iPhone/iPad:分享 > 選擇標記 > 直接註解。 |
2 | 使用瀏覽器擴充 | 透過 Safari > 設定 > 擴充功能新增擴充功能。開啟網頁 > 使用擴充功能中的註解工具。 |
3 | 筆記應用程式 | 將網頁轉換為 PDF > 分享到筆記 > 使用內建工具進行註釋。 |
4 | 複製連結到突出顯示 | 選擇網頁上的文字 > 右鍵 >“複製連結以反白”> 共用連結。 |
使用 Safari 的內建工具(Mac、iOS 和 iPad 作業系統)
您可以直接使用Safari內建的標記工具對網頁進行註釋,無需安裝第三方應用程式或切換到其他應用程式來建立註釋。
它適用於所有使用 Safari 的裝置。但是,標記功能在 macOS 上的運作方式有所不同。您必須手動將網頁轉換為圖像或 PDF 才能進行註釋。
如何在 Mac 上註解 Safari 網頁:
- 造訪您要註釋的網頁。在 Mac 上,您必須將網頁轉換為圖像或 PDF 才能進行註釋。要將其轉換為圖像,您可以使用內建的螢幕截圖快捷方式。
- 使用Command+Shift+4選擇特定區域,或使用Command+Shift+3擷取整個螢幕。
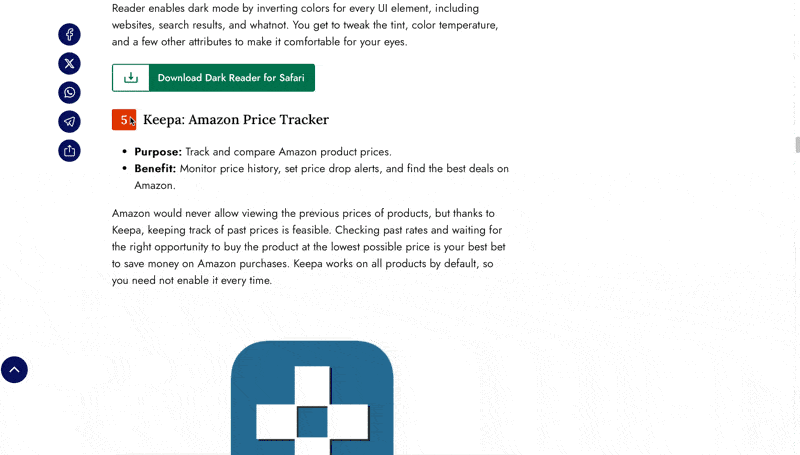
- 要進行註釋,請按一下螢幕截圖(捕獲後位於螢幕的右下角),然後按一下頂部的標記圖示;在這裡,您可以存取所有標記工具,包括突出顯示、新增文字、形狀等。
- 如果您想對整個網頁進行註釋並希望將其共用或儲存為 PDF,請按一下 Safari 選單中的檔案選項,然後按一下匯出為 PDF。
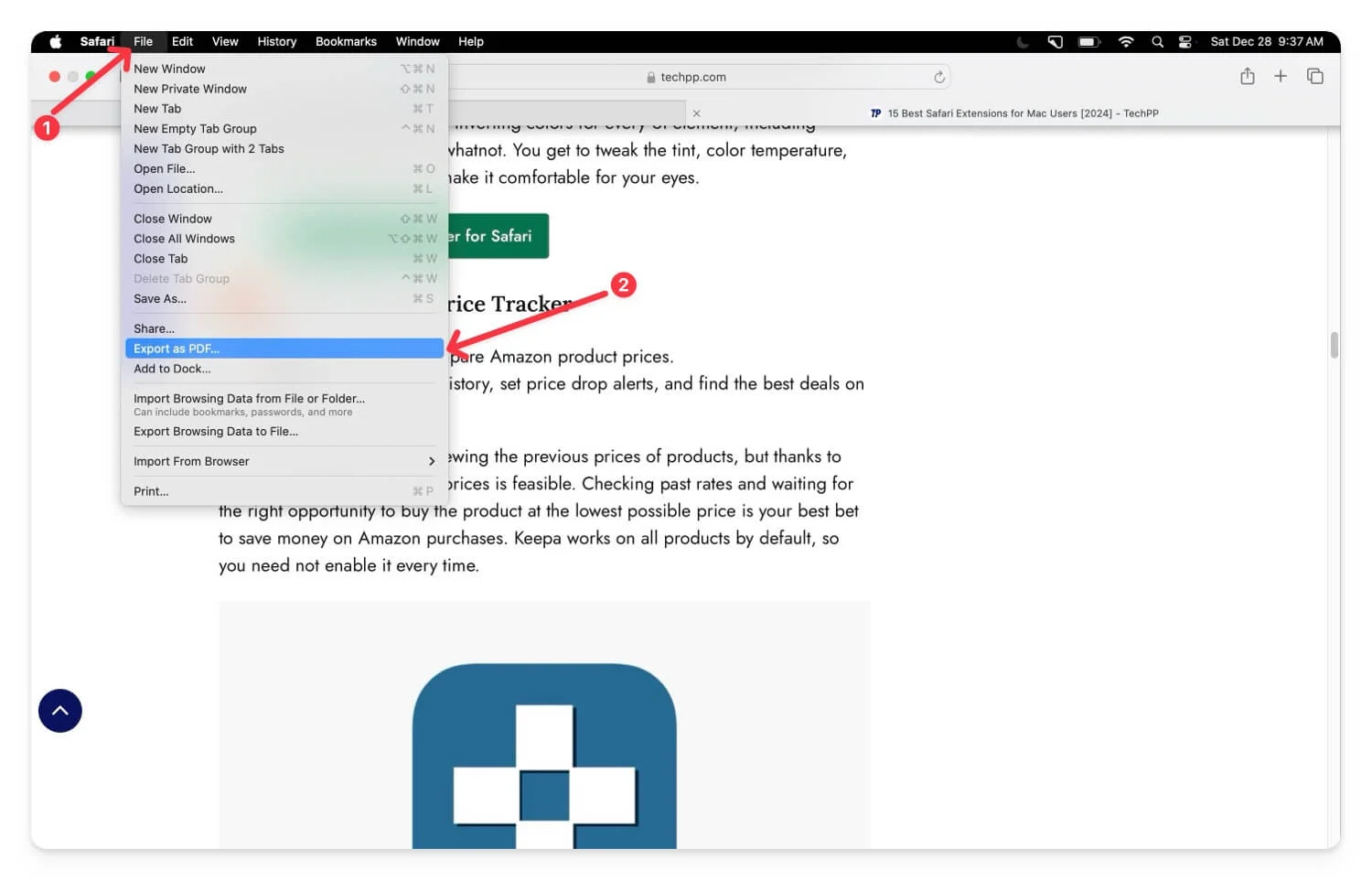
- 現在使用 Finder 找到 PDF 並雙擊它。它將打開 PDF 文件。點擊工具列中的標記工具,您可以在此處突出顯示文字、新增註釋、繪製或使用註釋工具插入形狀,並建立或共用頁面以將其變更後儲存在您的裝置上。
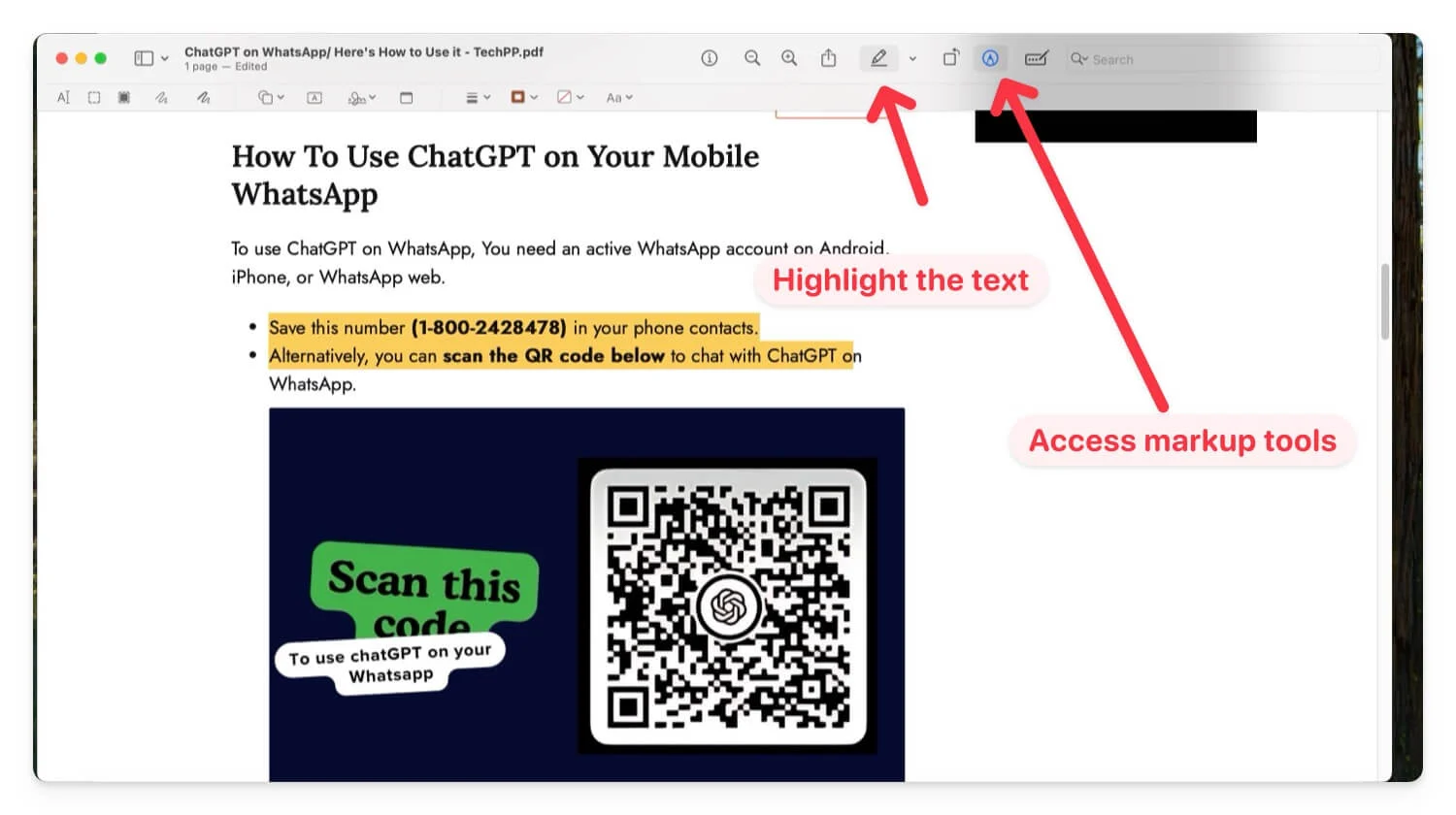
如何使用內建標記工具在 iOS 上註解網頁:
與 macOS 不同,您不需要手動將網頁轉換為圖片或 PDF。當您點擊標記工具時,網頁將會轉換為 PDF。您可以使用不同的標記工具進行註解。
- 在 iPhone 上開啟 Safari 並造訪您要註釋的網頁。
- 點擊共享圖標,向下捲動,然後選擇標記。
- 這將打開頁面的預覽。選擇該工具並對網頁進行註釋。如需更多工具,請點擊右側的加號圖示並造訪「新增貼圖」、「文字」、「簽名」和「形狀」。
- 要向下捲動頁面,請點擊帶有三條水平線的編輯圖標,然後向下捲動頁面。若要再次註釋,請按一下標記圖示並註釋網頁。
- 按一下“完成”。您可以將文件儲存到您的裝置。要共享文件,請點擊螢幕左下角的共享圖標,然後共享文件。
使用瀏覽器擴充
雖然內建的標記工具非常方便,但您必須先將網頁轉換為圖像或 PDF,然後才能在 Mac 上進行註釋。這可能會很不方便,因為如果您想在閱讀頁面時註釋或突出顯示重要點,則第三方擴充功能可以派上用場。
然而,Safari 的大多數註釋擴展都是收費的,價格在 1 到 2 美元之間。經過廣泛的研究,我發現了一個免費的標記擴展,可以讓您在閱讀頁面時突出顯示重要點。對於高級選項,您可以考慮 Safari 螢光筆(2.99 美元)。
如何為 Safari 新增擴充功能:
- 在 Mac 上開啟Safari 。
- 前往Safari > 設定 > 擴展,或者您可以訪問 Mac App Store 並蒐索標記擴展。
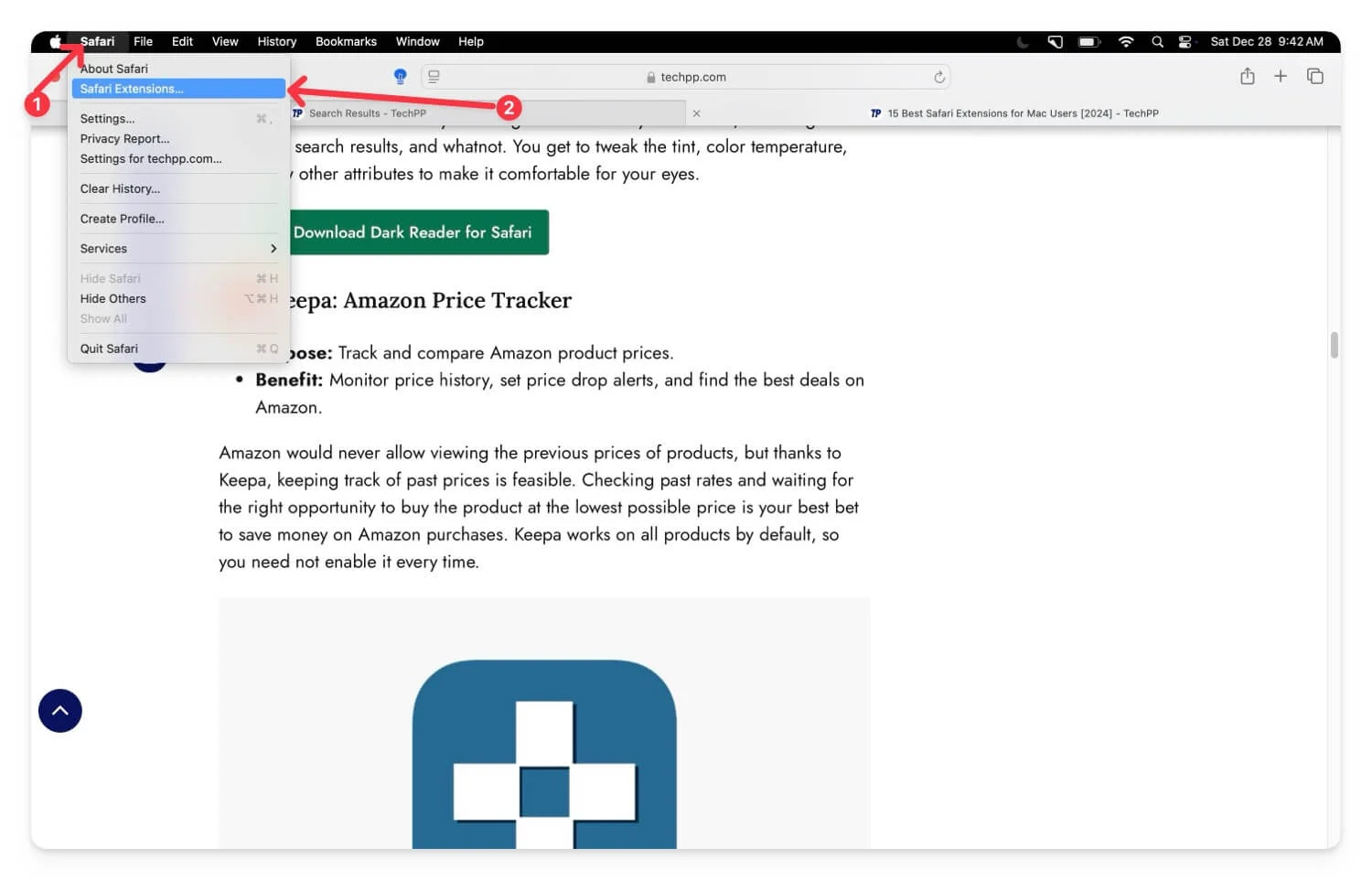
- 您可以安裝我上面列出的任何帶有註釋的擴充功能。所有擴充功能都非常適合在 Safari 和行動裝置上為網頁添加註解。在本例中,我使用的是標記。
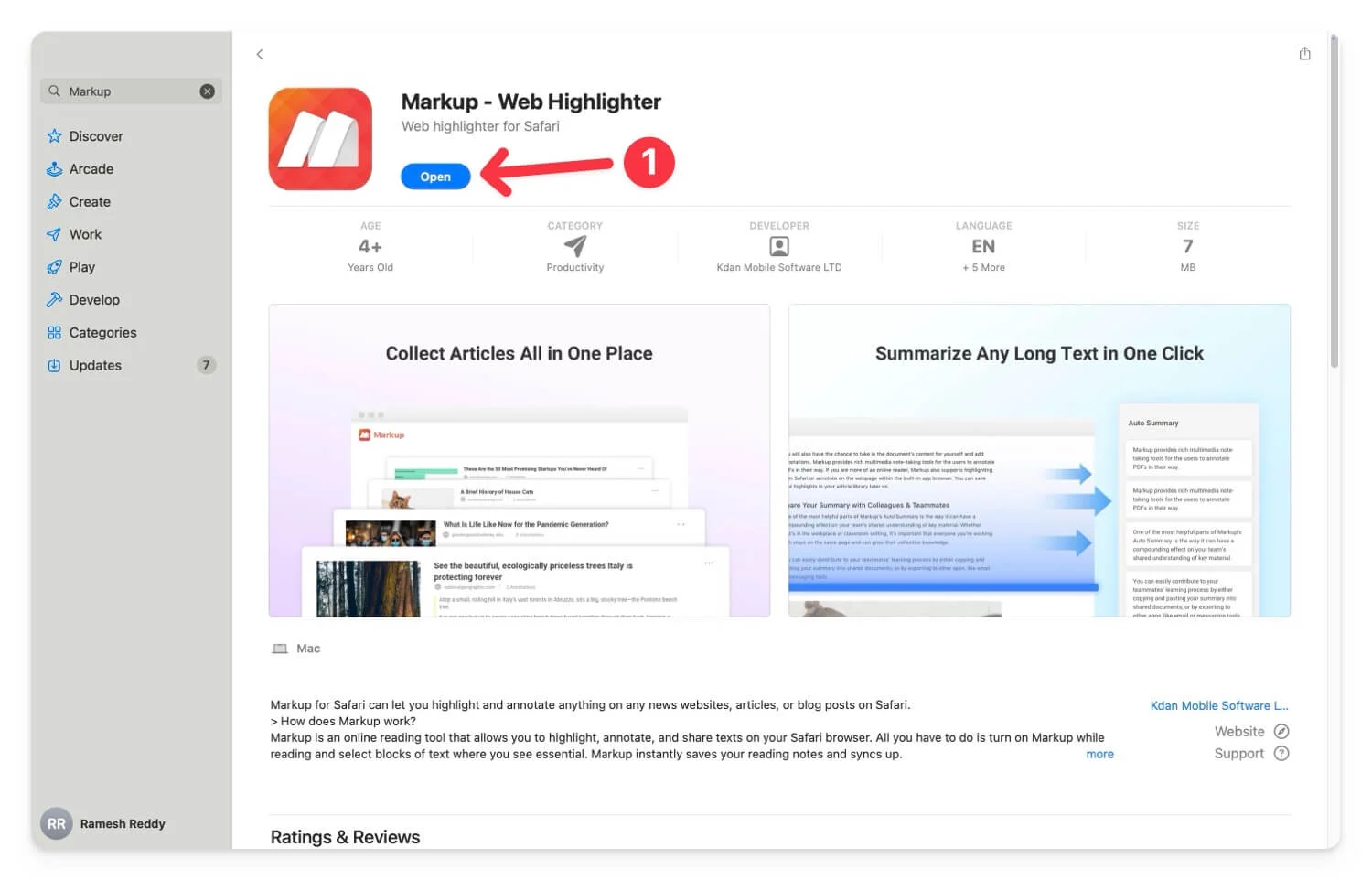
- 新增擴充功能後,開啟Safari ,按一下Safari 選項卡,然後按一下「設定」。
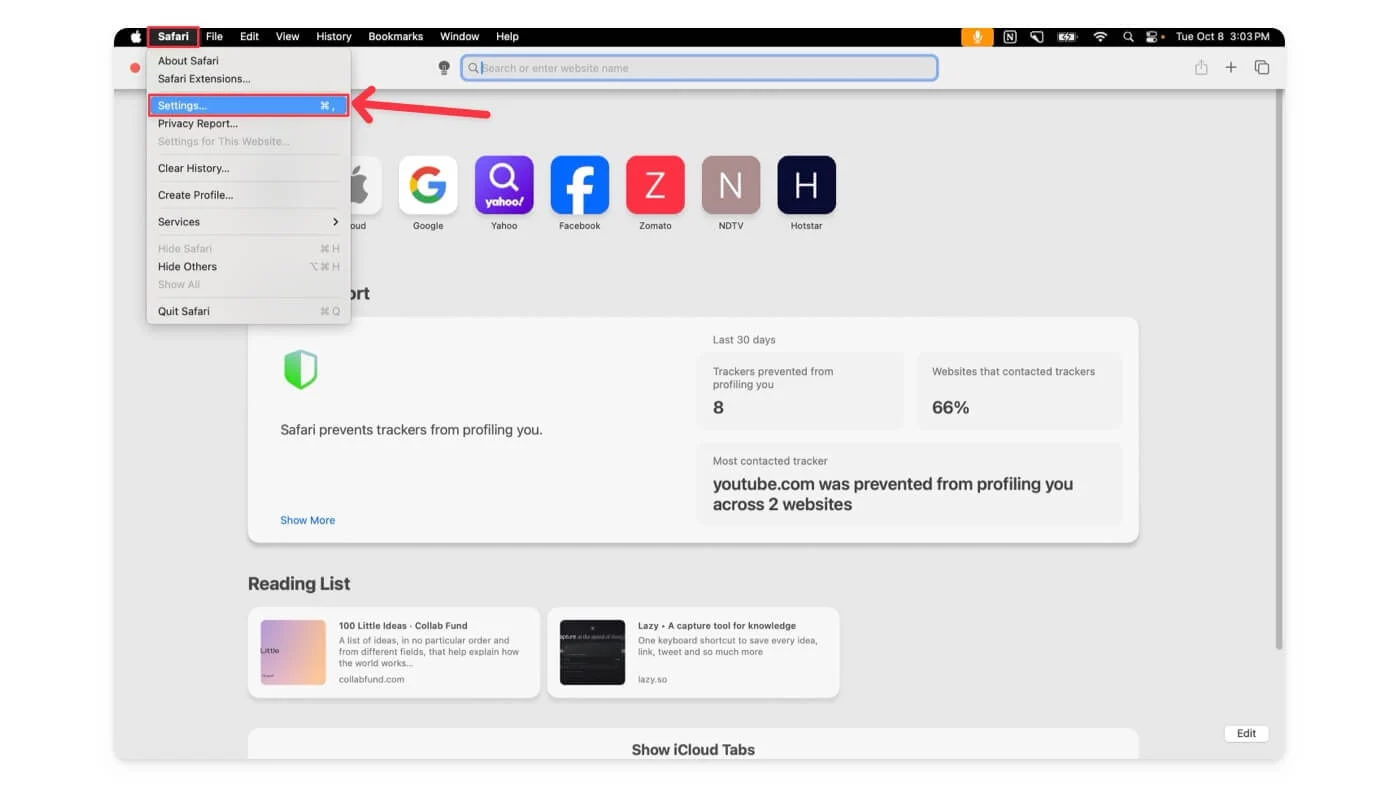
- 轉到擴充選項卡並啟用擴充功能。
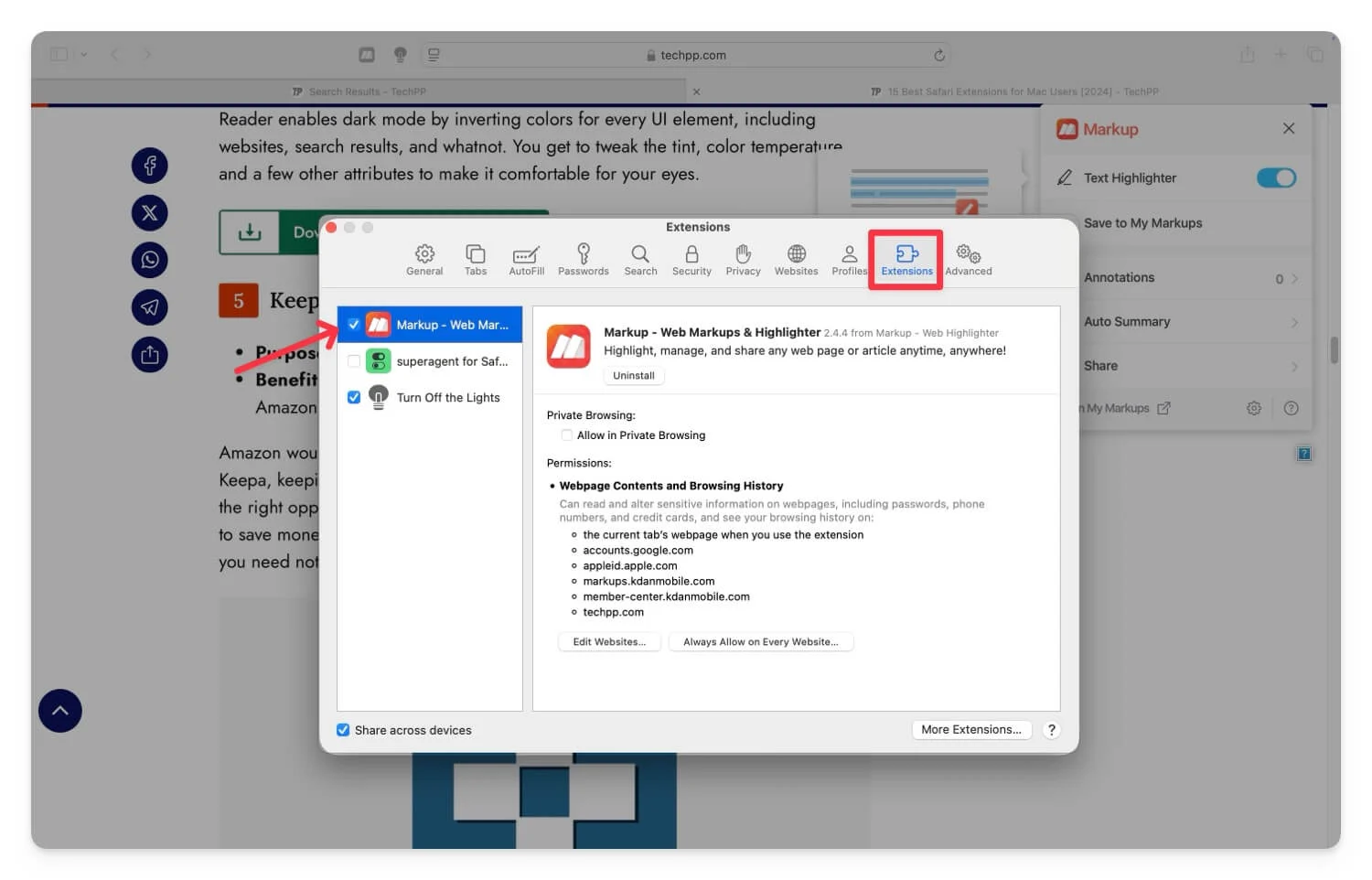
- 若要註釋網頁,請造訪該網頁並點擊擴充功能。根據擴充的不同,它會帶來註釋工具。使用這些擴展,您可以突出顯示重點。
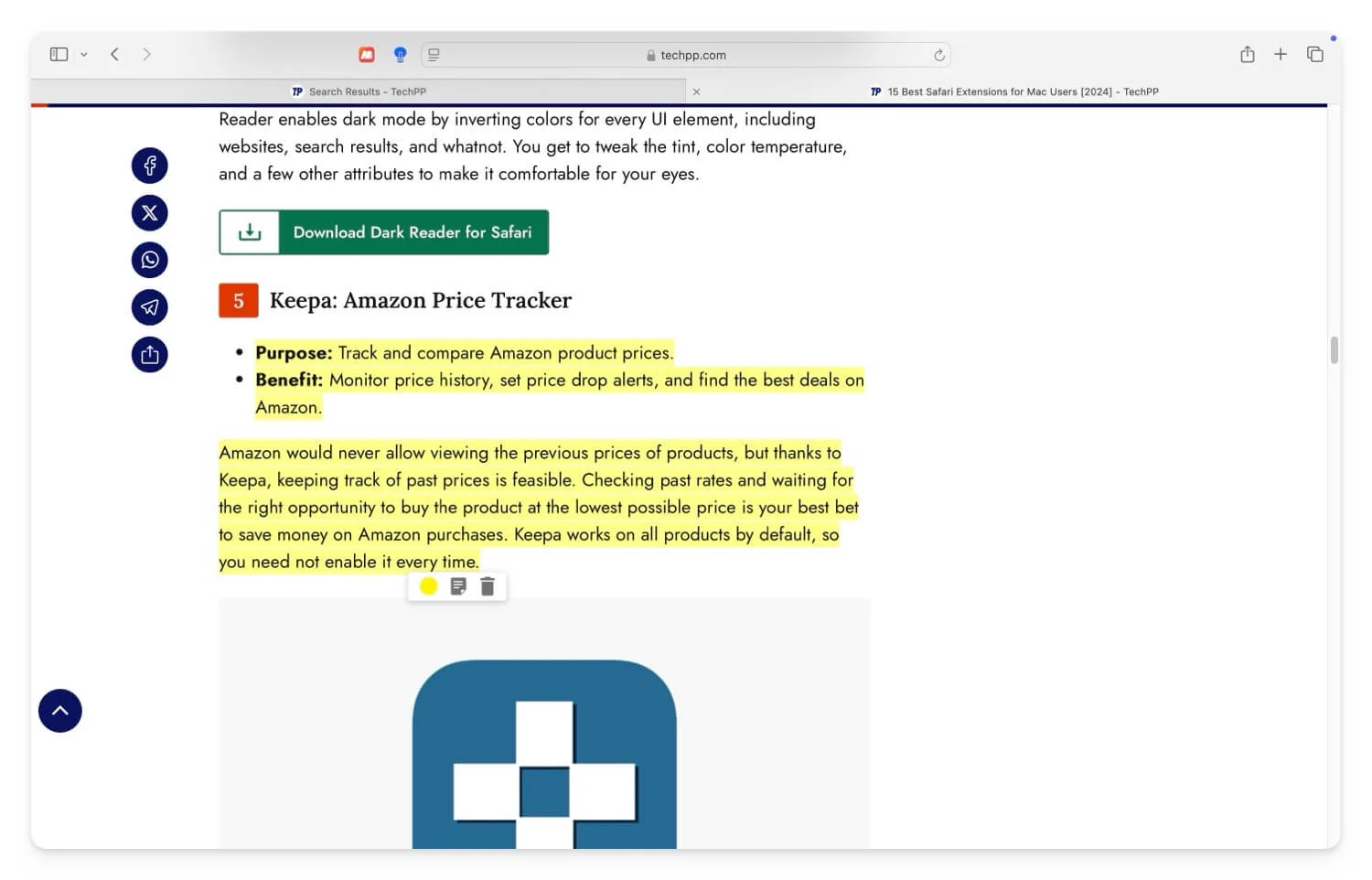
- 對於標記,建立帳戶後,您還可以在線上儲存您的亮點以方便參考。
- 如果您想與其他人共享,可以將文件匯出為 PDF。按一下文件,點擊另存為,然後將文件匯出為 PDF 。
- 您也可以在 iPhone 上使用標記。它可以作為一個獨立的應用程式來突出顯示網頁。它配備了內建網頁瀏覽器,您可以在其中存取網頁和內建註釋工具。
- 使用此鏈接下載。打開應用程式並使用您的帳戶登入。
- 由於儲存文章功能目前不適用於標記,因此您可以儲存文章、突出顯示它並與其他人分享。目前的方法需要額外的步驟,因為儲存文章功能不起作用。
- 開啟Safari,前往您要註釋的網頁並透過標記分享。點擊底部的共享圖示並與 Markup 共享。這將在標記應用程式中以預覽方式開啟網頁。點擊下載圖示。
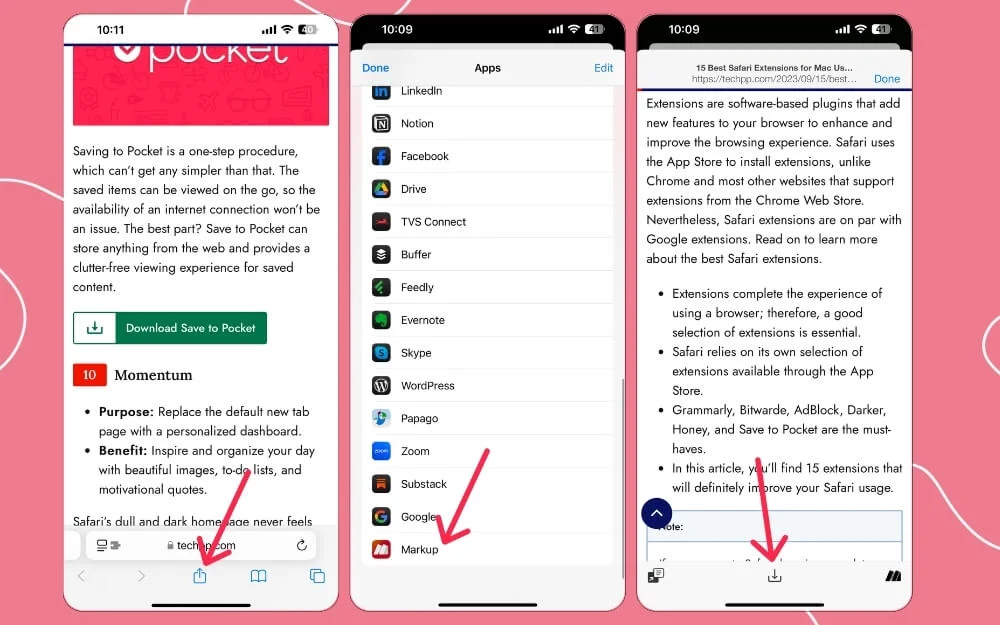
- 打開標記應用程式並點擊擴充選項卡。
- 點擊已儲存的文章。若要反白顯示,請選擇突出顯示工具,在這裡,您可以選擇要反白顯示的文字。
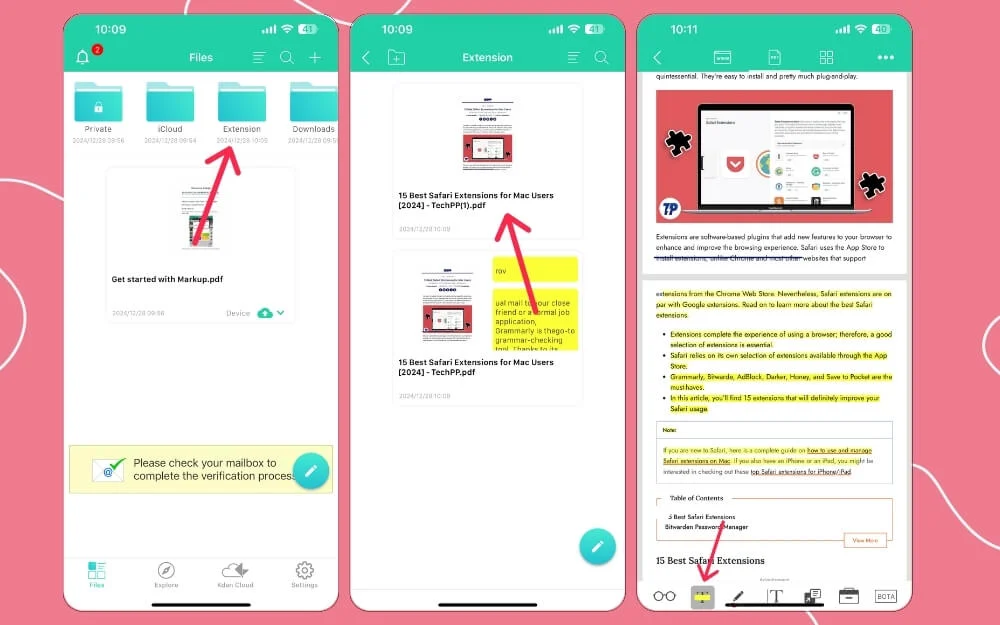
- 要共享文件,請按一下共享圖標,按一下列印,然後按一下共享圖標並共享 PDF。對所有要註釋的網站執行此操作。
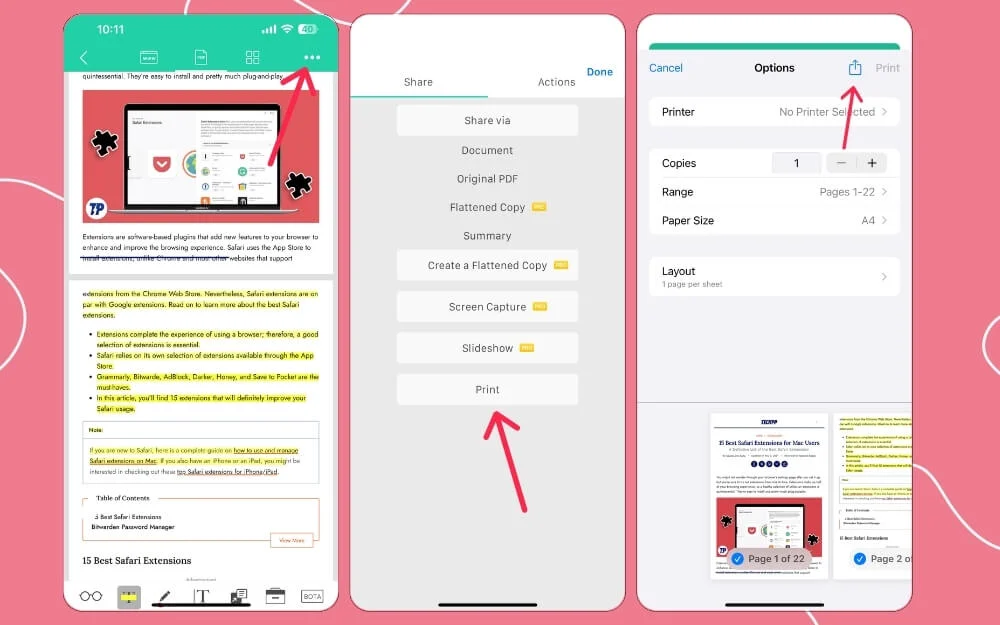
使用筆記應用程式
筆記應用程式可能是註釋網頁的絕佳選擇,特別是如果您想將所有網頁儲存和組織在一個地方,並且希望在您的裝置上使用免費且強大的註釋。

除此之外,筆記應用程式還附帶協作功能,這意味著您可以與訊息進行協作,筆記應用程式還支援多裝置思維,這意味著網路是在Mac 上創建的,也可以是一台設備在另一台設備上存取。
我使用“筆記”應用程式來突出顯示書中的重要觀點。我將書籍轉換為 PDF,將其加載到 Notes 應用程式中,並使用內建功能直接在 Notes 應用程式中進行註釋。如果您啟用了同步,所有註釋變更都將儲存並與其他裝置同步。
如果您已經使用過筆記應用程序,則可以將網頁與筆記應用程式整合。 Apple 提供免費的筆記應用程式;您也可以嘗試免費的替代方案以獲得最佳體驗,
您可以直接與Notes應用程式共用網頁,也可以將其轉換為PDF並在Notes應用程式中開啟PDF。為了獲得最佳體驗,我強烈建議您將網頁轉換為 PDF,然後將其分享到 Notes 應用程式。以下是如何在不同裝置上共用、編輯和註釋網頁。
在 Mac 和 iPhone 上:
- 您可以使用任何網頁瀏覽器。由於我們在這裡使用的是 Safari,因此打開 Safari 並訪問您要註釋的網頁並將其轉換為 PDF。點擊共享圖標並選擇列印。現在,再次點擊共享圖示並選擇“儲存到檔案”。
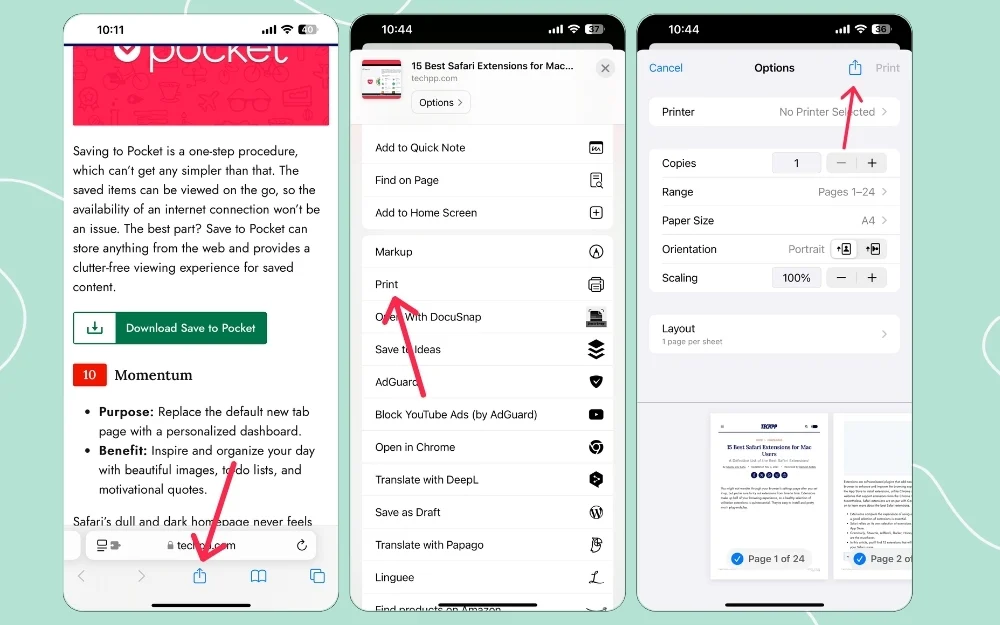
- 現在轉到“文件” ,打開 PDF 文件,然後點擊它。點擊共享,然後選擇您正在使用的筆記應用程式。在本例中,我使用 iOS 上的內建 Notes 應用程式。
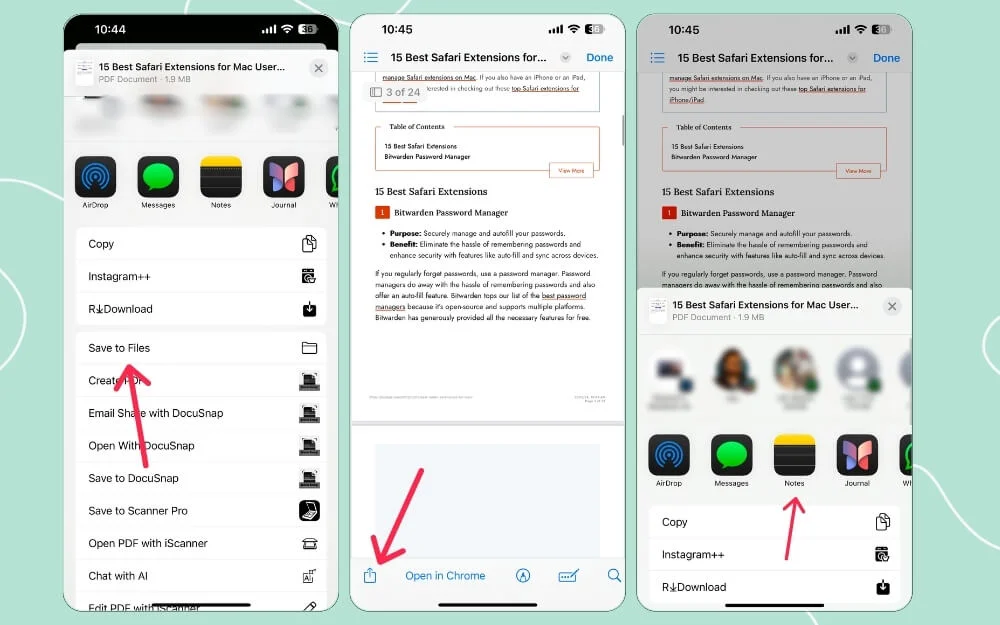
- 在 Notes 應用程式中開啟 PDF。點擊底部的標記工具並開始註釋網頁。
- 完成更改後,您還可以再次與其他人共用突出顯示並帶有註釋的 PDF。您可以單擊共享圖標並將其與其他筆記一起共享給其他人。
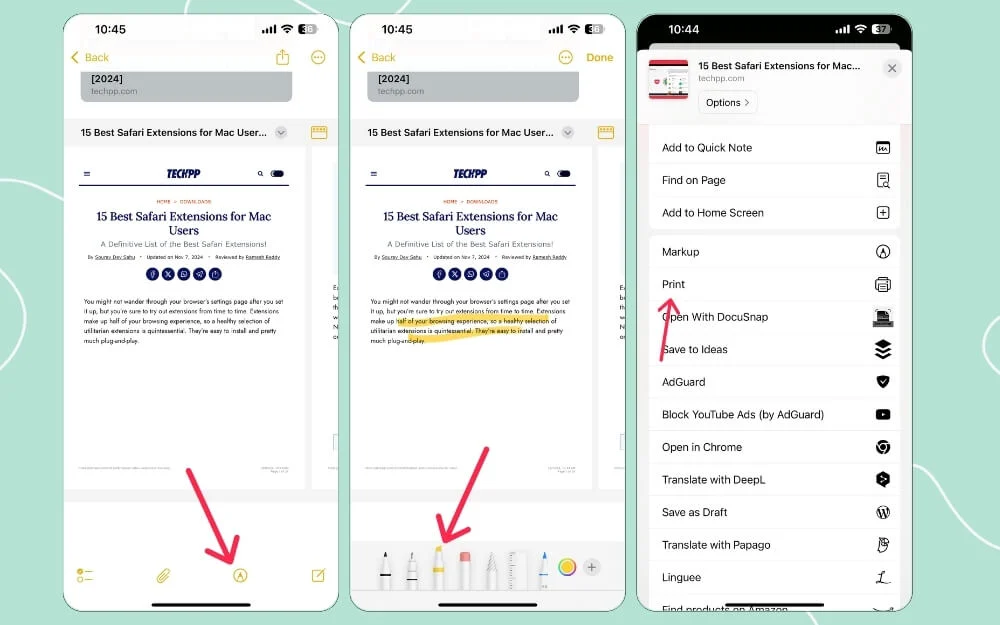
總體而言,與內建標記工具和 Safari 擴充功能相比,使用 Notes 應用程式可讓您透過附加功能進行完全控制。您還可以備份這些筆記並在現實生活中進行協作。
在 iPad 上:
如果您使用 iPad 做筆記或註釋網站,則可以使用預設的 Notes 應用程式;但是,借助Apple Pencil 支援以及使用Apple Pencil 精確突出顯示的靈活性,您可以使用免費筆記等第三方免費筆記應用程序,與iPad 上的預設筆記應用程式相比,它提供了更好的體驗和更多功能。
我使用過 Notability,這是我最好的 iPad 筆記應用程式之一;然而,免費版本的功能非常有限,在使用高級版本一段時間後,我最近轉向了 iPad 上名為 Freenotes 應用程式的免費應用程式。
與 iPad 的內建筆記應用程式相比,Freenote 的使用者介面明顯更好,並且具有更好的註釋和進階筆記工具。此外,它將您的所有筆記免費儲存在一個地方,並將它們組織到筆記本或資料夾中。
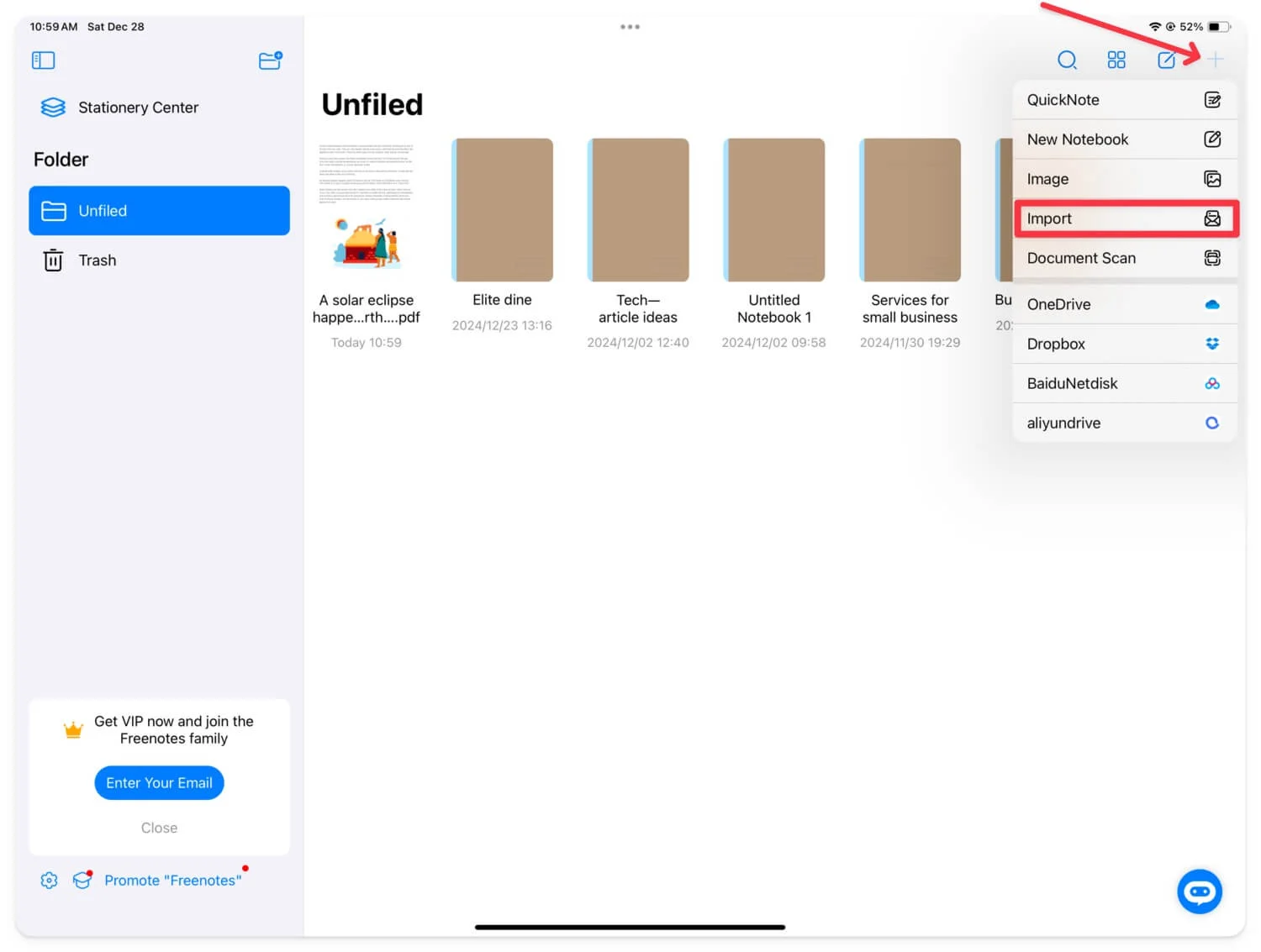
若要使用 Freenotes 或任何其他 Notes 應用程式為網頁新增註釋,請造訪 Safari 並將網頁轉換為 PDF。然後,將其共享到筆記應用程式。若要將網頁轉換為 PDF,請前往該網頁,按一下“共用”,然後選擇“列印”。現在,再次點擊共享圖示並選擇儲存到檔案。
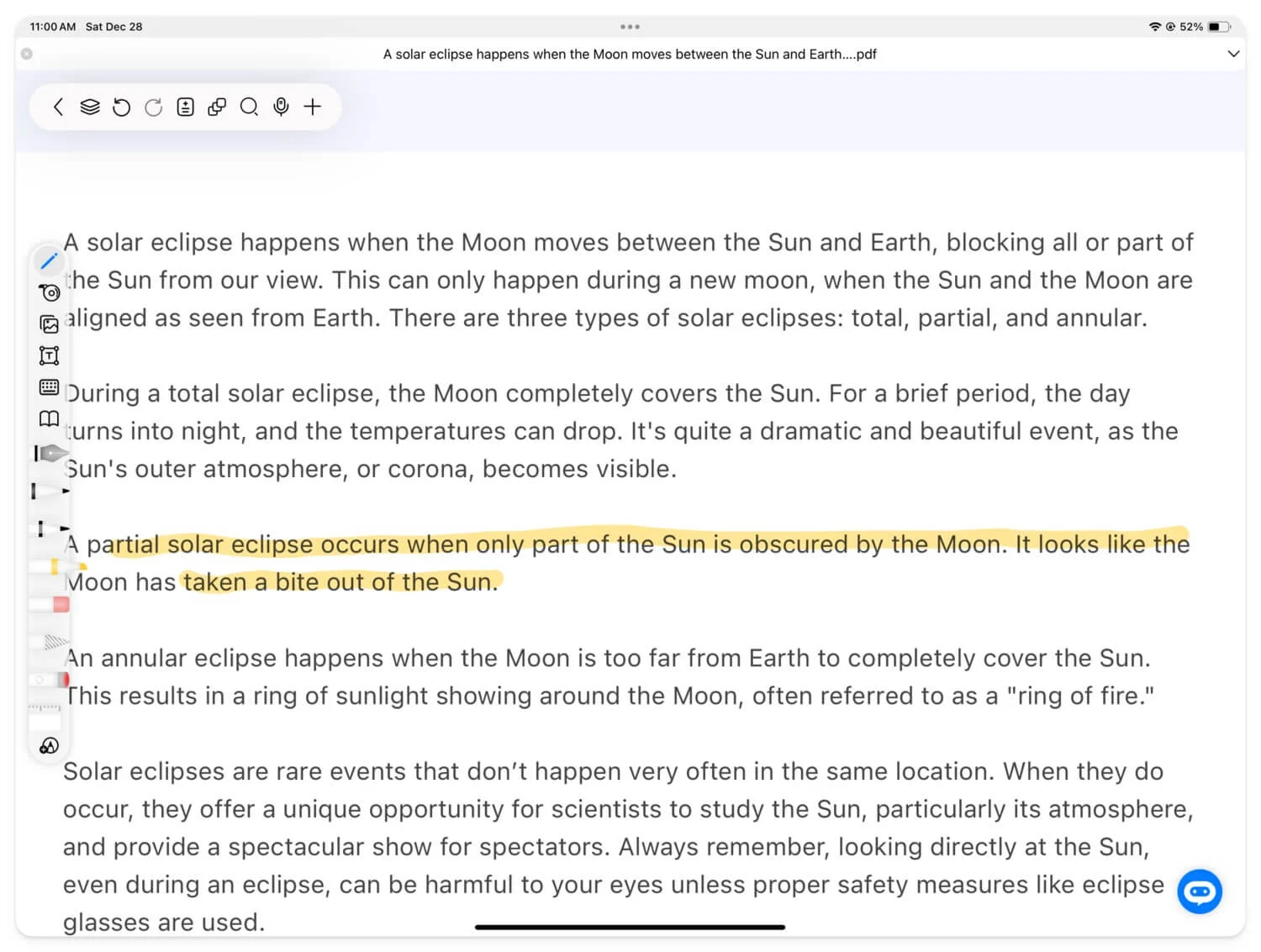
要共享,請開啟PDF ,按一下共享圖標,然後選擇「筆記」應用程式。之後,您可以使用內建註釋工具以及 Apple Pencil 在 Notes 應用程式中編輯網頁。
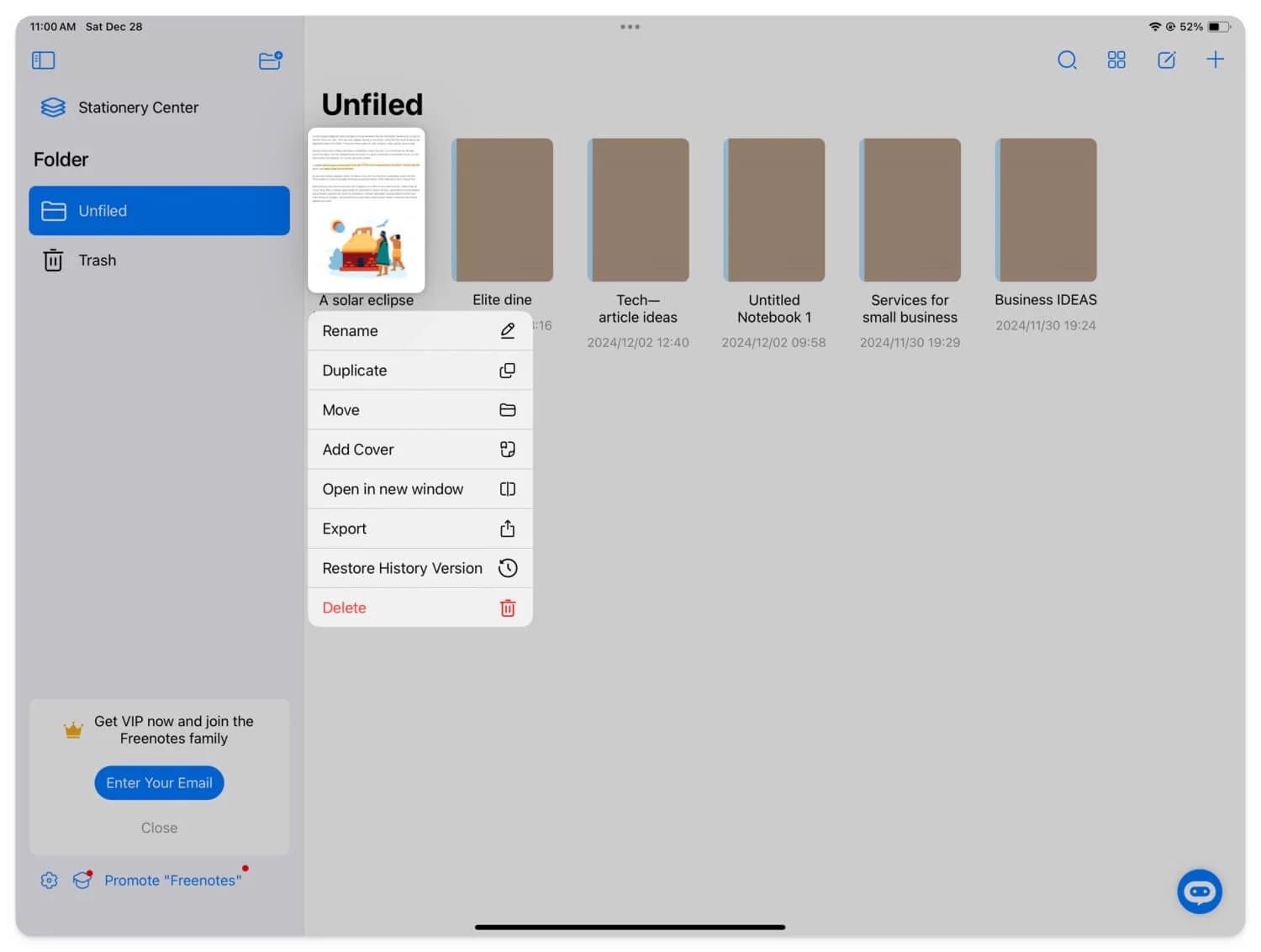
您也可以使用 PDF 閱讀器應用程式。與筆記應用程式類似,PDF 閱讀器應用程式具有高級註釋工具來註釋網頁並與他人分享。其中一些還可以讓您組織它們以便於訪問。
在 Safari 18.2 及更高版本上使用帶有突出顯示功能的最新複製鏈接
在最近的 iOS 18.2、macOS 15.2 和 iPadOS 18.2 中,Safari 已經能夠突出顯示網站的特定部分並將其作為連結與其他人共享。這是 Safari 要求最多的功能。它使突出顯示並立即與其他人共享變得容易,而無需使用所有註釋功能。
然而,它不是一個完整的解決方案,因為它需要網路連線。它只是一個鏈接,可將您帶到帶有突出顯示文本的網頁,而不是內容。然而,無需使用註釋工具即可快速突出顯示和共享文本,這非常方便。
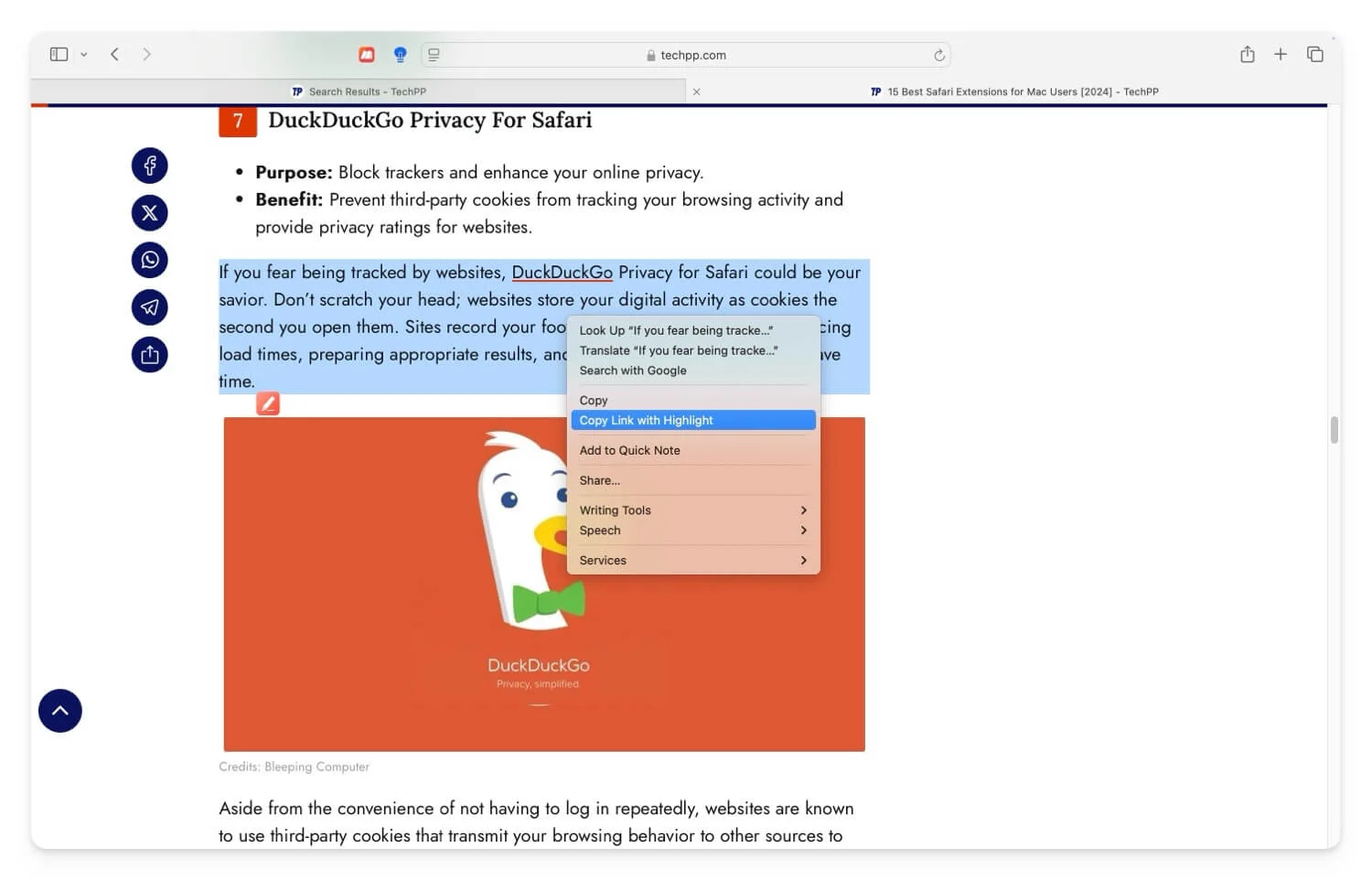
如何在 Safari 上使用複製連結和突出顯示功能:
您可以在運行 iOS 18.2 的 iPhone、運行 iOS 15.2 的 Mac 以及運行 iPadOS 18.2 的 iPad 上使用此功能。
- 打開網站,選擇文本,然後右鍵單擊。
- 在上下文選單中,點擊“複製連結以突出顯示”選項。
- 現在,與其他人分享連結。
有關在 Safari 中註釋網頁的常見問題解答
如何確保帶有註釋的 PDF 在跨不同平台共享時保留其格式?
更改後儲存 PDF。這將確保帶有註釋的 PDF 在不同應用程式之間共享時保留其格式。
與獨立註釋工具相比,使用 Notes 應用程式有哪些優勢?
如果您使用相同帳戶登錄,筆記應用程式會提供更多註釋工具並跨裝置同步變更。此外,您可以將 PDF 與其他知識庫或資源整合並一起使用。此外,您可以使用內建列印功能與其他人共用註解的 PDF,將檔案儲存為 PDF 並與其他人共用。
使用Safari的工具將註解儲存為PDF後可以直接編輯嗎?
在 Safari 工具中將註解儲存為 PDF 後,您可以修改或變更註解。在您的裝置上開啟 PDF,然後使用擦除工具刪除您對文件所做的變更。
我可以離線使用 Safari 註解工具嗎?
您需要網路連線才能載入網頁。稍後,您將網頁另存為 PDF,並使用 PDF 中的內建標記工具進行線上註釋。
