如何備份和恢復 PS5
已發表: 2023-08-17Sony PlayStation 5 上的所有內容(您下載的大型遊戲、您需要的保存文件以及您最喜歡的遊戲剪輯)都非常重要。 確保它們的安全至關重要,以防出現問題(例如數據損壞),或者您正在考慮遷移到新主機。
幸運的是,PS5 的系統軟件可以實現無縫備份過程,並可以靈活地選擇您想要保護的數據類型。 恢復遊戲數據同樣方便。 本教程將向您展示如何在 PS5 主機上備份和恢復數據。

您可以在 PS5 上備份什麼?
備份 PS5 涉及創建數據和設置的副本,以便稍後恢復。 內部存儲驅動器包含以下數據類型:
- 下載的應用程序和視頻遊戲。
- 保存文件。
- 媒體庫 - 視頻剪輯和屏幕截圖。
- 您的系統設置。
好消息 - 您可以將游戲機上的所有上述數據備份到外部硬盤驅動器或 SSD。 如果您訂閱了 PlayStation Plus,您還可以選擇將游戲保存(可以說是最重要的數據)上傳到 PSN 服務器。
此外,您還可以將單個保存文件(僅限 PS4 遊戲)和媒體庫項目複製到標準 USB 閃存盤。
將數據備份到外部 USB 存儲器
外部 HDD 或 SSD 是備份 PS5 數據的簡單而有效的方法。 使用此方法,您可以創建數據的有形副本,可以隨時快速恢復。 如果您喜歡直接控製備份數據或者沒有訂閱基於雲的遊戲保存備份的 PlayStation Plus,則此方法是理想的選擇。
外部驅動器必須有足夠的空間用於備份。 由於 PS5 配備 825GB 內部存儲驅動器,因此 1TB USB 驅動器就足夠了。 但是,如果擴展托架中有 NVMe M.2 SSD,則可能需要更大的驅動器。
有趣的是,PS5 支持選擇性備份,您可以專注於特定的數據類別,從而允許您使用較小的驅動器進行備份。 例如,如果您唯一關心的是保存的數據和媒體庫,並且您願意重新下載遊戲,那麼容量為 8-16GB 的 USB 閃存盤應該可以解決這個問題。
要將 PS5 上的數據備份到外部存儲設備,請將驅動器連接到 PS5,然後:
- 選擇主屏幕右上角的“設置”圖標。
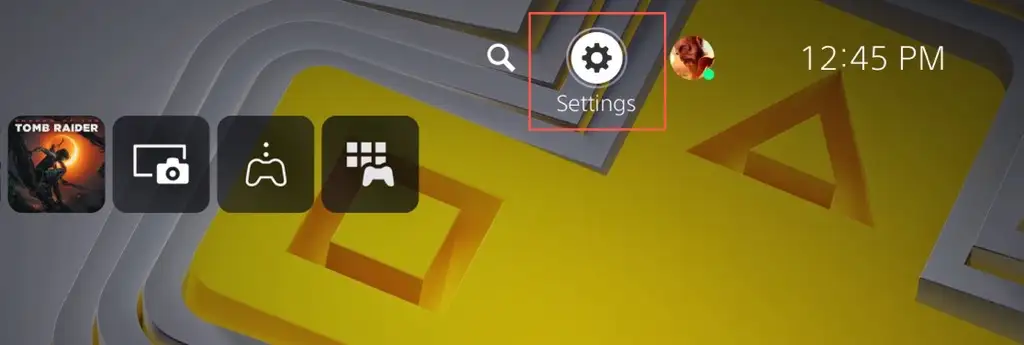
- 進入系統類別。
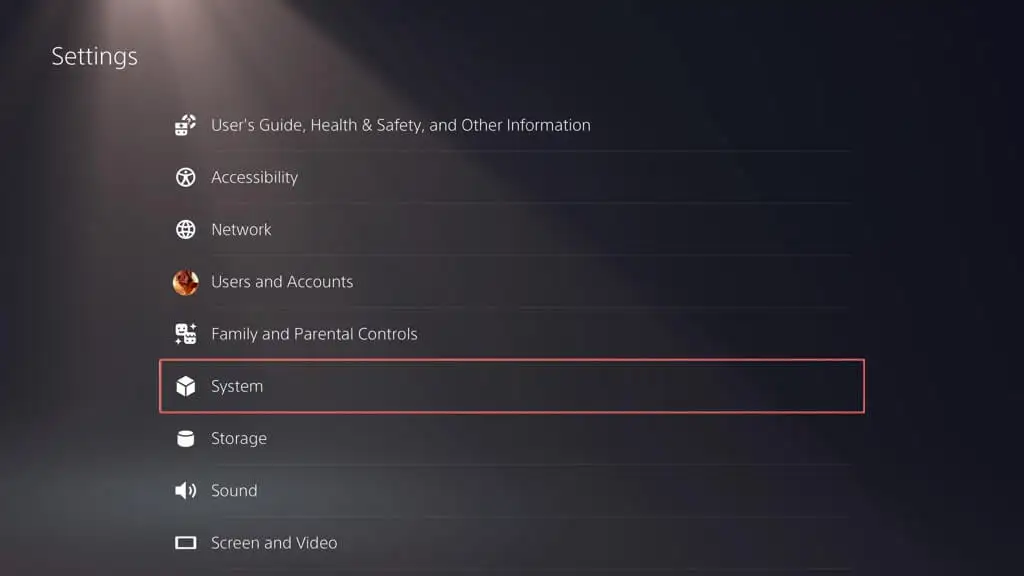
- 進入系統軟件>備份和恢復。
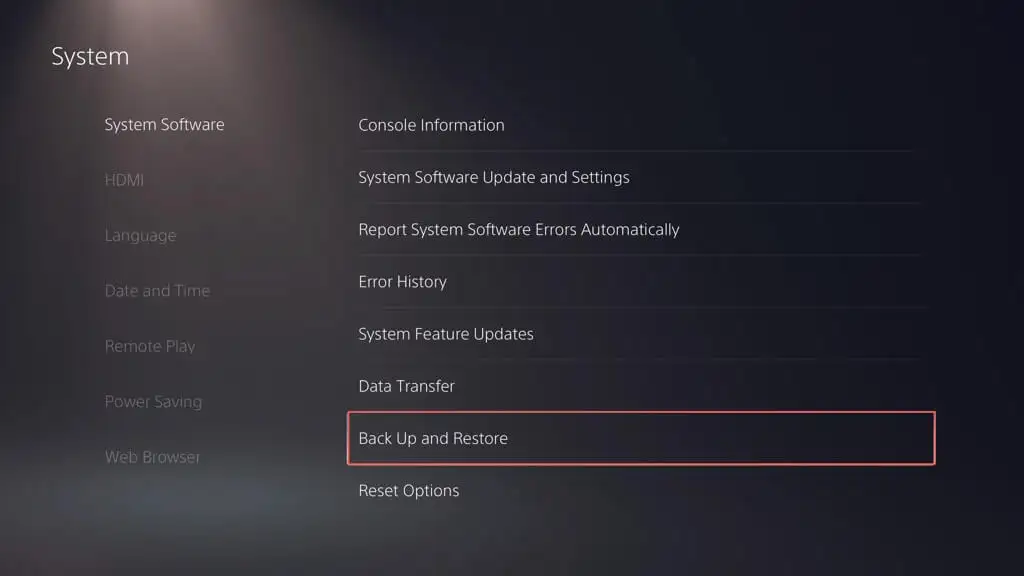
- 選擇備份您的 PS5 。
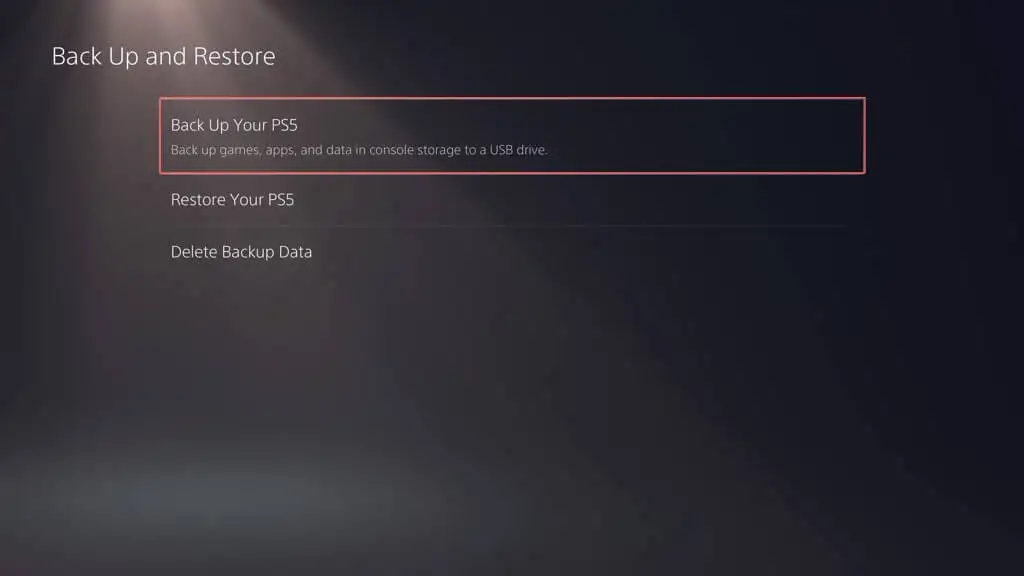
- 選擇您要備份的數據類型 - 遊戲和應用程序、保存數據和媒體庫。 備份始終包含 PS5 設置的副本,因此您無法取消選擇它。 選擇“下一步”繼續。
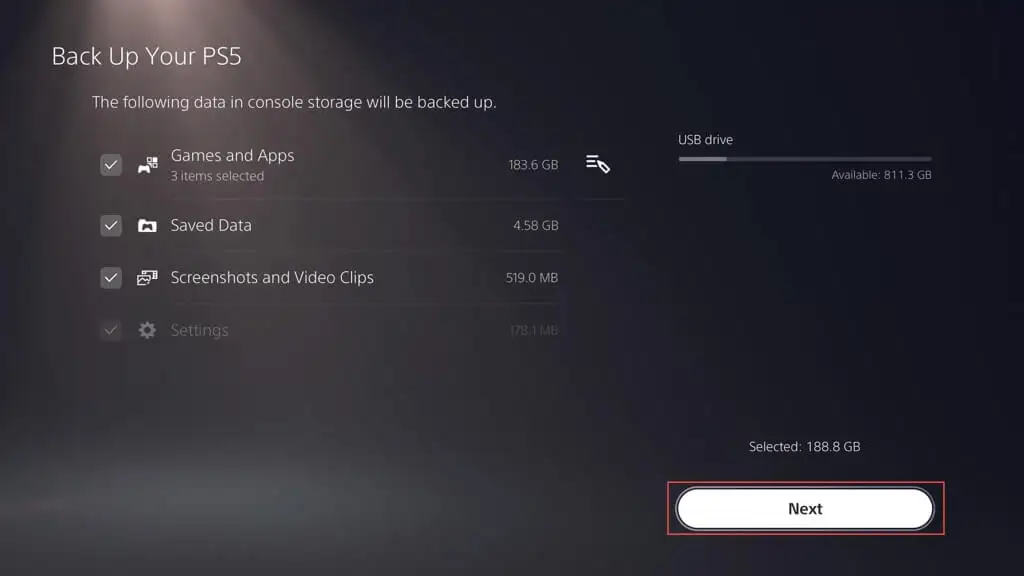
注意:如果復制所選數據,左上方的指示器會顯示外部驅動器上的已用空間和可用空間量。
- 在“說明”框中為備份命名(或保持默認標籤不變),然後選擇“備份” 。
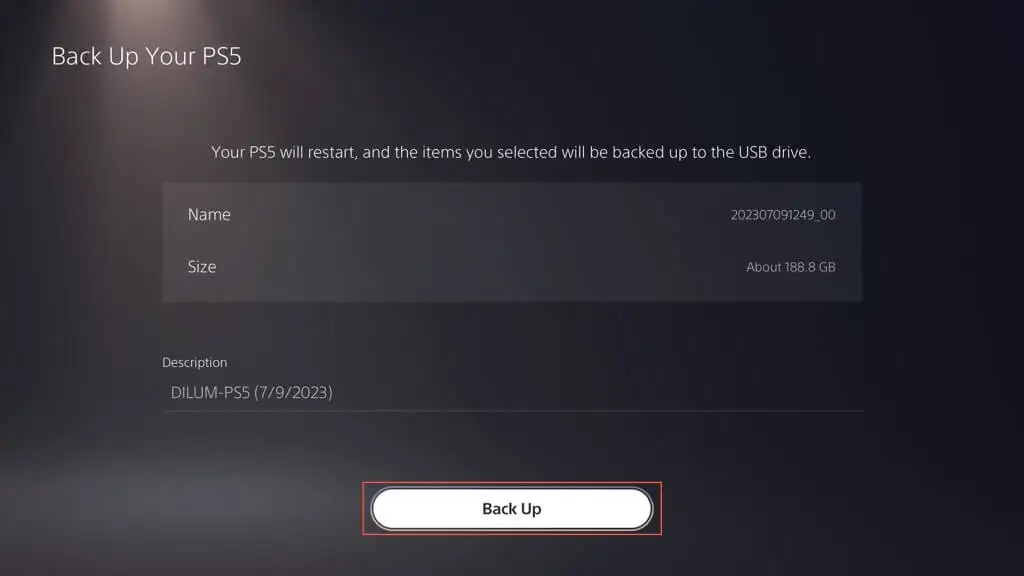
- 等待 PS5 將數據備份到外部驅動器。 在此過程中控制台應該自動重新啟動幾次。
如果您的 PS5 指示所連接的驅動器不受支持,請使用 PC 或 Mac 將其格式化為 FAT32 或 exFAT 文件系統,然後重試。
如果您使用 Windows 電腦:
- 打開文件資源管理器,右鍵單擊外部驅動器,然後選擇“格式化” 。
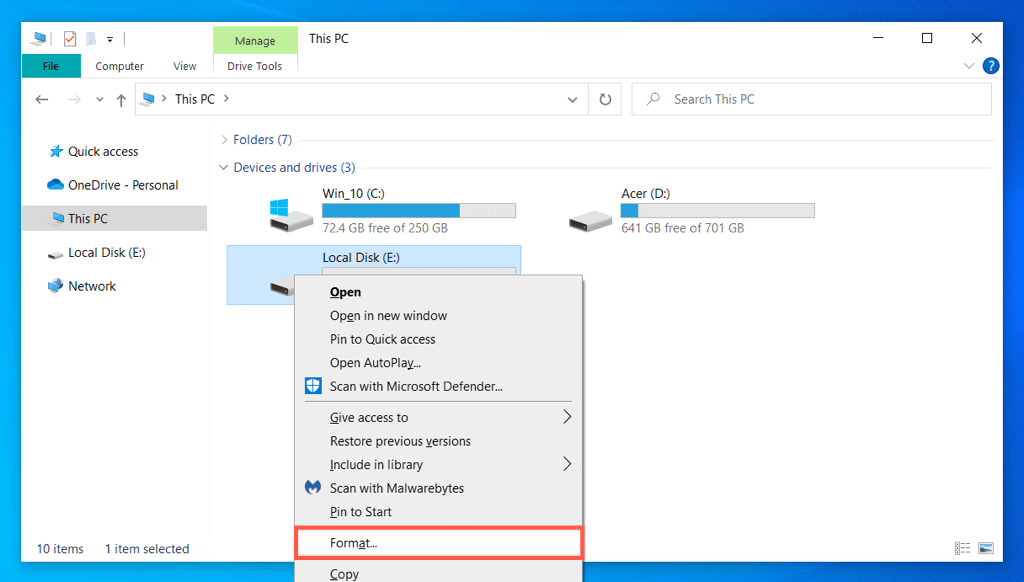
- 將文件系統設置為FAT32或exFAT ,然後選擇開始。
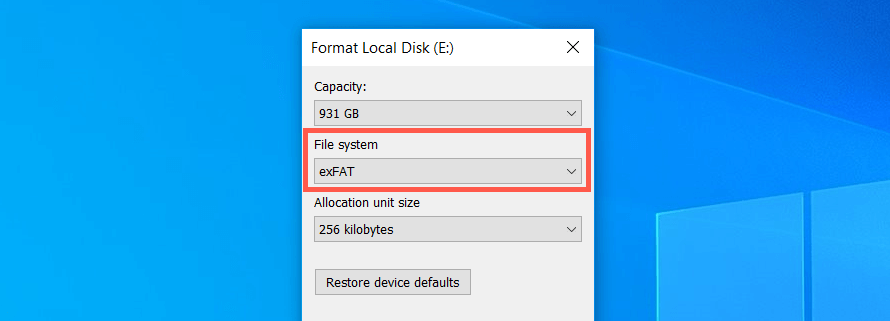
- 在確認彈出窗口中選擇“確定” 。
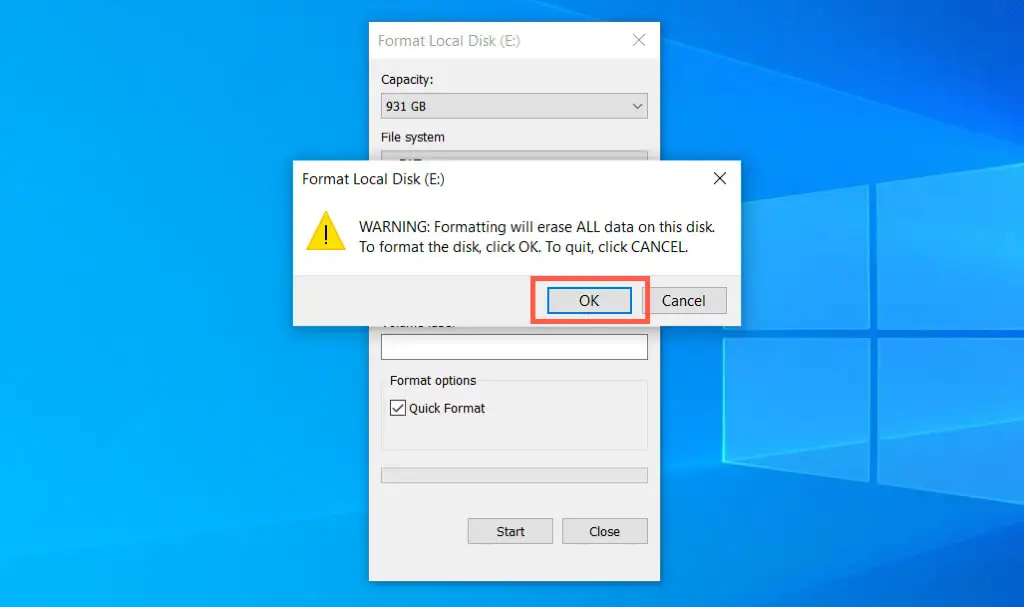
如果您使用蘋果Mac:
- 打開啟動板並選擇其他>磁盤工具。
- 選擇側邊欄上的外部驅動器,然後選擇“擦除” 。
- 將格式設置為exFAT或MS-DOS (FAT) ,然後選擇擦除。
將數據備份至 PS Plus 雲存儲
如果您是 PlayStation Plus 訂閱者,您可以將最多 100 GB 的 PS5 保存數據和100 GB 的 PS4 保存數據上傳到 PSN 服務器。 默認情況下,PS5 和 PS4 遊戲會啟用自動 PS Plus 上傳,因此您無需執行任何操作。 如果沒有,請按以下步驟打開它:
- 打開 PS5 的“設置”菜單,然後選擇“保存的數據”和“遊戲/應用程序設置” 。
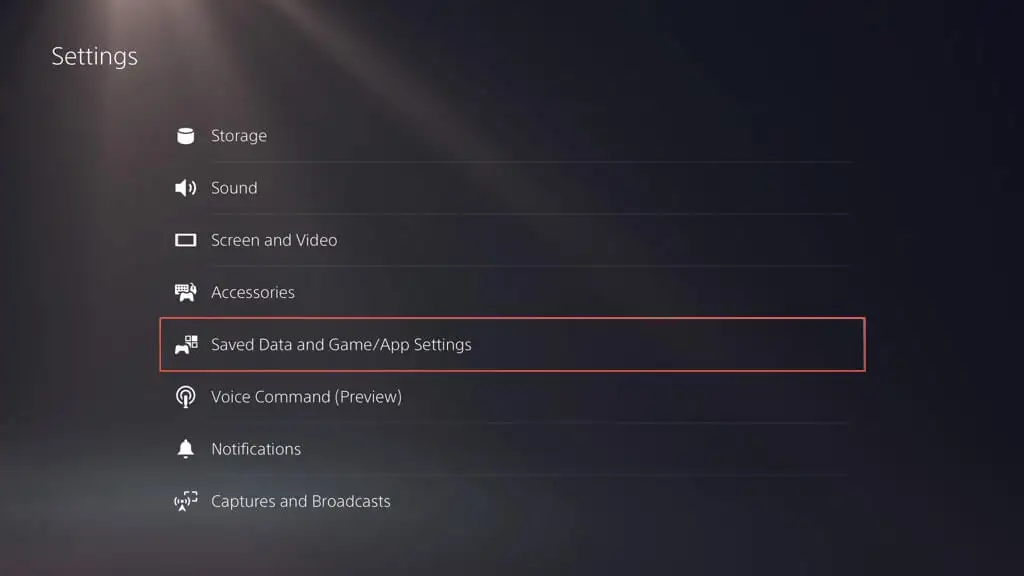
- 轉至已保存數據(PS5) >同步已保存數據。
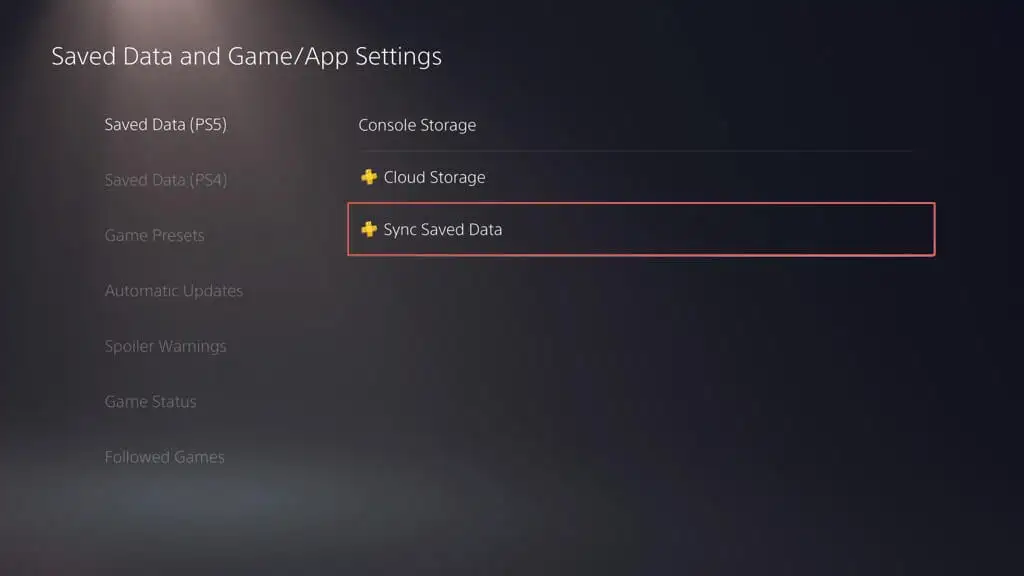
- 啟用自動同步保存的數據選項。
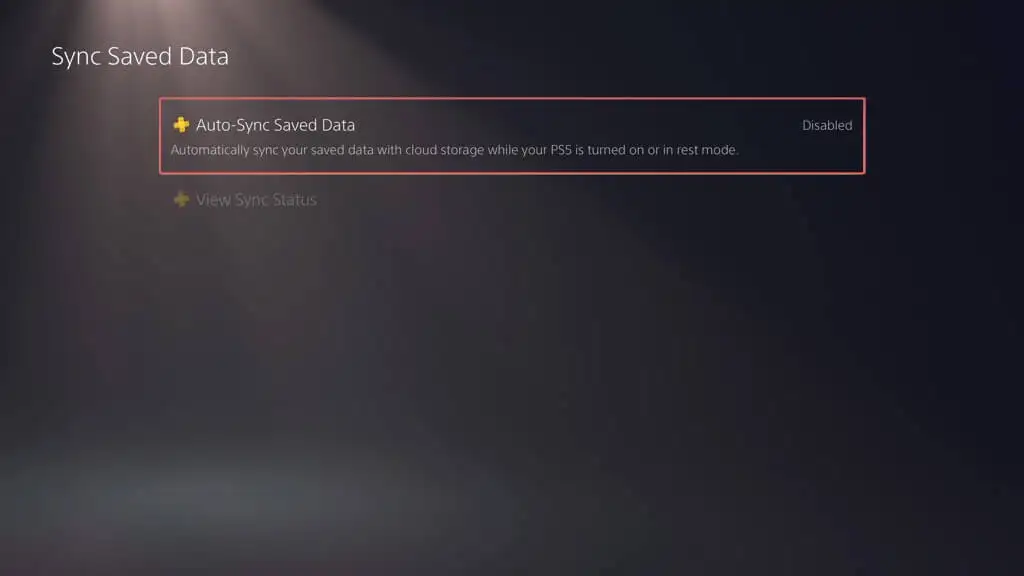
- 返回“保存數據和遊戲/應用程序設置”屏幕,然後選擇“保存數據(PS4)” > “自動上傳” 。
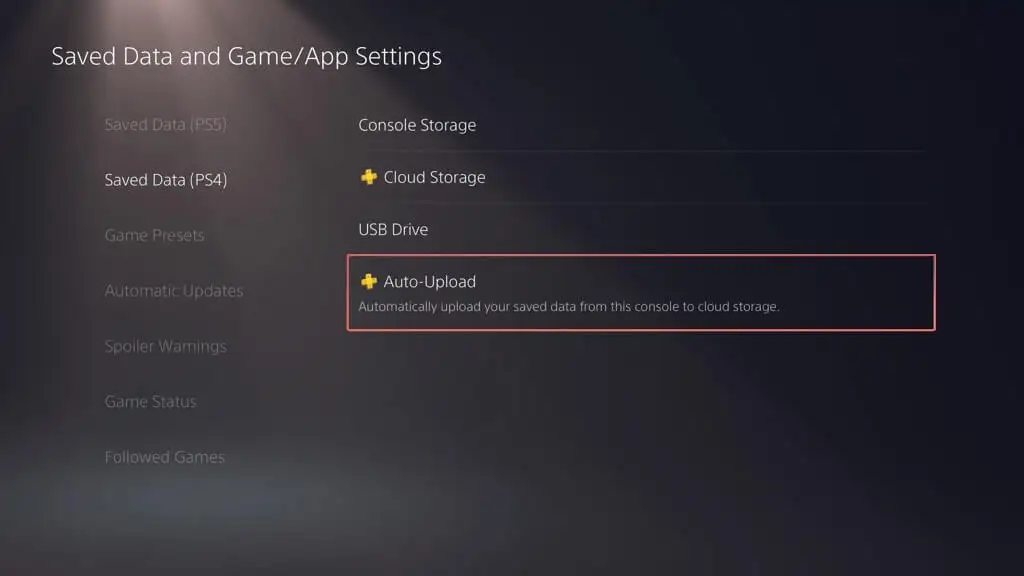
- 打開啟用自動上傳旁邊的開關。
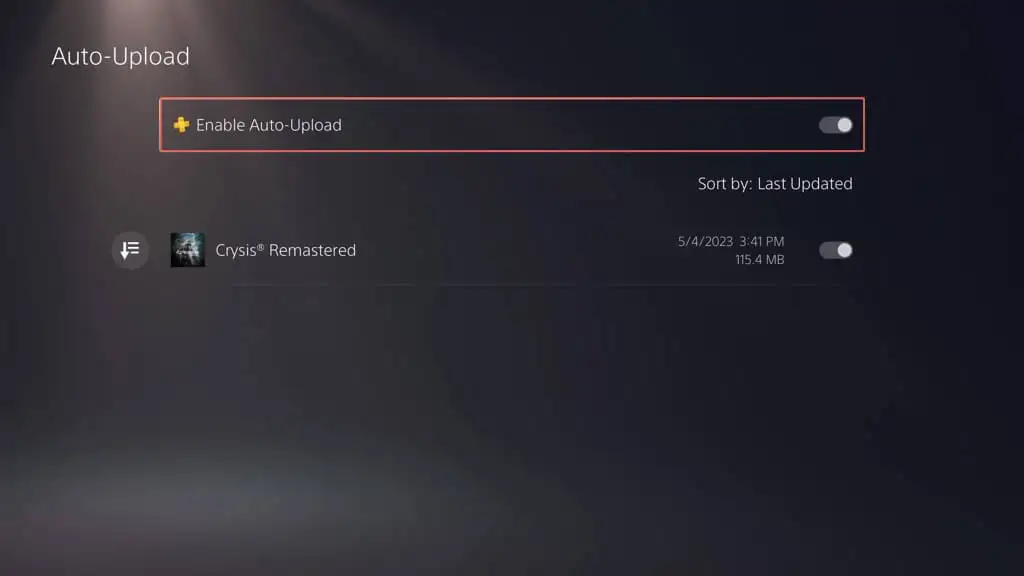
或者,您可以禁用自動更新並手動上傳保存的數據。 就是這樣:
- 轉至“設置” > “保存的數據”和“遊戲/應用程序設置” 。
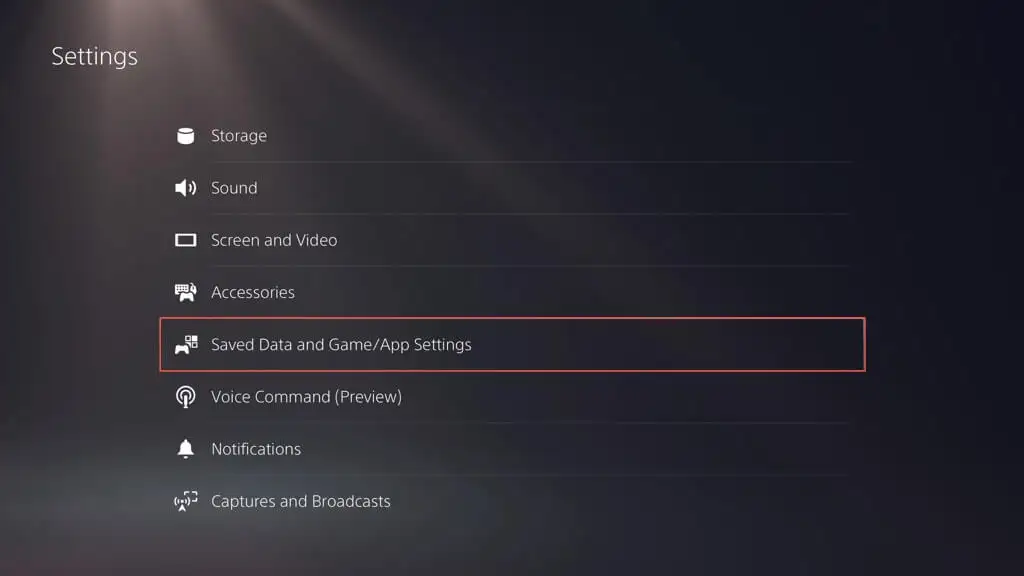
- 前往已保存數據(PS5) /已保存數據(PS4) >主機存儲。
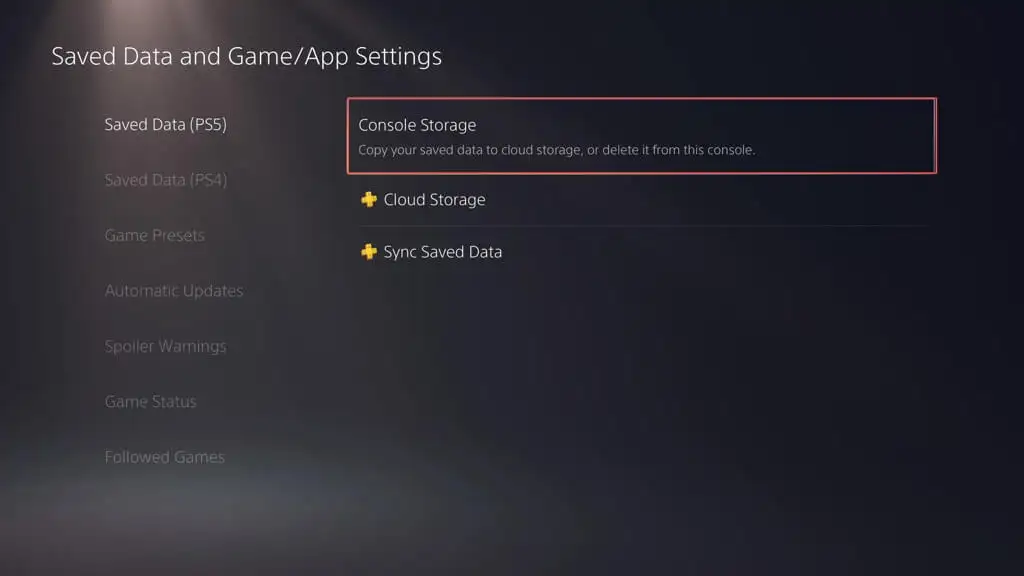
- 切換到上傳到雲存儲選項卡,標記要上傳的遊戲,然後選擇上傳。
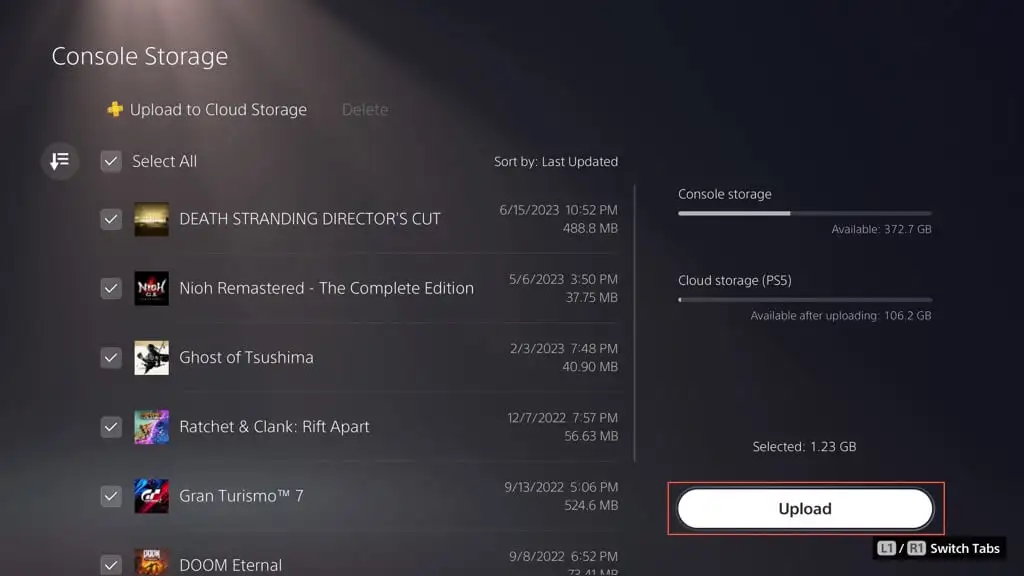
將游戲保存和媒體庫備份到閃存驅動器
您可以手動將所有或特定數量的 PS4 遊戲保存數據複製到 USB 閃存盤,而不是使用 PS5 的外部驅動器備份功能。 您還可以將媒體庫項目(屏幕截圖和視頻剪輯)備份到其中。
要將 PS4 保存文件複製到兼容的閃存棒,請將其連接到您的主機,然後:
- 訪問 PS5 的“設置”菜單並選擇“存儲” 。
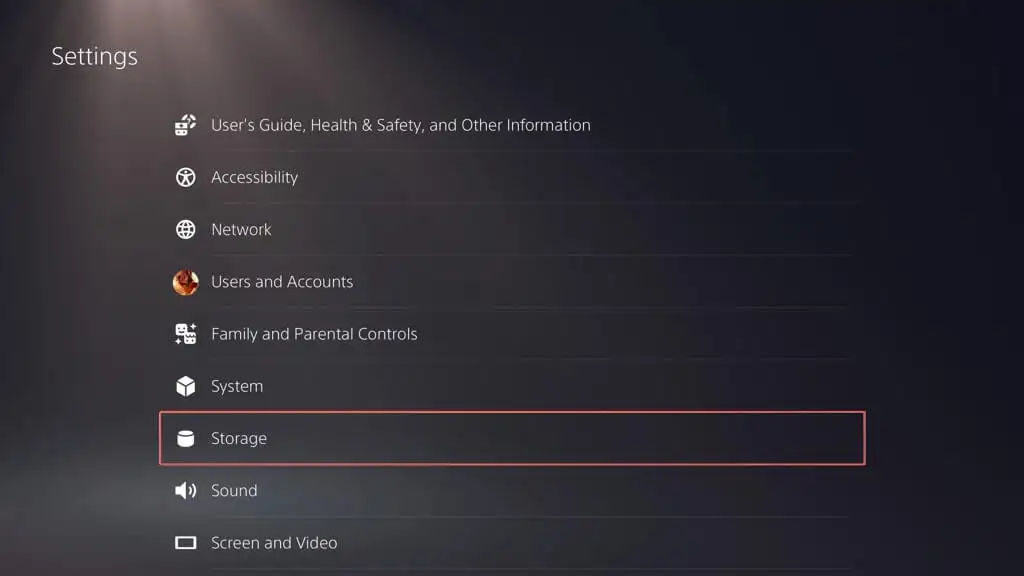
- 轉至控制台存儲>保存的數據。
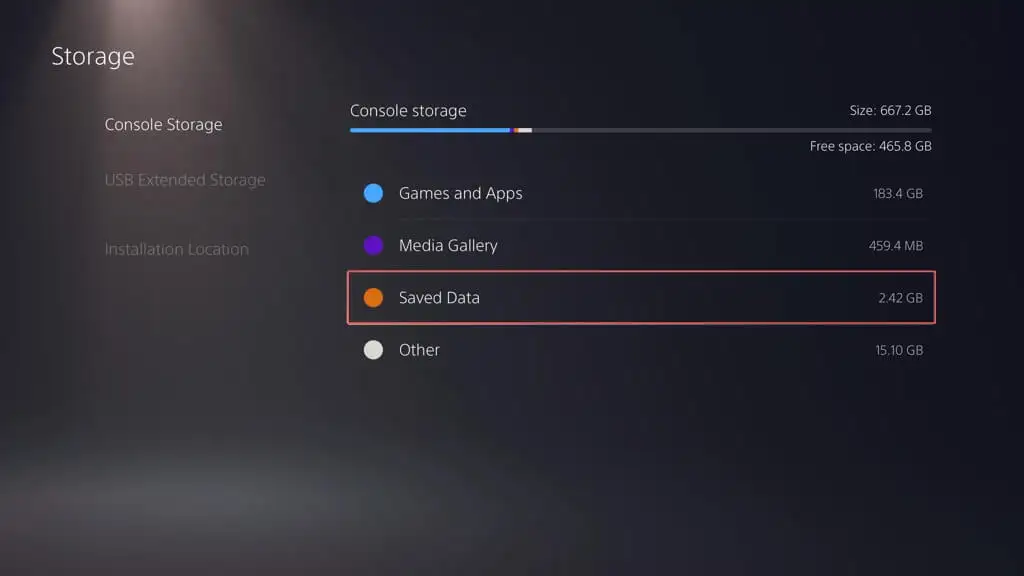
- 選擇PS4 遊戲。
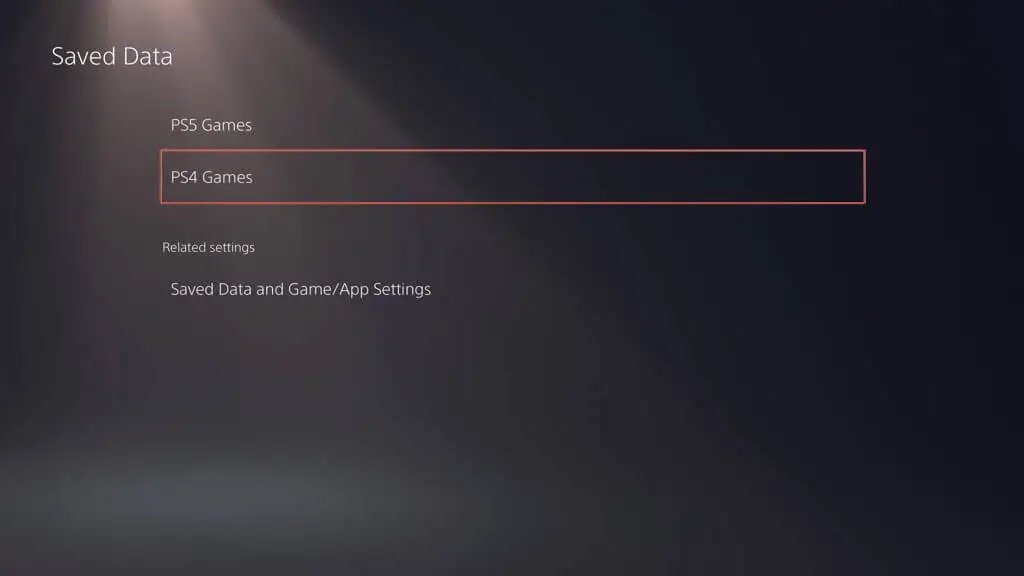
- 切換到複製到USB 驅動器 選項卡,標記要復制的遊戲,然後選擇“複製” 。
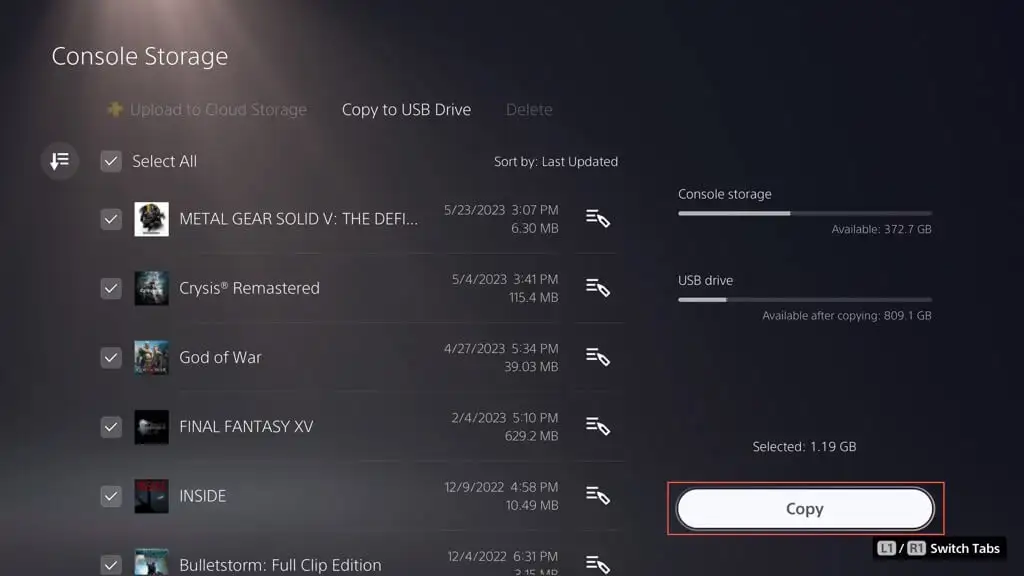
要將媒體庫項目複製到 USB 驅動器:

- 訪問 PS5 的“設置”菜單並選擇“存儲” 。
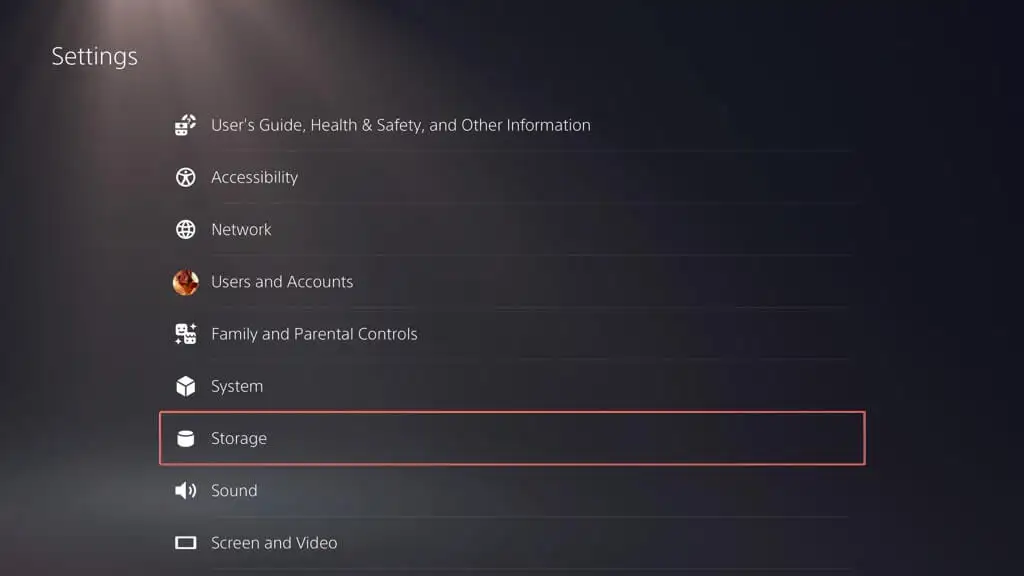
- 轉至控制台存儲>媒體庫。
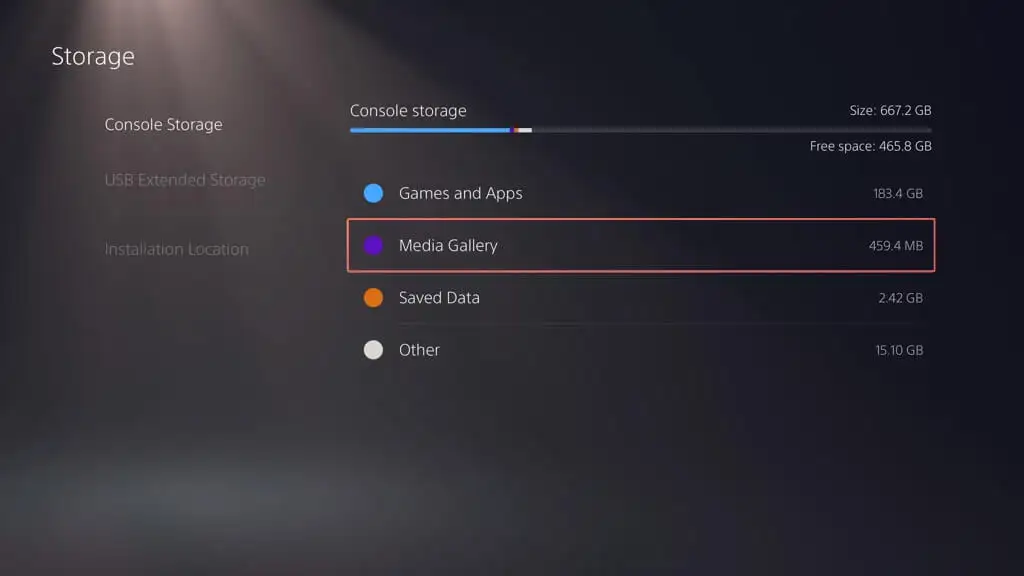
- 啟用屏幕左上角的“選擇多個”開關。
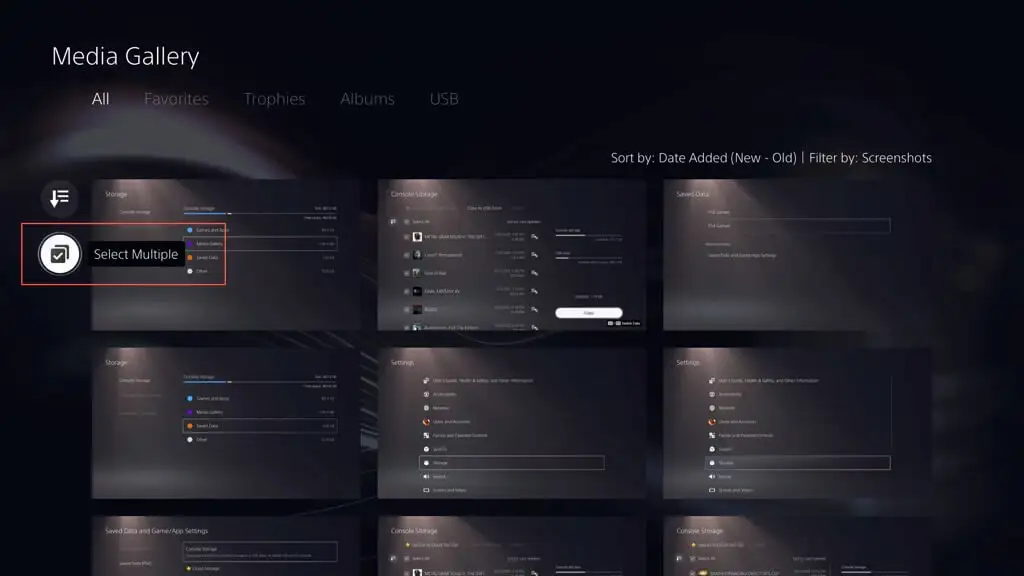
- 標記要復製到驅動器的項目,選擇屏幕右側的更多圖標(三個點),然後選擇複製到USB 驅動器。
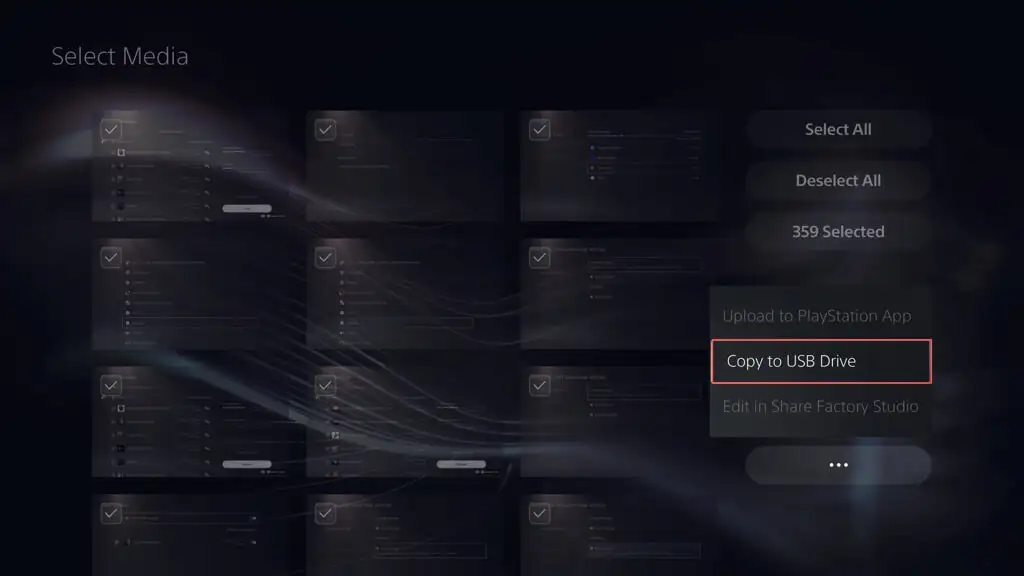
從外部驅動器備份恢復 PS5
如果您必須將 PS5 恢復出廠設置、更換其內部存儲驅動器或升級到新主機,您可以選擇恢復外部備份驅動器的內容。 假設您進行了完整備份,該過程可確保您返回游戲時所有進度、設置和配置文件都完好無損。
警告:恢復 PS5 備份將永久擦除主機內部存儲中的所有現有數據。
要從外部驅動器備份恢復 PS5 數據,請將存儲設備連接到 PS5,然後:
- 訪問 PS5 的“設置”菜單並選擇“系統” 。
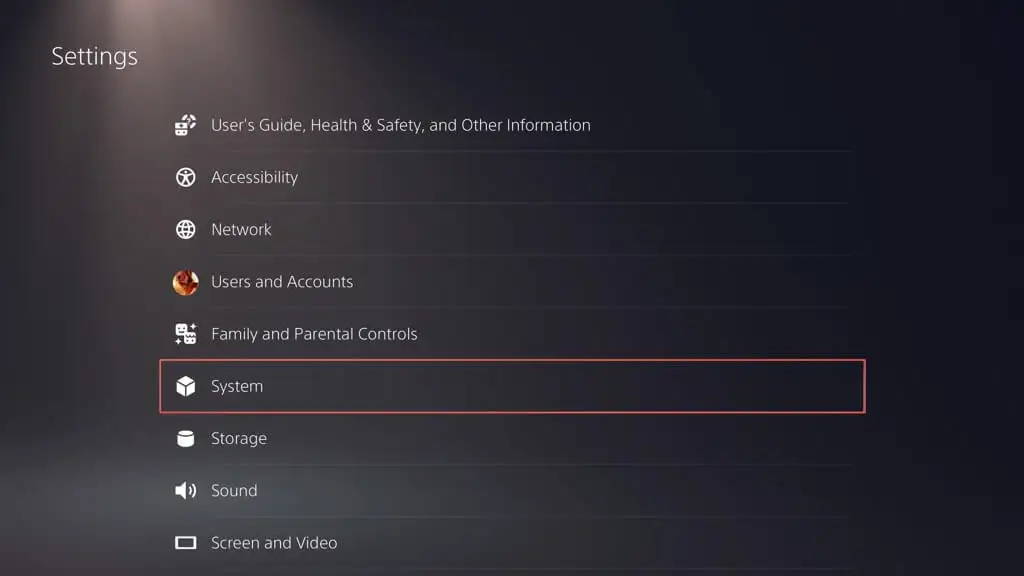
- 去 系統軟件>備份和恢復。
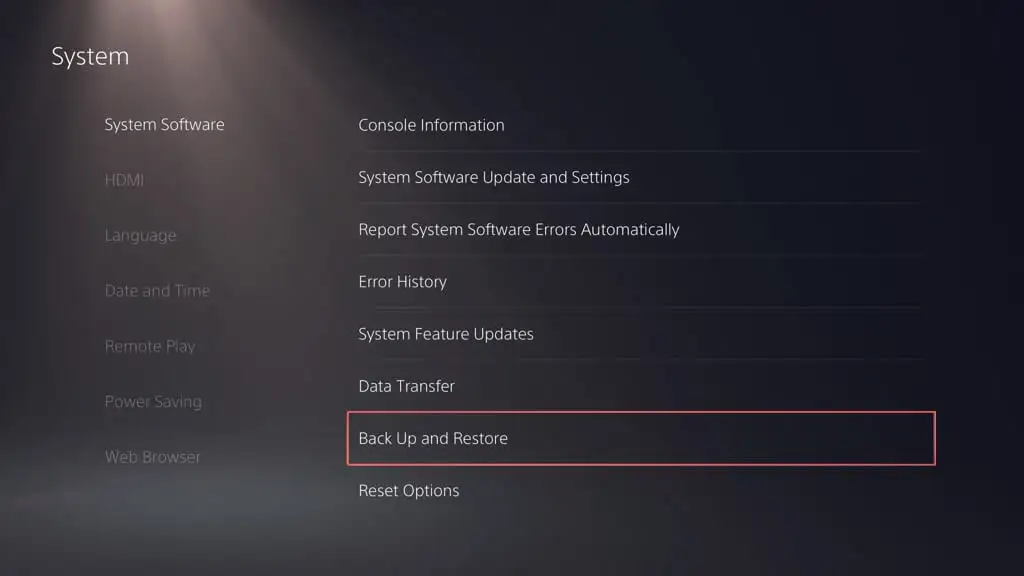
- 選擇恢復您的 PS5 。
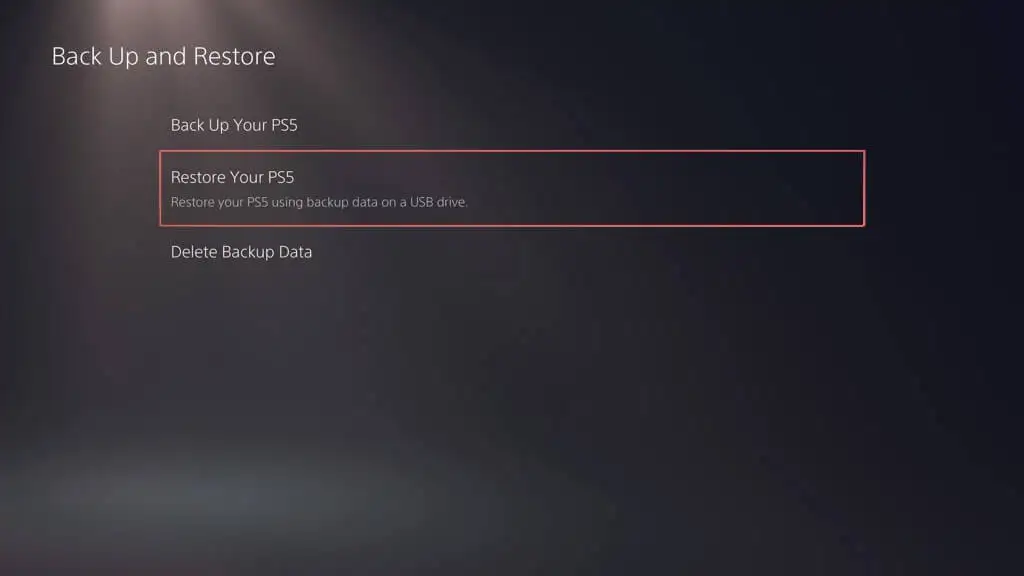
- 選擇您要恢復的備份。
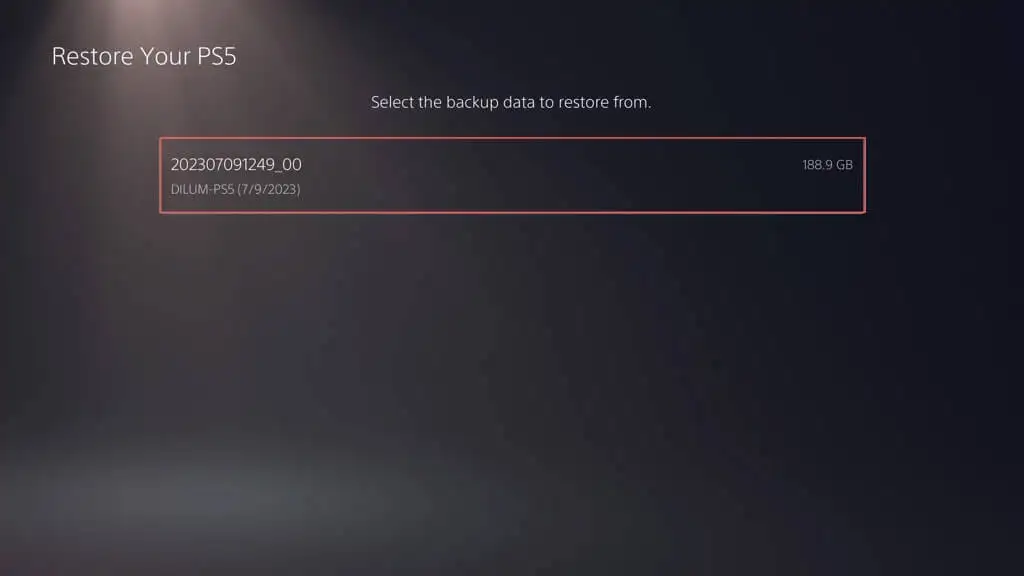
- 選擇恢復。
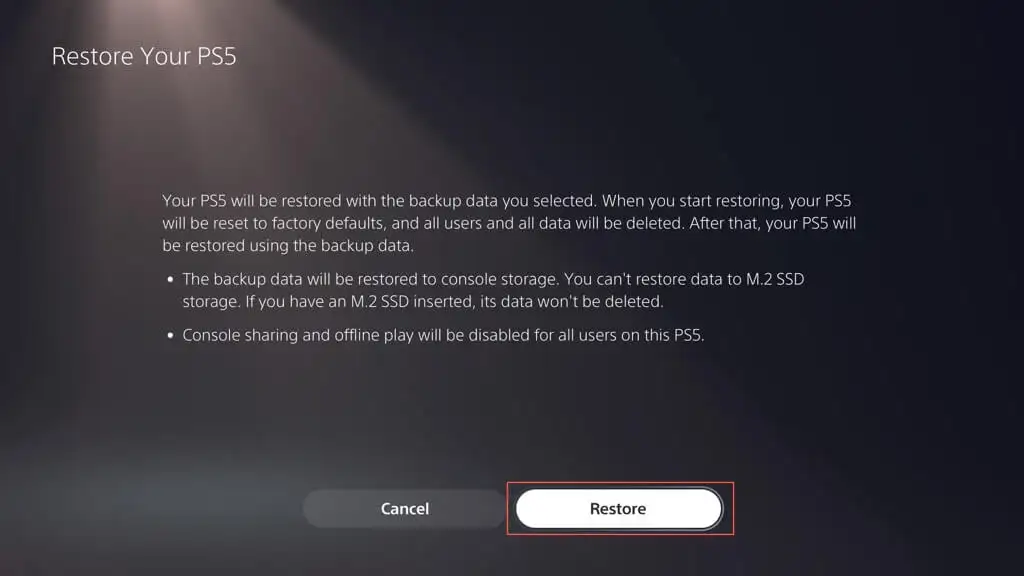
注意:如果恢復過程失敗,請將PS5的系統軟件更新到最新版本,然後重試。
從 PS Plus 恢復雲保存
如果您通過 PS Plus 在線備份了遊戲,那麼當您使用 PSN 帳戶登錄 PS5 時,它們應該會自動與內部存儲同步。 如果沒有,您可以手動恢復遊戲保存。 就是這樣:
- 訪問 PS5 的“設置”菜單並選擇“保存的數據”和“遊戲/應用程序設置” 。
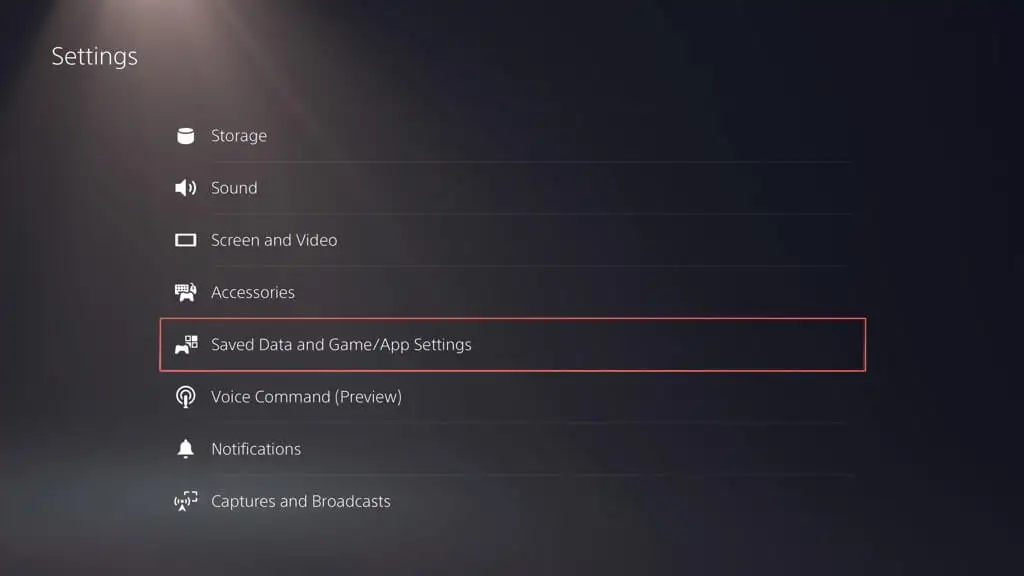
- 去 已保存的數據(PS5) /已保存的數據(PS4) >雲存儲。
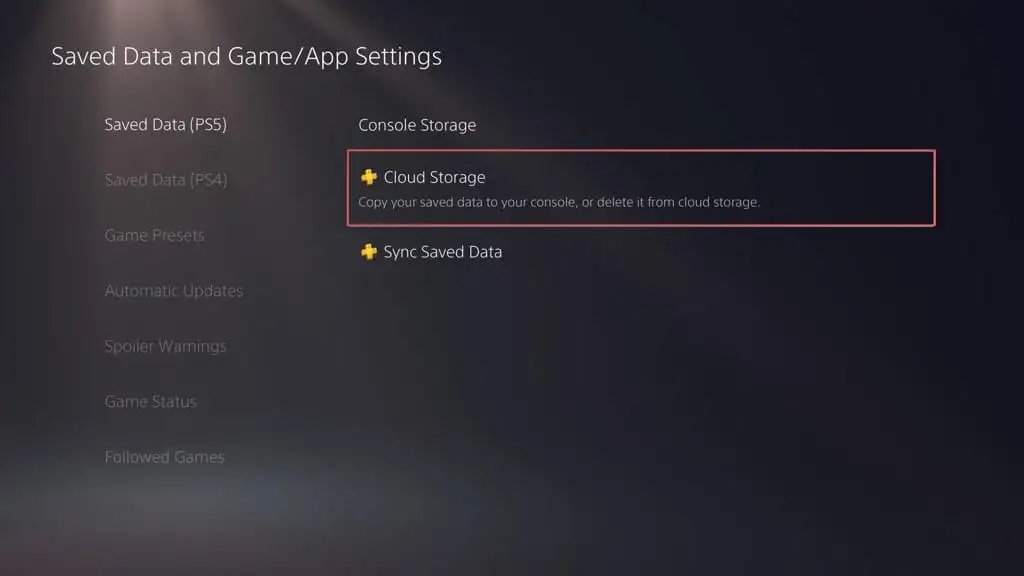
- 在“下載到控制台存儲”選項卡下,標記要下載的遊戲,然後選擇“下載” 。
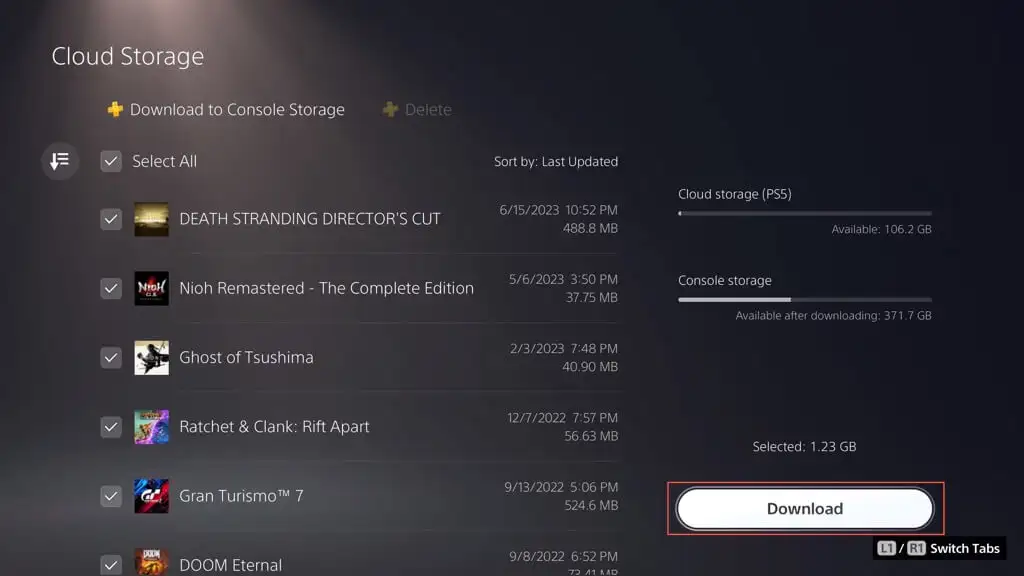
從閃存驅動器恢復遊戲保存
如果您將 PS4 保存文件複製到 USB 閃存驅動器,則可以將它們複製回主機的內部存儲。 就是這樣:
- 訪問 PS5 的“設置”菜單並選擇“保存的數據”和“遊戲/應用程序設置” 。
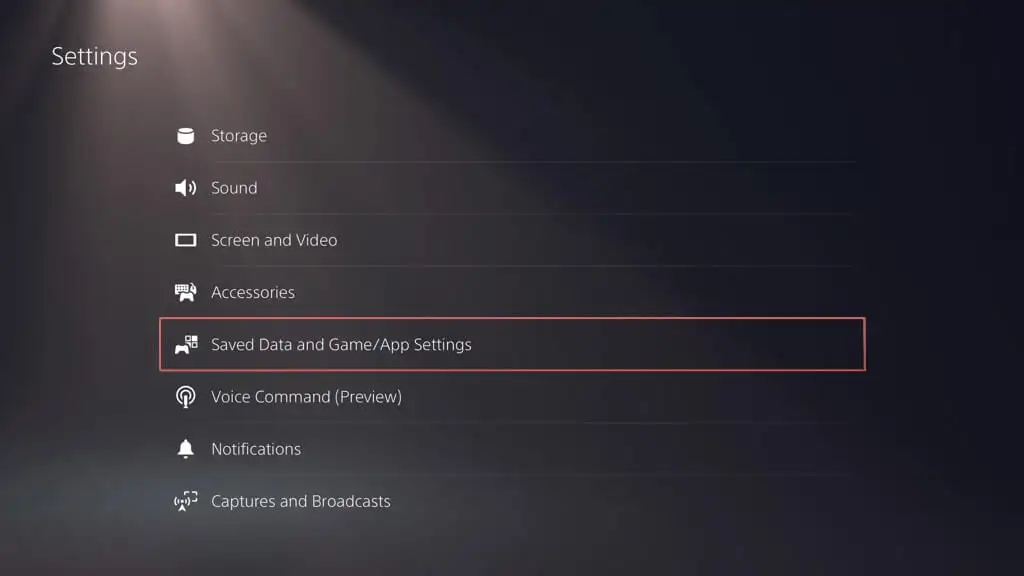
- 轉至保存的數據(PS4) > USB 驅動器。
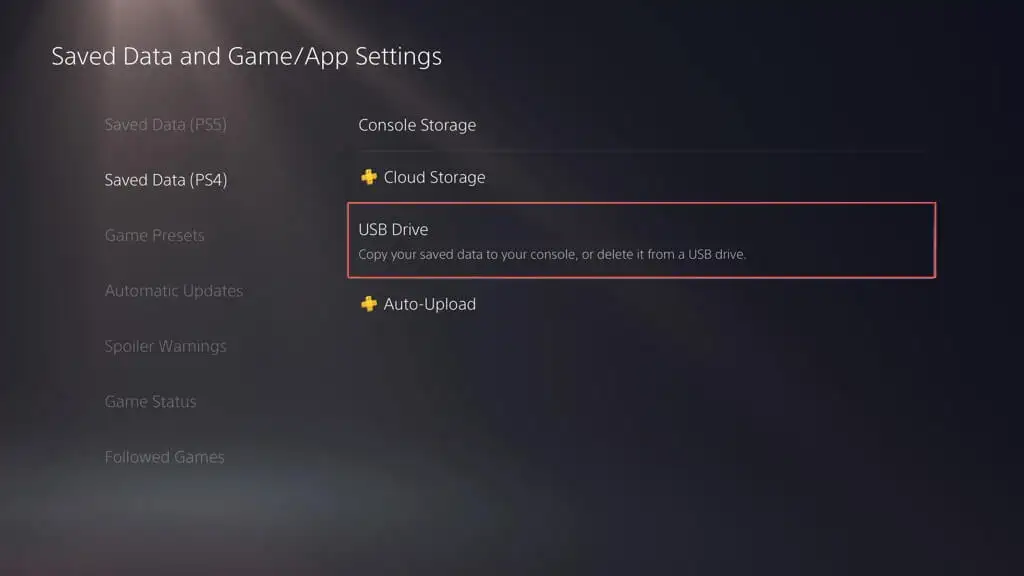
- 在“複製到控制台存儲”選項卡下,標記要復制的遊戲,然後選擇“複製” 。
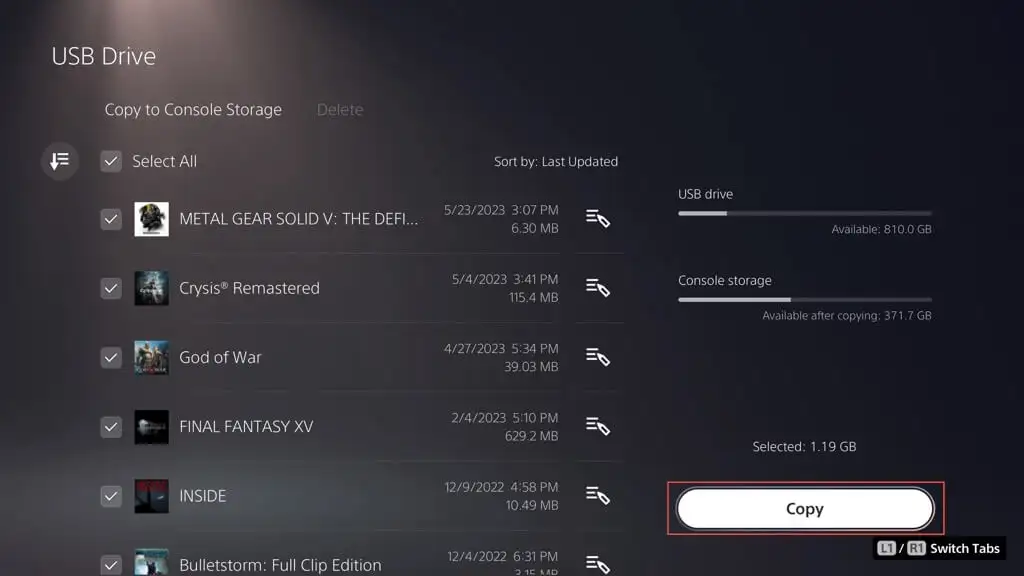
查看閃存驅動器上的媒體庫項目
您無法複製回閃存棒上的任何媒體庫項目,但您可以訪問和查看它們。 為此,請將驅動器連接到控制台,然後:
- 訪問 PS5 的“設置”菜單並選擇“存儲” 。
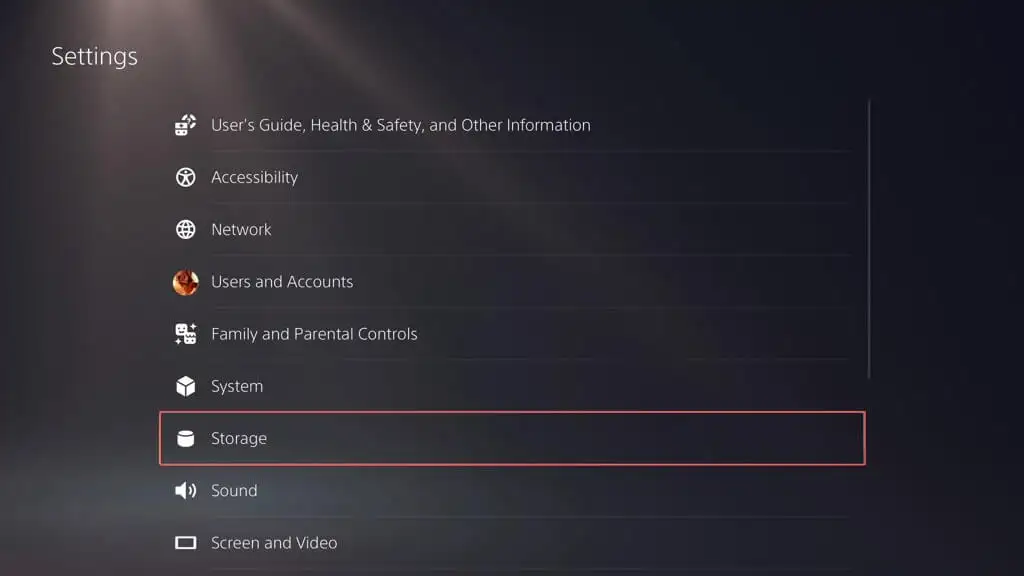
- 轉到控制台存儲 >媒體庫。
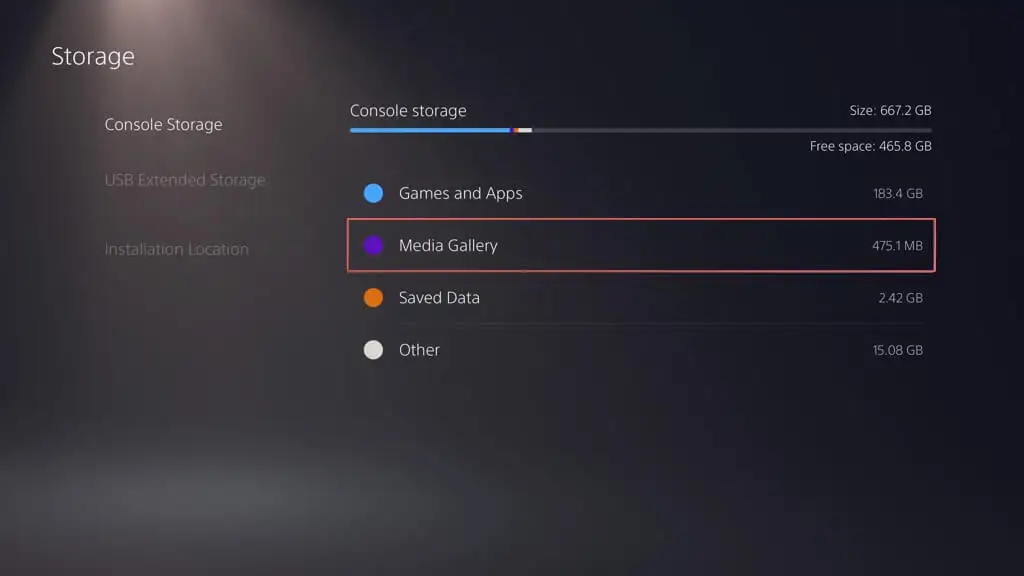
- 在USB選項卡下,選擇PS4或PS5文件夾。
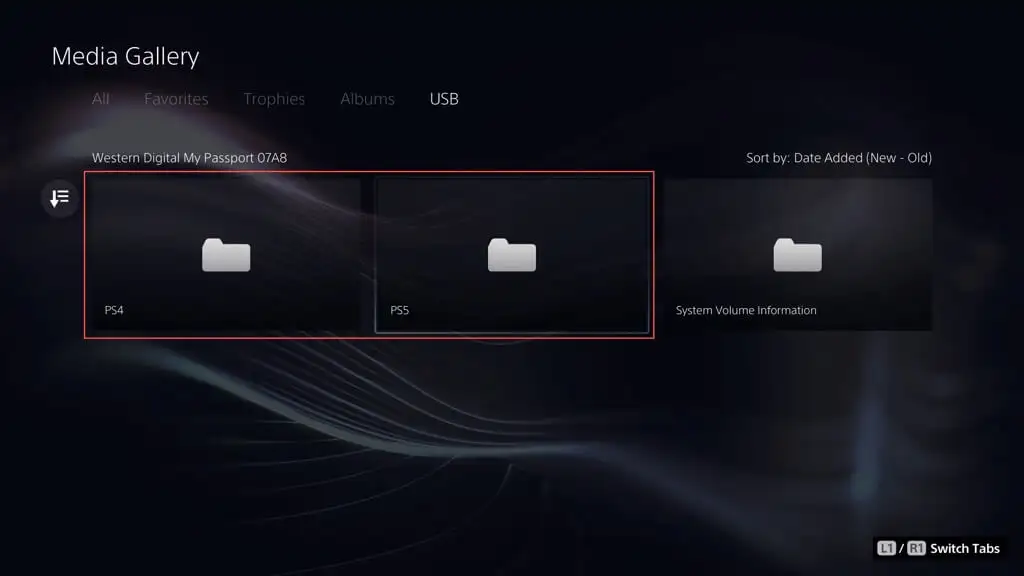
- 選擇創建。
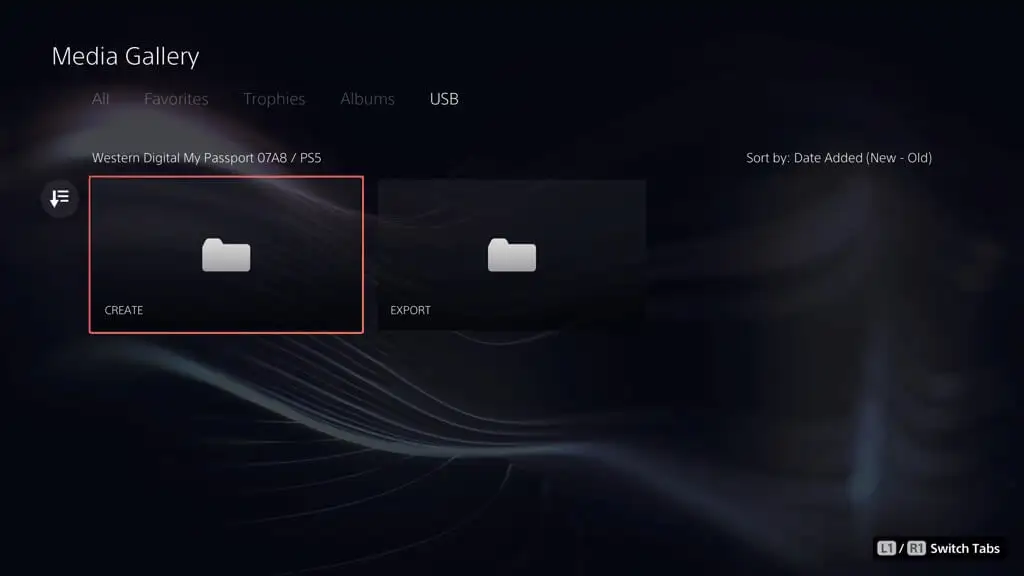
- 選擇屏幕截圖。
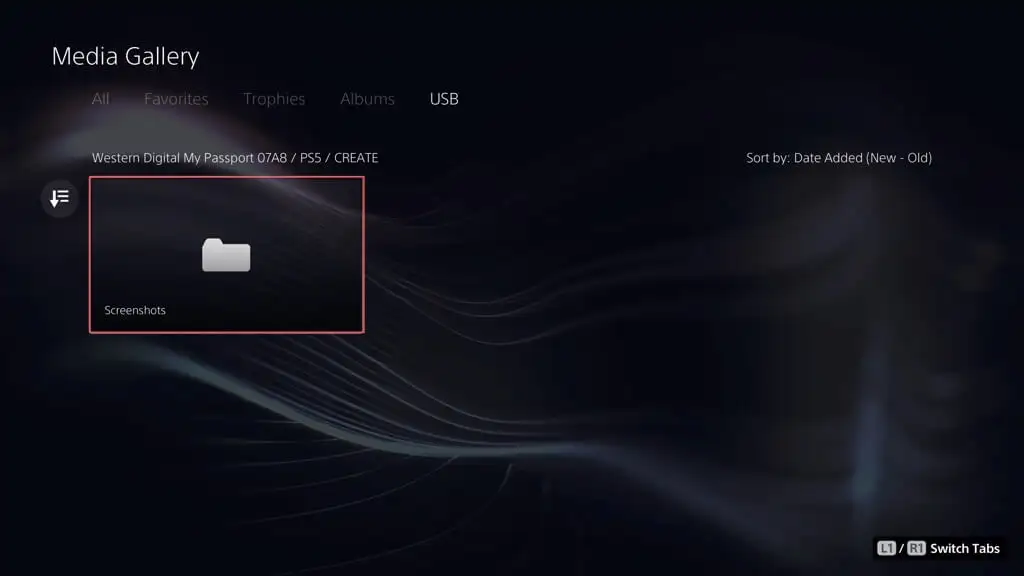
- 選擇屏幕截圖縮略圖將其放大。
您現在知道如何備份和恢復 PS5
備份 PS5 至關重要,這不僅僅是為了保存您的遊戲,更是為了保護主機上的所有內容。 有了本指南,您現在就知道如何做了。 無論是將所有內容複製到外部驅動器、將游戲保存上傳到雲端,還是將保存文件和圖庫項目複製到閃存棒,您都有多種方法來保護您的數據。 知道所有重要數據都安全無虞並且可以在需要時快速恢復它們總是一件好事。
