如何在 Windows 10/11 上將 iPhone 備份到外置硬盤
已發表: 2023-04-11定期備份您的 iPhone 是必要的,特別是如果您不想在 iPhone 出現故障時丟失數據。 但是,iPhone 備份通常會佔用大量存儲空間,從幾 GB 到幾十 GB 不等。 如果您的 iCloud 存儲空間越來越有限,並且您不想佔用計算機上的空間,那麼將您的 iPhone 備份到外部硬盤驅動器是一個不錯的選擇。 本文將演示如何使用 Windows 10/11 計算機將 iPhone 直接備份到外部硬盤。
方法 1:使用 iSumsoft BackupTo 將 iPhone 直接備份到外部硬盤
iSumsoft BackupTo 是將 iPhone 直接備份到 Windows 10/11 PC 上的外部硬盤驅動器而無需使用 iTunes 的最有效方法之一。 這是一款專門的 iPhone 備份工具,可讓您將 iPhone 直接備份到外部硬盤驅動器,並在需要時將備份從外部驅動器恢復到您的 iPhone。 該工具具有以下主要特點:
- 在不使用 iTunes 或 iCloud 的情況下在 Windows PC 上備份 iPhone。
- 備份您的整個 iPhone 或僅備份您想要的數據。
- 讓您選擇要保存 iPhone 備份的路徑。
- 讓您使用密碼加密您的 iPhone 備份。
- 直接在兩部 iPhone 之間傳輸數據,無需事先備份。
在您的 Windows 10/11 計算機上下載並安裝 iSumsoft BackupTo,然後按照以下步驟將您的 iPhone 直接備份到您的外部硬盤。
第 1 步:通過 USB 適配器將外部硬盤驅動器連接到計算機的 USB 端口。
第 2 步:通過 USB 數據線將 iPhone 連接到計算機的另一個 USB 端口,然後在出現提示時點擊 iPhone 屏幕上的信任。
第 3 步:啟動 iSumsoft BackupTo,它會自動檢測您的 iPhone 並顯示其信息。 確保選中左側的“備份”選項,然後單擊“下一步”繼續。
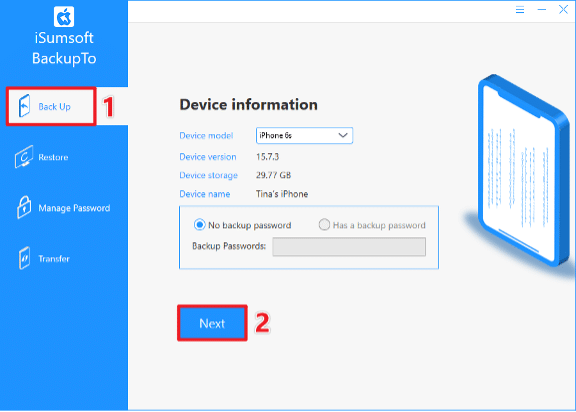
第 4 步:如果要備份 iPhone 上的所有內容,請選擇“完全備份”; 否則,選擇分類備份,勾選要備份的數據。 然後,單擊“選擇”按鈕以選擇您的外部硬盤驅動器作為保存 iPhone 備份的路徑。 最後,單擊“開始”按鈕,軟件將立即開始將您的 iPhone 備份到外部硬盤。
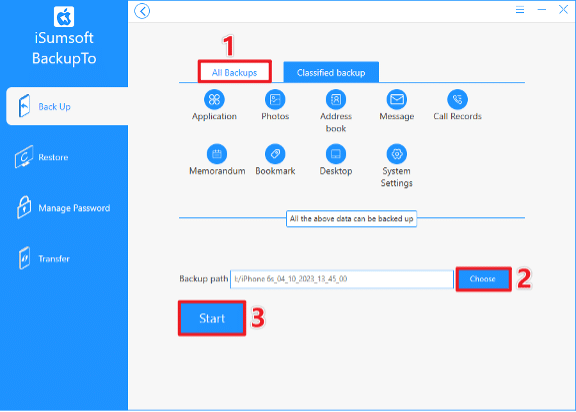
第五步:稍等片刻,直到軟件頁面顯示備份成功,然後你就可以去你的外置硬盤查看你的iPhone備份了。
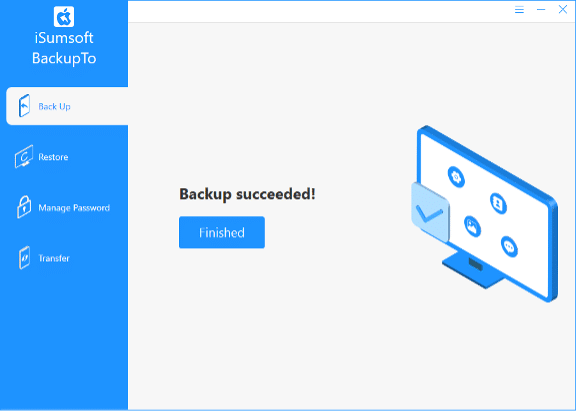
方法 2:使用 iTunes 將 iPhone 備份到外部硬盤
另一種選擇是在 Windows 10/11 PC 上使用 iTunes 將 iPhone 備份到外部硬盤驅動器。 默認情況下,iTunes 會將您的 iPhone 備份到電腦的操作系統驅動器,但您可以使用 Windows 命令將備份位置更改為外部硬盤驅動器。 這是如何去做的。
第 1 步:將 iTunes 備份位置更改為外部硬盤驅動器。
將外部硬盤驅動器連接到您的計算機,然後打開並在其上創建一個新文件夾以保存 iPhone 備份。 您可以將新文件夾命名為iPhoneBackup以便於識別。
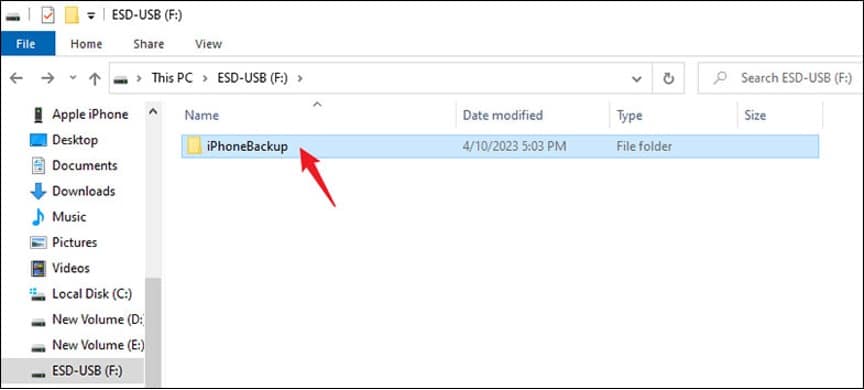

打開文件資源管理器並確保選中“查看”選項卡下的“隱藏項目”選項。 然後,導航到 PC 上的默認 iTunes 備份位置並重命名備份文件夾,例如OldBackup 。
- 如果您從 Microsoft Store 下載 iTunes,則默認的 iTunes 備份位置為: C:\Users\{USERNAME}\Apple\MobileSync\Backup 。
- 如果您從瀏覽器下載 iTunes,則默認備份位置為: C:\Users\{USERNAME}\AppData\Roaming\AppleComputer\MobileSync\Backup 。
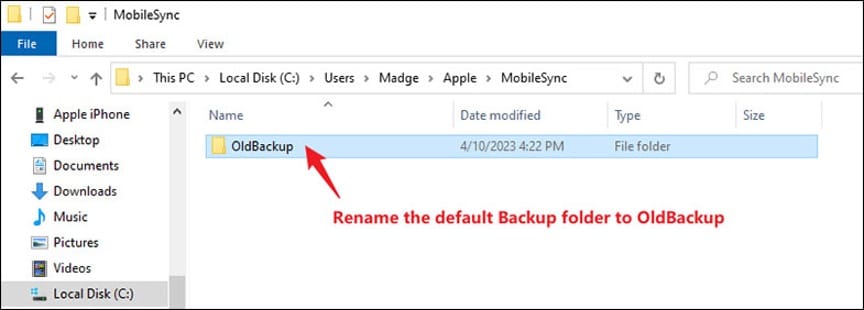
以管理員身份打開命令提示符,然後輸入命令: mklink /J “Default Backup Path” “New Backup Path” 。 您需要將Default Backup Path替換為您實際的默認備份路徑,並將New Backup Path替換為您在外部硬盤驅動器上創建的新備份文件夾路徑,例如我需要輸入的實際命令是: mklink /J “C:\Users \Madge\Apple\MobileSync\Backup” “F:\iPhoneBackup”。 完成命令鍵入後,按 Enter 鍵,您已成功將 iPhone 備份位置更改為外部硬盤驅動器。
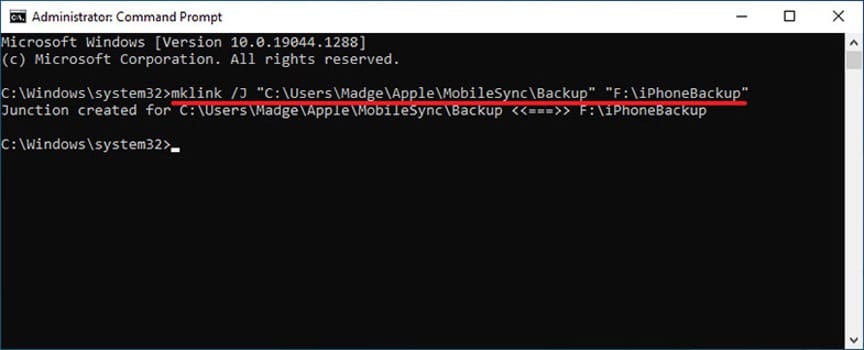
第 2 步:使用 iTunes 將 iPhone 備份到外部硬盤。
打開 iTunes,它會自動檢測您的 iPhone。 單擊左上角的小電話圖標進入“摘要”選項卡。
找到備份部分,選擇這台計算機,然後單擊立即備份。 如果出現提示,請在 iPhone 屏幕上輸入密碼以開始備份。
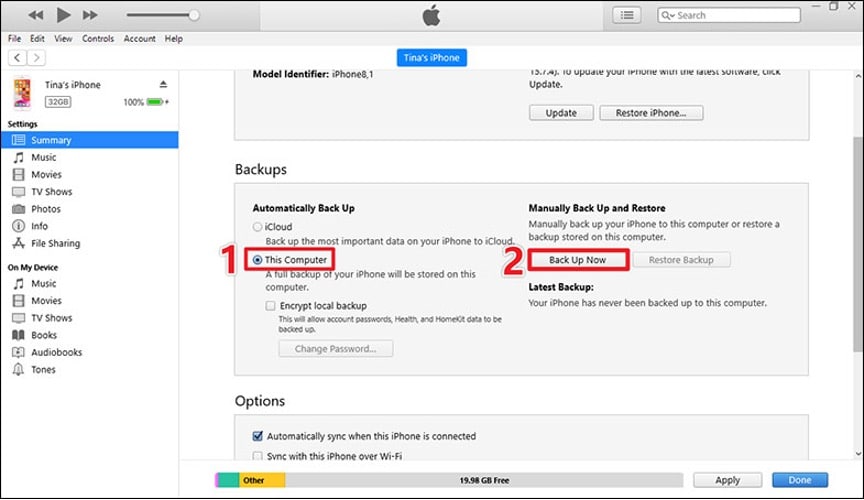
iTunes 將開始將您的 iPhone 備份到外部硬盤驅動器,您只需等待備份完成即可。
您可以在沒有計算機的情況下將 iPhone 備份到外部硬盤驅動器嗎?
有時您可能不想使用計算機,或者您沒有計算機。 那麼,可以在不使用計算機的情況下將 iPhone 備份到外置硬盤嗎? 答案是肯定的。 最直接的方法之一是使用兼容的 USB-C 數據線或適配器將外部驅動器直接連接到你的 iPhone。
第 1 步:使用 USB-C 數據線或閃電轉 USB 相機轉換器/閃電轉 USB 3 相機轉換器將外置硬盤連接到 iPhone 的充電端口。
第 2 步:轉到照片應用程序,選擇要備份的照片,然後點擊左下角的共享圖標。
第 3 步:選擇保存到文件,選擇您的外部硬盤驅動器,然後點擊保存。 您選擇的照片將直接從您的 iPhone 複製到您的外部硬盤。
如果您沒有合適的 USB-C 數據線或適配器將外置驅動器直接連接到您的 iPhone,您可以先將文件上傳到雲存儲驅動器,例如 iCloud 或 Google Drive。 然後,將文件下載到您的計算機。 最後,將文件複製並粘貼到您的外部硬盤驅動器。
結論:
將 iPhone 備份到外部硬盤驅動器有時是更好的選擇。 使用 Windows 10/11 計算機上的iSumsoft BackupTo或 iTunes,只需點擊幾下,您就可以將 iPhone 直接備份到外部硬盤驅動器。 如果您有數據線或適配器可將外置硬盤直接連接到 iPhone,則無需使用電腦即可將 iPhone 備份到外置硬盤。
