如何在沒有 iTunes 的情況下將 iPhone 備份到 Windows PC
已發表: 2022-07-20在將 iPhone 備份到 Windows PC 時,iTunes 無疑是最常用的方法。 但是,如果由於某種原因 iTunes 無法備份您的 iPhone 或者您對 iTunes 備份不滿意怎麼辦? 幸運的是,iTunes 並不是將 iPhone 備份到 PC 的唯一方法。 本文向您展示如何在沒有 iTunes 的情況下將 iPhone 備份到 Windows PC。
內容:
- 我應該將我的 iPhone 備份到我的電腦嗎?
- iTunes備份好用嗎?
- 如何在沒有 iTunes 的情況下將 iPhone 備份到 Windows PC?
我應該將我的 iPhone 備份到我的電腦嗎?
一般來說,有兩個地方可以備份你的 iPhone:iCloud 和你的電腦。 相比之下,將 iPhone 備份到計算機是更可靠、更實用的選擇。 這是因為雲備份有其局限性。
- iCloud 僅提供 5GB 的免費存儲空間。 如果您需要更多存儲空間,則必須支付額外的月費。
- iCloud 依靠 Apple ID 來備份您的 iPhone。 萬一有一天您丟失了 Apple ID,您的備份也將丟失。
- 由於網絡問題或其他原因,iCloud 備份有時可能需要數小時或失敗。
iTunes備份好用嗎?
如果您只想將照片從 iPhone 備份到 PC,則無需 iTunes 或任何其他工具即可完成。 但是,如果您想將其他 iPhone 數據備份到您的 PC,例如聯繫人、短信、應用程序等,如果沒有 iTunes 之類的工具,您將無法做到這一點。
使用 iTunes 將 iPhone 備份到計算機很簡單。 您需要做的就是將您的 iPhone 連接到您的計算機,打開 iTunes,然後點擊立即備份。 iTunes 備份很好,但它有一些缺點,有時甚至會出現意想不到的問題。
最重要的缺陷之一是 iTunes 有時由於某種原因無法備份 iPhone。 以下是我們聽到的一些錯誤。
- iTunes 無法備份 iPhone,因為這台計算機上沒有足夠的可用空間。
- 由於發生錯誤,iTunes 無法備份 iPhone。
- iTunes 無法備份 iPhone,因為備份已損壞。
- iTunes 無法備份 iPhone,因為備份會話失敗。
另一個問題是 iTunes 默認將 iPhone 備份保存在操作系統驅動器上。 並且很難更改保存備份的默認位置。 這將佔用操作系統驅動器上的大量存儲空間,甚至會降低 Windows 的速度,除非您的操作系統驅動器足夠大,或者您定期清理不必要的備份。
當您使用 iTunes 備份 iPhone 時,我們當然希望一切順利。 但是,如果事與願違並且 iTunes 備份對您不起作用,那麼本文將派上用場。 接下來,讓我們探討如何在沒有 iTunes 的情況下將 iPhone 備份到 Windows 計算機。
如何在沒有 iTunes 的情況下將 iPhone 備份到 Windows PC
您只需要一個名為 iSumsoft BackupTo 的工具。 iSumsoft BackupTo 是一款功能強大且易於使用的 iPhone 備份工具,可讓您輕鬆地將 iPhone 備份到 Windows PC,而無需使用 iTunes 或 iCloud。 它允許您執行以下操作。
- 快速完整地將您的 iPhone 備份到您的 PC。
- 備份所有 iPhone 數據或僅備份您想要的某些文件。
- 選擇保存 iPhone 備份的位置。
- 使用密碼加密您的 iPhone 備份。
- 將數據直接從 iPhone 傳輸到 iPhone,無需提前備份。
現在,請按照以下步驟在不使用 iTunes 的情況下將 iPhone 備份到 Windows PC。
第 1 步:將您的 iPhone 連接到您的 PC。
通過 Apple Lightening 轉 USB 電纜將 iPhone 連接到 Windows 計算機,解鎖 iPhone,然後在出現提示時點擊 iPhone 屏幕上的信任。
第 2 步:運行 iSumsoft BackupTo。
在您的計算機上下載並安裝 iSumsoft BackupTo。 安裝後,運行此工具。
第 3 步:選擇備份選項。
iSumsoft BackupTo 將自動檢測您連接的 iPhone 並在界面上顯示您的設備信息。 要將 iPhone 備份到計算機,請選擇左側的備份選項,然後單擊下一步繼續。

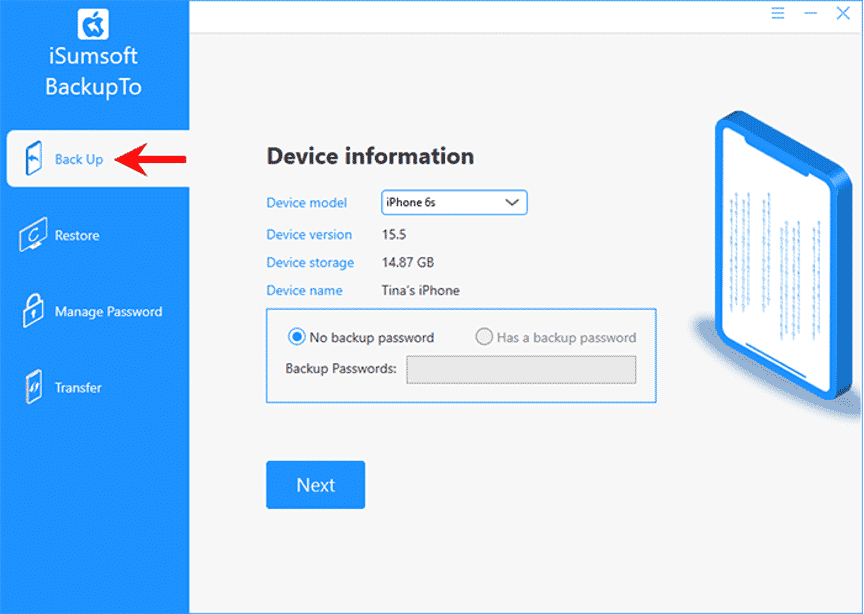
第四步:選擇要備份的數據和備份保存路徑
如果您想將所有 iPhone 數據(包括應用程序、照片、短信、通話記錄、桌面佈局、系統設置等)備份到您的計算機,請選擇“所有備份”選項卡。 如果您想有選擇地備份您的數據,請選擇分類備份,然後檢查您要備份的文件。
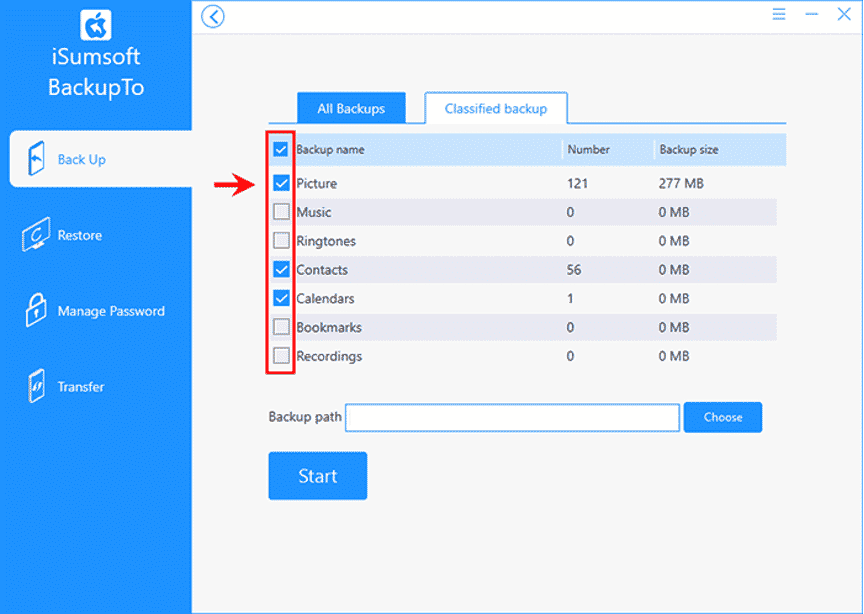
單擊選擇按鈕並在您的計算機上選擇一個路徑來保存您的 iPhone 備份。 您選擇的路徑會自動顯示在“備份路徑”旁邊的文本框中。
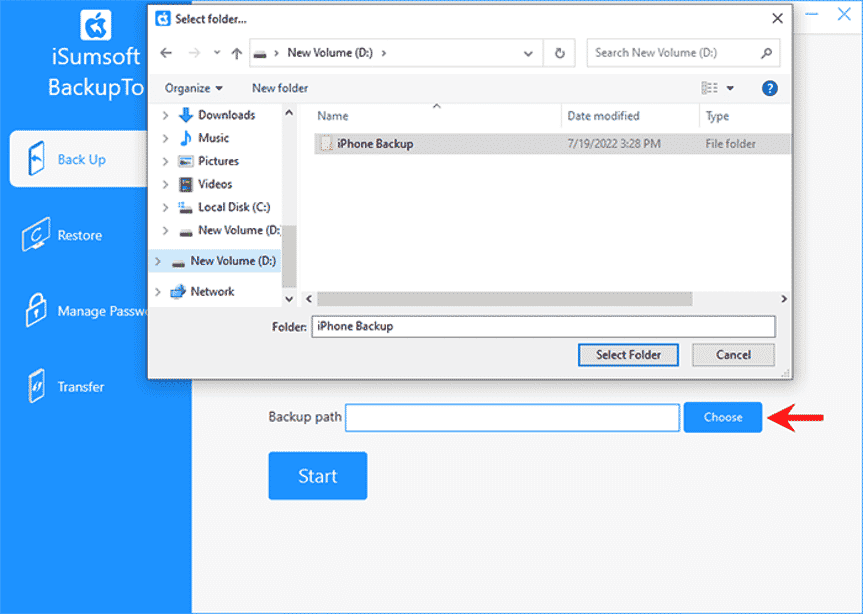
一切都準備好了。 現在您需要單擊開始。
第 5 步:將 iPhone 備份到計算機。
一旦您單擊開始,該工具將立即開始將您的 iPhone 數據備份到您的計算機,而無需 iTunes。 剩下的就是讓 iPhone 保持連接並等待幾分鐘,直到出現“備份成功”消息。
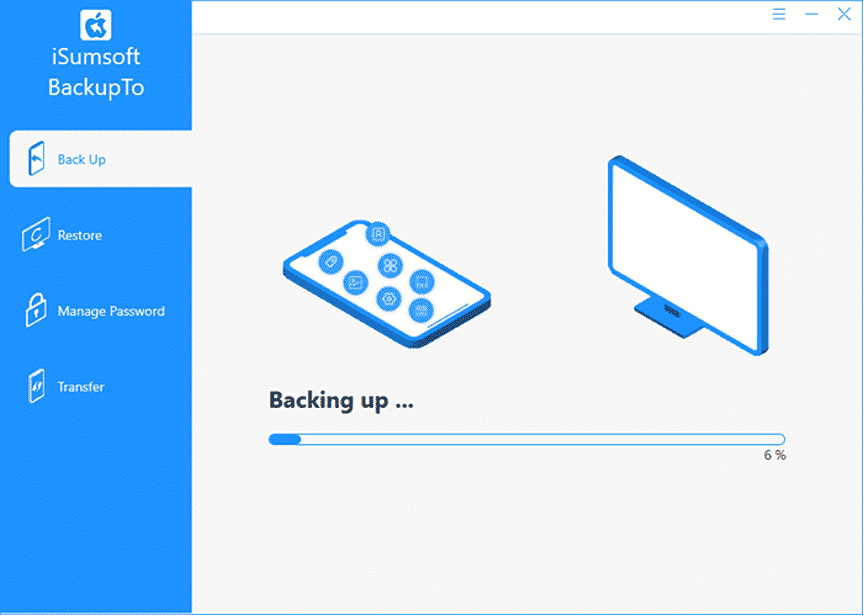
備份成功後,您可以根據需要前往目標路徑查看您的 iPhone 備份。
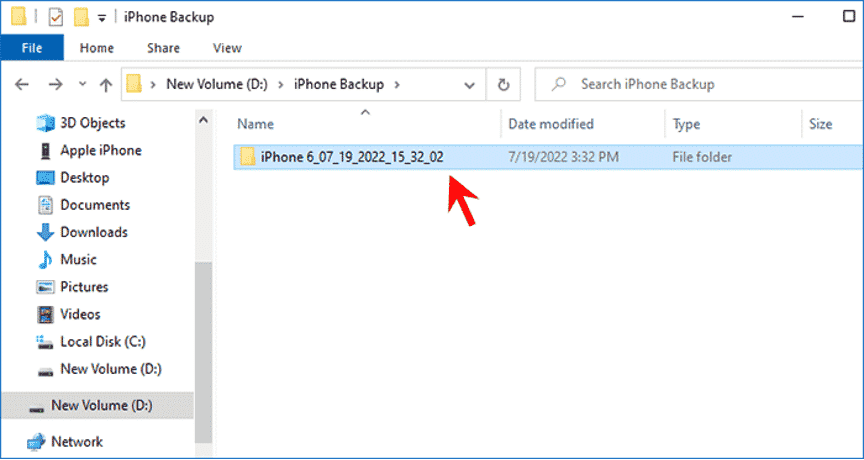
如何從 PC 恢復 iPhone 備份
iSumsoft BackupTo 提供了一個恢復選項,可讓您將 iPhone 備份從 Windows PC 恢復到 iPhone。 它還允許您有選擇地將備份的內容恢復到您的 iPhone。 您可以選擇僅恢復某些文件,而不是所有數據。
第 1 步:通過 Lightening-To-USB 電纜將 iPhone 連接到您的 PC,並在出現提示時點擊 iPhone 屏幕上的信任。
第 2 步:在 PC 上打開 iSumsoft BackupTo,選擇“還原”選項,然後單擊“下一步”。
第 3 步:選擇要恢復到 iPhone 的備份版本,然後單擊開始。
結論:
iSumsoft BackupTo 絕對是在不使用 iTunes 的情況下將 iPhone 備份到 Windows 計算機的絕佳選擇。 最重要的是,該工具允許您有選擇地備份文件並選擇保存備份的位置。 您只需 29.95 美元即可終身使用該軟件,無需支付月費。 此外,您可以與他人共享該軟件或在多台計算機上免費使用它。 這是在沒有 iTunes 和 iCloud 的情況下將 iPhone 備份到 Windows 計算機的最佳且最實惠的應用程序。 下載並試一試!
