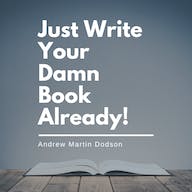如何在有或沒有電腦的情況下備份您的 iPad
已發表: 2023-09-12您的 iPad 存儲空間是否已滿,並且找不到任何要刪除和釋放空間的文件? 您知道可以輕鬆地將 iPad 備份到外部硬盤嗎?
除了將 iPad 備份到 iCloud、Mac 或 PC 之外,您還可以使用外部硬盤來保存文件。
大多數外部硬盤都具有大存儲容量,可讓您保存任意數量的文件。 當您想要從 iPad 備份大文件時,這會變得很方便。
如果您有當前不需要的重要照片、視頻或文檔,將它們移至外部備份有助於節省 iPad 存儲空間。
我們將引導您了解如何備份您的 iPad(無論您擁有什麼存儲設備)。
為什麼應該將 iPad 備份到另一個驅動器

您可能出於多種原因想要將 iPad 備份到外部硬盤驅動器。
一是保護您的文件免遭意外刪除。 與將文件保存到跨多個設備訪問的 iCloud 備份不同,使用外部硬盤驅動器更安全。
這是因為您不會遇到在其他設備上查看照片或視頻時意外刪除照片或視頻的情況。
另一個原因是降低您的訂閱成本。 iCloud提供的免費存儲空間僅為5GB。 除非您購買了更多存儲空間,否則在正常使用情況下,存儲空間很快就會填滿。
但是,使用外部硬盤驅動器,您可以從 iPad 傳輸大文件,並使用 iCloud 存儲來存儲其他重要文件。
外部硬盤驅動器也更便攜,並且可以在多個設備上使用來備份這些設備。
如何將 iPad 備份到外部硬盤
根據您使用的是帶有 Lightning 端口的舊款 iPad 還是帶有 USB-C 端口的新款 iPad,您可能需要一個適配器才能在設備上使用外部硬盤驅動器。
你需要一個適配器

大多數外部硬盤驅動器都使用 USB,因此您需要一個 Lightning 轉 USB 3.0 適配器才能在舊款 iPad 上使用它們。 如果您有 iPad Pro 或最近配備 USB-C 的 iPad,則不需要適配器。
將事物連接在一起
將外部硬盤驅動器連接到您的 iPad 或連接到適配器,然後再連接到您的 iPad。
打開照片
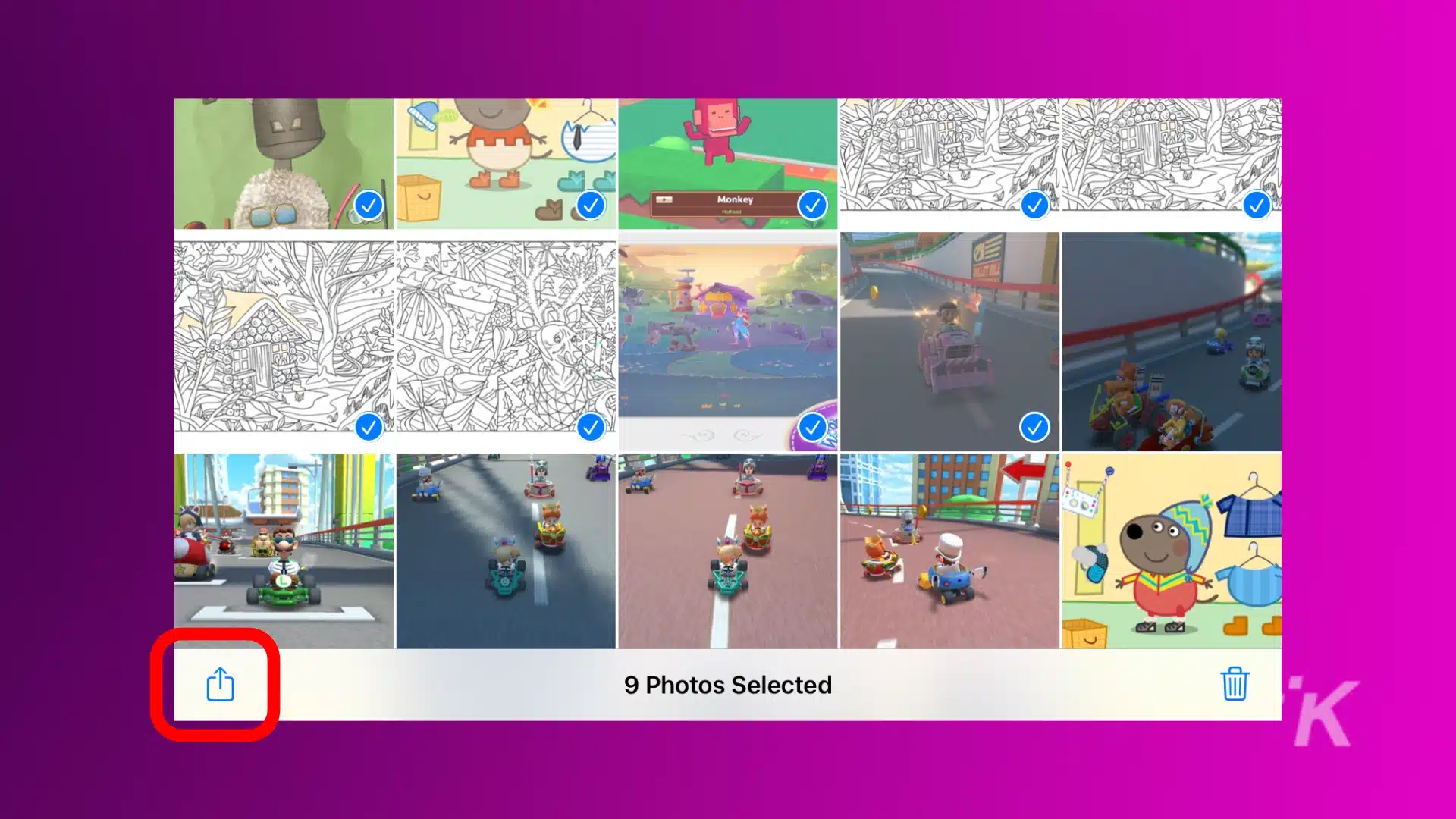
打開“照片”應用程序並選擇要保存的圖像。 點擊“共享”按鈕,然後選擇“文件”應用程序來保存它們。
保存到外部驅動器
當“文件”應用程序打開時,選擇外部驅動器並點擊“保存”。
將文件和數據保存到外部硬盤驅動器後,您可以將其與 iPad 斷開連接並將其存儲在安全的地方。
如何使用 Finder 將 iPad 備份到外部硬盤
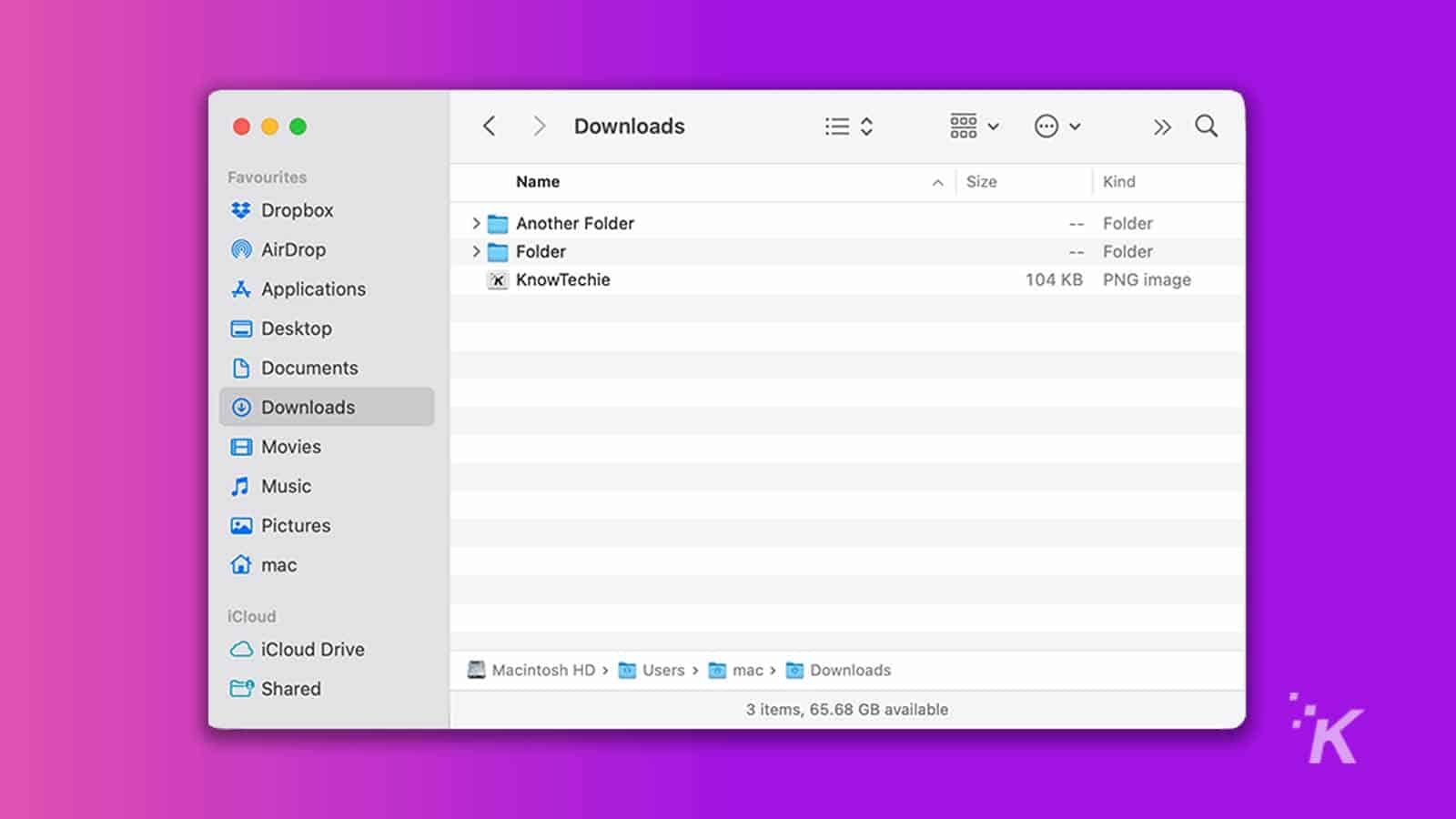
Finder 是運行 macOS 的計算機上管理文件的默認工具。
此應用程序可讓您方便地從 iPad 移動文件並將其保存到外部硬盤驅動器。
請注意,這些步驟適用於連接到 Mac 的所有 Apple 設備,而不僅僅是 iPad。
將數據備份到 Mac
- 通過 USB 將 iPad 連接到 Mac。 對您的外部硬盤執行相同的操作。 接下來,啟動 Finder 並在“位置”下選擇您的 iPad。
- 在“位置”下,轉到“常規” ,選擇“將 iPad 上的所有數據備份到此 Mac” ,然後單擊“應用”按鈕。
這將開始備份,您所要做的就是等待它完成。
將備份傳輸到您的外部硬盤
- 從 Finder 窗口中選擇您的 iPad,然後轉到“常規”、“管理備份”。
- 找到您之前創建的備份。 右鍵單擊備份,然後選擇“在 Finder 中顯示”選項。
- 複製備份文件夾,選擇您的外部硬盤驅動器作為備份目標,然後單擊粘貼項目。 然後,您會將 iPad 數據傳輸到外部硬盤驅動器。
如何在 Windows PC 上使用 iTunes 將 iPad 備份到外部硬盤
使用 Windows PC,您可以通過 iTunes 輕鬆將 iPad 文件和數據備份到外部硬盤。
在開始使用 iTunes 之前,請確保您已下載並安裝了該軟件的最新版本。
此外,您還需要一根 Lightning 轉 USB 線纜或一條 USB-C 轉 USB-A 線纜,具體取決於您擁有的 iPad 類型。 您還需要外部驅動器附帶的 USB 電纜。
- 通過 USB 將 iPad 和外部硬盤連接到 Windows PC。 點擊 iPad 上的“信任”按鈕。
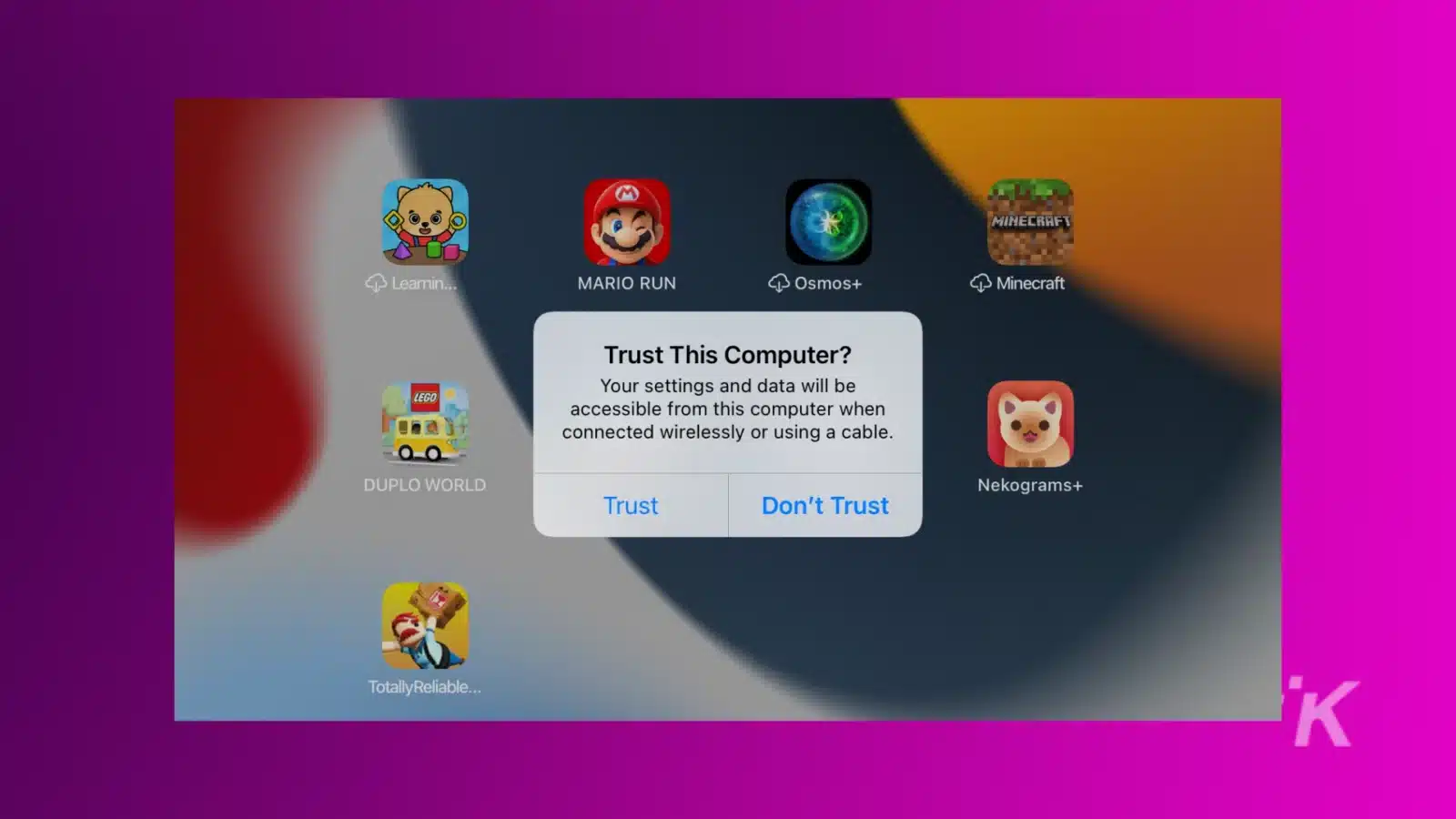
- 步驟 2.在 PC 上啟動命令提示符並粘貼以下命令。
mklink /J "C:\Users\Your user name\AppData\Roaming\Apple Computer\MobileSync\Backup" "E:\" 在上面的命令中,將“C”更改為代表您實際的 iTunes 驅動器號,將“E”更改為代表外部硬盤驅動器的實際驅動器號。
- 接下來,從 iTunes 窗口中選擇您的 iPad。 轉到“摘要”、“備份”,然後單擊“此計算機”將其設為備份目標。
- 單擊立即備份,然後單擊應用。 iTunes 會自動複製 iPad 上的文件和數據並將其傳輸到外部硬盤。
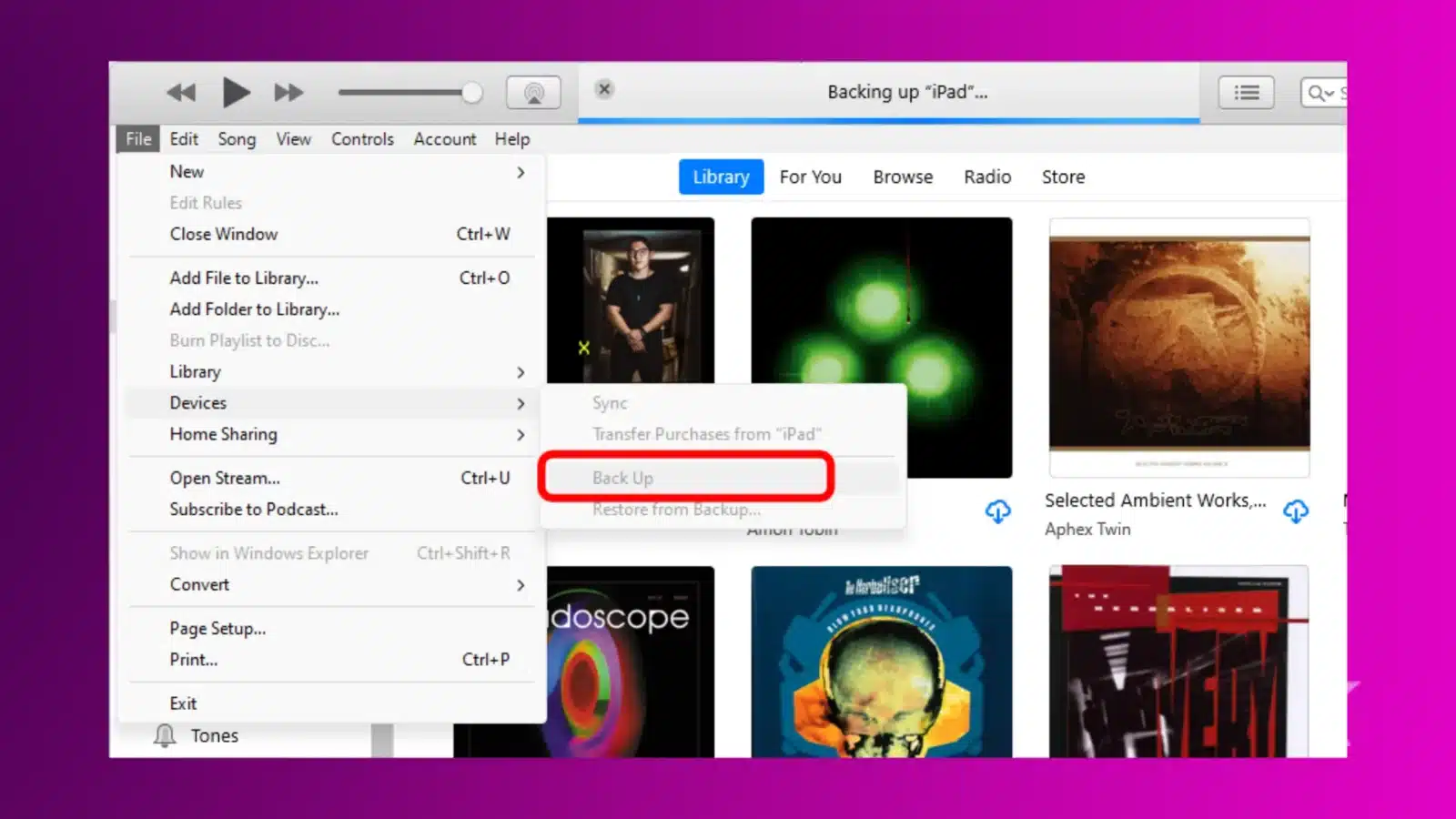
就是這樣! 您現在已將 iPad 數據保存到外部硬盤驅動器。
高效備份您的 iPad 數據和文件
將 iPad 文件和數據移至外部硬盤可創建更多存儲空間並增強數據安全性。
將文件保存到外部硬盤驅動器可以防止它們被意外刪除,如果依賴 iCloud,這種情況很常見。
通過上面討論的三種備份選項,您可以找到最適合您的一種。
對此有什麼想法嗎? 請在下面的評論中給我們留言,或者將討論轉移到我們的 Twitter 或 Facebook。
編輯推薦:
- 新的人工智能驅動的 Gboard 功能旨在幫助避免語法錯誤
- 評測:極米Horizon Ultra投影機
- 如何創建匿名 Facebook 帳戶
- Tesla myQ 錯誤 – 快速修復
在 Flipboard、Google 新聞或 Apple 新聞上關注我們