如何在所有網絡瀏覽器中阻止網站
已發表: 2022-02-13限制兒童上網是控制的最佳選擇之一。 以下是立即在所有網絡瀏覽器中阻止網站的最佳方法。
目錄
什麼是網站攔截?
網站阻止是通過防火牆或 WWW 代理阻止用戶訪問網絡上某些資源的過程。 一些網絡資源的示例是萬維網站點、FTP 服務器等。
提示:我們建議您使用最安全和最快的瀏覽器 Brave 瀏覽器。 它甚至可以幫助您在瀏覽時賺錢。
我為什麼要屏蔽網站?
在我們的日常生活中,我們會訪問許多網站,以獲取有關辦公室工作、教育工作或娛樂的所需信息。
在這些網站上,一些網站容易受到我們的數據和隱私的影響。 有些網站通過登錄數據竊取您的所有信息,有些網站旨在使用惡意軟件攻擊用戶。 除此之外,一些特定的網站會通過不斷發送不需要的通知來激怒我們。 在這種情況下,我們應該認為最好阻止這些網站以防止所有這些問題。
限制訪問網站的概念源於上癮。 以下是阻止網站的幾個原因。
- 過度使用社交媒體最終影響生產力。
- 通過瀏覽娛樂內容遠離工作。
- 為兒童屏蔽不必要的成人網站。
- 有時它也可以作為一種安全措施。
YouTube 扼殺了工作場所的生產力,社交媒體網站也是如此,而且不勝枚舉。
- 相關:阻止網站的最佳應用
- 8 種驚人的方法來下載付費或免費課程的 Udemy 視頻
- 如何在 Android、iOS 和桌面設備上無時間限制地與 50 人進行 Facebook Messenger 群組視頻通話
1.如何使用hosts文件在Windows PC上的所有網絡瀏覽器中阻止網站
您可以通過編輯計算機的主機文件來阻止任何網站。 這是阻止不需要的網站的簡單方法。
1.轉到開始按鈕
2. 鍵入記事本並選擇記事本。
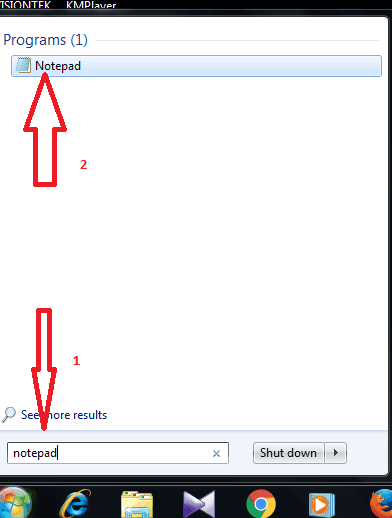
3. 單擊文件並選擇打開。
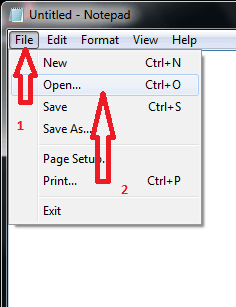
4.選擇本地磁盤驅動器C
5.選擇窗口
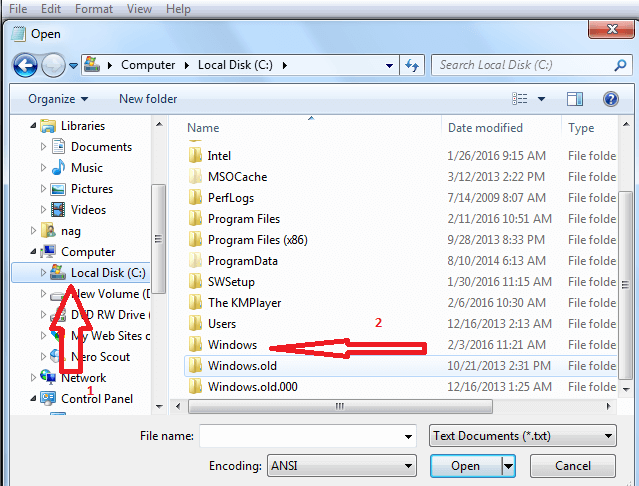
6.選擇System32文件。
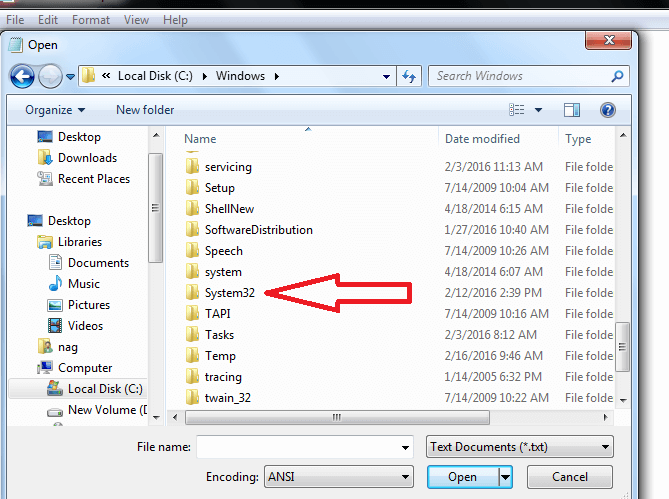
7.選擇驅動程序
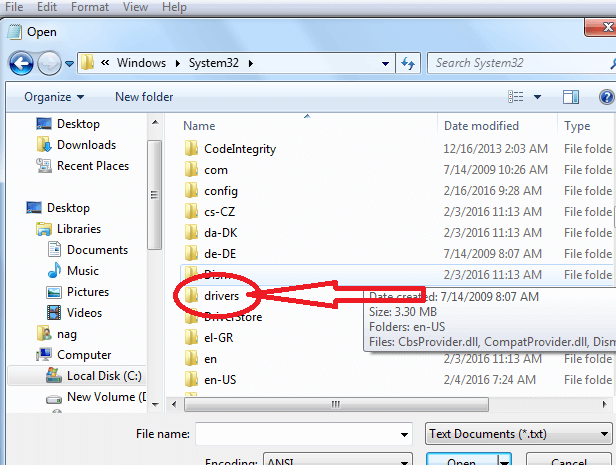
8.選擇等
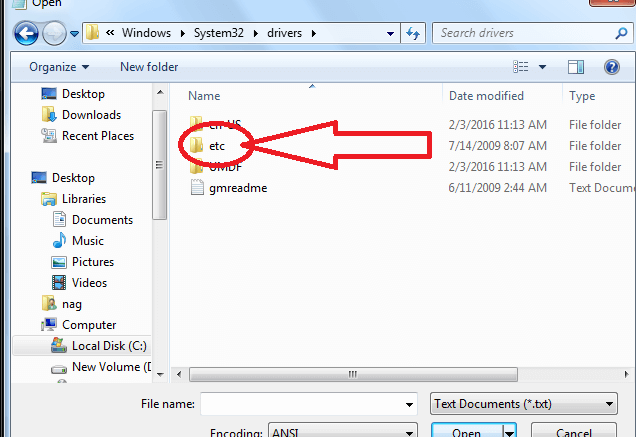
9.選擇主機文件(最初你不會在這裡看到ant文件。獲取所有文件,將文本文檔更改為所有文件),然後選擇主機。
10. 現在點擊保存。
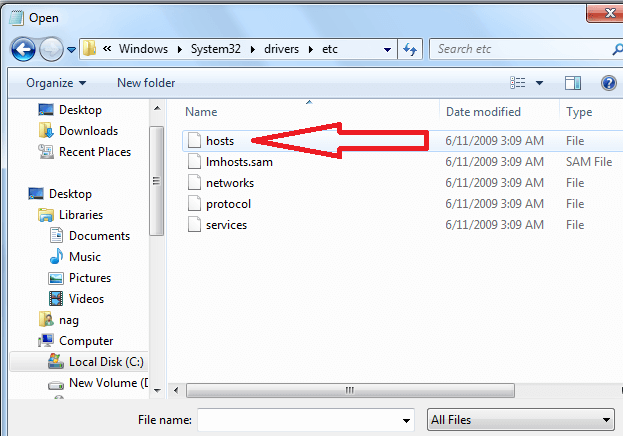
10.到底部添加IP地址127.0.0.1後跟網站進行屏蔽。 例如,假設要阻止 Facebook 和 Twitter。 用空格分隔寫下這些 URL。
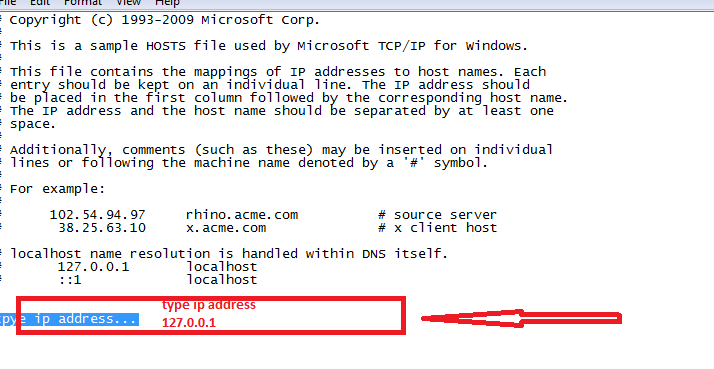
讓我告訴你,兩個網站都在保存主機文件之前打開,它表明這個網頁不可用。
確保添加網站的移動版本。 facebook .com 的處理方式與 Facebook .com 不同
2. 如何在 chrome 上屏蔽網站
視頻教程:
為了方便讀者,我們以視頻格式提供了本教程。 如果您對閱讀感到滿意,則可以開始閱讀。
在這裡,我將為您提供有關如何使用擴展程序在 chrome 上阻止網站的信息。
1.轉到自定義和控制谷歌瀏覽器按鈕。
2.選擇更多工具,如下圖所示。
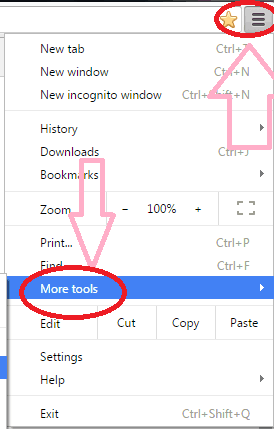
3.選擇更多工具選項後選擇擴展選項,如下圖所示。
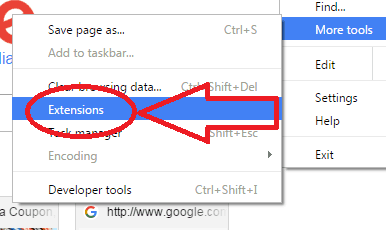
4. 選擇擴展選項後向下滾動頁面並選擇獲取更多擴展選項。
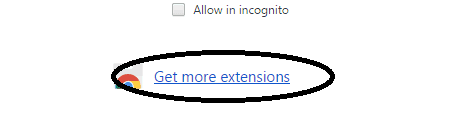
5.在下圖頁面左側的搜索框中輸入block site
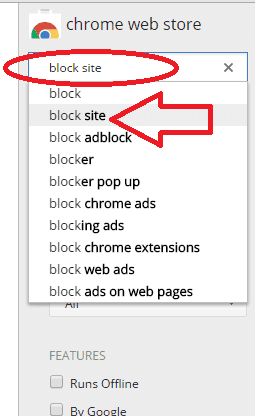
安裝 B鎖站點擴展。
6.去自定義和控制谷歌瀏覽器按鈕
7.選擇更多工具
8. 選擇區塊站點並添加如下圖所示

9. 選擇阻止站點後,選擇該阻止站點部分下的選項選項卡。
10.雙擊選項選項卡,如下圖所示。

11. 輸入您要阻止的網站名稱。
12.選擇添加頁面
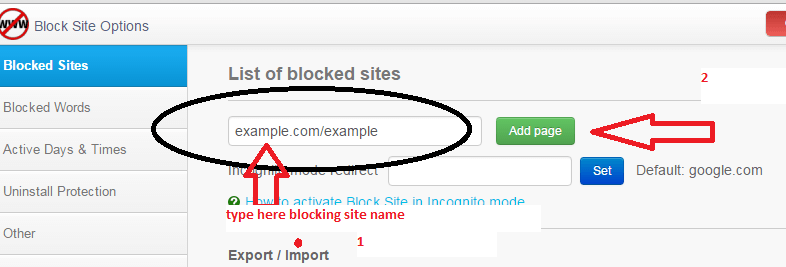
完成上述程序後,如果您檢查網站,它將顯示錯誤消息。
- 閱讀:如何加速 chrome google
3.在Mac上阻止某些網站的方法
有內部方法可以這樣做,但從未使用過。 包含的選項並不像您想像的那麼複雜。 因此,讓我們從內置程序開始,然後是使用工具在 Mac 上阻止某些網站的方法。
3.1. 使用家長控制屏蔽網站
這個名字本身就說明了一切。 這是 Apple 為限制孩子使用互聯網而開發的內置選項。 但是,它也可以用於員工限制社交媒體的使用以擴大生產。
- 單擊右上角菜單中的 Apple 圖標,然後轉到系統偏好設置。
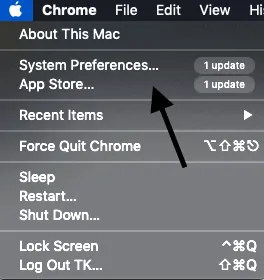
- 選擇家長控制。 使用查找器也可以找到該選項。
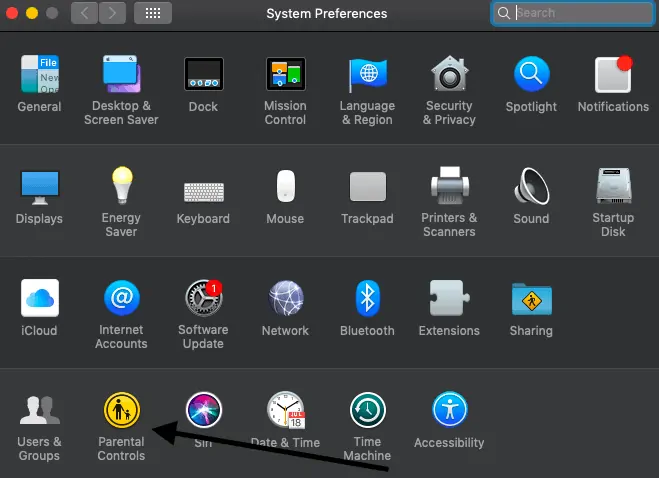
- 如果只有一個用戶,請創建多個具有家長控制的用戶帳戶。
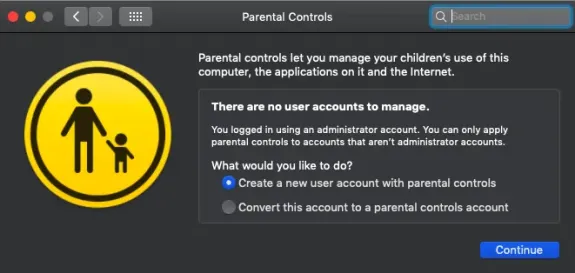
- 點擊網頁窗口並瀏覽到家長選項。 相應地選擇它們。
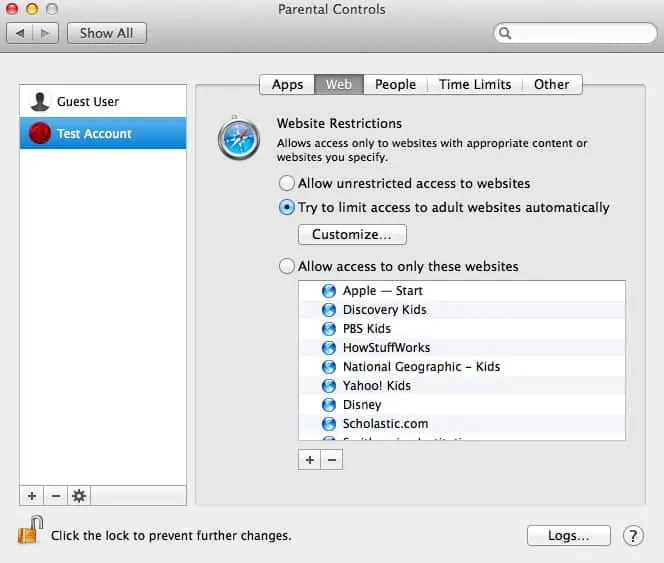
- 允許訪問這些網站會阻止用戶使用除指定網站之外的所有網站。
- 也可以從時間限制部分控制使用時間
- 要取消阻止,請訪問 Web 選項卡並選擇允許不受限制地訪問網站。 而已。
- 另請閱讀:如何使用擴展阻止 chrome 上的網站
- 解鎖網站或打開被阻止網站的 4 種方法
3.2. 使用主機文件阻止 Mac 上的網站
這確實是一個快速的過程,需要一個終端和幾個命令。 可以輕鬆繞過這一點,但在您確實需要進行快速設置時會很有用。 我們將修改主機文件。
- 從 finder 打開終端。
- 複製“Sudo nano /etc/hosts”並回車。 鍵入所需的密碼。
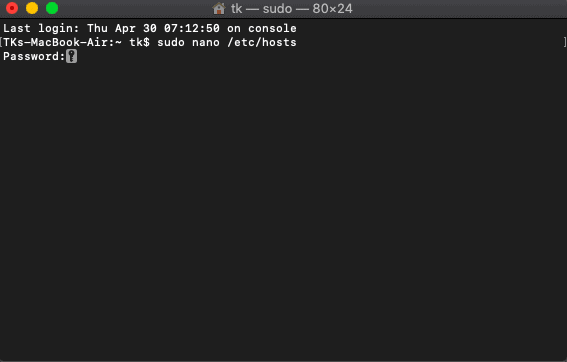
- 這是我們必須進行所需更改的主機文件數據庫。
- 鍵入相同的數字(這是上述語句中本地主機的前綴)並輸入需要阻止的所需網站 URL。 也使用 URL 的前綴和後綴。
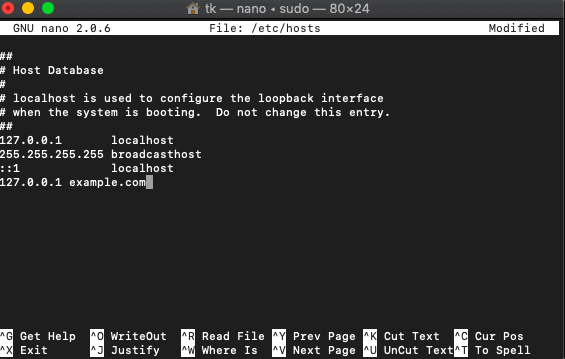
- 單擊 control+O 保存更改。
- 複製“sudo dscacheutil -flushcache”並回車。
- 現在嘗試從您的瀏覽器打開相同的網站。 它被封鎖了。
3.3. 通過調整路由器設置
不建議使用此過程,因為它會阻止與該路由器連接的所有用戶的網站。 它適用於初創公司和員工。 不建議在父母的家中使用。
- 前往系統偏好設置
- 轉到網絡-> WiFi-> 高級-> TCP/IP
- 複製 IP 地址並將其粘貼到 URL 地址欄中,將您帶到路由器登錄頁面。
- 如果您是新用戶,請使用路由器上的默認用戶名和密碼。
- 瀏覽路由器中的所有設置。 它與每個路由器不同,因此無法在此處列出。
- 找到它並添加要阻止的 URL。
- 另請閱讀:8 個最佳暢通無阻的音樂網站,可隨時隨地欣賞音樂
3.4. 如何使用 Intego Mac Premium 捆綁包在 Mac 上阻止某些網站
Intego mac 高級捆綁包( 50% 折扣鏈接)是 Mac 用戶的知名安全軟件。 它帶有不同的選項,例如 NetBarrier、VirusBarrier 和 ContentBarrier。 可以使用 Intego mac 高級捆綁包中的 ContentBarrier 直接阻止網站。
本節將告訴您如何使用 Intego Mac Premium 捆綁包在 Mac 上阻止某些網站。
總時間: 5分鐘

第一步:正確使用助手
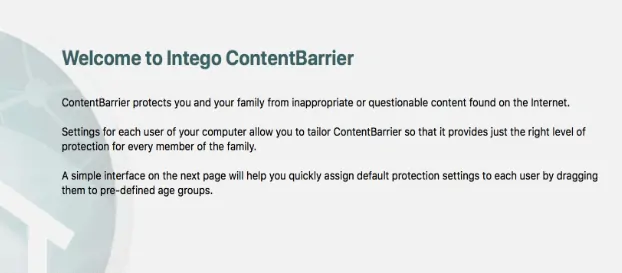
通過這個 50% 的特別折扣鏈接購買 Intego Mac Premium 捆綁包。 雙擊安裝並啟動 ContentBarrier。 如果您是第一次設置,助手會很有用。
第二步:寫保護規則
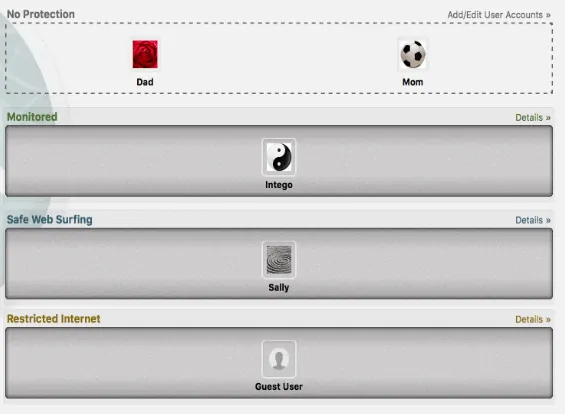
點擊next後,會顯示3個默認設置。 監控是監控網站列表,安全瀏覽特別適合兒童,即阻止成人、賭博網站等。受限選項是允許要顯示的網站。 您可以稍後修改所有這些設置。
第 3 步:發送報告
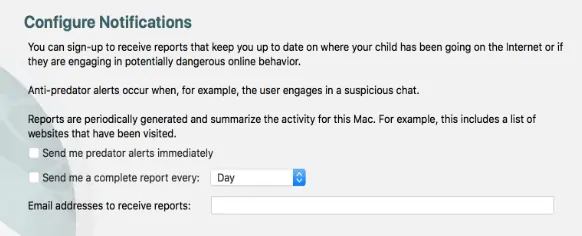
這是設置的第三頁也是最後一頁,它要求配置通知。 它可以根據配置的設置通過電子郵件向您發送 2 種報告。 完整的報告包括與一切相關的信息
第四步:設置密碼
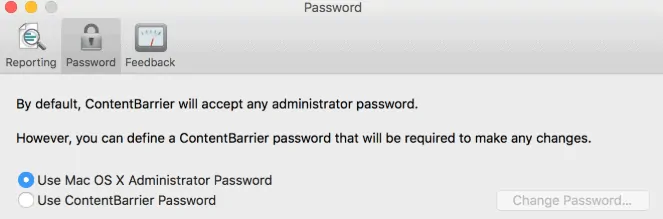
可以為 ContentBarrier 設置唯一密碼。 您可以設置一個或也可以使用系統密碼。 由你決定。
第 5 步:管理用戶
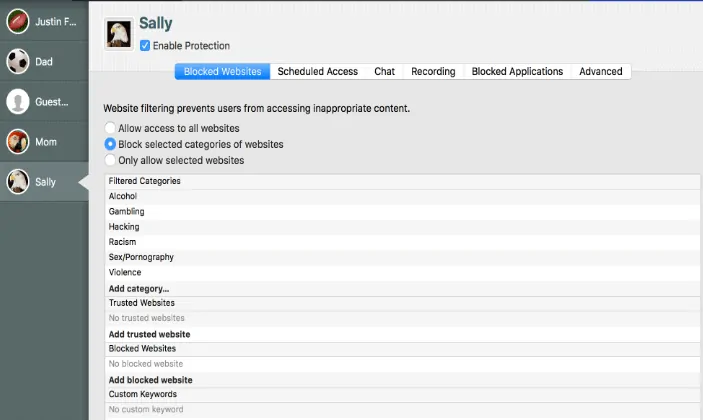
安裝的可以是管理員,其餘的是用戶。 管理員可以添加、刪除和控制用戶。
第 6 步:阻止特定用戶的網站
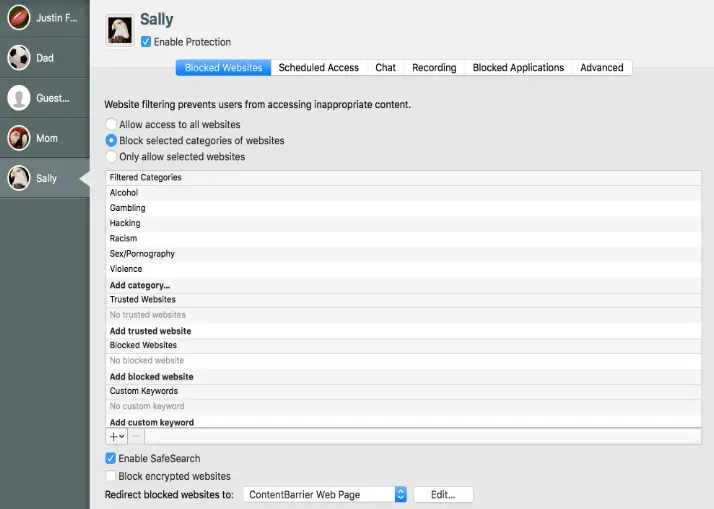
設置後,從儀表板左側選擇用戶配置文件並通過訪問所有選項卡來控制它們,即被阻止的網站、計劃訪問、聊天、錄製等。 要阻止用戶的網站,請單擊被阻止的網站選項卡,然後點擊所需的選項以獲取更多過濾器。
第 7 步:將被阻止的網站重定向到自定義頁面
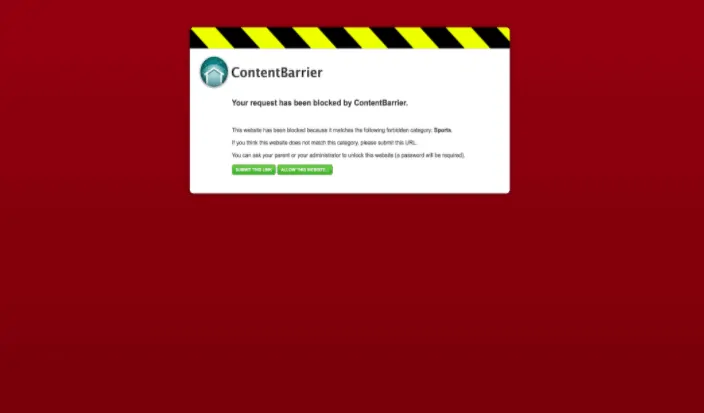
可以將被阻止的網站重定向到自定義頁面 URL,即當有人鍵入被阻止的 URL 時,將顯示自定義頁面。 此設置位於被阻止的網站選項卡下。 完成。
4. 在安卓上屏蔽網站的方法?
現在讓我們看看如何在下面的部分中阻止 Android 上的網站。
4.1。 如何使用 BlockSite 應用程序阻止 Android 上的網站?
為了阻止您 Android 上的網站,Google Play 商店為您提供了一個很棒的應用程序,即BlockSite 。 此應用程序將阻止您要阻止的所有網站。 您可以選擇然後將它們添加到阻止列表中。 讓我們看看使用此 BlockSite 應用程序阻止網站的步驟是什麼。
第 1 步:從 Google Play 商店安裝 BlockSite 應用程序
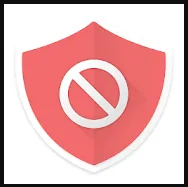
您需要做的第一件事是從 Google Play 商店安裝 BlockSite 應用程序。 這是一款適用於 Android 的免費應用程序,因此您無需支付任何費用即可安裝它。
第 2 步:在您的 Android 上啟動並授予應用程序權限
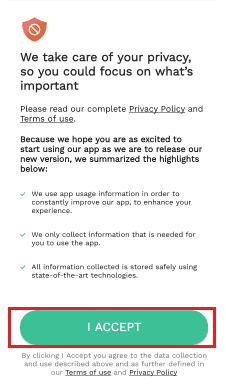
成功安裝應用程序後,單擊打開選項。 然後該應用程序將在您的 android 手機屏幕上打開,並要求您授予運行權限並在您的 android 上進行一些更改。 閱讀說明,然後單擊“我接受”選項。 通過此步驟,您同意應用程序在您的 Android 上所做的所有更改。
第 3 步:授予對 BlockSite 應用程序的訪問權限
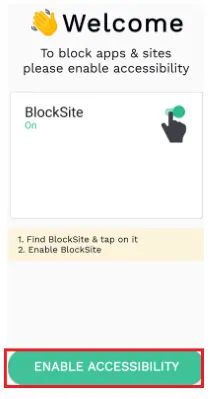
當您單擊“我接受”選項時,它會要求您啟用設備上 BlockSite 應用程序的可訪問性。 單擊啟用輔助功能選項,如上圖所示。
現在它會在您的 android 中打開應用程序可訪問性設置。 在該部分中,您可以找到 BlockSite 服務。 該應用程序的可訪問性最初處於關閉狀態。 打開它以提供對 BlockSite 應用程序的訪問權限。
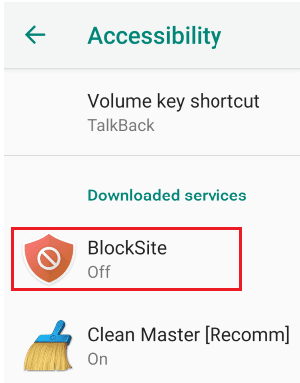
一旦你打開它,它就會詢問你一條確認消息,以對你的 android 進行更改。 單擊確定選項。
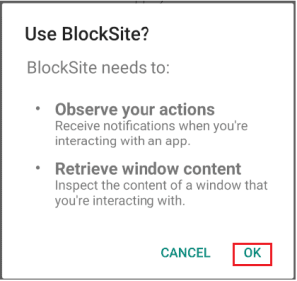
閱讀消息並單擊確定,如上圖所示。
- 另請閱讀:Facebook Messenger 黑暗模式:讓您的眼睛擺脫疲勞
- 在 Android 和 Windows 上下載 YouTube 播放列表的 11 種有效方法
第 4 步:將網站添加到阻止列表
使用上一步(步驟 3)進行所有必需的設置以阻止網站。 現在您唯一需要做的就是選擇要阻止的網站並將其添加到阻止列表中。
要阻止網站,請單擊應用程序主屏幕上的“+”(加號或加號)符號。
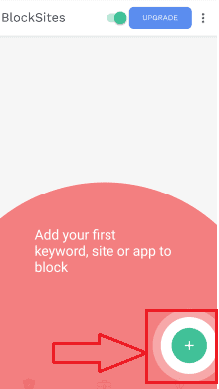
現在網站將顯示在屏幕上。 選擇要阻止的網站。 如果您在屏幕上顯示網站時遇到困難,請使用搜索欄。 在搜索欄中輸入網站名稱,然後單擊搜索選項。
您可以一次選擇一個或多個網站來阻止。 然後單擊屏幕頂部的完成選項。
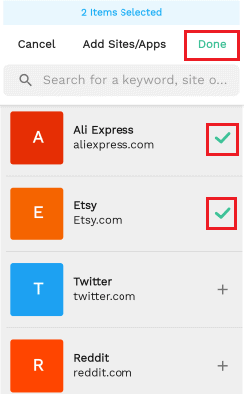
在這裡,我將兩個網站添加到了阻止列表中,您可以在上圖中看到這些網站。 添加並單擊完成選項後,您將看到一個屏幕,顯示您添加到阻止列表中的項目數量。
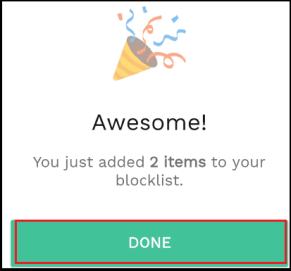
第 5 步:查看您在阻止列表中阻止的網站
現在您可以查看您屏蔽了哪些網站。 這些將顯示在阻止列表部分。 要查看您阻止的網站列表,請單擊屏幕底部的“阻止列表”選項。 然後在顯示屏中,您可以查看您阻止的網站列表。
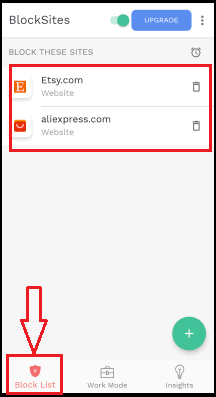
這是使用 Android 手機上的 BlockSite 應用程序阻止網站的最簡單方法。
- 另請閱讀:認識新的 Facebook:採用白色設計、更大的文本、深色模式、更快的加載時間、新的沉浸式照片、視頻佈局等更簡潔的外觀
- 適用於 iPhone、Android 和桌面的 13 款最佳項目管理應用程序
4. 2. 如何使用 Firefox Block Site 擴展在 Android 上屏蔽網站?
我們使用互聯網瀏覽器 Google Chrome 或 Firefox 或任何其他瀏覽器來訪問和打開網站。 所以瀏覽器在網站的行為中扮演著非常重要的角色。
在之前的方法中,我們討論了一種需要安裝單獨的應用程序來阻止網站的方法。 使用附加擴展來阻止網站的可能性更大,這比以前的方法簡單。 按照以下步驟使用 Firefox 插件擴展阻止網站。
第 1 步:單擊 Firefox 中的菜單選項
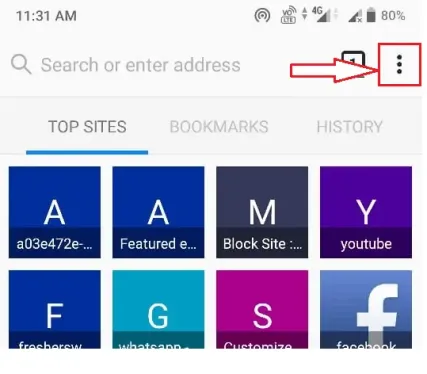
您需要做的第一件事是,在您的 Android 手機上打開 Firefox 瀏覽器。 當您在搜索欄旁邊打開 Firefox 瀏覽器時,您會在屏幕左上角看到三個垂直點符號,代表 Firefox 瀏覽器的菜單。 單擊該三個垂直點符號。
第 2 步:單擊附加組件選項
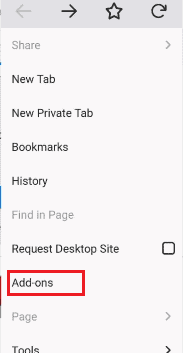
單擊三點(菜單)符號後,您可以在左側屏幕上看到一些選項列表。 在那裡您可以看到附加組件選項,單擊該附加組件選項以添加一些瀏覽器所需的擴展。
第 3 步:瀏覽 Firefox 擴展並蒐索 Block Site 擴展
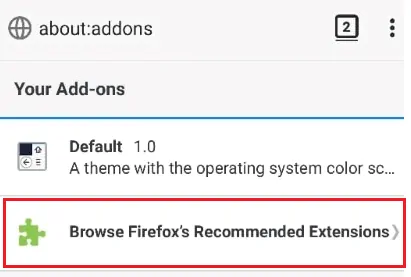
當您單擊附加組件時,它會顯示一個帶有“您的附加組件”的屏幕。 在屏幕底部,您可以選擇瀏覽 Firefox 擴展。 單擊瀏覽 Firefox 推薦的擴展選項。
當您單擊“瀏覽 Firefox 推薦的擴展”選項時,它將打開一個帶有 Firefox 瀏覽器附加組件的屏幕。 在應用程序的頂部,您將有一個搜索欄,用於搜索所需的擴展。
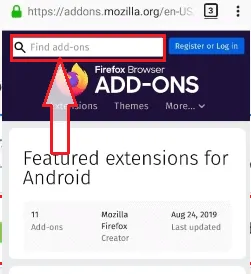
第 4 步:在搜索欄中輸入 BlockSite
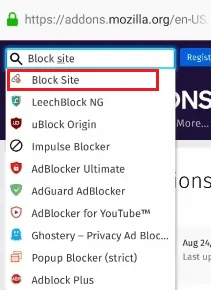
在該搜索欄中輸入 Block Site,然後您將在屏幕上看到匹配的結果,如上圖所示。 單擊阻止站點選項。
第 5 步:單擊添加到 Firefox 選項
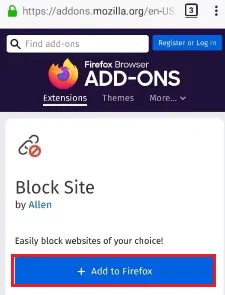
當您單擊“阻止站點”選項時,它會向您顯示應該可以添加到 Firefox 的 BlockSite 擴展。 單擊添加到 Firefox選項。 當您單擊“添加到 Firefox”選項時,它會詢問訪問信息的權限。 單擊確定選項,如下圖所示。
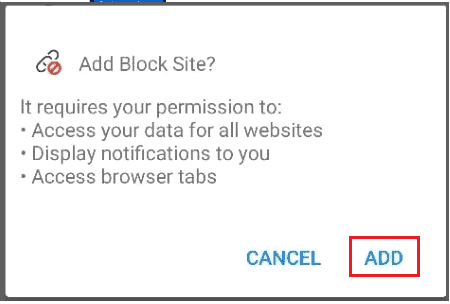
通過這一步,阻止站點擴展被添加到您的 Firefox 瀏覽器中。
第 6 步:單擊附加組件,然後單擊 BlockSite 擴展
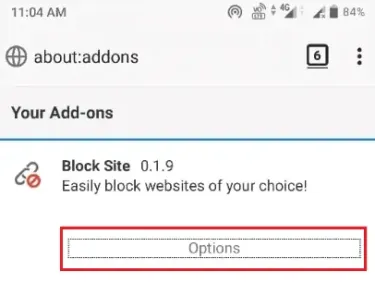
現在再次單擊三個垂直點(菜單)符號,然後單擊附加組件選項。 當您單擊附加組件選項時,您的附加組件屏幕將在屏幕上打開。 在那裡,您可以看到 Block Site 擴展。 單擊該阻止站點擴展。 然後屏幕將向您顯示阻止站點的選項,如圖所示。 單擊阻止站點擴展下方的選項。
第 7 步:將網站添加到阻止網站
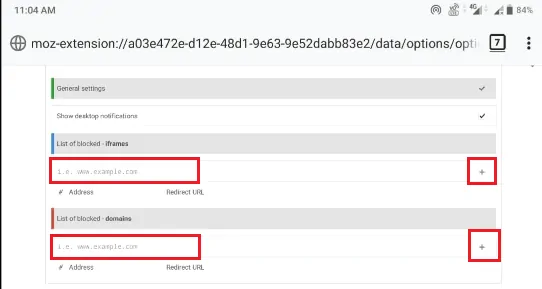
現在顯示屏將如上圖所示。 您可以看到用於添加網站框架和域的空行。 在該行中輸入網站地址,然後單擊屏幕左角的添加 (+) 符號。 這樣,網站就會被添加到阻止列表中。
結論 :
希望我已經解釋了阻止某些網站的所有重要方法。 請記住,使用 ContentBarrier 的方法是最可靠的 Mac 過濾器選項之一。 可以通過其他方式繞過其他方法,但它是不同的 ContentBarrier,所以我建議相同。
我希望你喜歡我關於如何在所有網絡瀏覽器中阻止網站的文章。 如果你喜歡它,請通過與你的朋友分享來幫助我。 如果您想添加任何其他點,您可以通過評論部分添加。 您也可以在 Facebook 和 Twitter 上關注 whatvwan。 訂閱 YouTube 上的 whatvwan 頻道以獲取定期更新。
阻止網站 – 常見問題
你能在 Safari 上屏蔽網站嗎?
是的,您可以在 Safari 上屏蔽網站。 它限制對被阻止和列入黑名單的網站的訪問。 可以使用 mac 上的家長控制來做到這一點。
如何在 Mac 上設置家長控制?
轉到菜單,然後轉到系統首選項。 搜索家長控制。 選擇一個用戶帳戶並按照屏幕上的說明進行必要的更改。 它易於使用和阻止。
蘋果有家長控制嗎?
此處的家長控制是指為他們的孩子提供有限的互聯網訪問權限。 是的,Apple 有帶過濾器的家長控制選項。
我可以在 Android 上屏蔽某個特定時間的網站嗎?
是的,您可以使用阻止站點應用程序來做到這一點。 當您單擊阻止列表部分時,您可以在被阻止的網站頂部看到一個小時鐘符號。 單擊該符號並設置要阻止該站點的時間範圍。
我可以使用阻止網站應用程序將網站應用程序添加到阻止列表嗎?
是的,您可以使用此 BlockSite 應用程序將 YouTube、Facebook、Instagram 等網站應用程序添加到阻止列表。
我可以將阻止站點應用程序與我的桌面同步嗎?
是的,您可以使用擴展程序將此應用程序數據(即您在 Android 上阻止的網站)與桌面同步。
