如何透過 3 種簡單方法封鎖 iPhone 和 iPad 上的網站
已發表: 2023-08-11您是否曾經覺得有必要在 iPhone 或 iPad 上封鎖某些網站? 也許您想保護您的孩子免受不當內容的影響,或者您想避免分心並專注於您的工作。 無論出於何種原因,在 iOS 裝置上封鎖網站並不像您想像的那麼難。 事實上,有多種方法可以實現,具體取決於您的喜好和需求。
在這篇文章中,我們將向您展示如何使用不同的方法來阻止 iPhone 和 iPad 上的網站。 讓我們開始吧!
為什麼要阻止 iPhone 和 iPad 上的網站?
您可能想要在 iOS 16 和其他流行版本上封鎖網站的原因有很多。 以下是一些最常見的:
- 家長監護:如果您有孩子使用您的設備,您可能希望限制他們訪問某些不適合他們年齡或興趣的網站。
- 生產力:如果您使用裝置工作或學習,您可能需要阻止那些分散注意力或浪費時間的網站,例如娛樂網站、購物網站等,以提高注意力。
- 隱私:如果您與其他人分享您的設備,您可能想要封鎖包含敏感或個人資訊的網站。 例如,您可能想要封鎖銀行網站、電子郵件網站、社群媒體網站等。
另請閱讀:最佳家長監護應用程式
| 透過這個簡短的影片教學快速阻止 iPhone 上的網站。 無需閱讀整個博客,只需觀看和學習即可! |
在 iPhone 和 iPad 上封鎖網站的 3 種方法
1. 如何使用螢幕時間阻止 iPhone 和 iPad 上的網站?
在 iPhone 和 iPad 上封鎖網站的最簡單方法之一是使用「設定」應用程式中的「螢幕時間」功能。 螢幕時間是一種工具,可讓您監控和管理裝置的使用情況,包括您造訪的網站。 您可以使用「螢幕時間」來阻止所有成人網站、限制對預先批准的網站清單的訪問,或透過將特定網站新增至「禁止」清單來封鎖特定網站。 您也可以阻止使用露骨語言的網站並使用密碼保護設定。
以下是在 iPad 和 iPhone 上封鎖網站的方法:
步驟 1 =在 iPhone 或 iPad 上啟動「設定」應用程序,然後點擊「螢幕時間」。
步驟 2 =如果尚未激活,請開啟「內容和隱私限制」開關,然後點選「內容限制」。
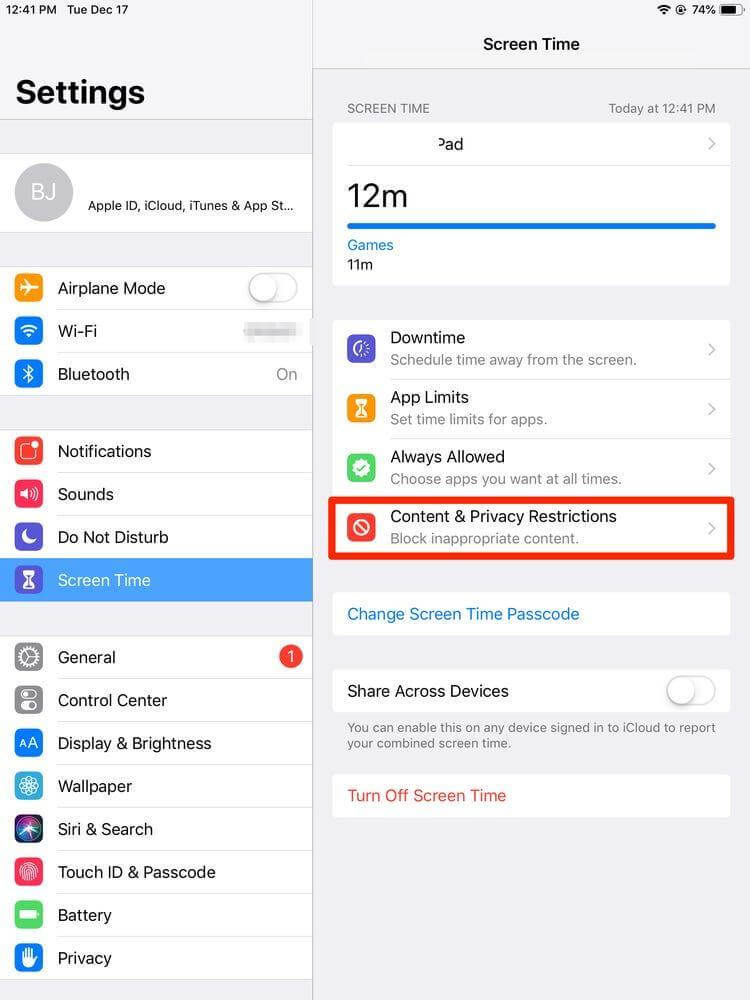
步驟 3 =點選網頁內容選項。
步驟 4 =您將看到三個選項:無限存取、限製成人網站和僅允許的網站。 選擇適合您需求的。
無限制存取:此選項允許不受任何限制地存取所有網站。
限製成人網站:此選項會根據 Apple 的清單自動封鎖對成人網站的存取。 您也可以手動從「始終允許」或「從不允許」清單中新增或刪除特定網站。
僅允許的網站:此選項阻止存取除允許網站清單中的網站之外的所有網站。 您可以手動在清單中新增或刪除網站。
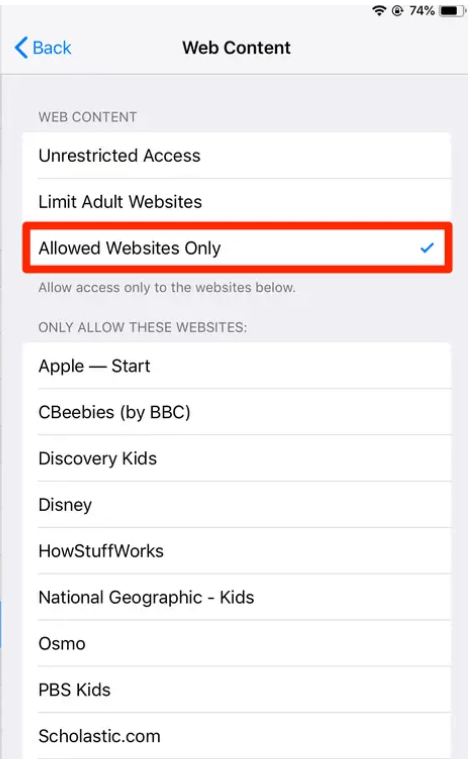
步驟 5 =要從「始終允許」或「從不允許」清單中新增或刪除網站,請點擊相應部分下的「新增網站」 ,然後輸入該網站的 URL 。 完成後點選「完成」 !
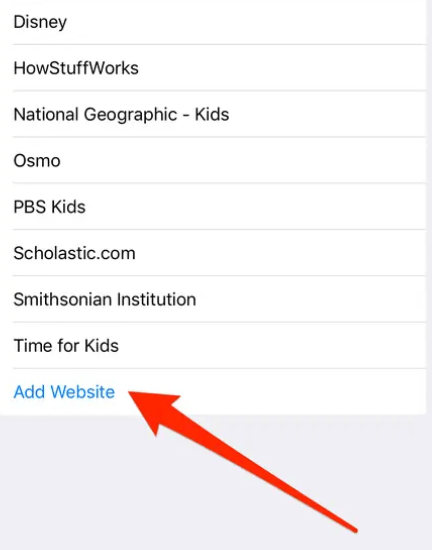
步驟 6 =要在允許的網站清單中新增或刪除網站,請點選「允許的網站」下的「新增網站」 ,然後輸入該網站的 URL 。 完成後點選「完成」 !
步驟 7 =如果您想阻止網路搜尋中的露骨語言,請點擊「內容限制」下的「Siri 和搜尋」 ,然後關閉「露骨語言」 。
此外,若要使用密碼保護您的設置,請點擊“螢幕時間”下的“使用螢幕時間密碼”,然後輸入四位數代碼。
就是這樣! 您已使用「螢幕時間」功能成功封鎖了 iPhone 和 iPad 上的網站。
2. 如何使用 Safari 封鎖 iPad 和 iPhone 上的網站?
在 iPhone 和 iPad 上限制網站的另一種方法是透過Safari 瀏覽器設定。 Safari 有一個內建功能,可讓您阻止彈出視窗、cookie、跨站點追蹤、詐騙網站、相機訪問、麥克風訪問、位置訪問以及來自某些網站的通知。

以下是如何使用您喜歡的瀏覽器阻止在 iPad 和 iPhone 上造訪特定網站:
步驟 1 =在 iPhone 或 iPad 上啟動「設定」應用程序,然後向下捲動,直到看到Safari 。
步驟 2 =向下捲動,直到看到General 。
步驟 3 =在「常規」標籤下,您將看到幾個選項,可讓您控制 Safari 對不同網站的行為。 打開或關閉適合您需求的選項。
- 封鎖彈出視窗:此選項可阻止在您造訪某些網站時出現彈出視窗。
- 防止跨站點追蹤:此選項可防止第三方追蹤器收集有關您跨不同網站的瀏覽活動的資料。
- 封鎖所有 Cookie:此選項可阻止任何網站將所有 Cookie 儲存在您的裝置上。
此外,您可以向下捲動,直到您看到隱私和安全,它可以讓您在瀏覽網頁時保護您的隱私和安全。 打開或關閉適合您需求的選項。
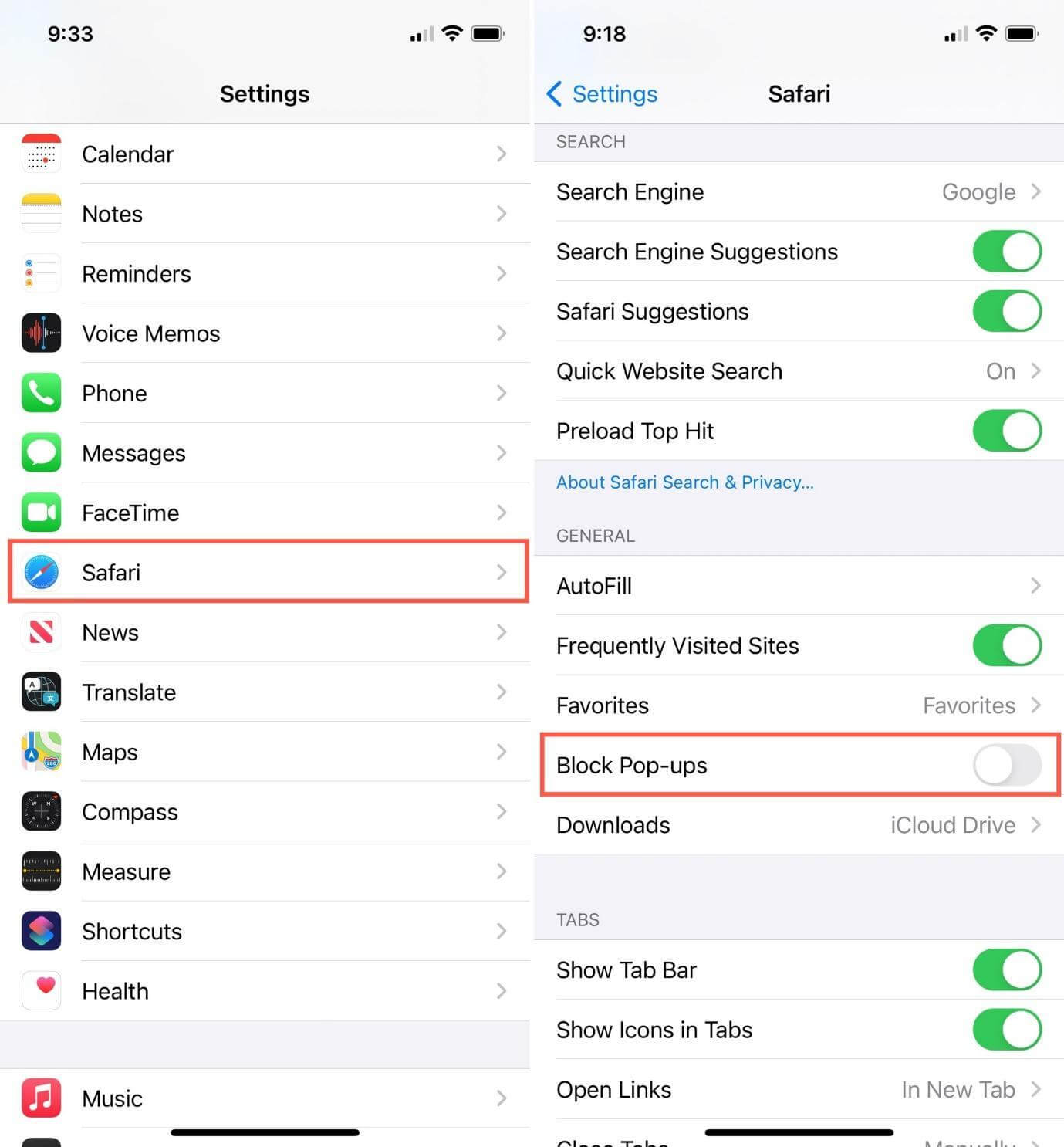
- 詐騙網站警告:當您造訪涉嫌網路釣魚或惡意軟體的網站時,此選項會向您發出警告。
- 攝影機和麥克風存取:此選項控制網站是否可以存取您裝置的攝影機和麥克風。
- 位置服務:此選項控制網站是否可以存取您裝置的位置。
- 通知:此選項控制網站是否可以向您發送通知。
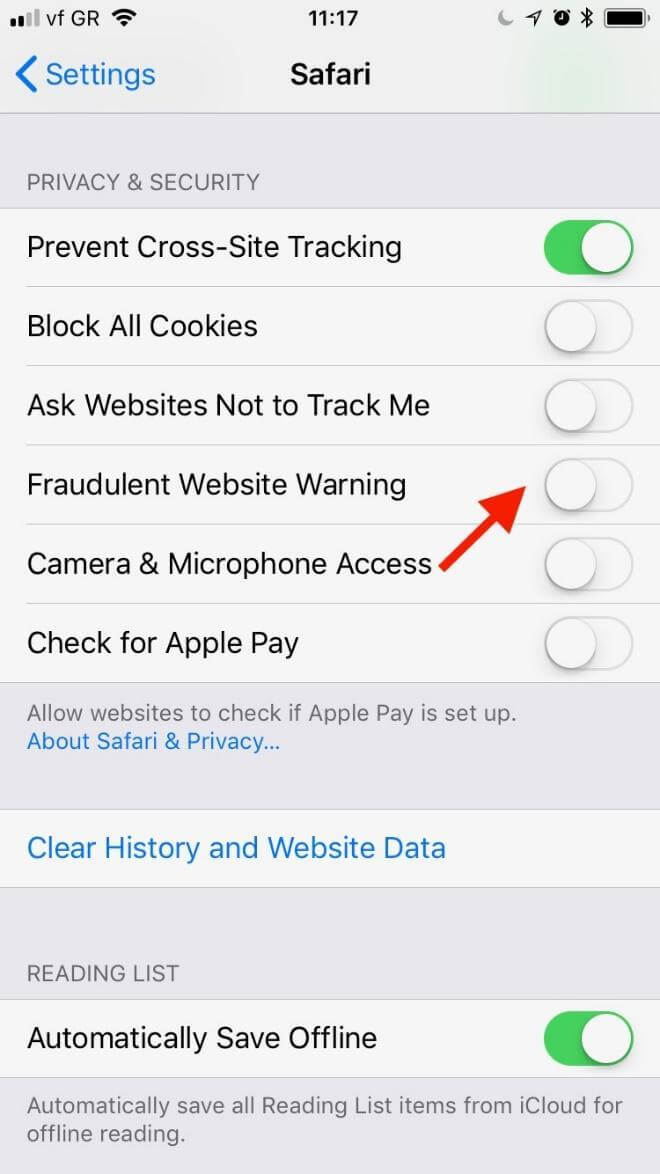
就是這樣! 您已使用 Safari 成功阻止 iPhone 和 iPad 上的網站。
3. 如何使用第三方應用程式封鎖 iPhone 和 iPad 上的網站?
在 iPhone 和 iPad 上封鎖網站的第三種方法是使用專為此目的而設計的第三方應用程式。 App Store 上有許多應用程式可讓您在裝置上封鎖網站,例如FamiSafe 、 Freedom 、 1Blocker等。
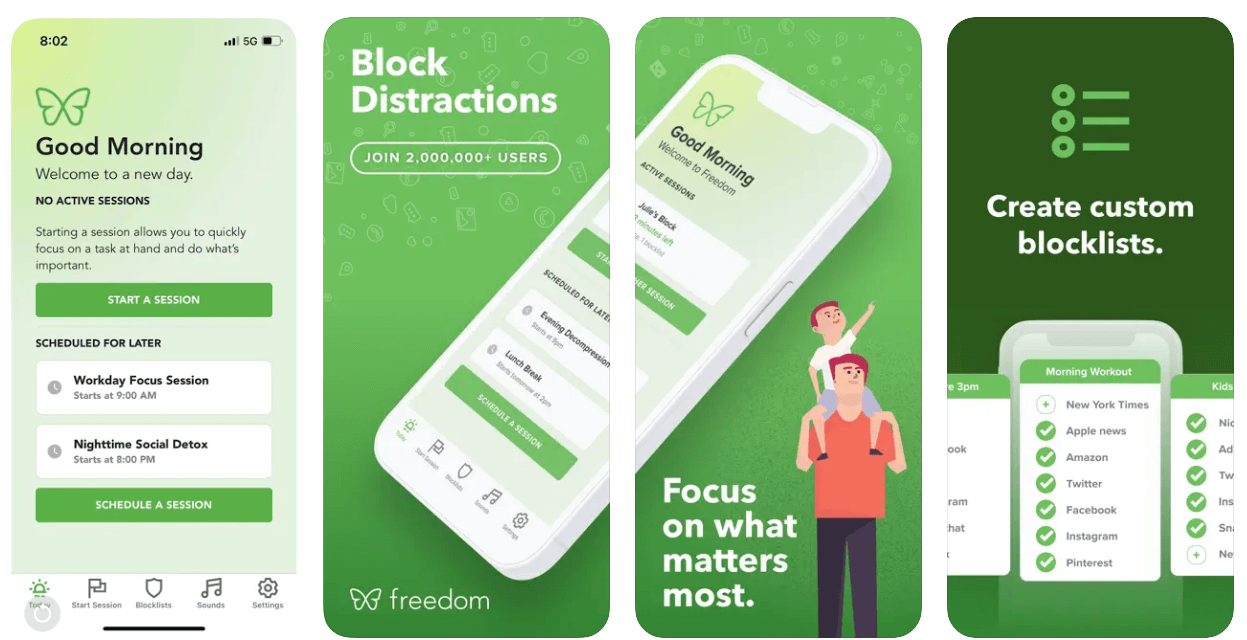
這些應用程式具有不同的功能和功能,例如按類別封鎖網站、按時間封鎖網站、按關鍵字封鎖網站、按裝置封鎖網站等。您可以選擇最適合您的需求和偏好的網站封鎖應用程式。
享受瀏覽網頁的樂趣,沒有任何不需要或有害的網站!
| 作者提示:使用鎖定模式保護您的 iPhone 和 iPad 的額外提示 如果您想將線上安全性提升到一個新的水平,可以使用鎖定模式,這是iOS 16 中引入的新功能。鎖定模式是一種透過停用多個裝置和網路來幫助用戶保護自己免受有針對性的網路攻擊的模式可用於監視或追蹤的功能。 鎖定模式適用於可能成為複雜間諜威脅目標的用戶,因此它可能不適合所有人。 操作方法如下: 第 1 步 =在 iPhone 或 iPad 上啟動「設定」應用程序,然後點擊「隱私」。 步驟 2 =點選鎖定模式。 步驟 3 =切換鎖定模式以將其啟動。 您將看到鎖定模式開啟時將停用的功能清單。 停用功能包括: ●即時JavaScript 編譯 ● 網路彙編 ● MP3播放 ●遊戲手把API ● 文件預覽 ● WebGL ●語音辨識API ● 網路音訊API 步驟 4 =要退出鎖定模式,請將其關閉或重新啟動您的裝置。 請注意,鎖定模式並不是 iPhone 和 iPad 上阻止網站的常規方法,而是針對面臨嚴重網路威脅的用戶的特殊模式。 鎖定模式可能會影響某些網站和應用程式的效能和功能,因此請謹慎使用,並且僅在必要時使用。 |
阻止 iPhone/iPad 上的網站:保護自己和親人的明智方法
阻止網站是防止自己受到線上威脅和乾擾的有效方法。 您可以根據您的需求和偏好,使用上述任何方法來封鎖 iOS 裝置上的網站。 無論您想要封鎖成人網站、限制對某些網站的存取還是封鎖特定網站,只需輕按幾下即可完成。
如果您有任何問題或回饋,請隨時在下面發表評論。 瀏覽愉快!
下一篇:
- 想要造訪被封鎖的網站? 以下是做到這一點的方法!
- 2023 年 10 款最佳 iPad 和 iPhone 防毒應用程式
- 如何阻止 iPhone 和 Android 上的垃圾電話
