如何在 iPhone 上模糊照片 [2022]
已發表: 2022-07-18想知道如何在 iPhone 上模糊照片嗎? 如果是,那麼您來對地方了。 該帖子重點介紹了您可以考慮的最佳方法。
如果您在社交媒體平台上,您可能已經在 WhatsApp 個人資料、Instagram 和其他社交媒體渠道上看到了背景模糊不清的圖片。 鑑於此,學習如何在 iPhone 上模糊圖片通常意味著模糊背景,以便主要主題(物品或人)得到最多的關注。 為此,您不必依賴那些大型數碼單反相機為您的照片添加美妙或有吸引力的背景模糊效果。
有不同的方法可以實現這一點。 如果您沒有現代 iPhone 機型也沒關係,您甚至可以在舊 iPhone 機型上應用模糊效果。 這篇文章將帶您了解可用於模糊 iPhone 上圖片背景的五種最佳方法。
在 iPhone 上模糊照片的 5 種不同方法
有幾種方法可以在 iPhone 上模糊圖片。 事不宜遲,讓我們在下面閱讀它們。
方法 1:使用人像模式在 iPhone 上模糊照片
為了在 iPhone 上模糊圖片,您不需要去其他任何地方,而是通過 iPhone 上的內置人像模式。 此模式允許相機創建深度場效果,讓您在模糊的背景和主體上捕捉清晰對焦的照片。
下面列出了以下支持縱向模式的 iPhone 機型:
- iPhone 13、iPhone 12 和 iPhone 11 系列。
- iPhone SE 和 iPhone SE3。
- iPhone XR、iPhone XS 和 iPhone XS Max。
- iPhone X 和 iPhone 8 Plus。
- iPhone 7 加。
在 iPhone 上使用人像模式模糊圖片的步驟:
第 1 步:在 iPhone 上打開相機應用程序。 然後,從右向左滑動以選擇底部的人像模式。
第 2 步:接下來,對齊您的照片,並確保拍攝對象距離相機 2 到 8 英尺。 當被攝體正確對齊時,人像燈光效果將變為黃色。 之後,點擊快門按鈕,然後您在 iPhone 上點擊了一張背景模糊的照片。 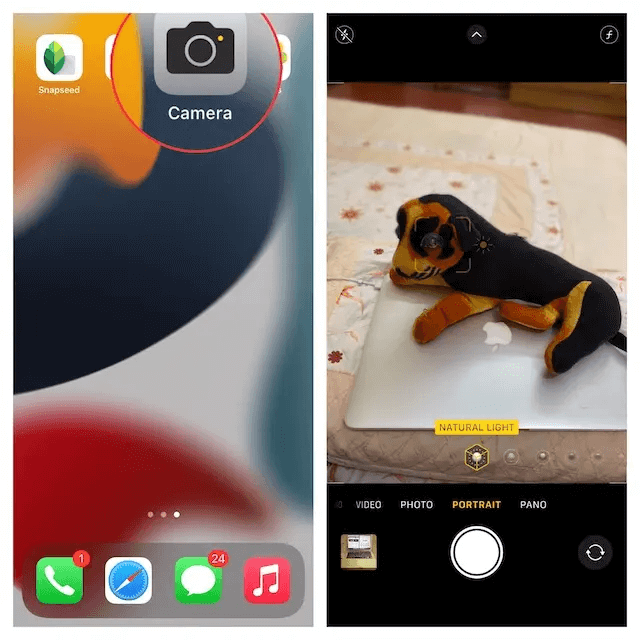
在 iOS 設備上拍攝人像照片時應考慮的一些事項。
- 為了在拍攝人像照片時為您提供額外幫助,相機應用程序會在您離得太近、太遠或區域太暗時通知您。
- iPhone 11、12 或 13 Pro 機型配備多個縱向模式縮放選項,如 1X 或 2X。 您只需點擊相應的圖標即可在選項之間進行切換。
- iPhone SE2 和 iPhone XR 必須識別人臉才能在縱向模式下單擊圖片。 雖然,它們不適用於無生命的物體。
另請閱讀:如何將照片從 iPhone 傳輸到 Mac
方式 2:在 iPhone 上更改照片中的背景模糊
在 iPhone 上,即使在拍攝人像照片後也可以更改背景模糊。 你知道嗎? 更具體地說,無論您希望您的肖像照片更具吸引力還是使用不同的燈光效果,照片應用程序都可以讓您更輕鬆地編輯您的圖像。 為此,只需按照以下共享的步驟操作:
第 1 步:首先,在 iPhone 上啟動照片應用程序,然後轉到您要編輯的人像照片。 之後,點擊屏幕右上角的編輯。
第 2 步:接下來,點擊左上角的 f/數字圖標,然後使用圖片下方出現的深度控制滑塊來改變模糊強度。 請注意,較高的數字會降低背景模糊效果,而較低的數字會增強 iOS 設備上的模糊效果。 人像光、自然光、影室光、輪廓光、舞台光、舞台光單色、高調單色。

第 3 步:完成所有操作後,點擊屏幕右下角顯示的完成按鈕以保存所有最近所做的更改。 之後,如果您希望恢復修改,只需導航到圖片,編輯 > 恢復 > 恢復為原始。
方式3:靠近您的主題以獲得模糊效果
如果您沒有最新的 iPhone 但仍希望在 iPhone 上模糊圖像,您會怎麼做? 不要驚慌,有一種過時但仍然有用的策略可以讓你模糊 iPhone 上圖片的背景。 您需要做的就是靠近主題以使背景不那麼明顯。 是的,你沒聽錯,就是這麼簡單又好用。 近距離拍攝時,內置攝像頭會產生較短的焦深。 使用 iPhone 的相機越靠近主要拍攝對象,景深就越淺。 設置你的 iPhone 相機焦點不是那麼容易嗎?
另請閱讀:如何將 iPhone 照片備份到 Google 照片
方式 4:使用第三方工具在 iPhone 上模糊照片背景
許多第三方應用程序可以讓您模糊 iPhone 上圖片的背景。 模糊照片編輯器可讓您輕鬆快速地編輯圖片並應用不同的濾鏡或效果。 一些在 iPhone 上模糊背景的最佳應用是:
- 模糊照片背景。
- 模糊照片加。
- 焦點應用程序。
- 快速模糊。
- 背景橡皮擦。
- 馬賽克和模糊照片編輯器。
- 數碼單反相機效果 - 模糊照片背景。
方式 5:通過模糊的暈影效果使您的主題成為焦點
最後但同樣重要的是,您還可以使用模糊暈影效果來模糊 iPhone 上的圖片。 儘管這種效果不能為您提供與上述方法相同的結果,但您至少應該嘗試一下。 現在,您一定想知道,這種效果是如何起作用的? 不是嗎? 好吧,它會在屏幕邊緣產生模糊的暈影,而不是模糊圖片的整個背景。 結果,那些模糊的邊緣將您的注意力吸引到主體上。
為此,您可以使用任何可靠的工具,例如 Snapseed。 由 Google 開發的 Snapseed 是一款適用於 Android 和 iOS 的專用照片編輯應用程序,允許用戶應用數字濾鏡並提高圖片質量。 難怪為什麼它被認為是 iOS 上最好的照片編輯應用程序之一。 現在,讓我們看一下以下步驟以了解如何使用它:
第 1 步:從 App Store 下載並在您的 iOS 設備上安裝 Snapseed 應用程序。
第 2 步:在您的設備上打開應用程序,然後點擊加號圖標以啟動您的照片庫。 現在,您有兩個選擇; 從您的設備打開一張圖片或只打開最後一張圖片。 取而代之的是,您還可以滾動瀏覽圖庫以選擇要編輯的圖片。 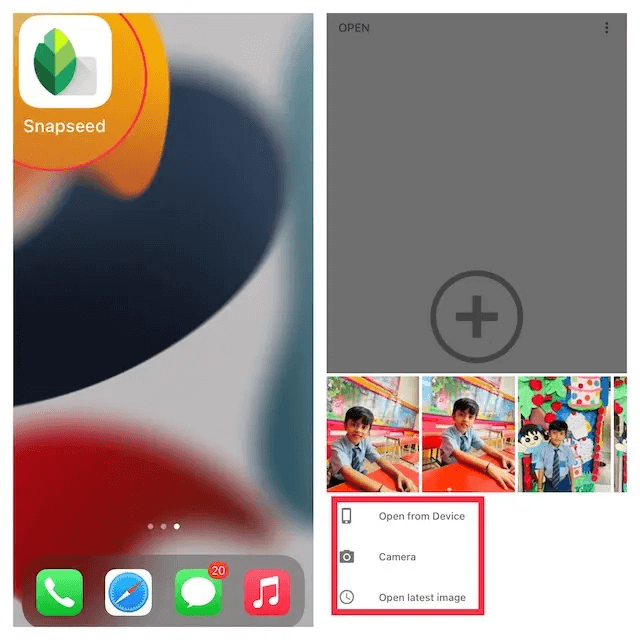
第3步:之後,前往屏幕下方的“工具”選項卡,然後選擇“鏡頭模糊”選項。 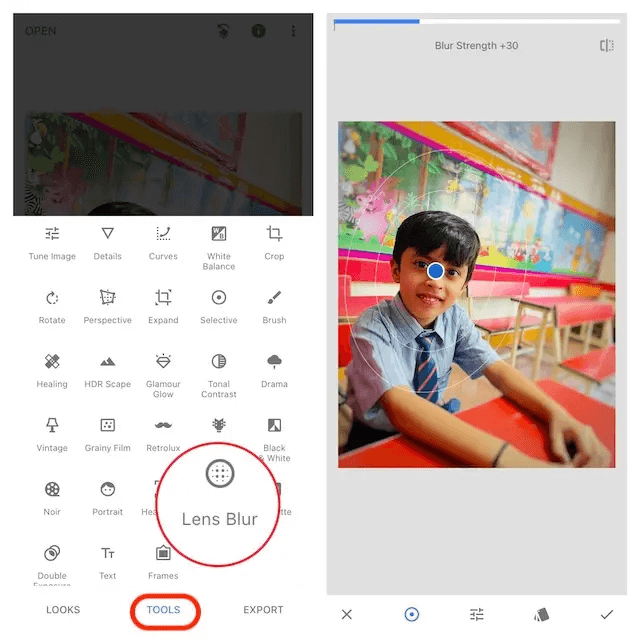
第 4 步:現在,您將在所選圖片中看到幾個白色圓圈。 而內圈內的部分將成為主要焦點,而圈外的部分將被模糊掉。 您的圖片將開始在 2 個圓圈之間的區域從銳利過渡到模糊。 根據您的要求,您還可以通過用手指捏合來調整圖片大小。 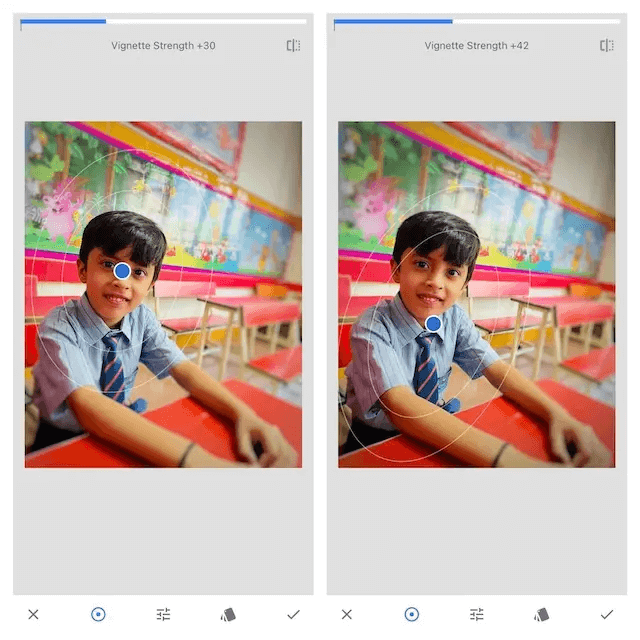
第 5 步:完成圖片編輯過程後,點擊屏幕右下角顯示的複選標記。 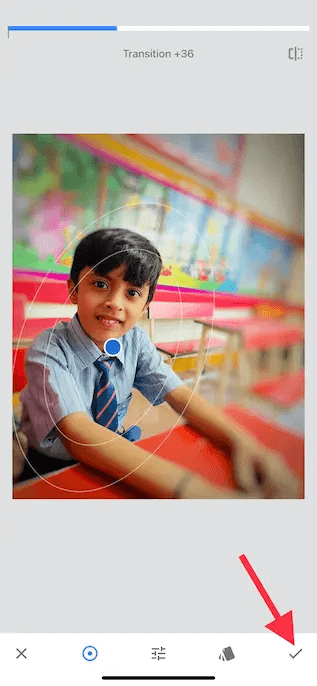
第 6 步:接下來,點擊導出並根據需要選擇保存副本、保存或導出選項。 而且,你完成了! 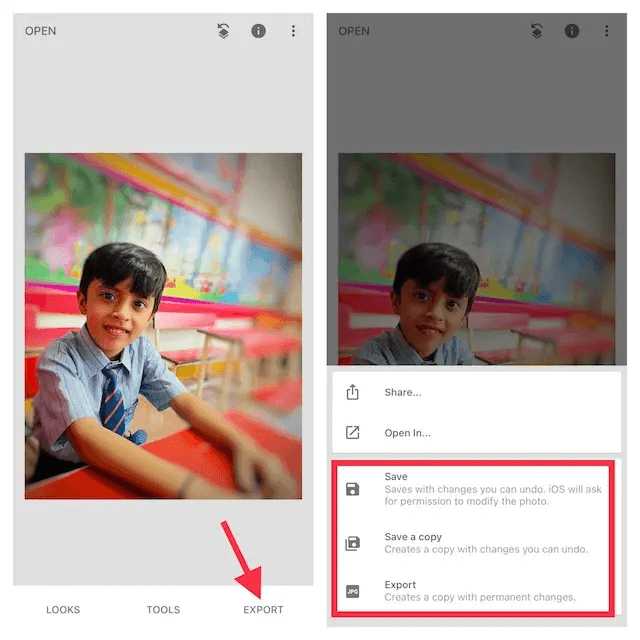
另請閱讀:如何在 iPhone 和 iPad 上壓縮照片
關於如何在 iPhone 上模糊照片的結束語
因此,這些是您可以用來在 iPhone 上模糊照片的一些最好和最簡單的方法。 但是,您可以使用上述任何一種方法來模糊 iPhone 上的照片。 在我們看來,在圖片中製作逼真的模糊背景最方便的方法是使用肖像模式,該模式在所有 iPhone 上都可以輕鬆訪問。
本指南有幫助嗎? 請在下面的評論框中告訴我們。 此外,您還可以在評論中刪除您的建議。 此外,請訂閱我們的時事通訊,以獲取定期的技術更新和內容豐富的文章。 除此之外,您還可以在 Facebook、Twitter、Pinterest 和 Instagram 上關注我們。
