如何在 Windows 11/10 中刻錄 CD、DVD 和藍光光盤
已發表: 2022-07-09仍然需要 CD、DVD 和藍光光盤。 無論是離線存儲音樂和電影,還是歸檔重要文檔,基於磁盤的存儲仍然存在。 大多數設備沒有內置 CD、DVD 或藍光驅動器。 幸運的是,您可以獲得外部 DVD 驅動器,並且 Windows 10 和 11 仍然能夠將數據刻錄到光盤。

Windows 內置光盤刻錄軟件
Microsoft 有兩個工具可用於刻錄 Windows 操作系統中內置的光盤。 Windows 文件資源管理器可以格式化光盤以用作閃存驅動器或刻錄光盤以與 CD 或 DVD 播放器一起使用。 它還可以將 ISO 映像文件刻錄到光盤上。 Windows Media Player 可以刻錄要與 CD 或 DVD 播放器一起使用的光盤。 看看兩者,看看哪一個最適合你。
要設置默認刻錄機,您可以選擇第一次插入空白光盤。
- 將空白 CD 或 DVD 光盤插入您的 PC。 如果這是您第一次插入空白光盤,則會收到一條通知,詢問您希望對空白 CD 進行什麼操作。 點擊通知。
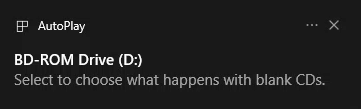
- 選擇刻錄音頻 CD以使用 Windows Media Player 或將文件刻錄到光盤以在您下次插入空白光盤時自動使用文件資源管理器。
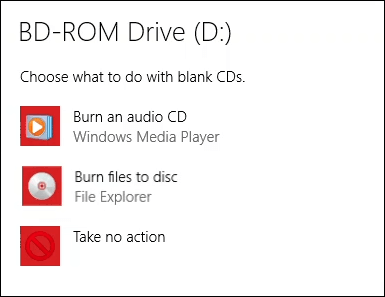
使用 Windows 資源管理器刻錄 CD 或 DVD 以像 USB 閃存驅動器一樣使用
此方法假定您已將 Windows 設置為自動使用文件資源管理器刻錄光盤。 如果沒有,只需在插入空白光盤後打開文件資源管理器,即可使用該實用程序。 為此,您必須使用 CD-RW 或 DVD-RW 格式的光盤。
- 當文件資源管理器的刻錄光盤窗口打開時,輸入光盤標題:然後選擇像 USB 閃存驅動器和下一步。
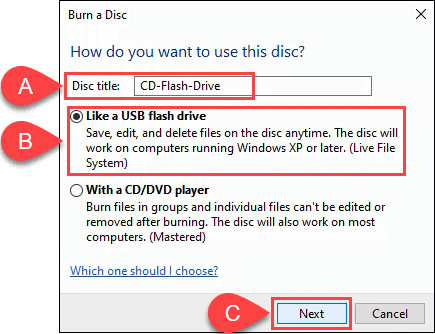
文件資源管理器將格式化光盤,因此它就像 USB 閃存驅動器一樣工作。 這個過程大約需要一分鐘。
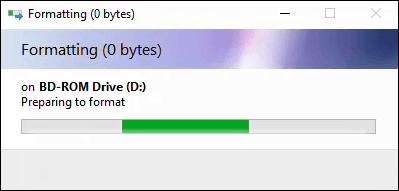
- 文件資源管理器將打開。 最簡單的方法是打開另一個文件資源管理器窗口,導航到要添加的文件,選擇它們,然後將它們拖放到專注於光盤的文件資源管理器中。
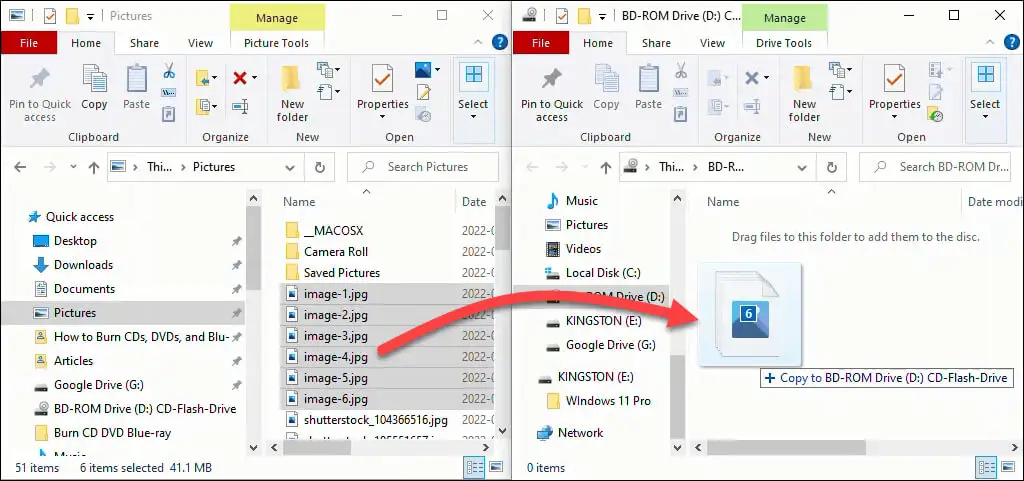
文件被添加到光盤中。 根據數量和大小,這可能需要幾秒鐘或幾分鐘。 不過,它不如 USB 閃存驅動器快。
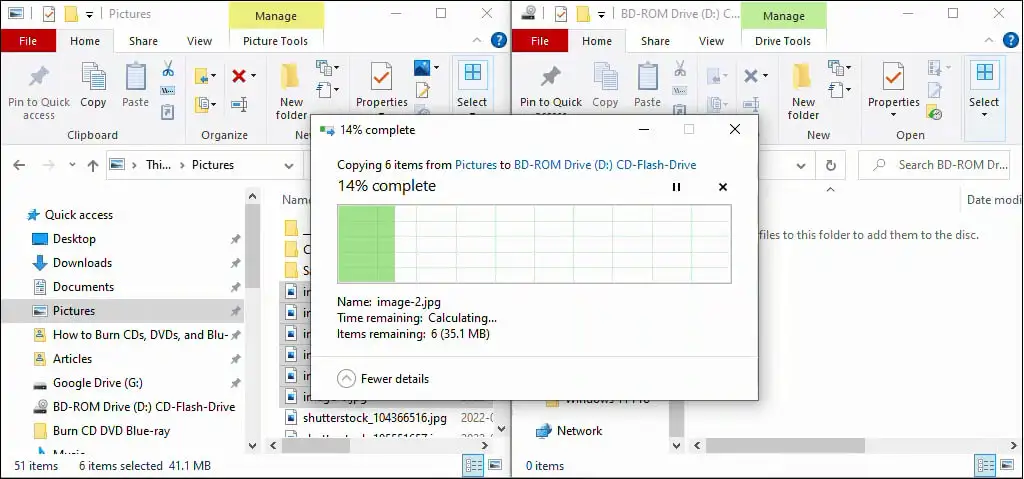
- 您可以刪除、添加甚至編輯文件名。 進行任何更改後,選擇Drive Tools ,然後選擇Eject以取出光盤。 要稍後檢索或添加文件,請彈出光盤,Windows 會將其識別為可重寫光盤。
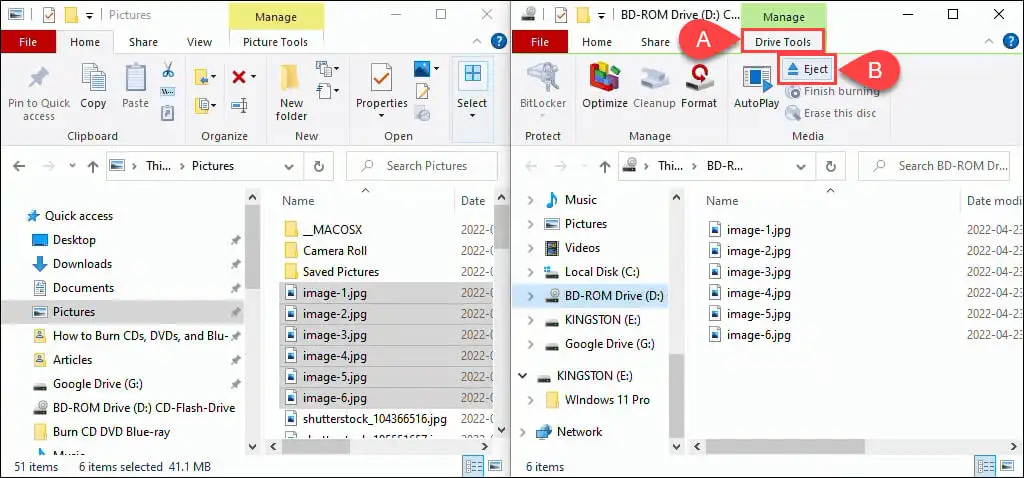
使用 Windows 資源管理器刻錄 CD 或 DVD 以與 CD 或 DVD 播放器一起使用
此方法假定您已將 Windows 設置為使用文件資源管理器自動刻錄光盤。 如果沒有,只需在插入空白光盤後打開文件資源管理器,即可使用該實用程序。
您可以為此使用任何空白 CD 或 DVD 格式的光盤。 如果您使用 CD-RW 或 DVD-RW 光盤,它將不再是可重寫的。 這些光盤適用於 PC,但不一定適用於所有其他 CD 或 DVD 播放器。 CD-R 和 DVD-R 光盤最適合這種情況,而且它們也更便宜。
- 當文件資源管理器的刻錄光盤窗口打開時,輸入光盤標題:並選擇使用 CD/DVD 播放器和下一步。
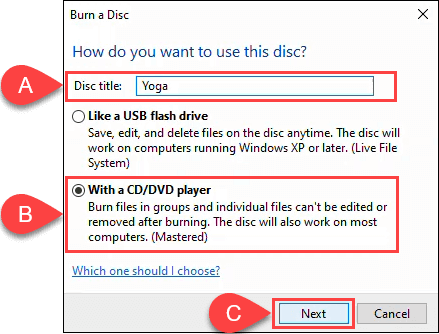
- 文件資源管理器將打開其驅動器工具和選擇的光盤。 打開另一個文件資源管理器以從硬盤驅動器或 SSD 中選擇文件是最簡單的
拖放到光盤上。
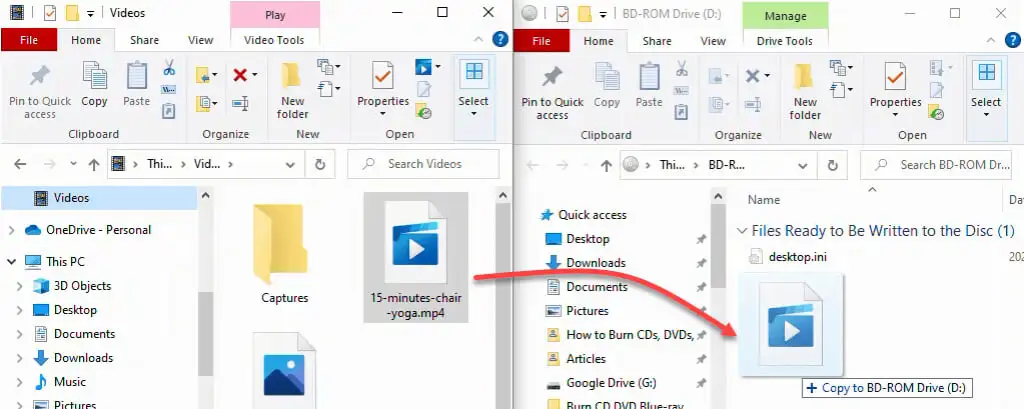
- 將所需的所有文件添加到光盤後,選擇Drive Tools ,然後選擇Finish Burning 。
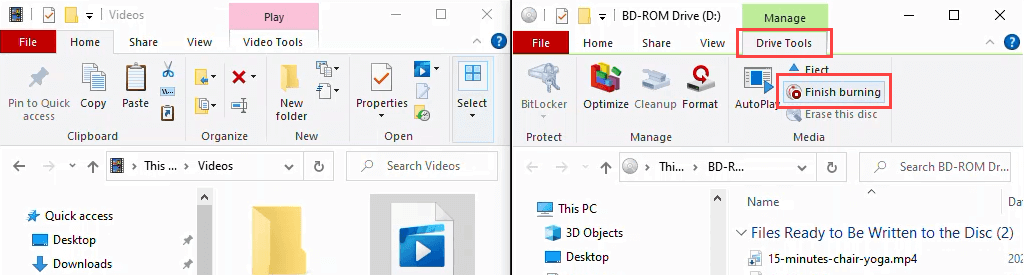
確保光盤標題正確並選擇刻錄速度。 根據您擁有的 CD/DVD 刻錄機的類型,這可能是 4x 到 48x 之間的任何地方。 這意味著它的寫入速度將比光盤讀取速度快 4 到 48 倍。 速度越高,失敗或產生劣質產品的可能性就越大,因此請明智地選擇。 如果您確定不會刻錄另一個副本,請選擇在文件刻錄後關閉嚮導。 然後選擇下一步。
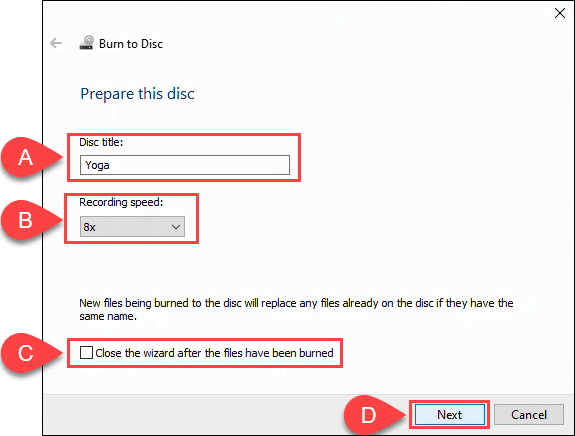
光盤刻錄完成後,選擇是,如果您想製作另一個副本,請將這些文件刻錄到另一張光盤。 否則,選擇完成關閉嚮導。
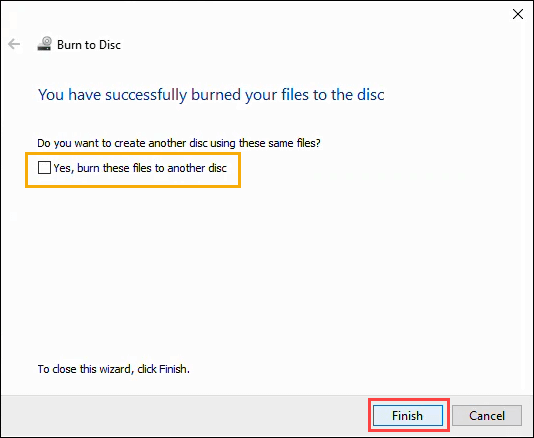
使用 Windows Media Player 刻錄 CD 和 DVD
您可以使用 Microsoft 的內置 Windows Media Player 應用程序來刻錄音頻 CD 和數據 CD 和 DVD。 音頻 CD 可以在 PC 和大多數 CD 播放器上運行。 數據 CD 和 DVD 可用於存儲數據文件或音樂和視頻。 包含音樂和視頻的數據磁盤可以在計算機上播放,並且可以在某些 CD 和 DVD 播放器上播放。 請與您的 CD 或 DVD 播放器製造商確認。
使用 Windows Media Player 刻錄音頻 CD
- 在您的 PC 中使用一張空白 CD,打開 Windows Media Player 並導航到您的音樂庫中的音樂部分。 然後選擇刻錄選項卡。 在右上角附近,選擇小選項按鈕。 在打開的菜單中,選擇Audio CD 。
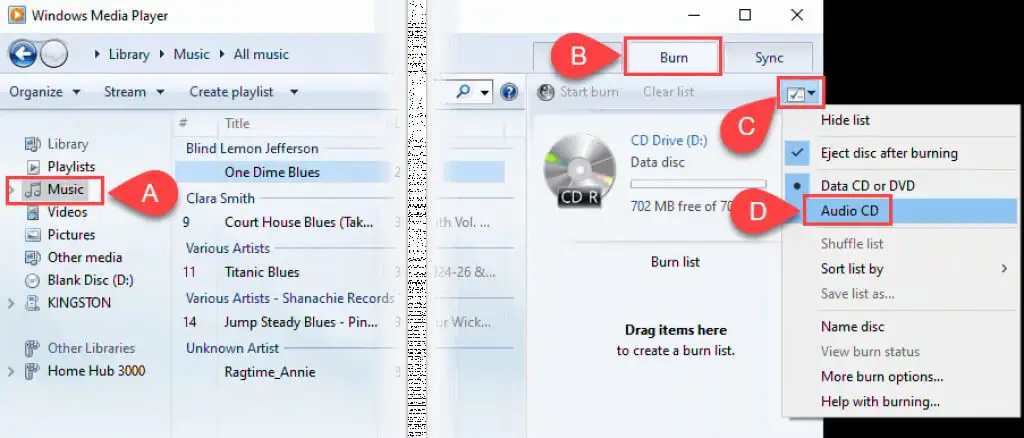
- 將歌曲從 Windows Media Player 的主窗口拖放到刻錄列表區域。
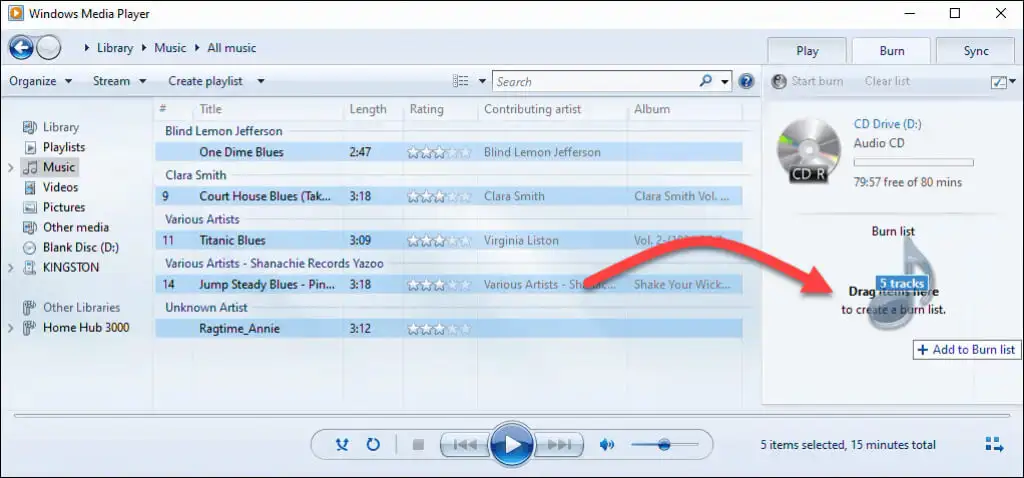
- 您可以返回選項列表並就音樂的排序方式、光盤命名和其他選項做出其他選擇。 選擇更多刻錄選項以微調光盤。
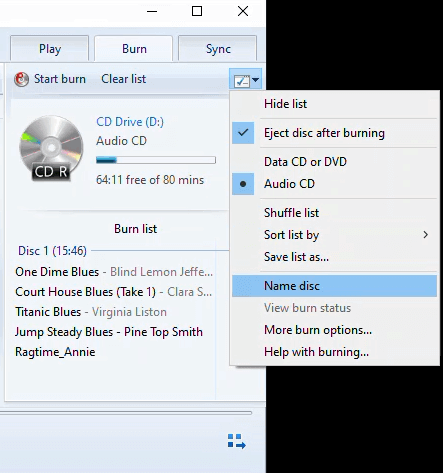
例如,在“刻錄”選項卡下的“選項”窗口中,您可以調整刻錄速度、跨曲目應用音量調節、消除歌曲之間的間隙以及將刻錄文件列表添加到 CD。 默認值對大多數人來說都很好。 選擇確定返回 Windows Media Player。

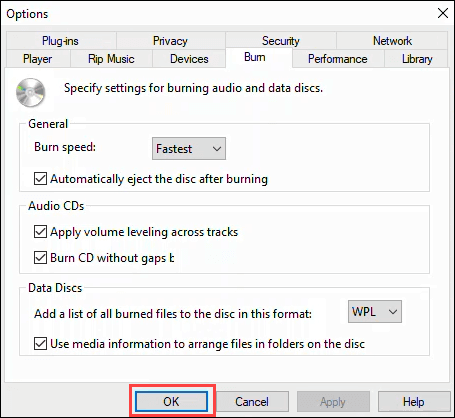
- 準備就緒後,選擇開始刻錄。 刻錄完成後,光盤會彈出。
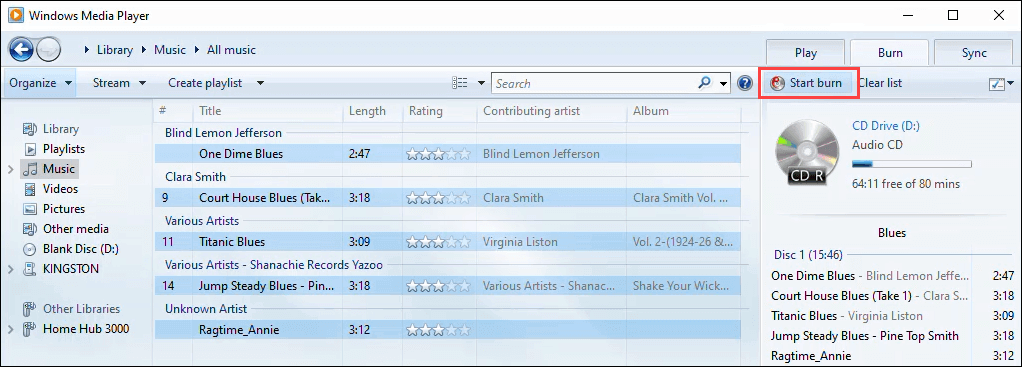
使用 Windows Media Player 刻錄數據 CD 和 DVD
此方法用於將純數據、音樂或視頻刻錄到 CD 和 DVD。 以這種方式製作的音樂和視頻 CD 和 DVD 可能無法在所有 CD 和 DVD 播放器上播放,但它們可以在任何 PC 上播放。 這不是製作 DVD 的最佳方式,但它確實有效。 不幸的是,Microsoft 在 Windows 7 之後停止包含 Windows DVD Maker。要使用經典 DVD 菜單、字幕等進行正確的 DVD 創作,請查看下面“刻錄藍光光盤”部分中建議的 DVD 刻錄軟件應用程序。
- 使用光驅中的空白 CD 或 DVD,打開 Windows Media Player 並選擇刻錄選項卡。 然後選擇選項按鈕並確保選擇了數據 CD 或 DVD。 通常,它默認為這個,但最好確定一下。
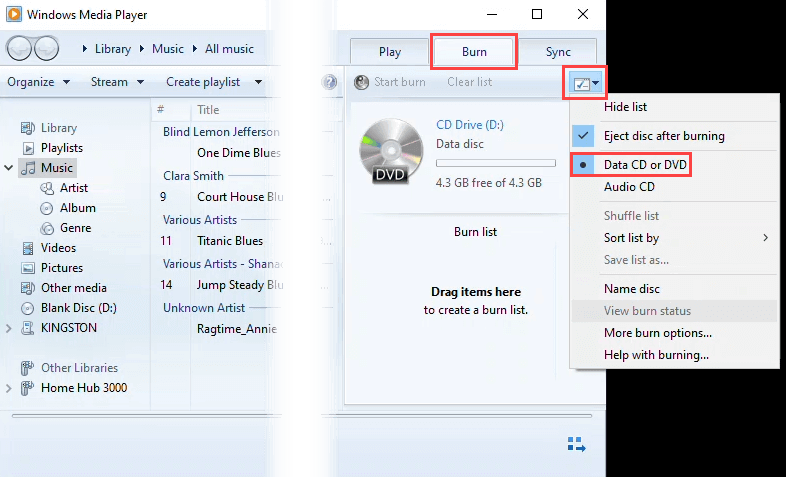
- 轉到包含要刻錄的數據、音樂或視頻的庫部分。 然後,將媒體拖放到刻錄列表區域。
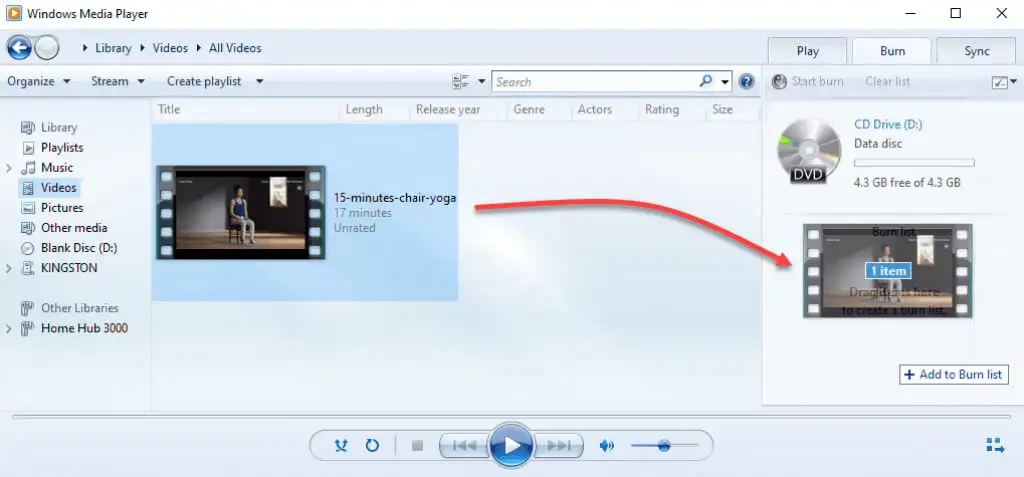
- 選擇開始刻錄以刻錄光盤。 刻錄完成後,光盤刻錄機會將光盤彈出。
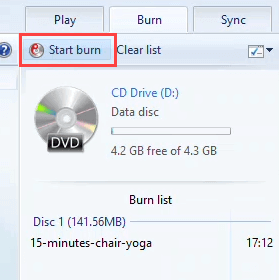
將 ISO 光盤映像刻錄到 CD 或 DVD
ISO 光盤映像往往用於操作系統或更大的應用程序甚至遊戲。 ISO 文件允許在保持目錄結構的同時將大量文件存儲到一個文件中。 因此,當您安裝 ISO 時,其中的任何內容都會按預期運行。 它也是可引導磁盤的首選格式。 這適用於 DVD 和 CD,但請確保光盤有足夠的容量存儲 ISO 文件。
- 將空白光盤插入光盤刻錄機。 接下來,打開 Windows 資源管理器並導航到要刻錄的 ISO。 在 Windows 11 中,右鍵單擊 ISO 文件並選擇顯示更多選項,或選擇文件並按Shift + F10 。
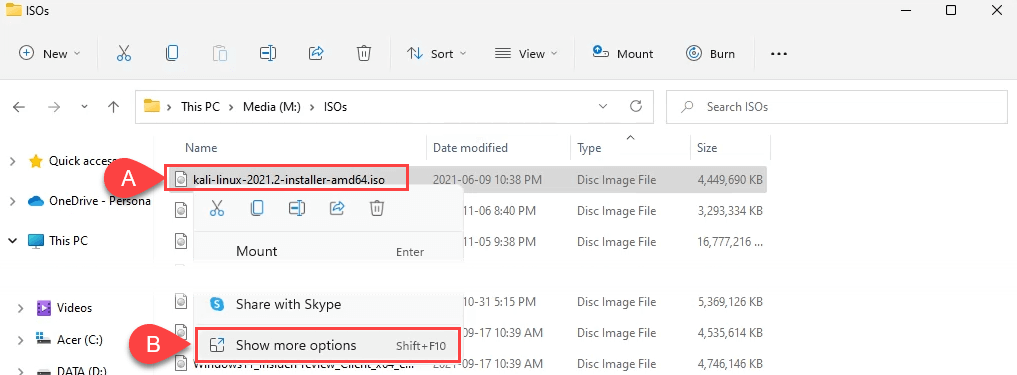
然後選擇刻錄光盤映像。
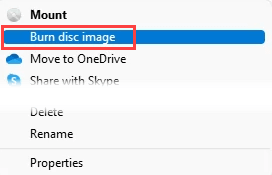
在 Windows 10 中,只需右鍵單擊並選擇刻錄光盤映像。
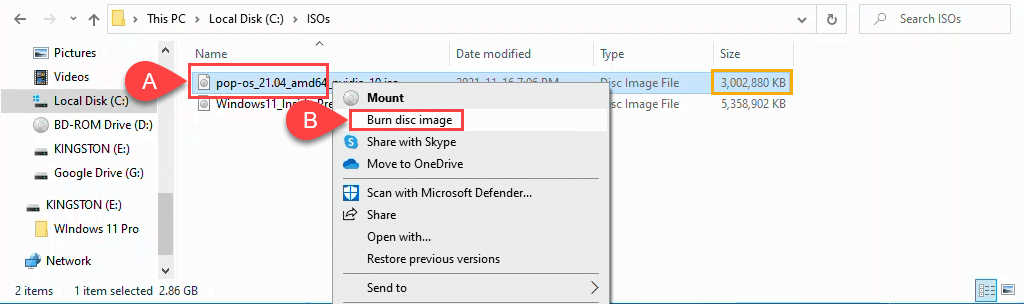
- 在 Windows 光盤映像刻錄機窗口中,您可以選擇使用哪個光盤刻錄機或在刻錄後驗證光盤。 它將默認為您的主刻錄機,並且大多數情況下,不需要驗證光盤。 選擇刻錄繼續。
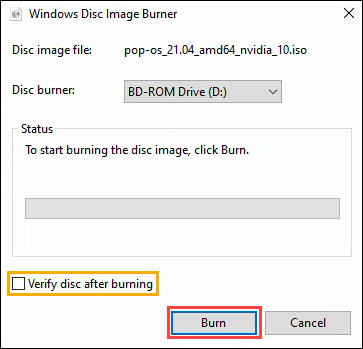
刻錄完成後,光盤將彈出。 選擇關閉以結束會話。
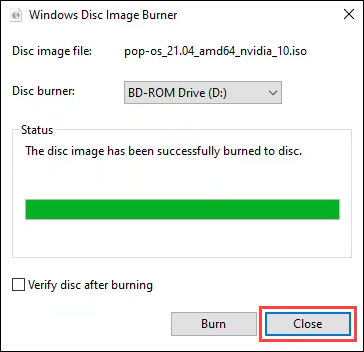
在 Windows 11/10 中刻錄藍光光盤
事實證明,Windows 操作系統中沒有任何內容可用於刻錄藍光光盤。 此外,大多數 Windows PC 和筆記本電腦不配備任何類型的光盤讀取器或刻錄機。 所以你需要一個藍光刻錄機和藍光刻錄軟件。 確保您也擁有正確的藍光光盤類型。
這三個免費應用程序具有良好、悠久的歷史,並且繼續運行良好。 您可能會在 90 年代末和 2000 年代初的洪流下載全盛時期認出 CDBurnerXP、ImgBurn 和 Ashampoo Burning Studio Free。
CDBurnerXP 看起來很老派,顧名思義就是 XP 部分。 儘管如此,它仍然是一款可靠的藍光和 DVD 刻錄軟件。 它是三款中唯一一款具有便攜式應用選項的,因此可以從 USB 閃存驅動器運行。
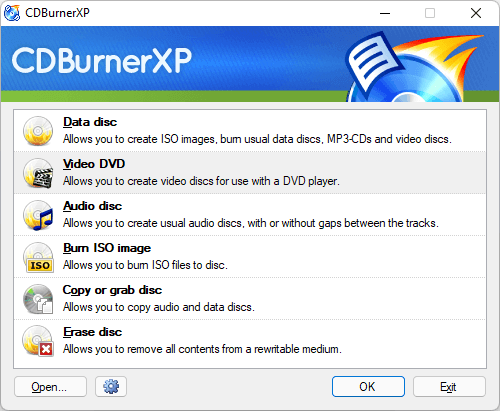
ImgBurn 可能看起來像一個 Windows 7 應用程序,但它可以很好地刻錄任何類型的光盤,包括藍光。 還有一個強大的 ImgBurn 社區論壇,其中包含大量指南,可以幫助您做任何事情。
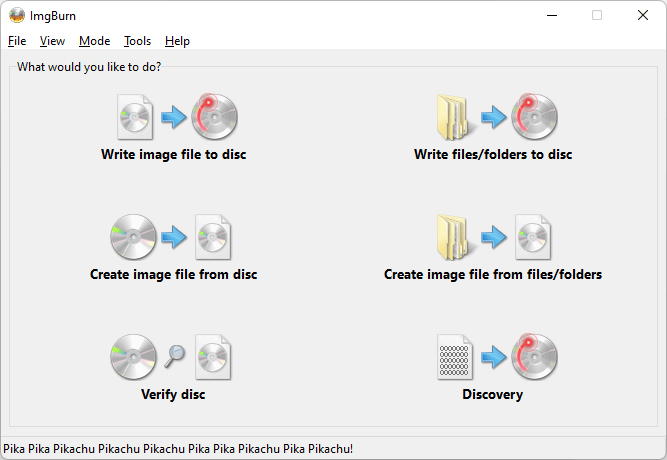
Ashampoo Burning Studio Free 是另一個已經存在很長時間的免費應用程序。 它確實得到了更新,如下面的應用程序設計所示。 Ashampoo Burning Studio Free 需要您通過電子郵件註冊才能使用該軟件,而 ImgBurn 則不需要。
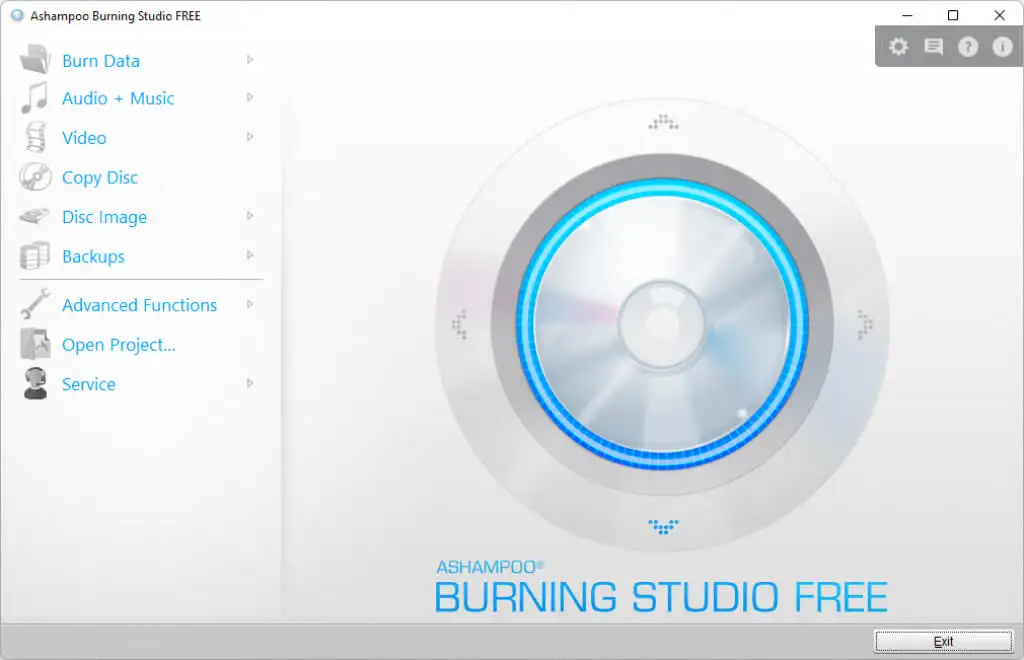
燒傷,寶貝,燒傷
如果您仍在搖擺 CD 播放器,或者更喜歡在周五晚上播放 DVD 或藍光而不是 Netflix 並放鬆一下,那麼所有工具和信息都觸手可及。 或者你已經有喜歡的刻錄軟件了? 請在評論中告訴我們。
