如何在 Nintendo Switch 上捕捉遊戲視頻
已發表: 2023-02-04眾所周知,您可以在 Nintendo Switch 上玩遊戲時截取屏幕截圖,但也可以捕捉鏡頭。 有時,當您試圖展示遊戲中的某些內容時,圖片並不能滿足您的要求。 也許這是一個動作序列,或者您想捕捉整個遊戲場景。 值得慶幸的是,在玩 Nintendo Switch 遊戲時錄製一些視頻並不太難。
但是,在 Switch 上使用內置的視頻捕獲方法時有一些注意事項,這可能並不適用於所有情況。 為了避免這種情況,您可能需要使用其他方法,例如採集卡。 我們將向您展示如何以不同的方式在 Nintendo Switch 上捕捉視頻,因此無論您想錄製什麼,您都可以順利完成。

如何在沒有採集卡的情況下錄製視頻
雖然採集卡並不是在 Switch 上錄製遊戲畫面的必要條件,但如果沒有採集卡,這樣做會有很多限制。 僅使用控制台軟件錄製遊戲時,每次錄製最多只能錄製 30 秒的視頻。
您還必須將系統菜單更新到 4.0.0 或更高版本,屏幕錄製只能用於以下游戲:塞爾達傳說:荒野之息、馬里奧賽車 8 豪華版、ARMS 和 Splatoon 2。這些遊戲也必須全面更新。
如果滿足所有這些要求,您可以按照以下步驟繼續錄製遊戲畫面。
- 在玩支持的遊戲時,使用左側的 Joy-Con 並按住捕捉按鈕。
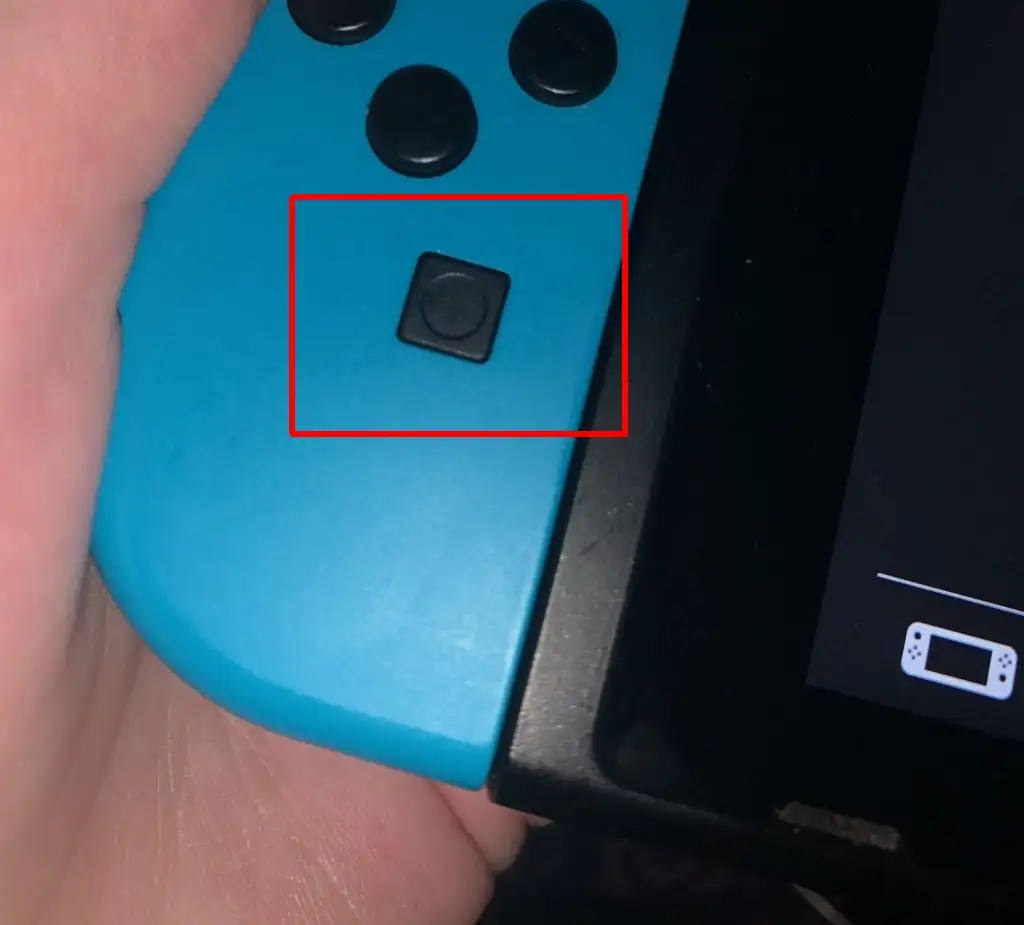
- 在按下捕捉按鈕之前最多 30 秒的遊戲過程將被記錄下來。
- 錄製完成後,您會在屏幕一角收到一條通知。
如您所見,Nintendo Switch 上的視頻捕捉能力受到嚴重限制。 如果您想快速捕捉遊戲的一部分,它可能很有用,但您將無法進行更長的錄製或使用它進行直播。 但是,仍然有一些選項可以在您的 Switch 上實現此目的。
如何使用採集卡錄製遊戲視頻
通過使用採集卡,您可以錄製無限量的遊戲,以及從 Switch 本身直播遊戲。 您的第一步就是在線購買優質的採集卡,例如如果您正在尋找更高端的東西,則可以購買 Elgato HD60 S+,或者如果您的預算有限,則可以購買 TKHIN 採集卡。 市面上有很多采集卡,因此請找到適合您的一款。
獲得採集卡後,請按照這些說明將其與 Nintendo Switch 一起使用並採集更長的遊戲視頻。 不同採集卡的具體步驟可能有所不同,但您可以將其用作一般指南。
- 將 Nintendo Switch 放入擴展塢中。
- 將 HDMI 電纜的一端連接到 Switch,另一端連接到 HDMI 輸入中的採集卡。
- 將另一根 HDMI 電纜連接到您的電視或其他顯示器,然後將另一端插入採集卡的 HDMI 輸出端口。
- 現在要么將 USB/存儲設備插入您的採集卡以保存視頻,要么將採集卡連接到計算機以保存或流式傳輸遊戲。
- 打開您要錄製的遊戲並在您的捕獲設備上開始錄製。 完成錄製後,請確保也結束捕獲設備上的錄製功能。
儘管使用此方法涉及一些初始成本和設置,但它無疑是最佳選擇。 您可以錄製任何時間的任何遊戲,並擁有可以在線上傳、編輯或直播的原始遊戲畫面。
如何傳輸保存在 Nintendo Switch 上的遊戲視頻
如果您使用內置錄製選項來捕捉遊戲玩法,您可能想知道如何將這些視頻傳輸到另一台設備。 如果您想將這些視頻發送到您的智能手機或平板電腦,您可以使用傳輸功能非常輕鬆地做到這一點。
- 在 Switch 的主菜單中,導航到相冊。
- 找到您要傳輸的視頻,然後選擇它。
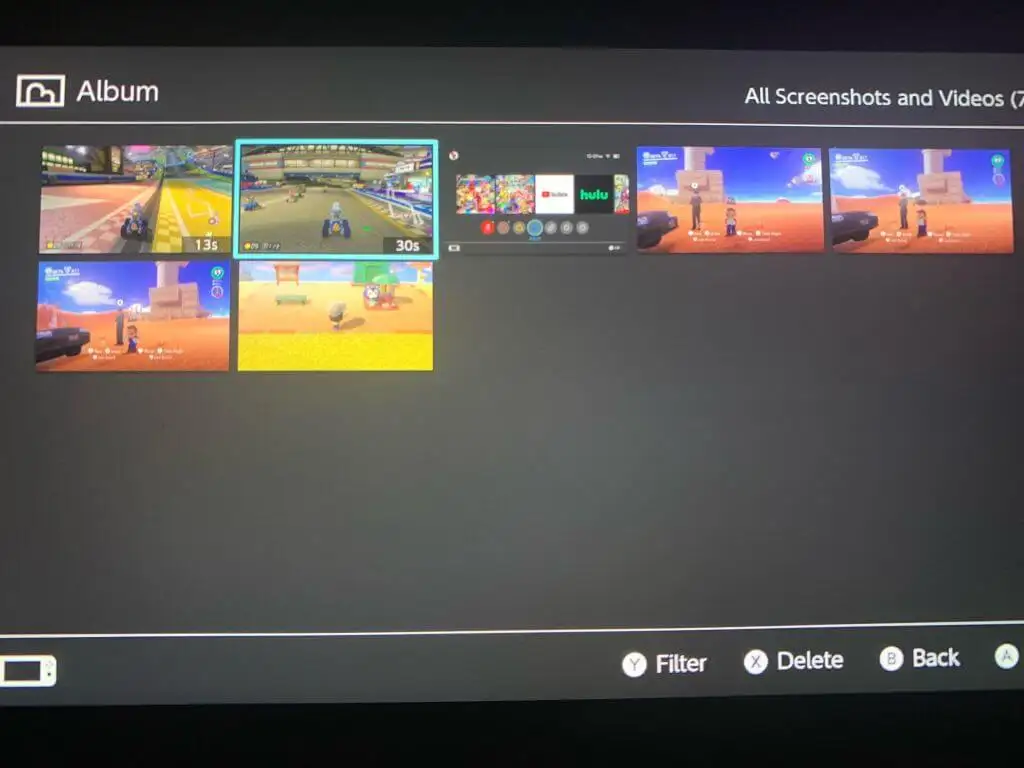
- 按A打開菜單,然後選擇發送到智能手機。 您一次只能將一個視頻發送到智能設備。
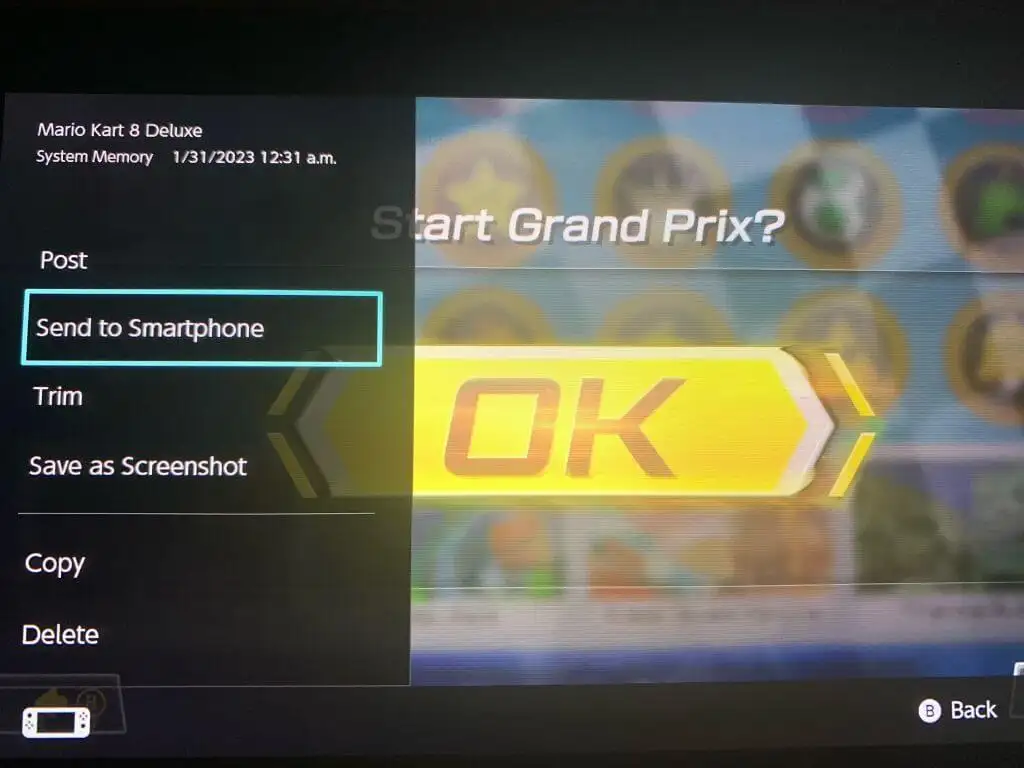
- 使用智能手機/平板電腦掃描出現在屏幕上的二維碼。 您可以使用內置相機或下載應用程序來執行此操作。
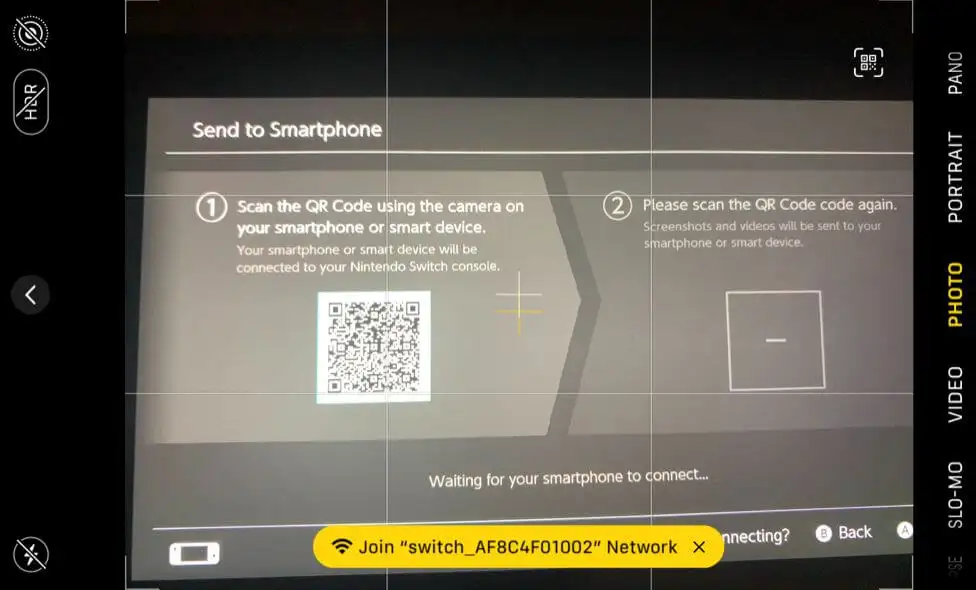
- 連接到設備上顯示的 Wi-Fi 網絡。
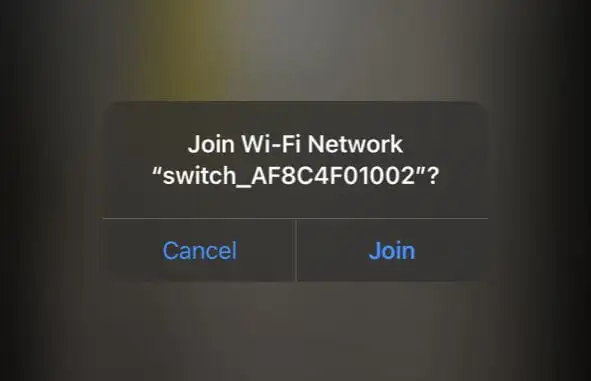
- 掃描出現在 Switch 屏幕上的第二個二維碼。
- 您的視頻應該出現在智能手機/平板電腦的網頁上。 點擊並按住它以下載它。
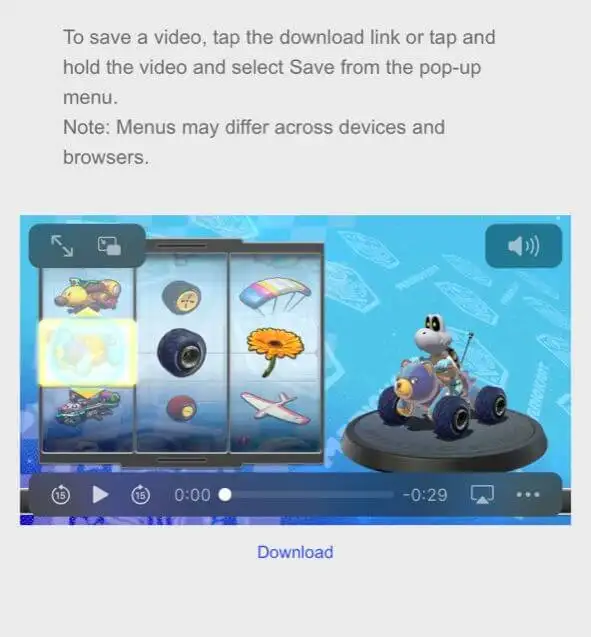
這是一種將 Switch 上錄製的視頻發送到另一台設備的超級快捷方式。 但是,如果您想將視頻發送到您的計算機,您也可以這樣做。 對於這種方法,您只需要一條 USB-C 數據線,即可將您的 Switch 連接到您的 PC。

- 在 Switch 主屏幕上,選擇設置 > 數據管理。
- 轉到管理屏幕截圖和視頻 > 通過 USB 連接複製到計算機。
- 將 USB 數據線連接到 Switch 以及您的計算機。 確保在 Switch 端,它連接到 Switch 底部的 USB-C 端口,而不是擴展塢上的 USB 端口。
- 連接後,選擇要從 Switch 傳輸到計算機的視頻。
如果您不想這樣做,您也可以將視頻從您的智能設備發送到您的計算機,可能是通過上傳到託管服務,例如 Dropbox 或 Google Drive。
如何在 Switch 上修剪和編輯視頻
如果你想在發送前編輯或修剪視頻,你可以直接在 Switch 上進行。 切換相冊/視頻相冊只需幾步。
- 在 Switch 主屏幕中,打開相冊。
- 導航到您要編輯的視頻,然後選擇共享和編輯 > 修剪。
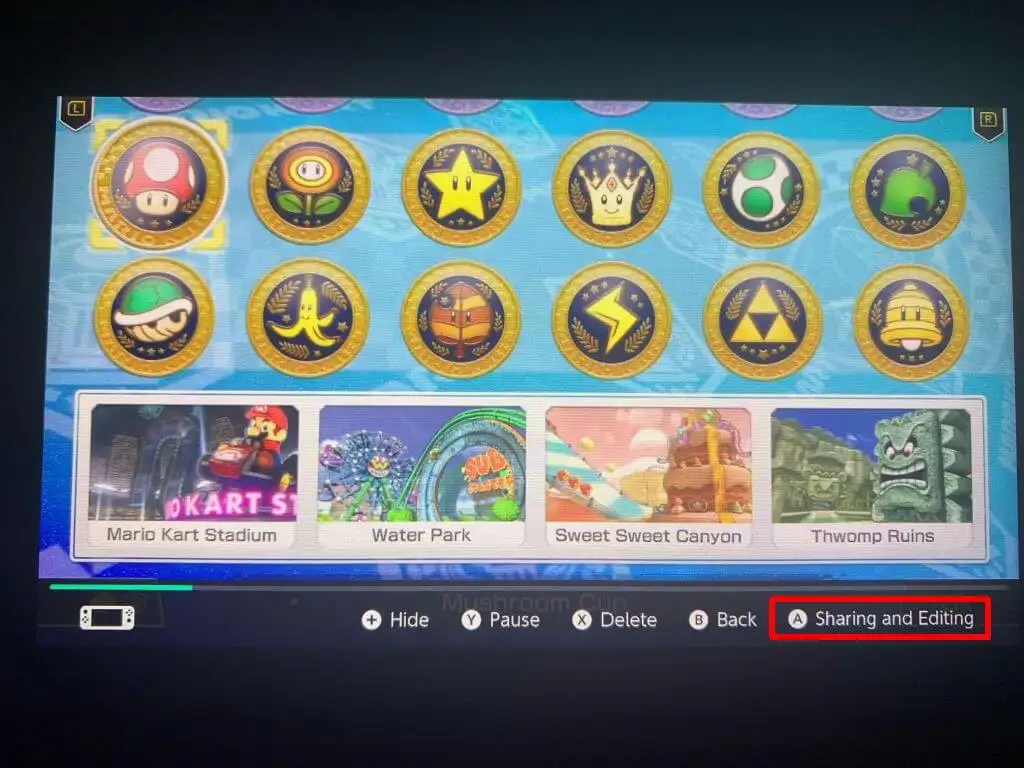
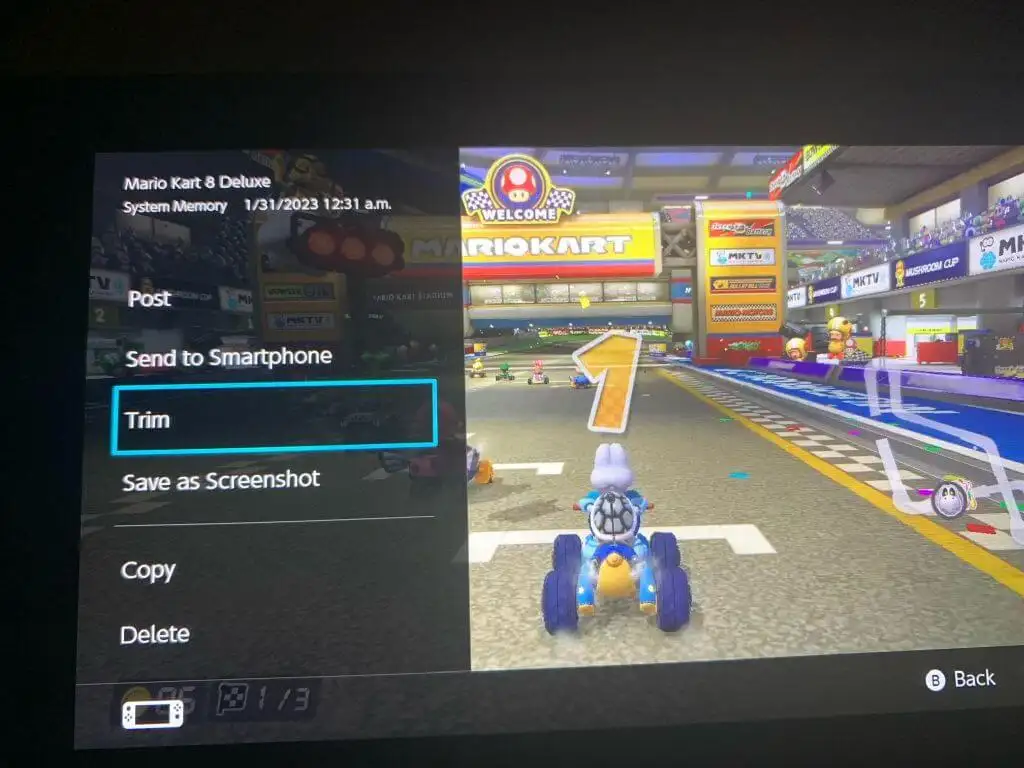
- 將左側標記移動到您希望視頻開始的位置,然後選擇下一步。 將下一個標記移動到您希望視頻結束的位置。
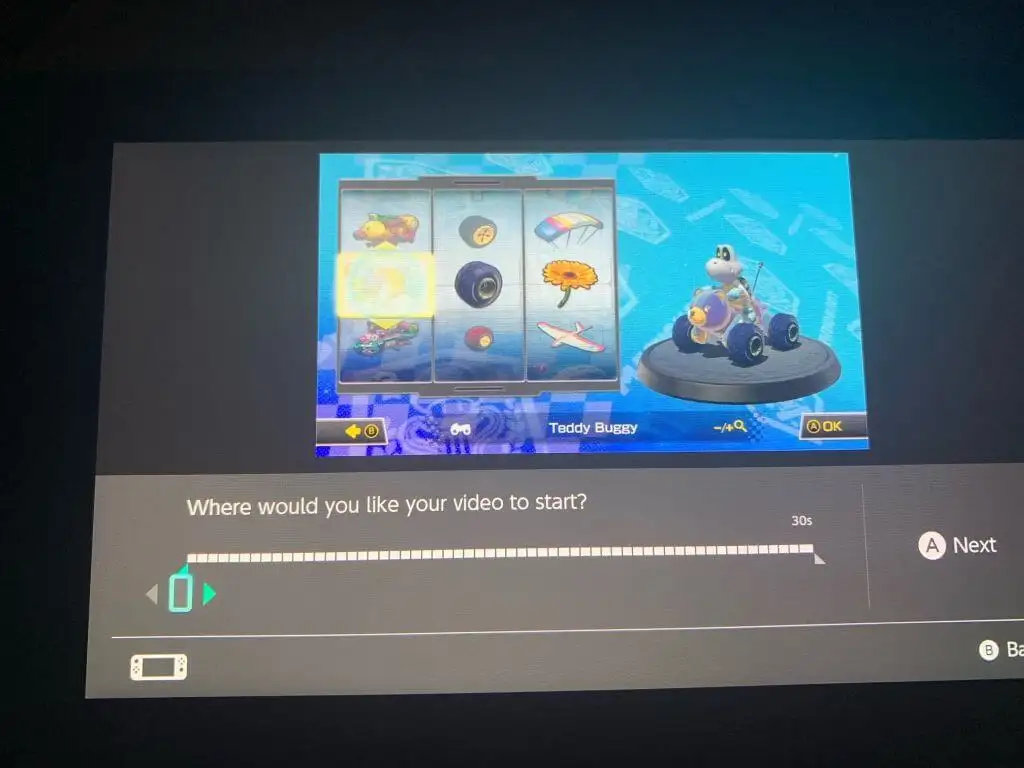
- 選擇保存,新剪輯的視頻將保存到相冊中。
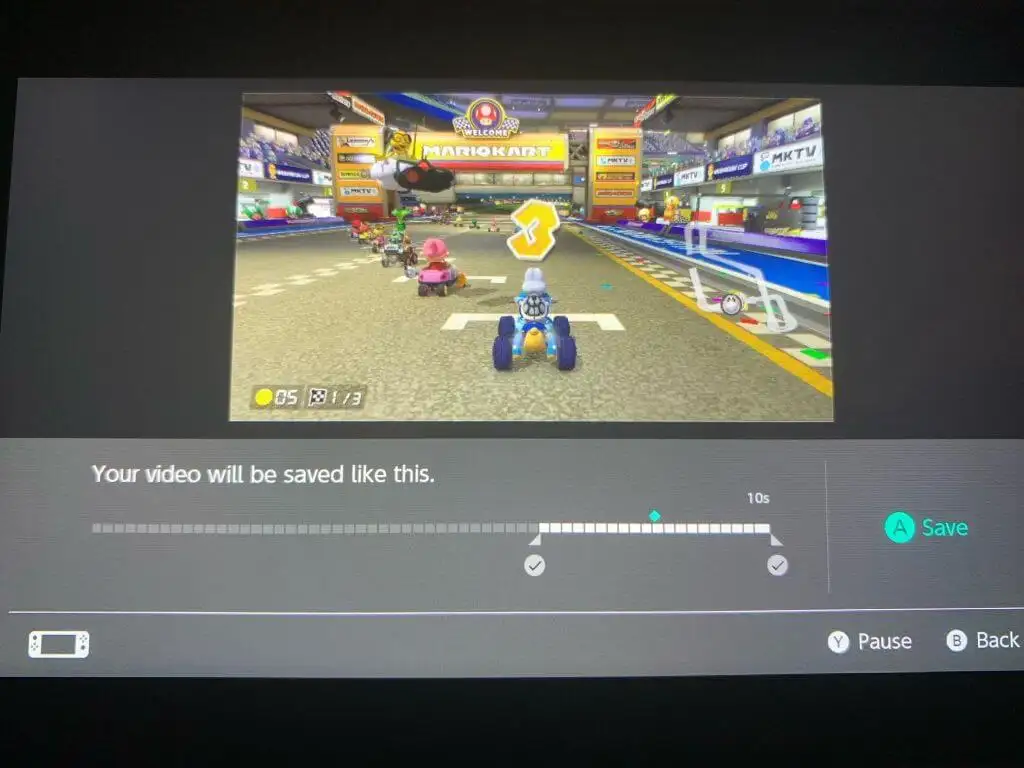
您還可以快速發布您在 Switch 上拍攝的視頻,方法是選擇您想要發布的視頻,然後轉到共享和編輯 > 發布。 從那裡您只需選擇要發佈到的社交媒體平台。
在 Switch 上獲取精彩的遊戲視頻
值得慶幸的是,有一些很好的方法可以捕捉 Switch 遊戲畫面並在線分享。 無論您是想拍攝快速、簡單的視頻還是捕捉大量鏡頭,都可以在控制台上實現。 Switch 還附帶了一些很棒的工具,可用於修剪和發布錄製的剪輯。 因此,無論您想如何分享您的視頻遊戲成果,總有辦法做到。
