如何在 Windows 10,11 中更改日期和時間
已發表: 2022-10-17想要更改 Windows 10 中的日期和時間? 查看這個簡單的指南,使用最簡單的方法輕鬆更改日期和時間。
事實上,Windows 10/11 可以自動檢測您設備的時區,並相應地設置您設備的日期和時間。 但是,有時它可能會顯示錯誤的時間,或者您可能需要為您的設備設置不同的日期和時間。 在這種情況下,您可以手動更新時間並儘可能使用 Windows。
您可以輕鬆地使用操作系統的不同方法來更改時間。 在本指南中,您將找到根據您的要求更新 Windows 設備時間的不同方法。 因此,讓我們看一下輕鬆的方法。
在 Windows 10 中更改日期和時間的方法
如果您想知道如何在 Windows 10 中更改日期和時間,以下是一些編輯和設置時間的簡單可靠的方法。使用提供的任何方法輕鬆完成工作。
方法一:使用任務欄修改時間
首先,您可以藉助任務欄上的時間和日期部分來更改 Windows 10 中的日期和時間。為此,您可以藉助如下所示的詳細步驟:
- 右鍵單擊任務欄的時間部分並打開調整日期/時間設置。
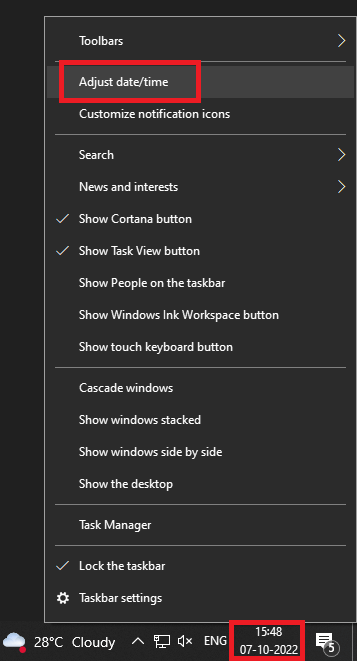
- 向下滾動到設置的日期和時間部分,然後關閉自動設置時間和自動設置時區選項。

- 在更改日期和時間類別下,單擊更改按鈕。

- 最後,將出現一個彈出窗口,使用相同的設置為您的設備設置所需的時間。 在流程結束時單擊“更改”按鈕。
因此,這是使用任務欄設置在 Windows 11/10 中設置日期和時間的方法。 但是,您也可以使用下面提供的替代方法。
另請閱讀:如何在 Windows 中隱藏任務欄
方法二:在設備設置中修改時間
了解如何在 Windows 10 中更改日期和時間的另一種方法是使用設備設置進行修改。 Windows 設置還允許您在需要時更改時間。 為此,您需要採取以下步驟的幫助:
- 首先,右鍵單擊Windows 圖標或開始菜單,然後打開設備的設置。
- 單擊設置中的時間和語言類別。

- 向下滾動到設置的日期和時間部分,然後關閉自動設置時間和自動設置時區選項。

- 在更改日期和時間類別下,單擊更改按鈕。

- 最後,將出現一個彈出窗口,使用相同的設置為您的設備設置所需的時間。 在流程結束時單擊“更改”按鈕。
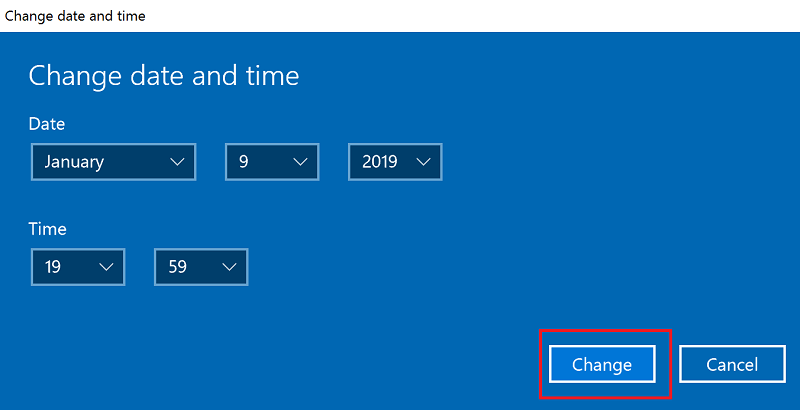
如果您不想更改 Windows 10 中的日期和時間,以下部分可能會對您有所幫助。
另請閱讀:如何修復 Windows 10 任務欄不工作
專業提示:如何在 Windows 設備上添加時鐘?
有時,您可能不需要更改 Windows 10/11 中的日期和時間,而只想添加不同的時鐘。 同樣,Windows 允許您添加默認時鐘以外的時鐘。 您可以手動選擇此時鐘的時間,也可以使用時區。 請按照以下步驟了解如何在 Windows 10/11 上添加時鐘:

- 首先,右鍵單擊Windows 圖標或開始菜單,然後打開設備的設置。
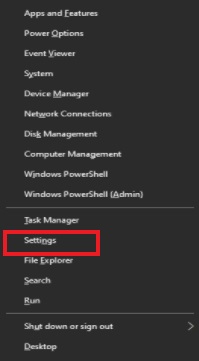
- 在右側窗格中,單擊為不同時區添加時鐘。
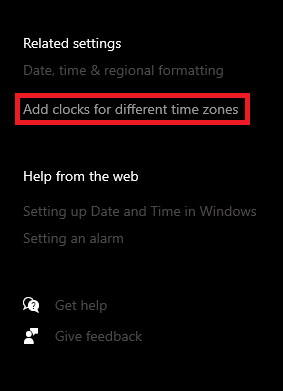
- 導航到Additional clocks選項卡並選中名為Show this clock的框。
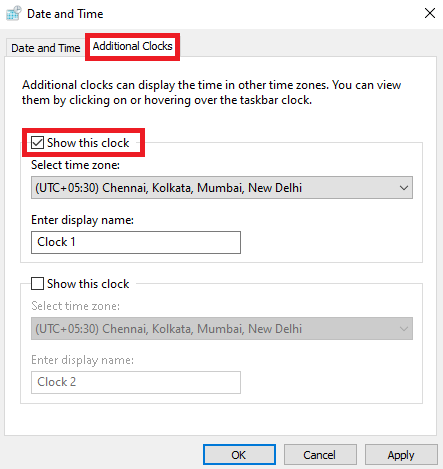
- 根據需要從下拉菜單中選擇時區。
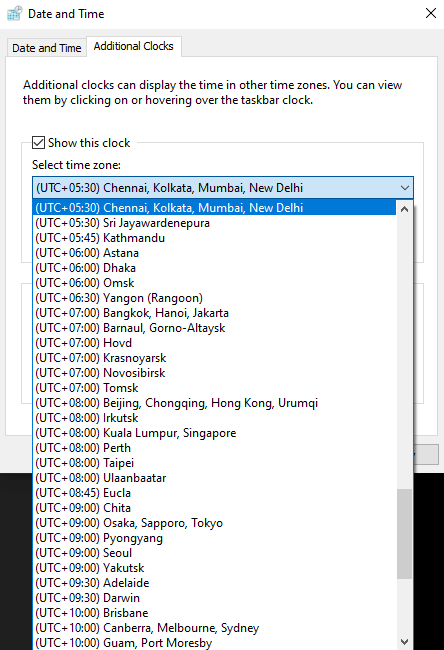
- 最後,根據需要編輯第二個時鐘的名稱,然後單擊Ok 。
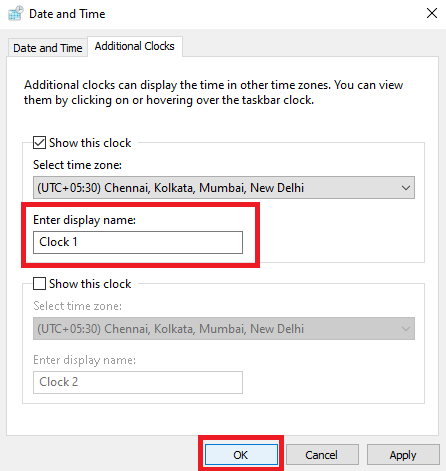
您可以使用上述任何方法更改 Windows 11 中第二個時鐘的日期和時間。 此外,您可以在 Windows 11/10 上添加最多兩個不同的時鐘,除了一個默認設置。
另請閱讀:如何在 Windows 上關閉防火牆
加倍努力:如何更改 Windows 設備上的時鐘格式?
您可能不想更改 Windows 10 中的日期和時間,但希望更改您在 Windows 設備上查看日期和時間的方式。 為此,您需要使用日期和時間設置修改格式。 按照下面的說明了解如何修改它:
- 首先,右鍵單擊Windows 圖標或開始菜單,然後打開設備的設置。

- 在右側窗格中,單擊日期、時間和區域格式。
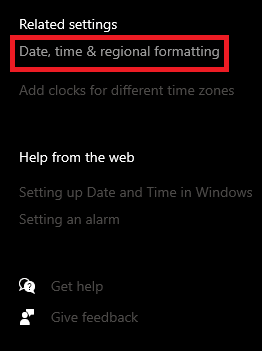
- 如果需要,請從下拉菜單中更改國家或地區。
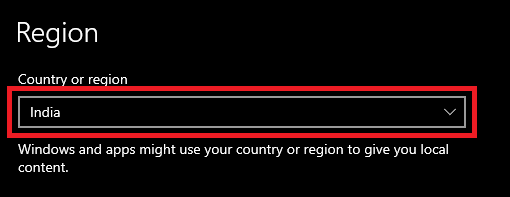
- 接下來,在區域格式類別下,根據您要查找的國家/地區更改格式。
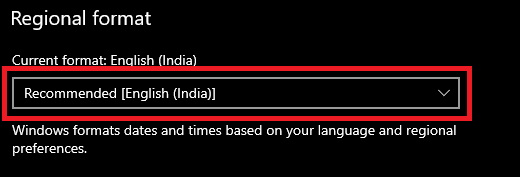
- 為了更好地控制,單擊名為更改數據格式的選項。
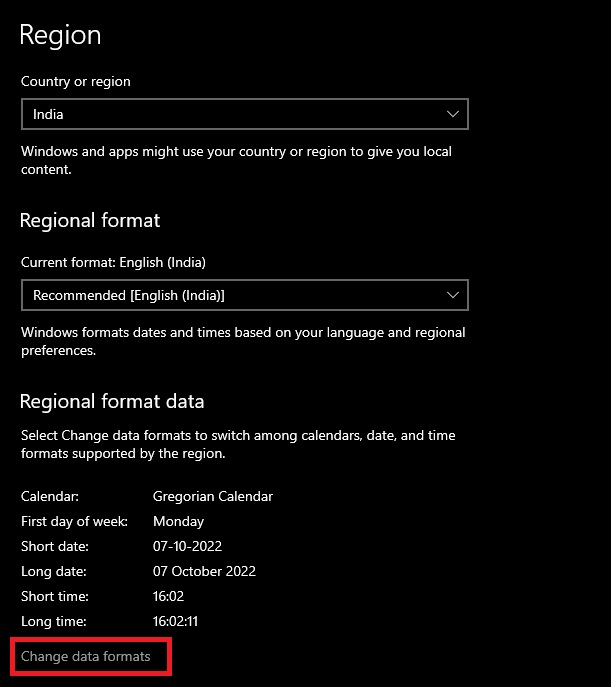
- 使用不同類別的下拉菜單,根據您的基本情況設置時鐘的格式。
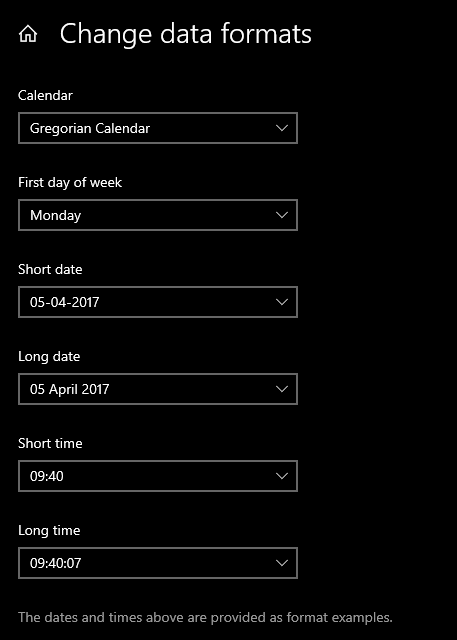
- 最後,完成後關閉窗口。
另請閱讀: Windows 10 上的時鐘看門狗超時錯誤
如何在 Windows 10 中更改日期和時間?:已回答
因此,我們在這裡總結了在 Windows 10 和 Windows 11 設備中設置時間和日期的方法。 我們希望通過使用提供的兩種方法中的任何一種,您都能夠更改設備的日期和時間。 PS 如果您在設置上看到一條消息,說明“其中一些設置已隱藏或由您的組織管理”,那麼您需要激活 Windows 或要求您的設備管理員更改時間。 或者,在這種情況下,最好使用上面提供的過程添加一個額外的時鐘。
如需更多信息或幫助,請隨時使用下面的評論部分與我們聯繫。 我們很樂意以各種可能的方式為您提供幫助。 如果您喜歡本指南,了解在 Windows 10 中更改日期和時間的過程,請不要忘記訂閱我們的時事通訊。 這將允許您獲取與新指南、教程、文章、新聞更新等相關的每日電子郵件更新。
