如何在 Windows 10 中更改時區? 5種簡單的方法
已發表: 2022-02-13想知道如何在 Windows 10 中更改時區? 然後您選擇了正確的博客來解決您的問題。 在本教程中,我們將提供有關如何在 Windows 10 中更改時區的指南。 請繼續閱讀並遵循以下提示。
目錄
1. 為什麼要更改時區?
國家或某些邊界之間的時區不同。 時區傾向於遵循國家及其細分地區的邊界,而不是嚴格遵循經度,因為這樣便於商業或其他通信密切的地區保持相同的時間。
當您從地球的一個地方旅行到另一個地方時,時區會發生變化,並且不同地方的時間也會有所不同。
如果您不應該更改時區,那麼系統會在桌面上顯示錯誤的時間,並且您也無法在正確的時間收到任何更新。 因此,當您從一個區域移動到另一個區域時,有必要更改系統的時區。
- 另請閱讀:如何在 Windows 10 中更改日期和時間
- 如何在PC中重置Windows 10登錄密碼
2. 如何在 Windows 10 中更改時區
以下是在設備上設置時區的 4 種可能方法。 他們是:
- 使用設置(自動)。
- 使用設置(手動)。
- 使用命令提示符。
- 使用電源外殼。
- 使用控制面板
2.1。 如何自動更改 Windows 10 中的時區?

在本節中,我們將向您解釋如何自動更改時區。
總時間: 1分鐘
步驟:1 從任務欄中選擇調整日期/時間。
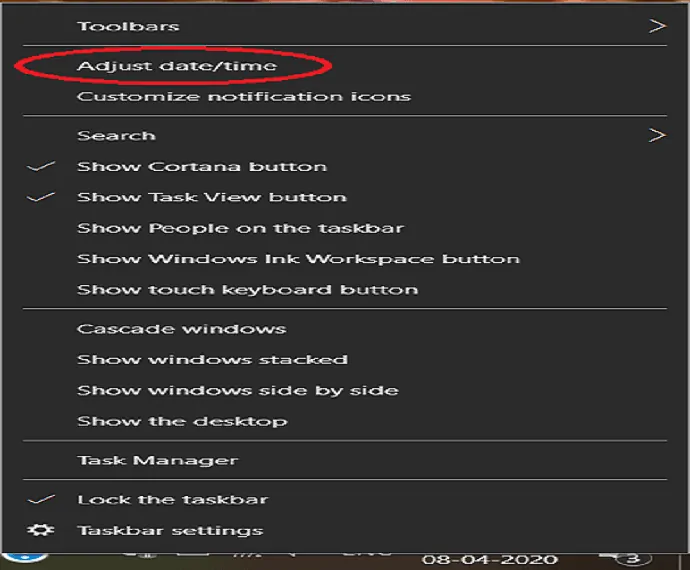
登錄到您的 PC。 您可以在屏幕右下方看到日期和時間,只需右鍵單擊它即可。 點擊調整時間/日期後,屏幕上會顯示幾個選項。
步驟:2 將“自動設置時區”滑塊切換到開啟狀態。

從該選擇的日期和時間打開時間和語言窗口。 您可以在右側平面上看到“自動設置時區”。 將滑塊按鈕切換到 ON 位置。
該過程完成後,系統會根據地點自動更新時區。
2.2 如何在 Windows 10 中手動更改時區?
要使用設置手動設置時區,請遵循以下準則:
步驟:1 登錄到您的 PC。 您可以在屏幕右下方看到日期和時間,只需右鍵單擊它即可。 點擊調整時間/日期後,屏幕上會顯示幾個選項。
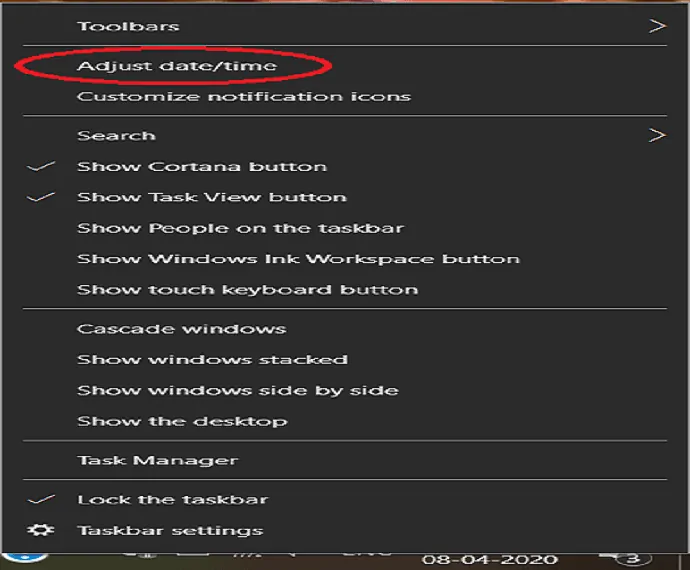
步驟:2 從選擇的日期和時間打開時間和語言窗口。 從那個點擊時區。
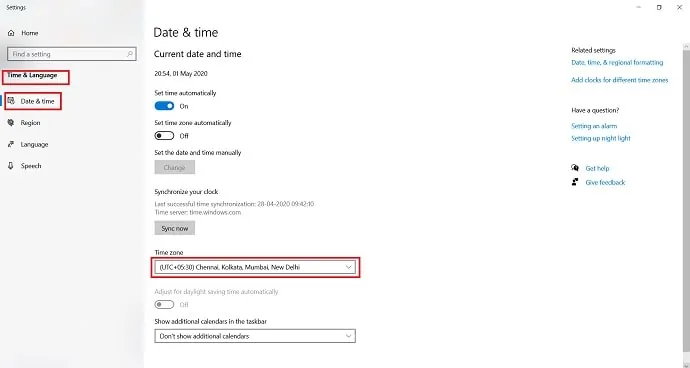
步驟:3 從選擇您想要的時區觀察幾個時區。
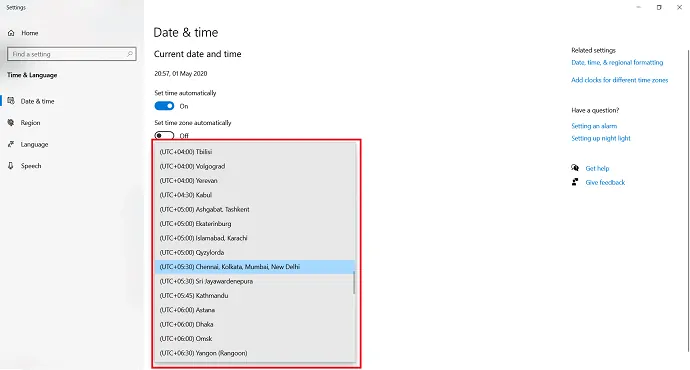
完成這些步驟後,Windows 10 將使用您指定的時區更新其設置。
2.3 如何在 Windows 10 上使用命令提示符更改時區
如果您希望使用命令更改時區,您可以使用命令提示符應用程序並遵循以下指南:
步驟:1 使用搜索欄搜索“命令提示符”應用。 找到應用程序後,只需右鍵單擊該應用程序並選擇“以管理員身份運行”。
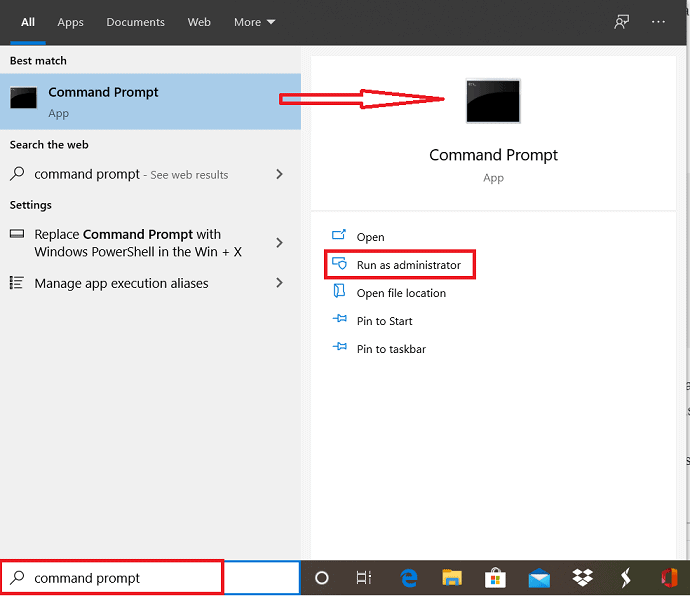
步驟:2 在打開應用程序之前,屏幕上會顯示一條確認消息。 點擊“是”以管理員身份運行命令提示符應用程序。
步驟:3 屏幕上顯示命令提示符窗口。 使用tzutil /g命令並點擊 enter 以確認當前時區。

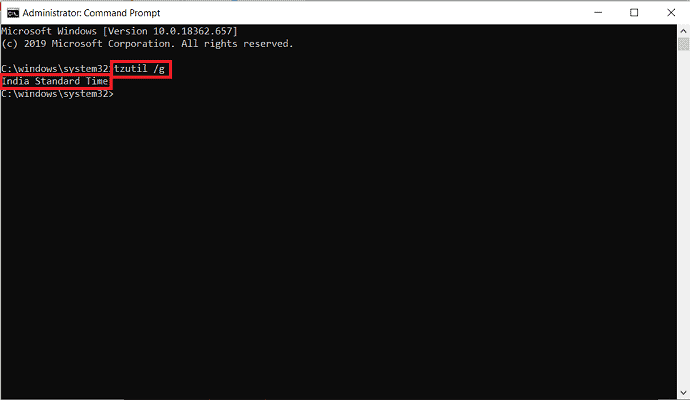
Step:4 在命令提示符窗口輸入以下命令,獲取不同時區列表: tzutil /l 。 不要忘記按回車鍵查看時區列表。 從列表中記下您想要的時區。
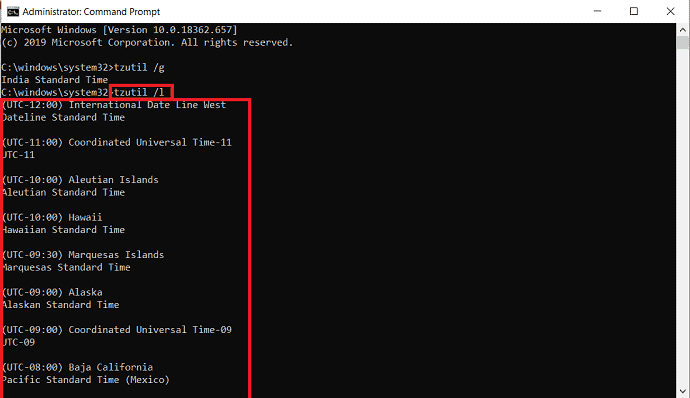
步驟:5 使用以下命令設置新時區並回車。
tzutil /s “印度標準時間”
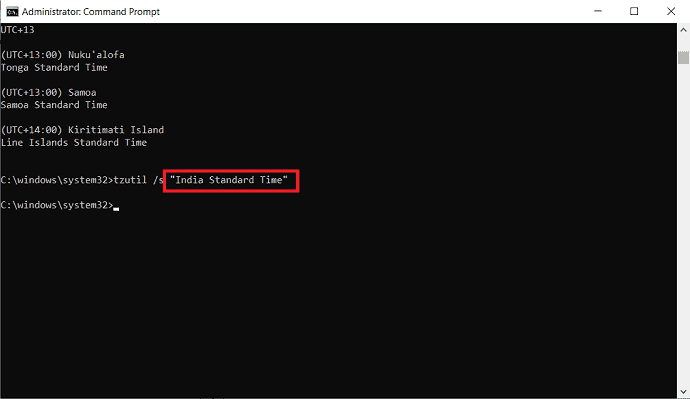
步驟:6 在命令中,確保將“印度標準時間”更改為您在步驟 4中記下的正確時區。 此外,請確保完全按照命令提示符中顯示的方式鍵入全名。
要檢查時區是否更新,請在命令提示符窗口中輸入 tzutil /g 命令,然後點擊 Enter。
完成這些步驟後,您的設備時區將更改為您在命令提示符中指定的設置。
- 另請閱讀:如何在 Windows 10 上恢復丟失的文件
- 如何輕鬆創建 Windows 10 映像備份
2.4. 如何在 Windows 10 中使用 power shell 更改時區
除了命令提示符,您還可以使用 Power shell 應用程序通過以下步驟在您的設備上使用命令更改時區:
步驟:1 使用搜索欄搜索“Power shell”應用。 找到應用程序後,從 windows power shell 應用程序下方的選項中選擇“以管理員身份運行”。
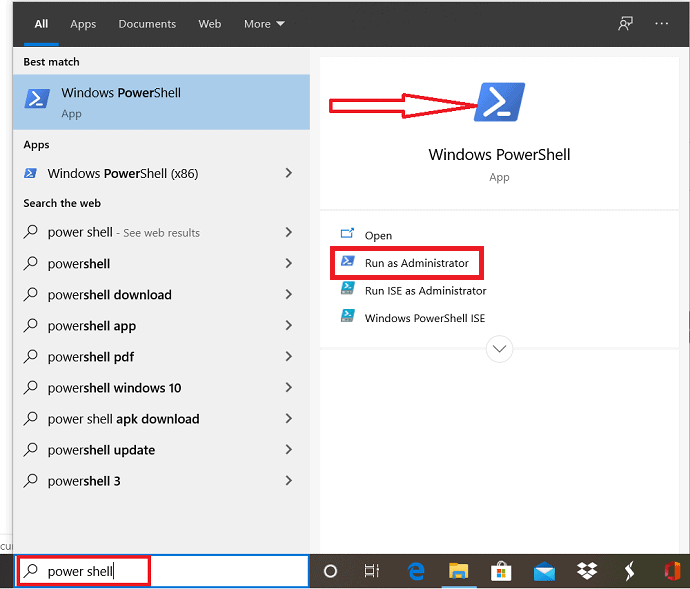
步驟:2 在打開 Powershell 應用程序之前,屏幕上會提示確認消息。 單擊“是”以授予權限。
Step:3 打開電源外殼窗口。 如果要檢查系統的當前時區,請在 power shell 中使用Get-Timezone命令並單擊 enter。 當前時區顯示在窗口上。 否則,請轉到下一步設置時區。
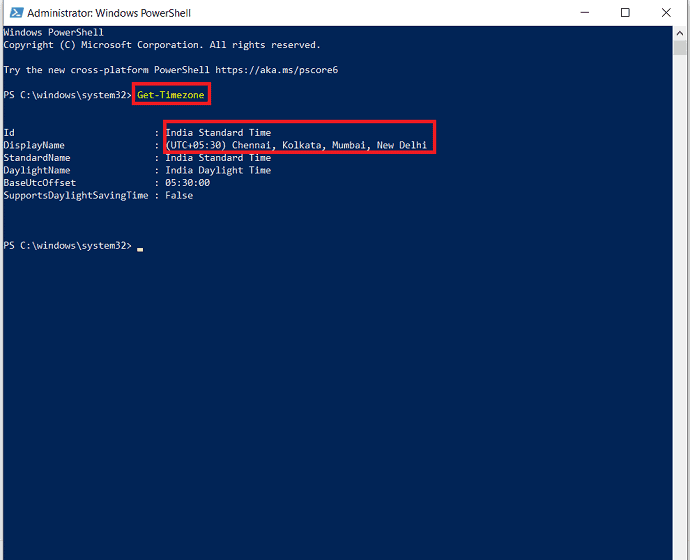
步驟:4 要獲取時區列表,請在 power shell 窗口中使用以下命令: Get-Timezone –ListAvailable。 單擊輸入以查看時區列表。
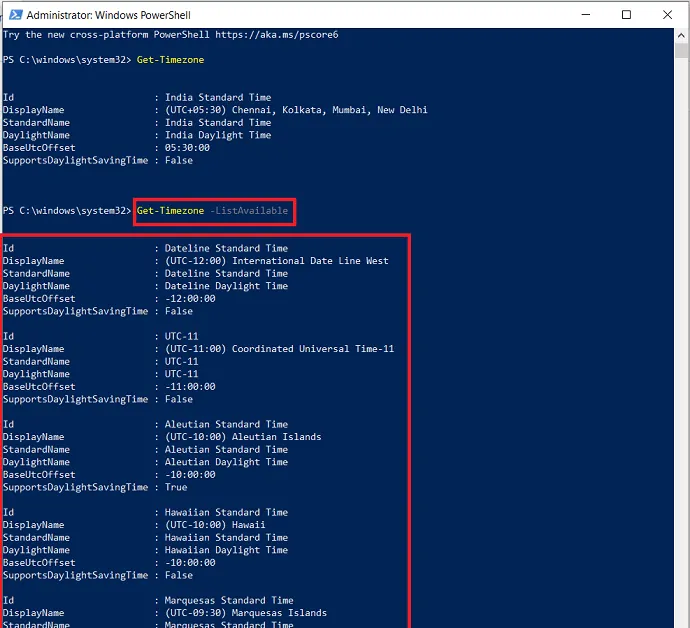
步驟:5 瀏覽可用時區列表,直到您偶然發現要使用的時區。 記下它。
步驟:6 現在輸入以下內容: Set-TimeZone -Name “India Standard time” 與您記下的正確時區。 記得按 Enter。
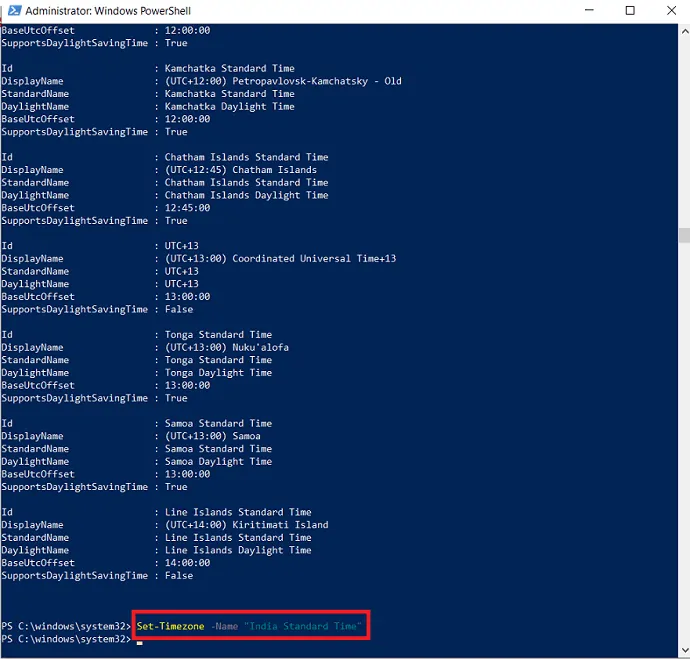
步驟:7 使用“Get-Timezone”命令並按回車鍵檢查您的系統是否成功更新為新時區。
完成這些步驟後,您的系統將使用您使用 power shell 指示的新時區進行更新。
2.5. 如何在 Windows 10 中使用控制面板更改時區
控制面板是在 Windows 10 中設置時區的另一種方式,而不是設置。 您可以藉助以下步驟更改系統中的時區。
步驟:1 通過從任務欄搜索打開控制面板應用程序。
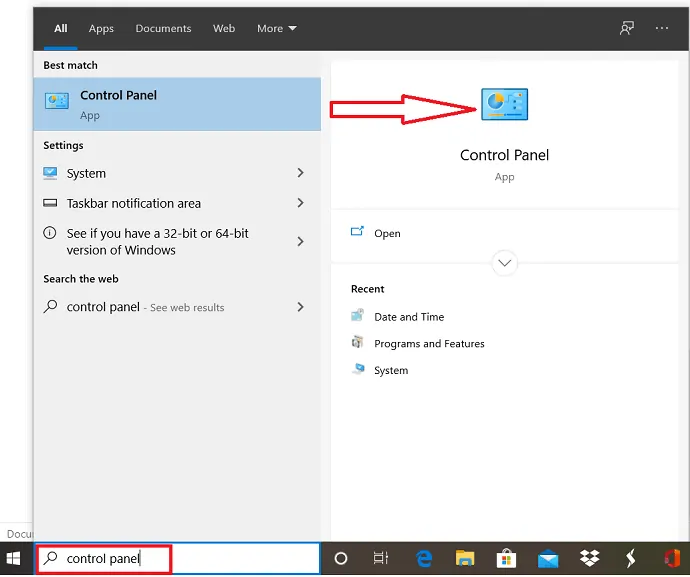
步驟:2 打開控制面板窗口並選擇時鐘和區域。
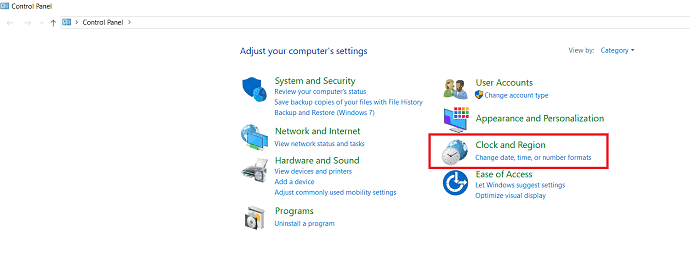
步驟:3 單擊時鐘和區域窗口下的日期和時間。 在日期和時間對話框中選擇更改時區選項。
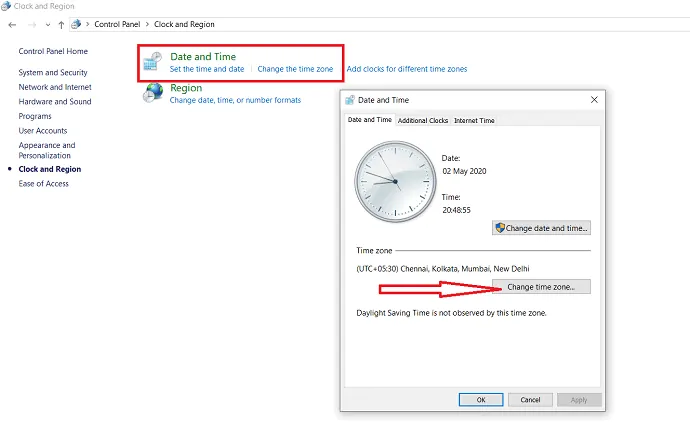
步驟:4 然後顯示時區設置對話框。 從時區下拉框中選擇所需的時區。
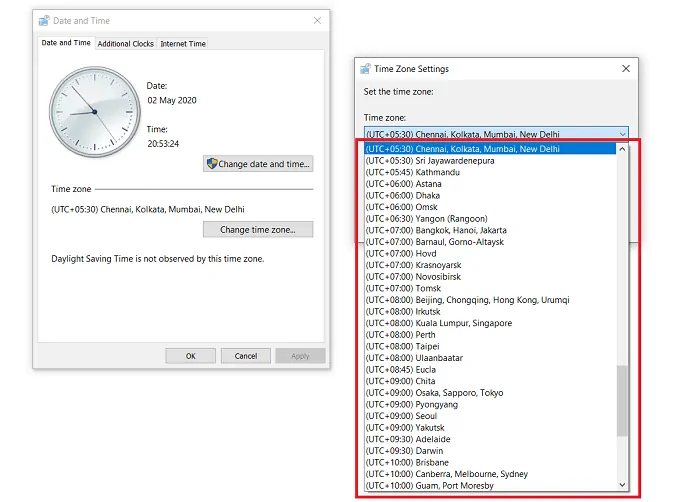
步驟:5 最後單擊“確定”以使用新時區更新您的系統。
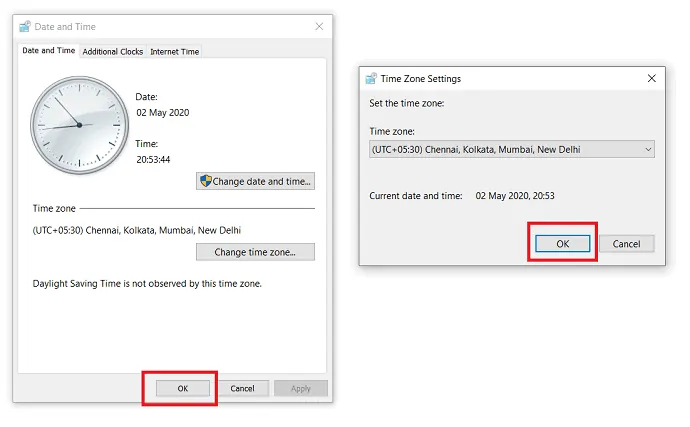
- 另請閱讀:如何在 Windows 10 中顯示或隱藏桌面圖標
- 在 Windows 10 中更改桌面圖標大小的 3 個步驟
3.結論:在Windows 10中更改時區的最佳方法是什麼
在本教程中,我們解釋了幾種設置時區的方法。 通過使用每種方法的給定指南,您可以更改 Windows 10 中的時區。在這五種方法中,最好同時使用手動和自動設置時區,因為它只有 3 個步驟。
現在,我認為您可以使用文章中給出的指令輕鬆更改系統的時區。
我希望本教程能幫助您更改 Windows 10 中的時區。如果您喜歡這篇文章,請分享並關注 Facebook、Twitter 和 YouTube 上的 WhatVwant 以獲取更多提示。
4.Windows 10如何更改時區? - 常問問題
如何更改計算機上的時區?
您可以使用上述文章中介紹的任何一種方法更改計算機上的時區。
windows可以自動調整時區嗎?
是的。 您可以選擇使用設置在 Windows 中自動調整時區。 上面解釋了這些過程。
設置時區如何自動工作?
當您移動到其他區域時,“自動設置時區”會更改系統的時區。
