如何在 Zoom 上更改您的姓名和背景
已發表: 2022-03-18如果您將 Zoom 用於工作或個人用途,了解如何更改顯示名稱和背景會派上用場。 我們將引導您完成使用 Zoom 移動應用程序或 Zoom 桌面客戶端為您的 Zoom 帳戶指定新名稱並更改背景的步驟。
無論您只是想在 Zoom 個人資料中重命名自己,還是想切換背景圖像,我們都為 Android 和 iOS 移動設備上的 Zoom 應用程序提供了分步說明。
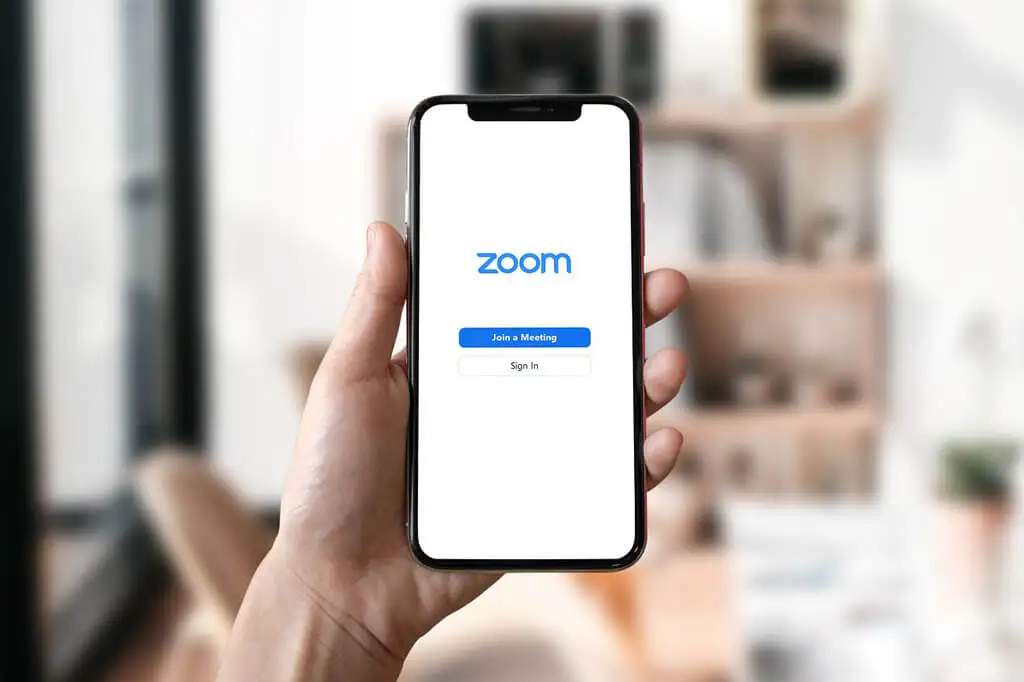
如何在會議前在 Zoom 上更改您的姓名
想像一下,您已安排在本週晚些時候通過 Zoom 進行虛擬工作面試。 要做好準備,您應該登錄您的 Zoom 帳戶並確保一切正常。 您的顯示名稱應該是專業的。 通常,最好的選擇是使用您的全名和姓氏。 當您使用全名時,可以確保在加入 Zoom 會議時給人留下良好的第一印象。
在 Zoom 網站上更改您的姓名
如果您在台式計算機上使用網絡瀏覽器訪問 Zoom,您可以登錄 Zoom 的網站,在即將召開的會議之前更改您的顯示名稱。
- 前往 Zoom 並使用您的電子郵件地址和密碼登錄。
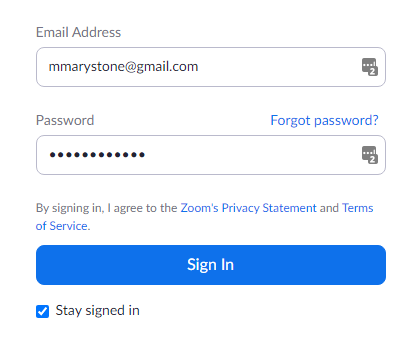
- 在左側邊欄中,選擇Profile 。
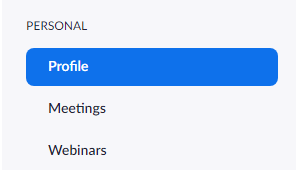
- 選擇您姓名右側的“編輯”鏈接。
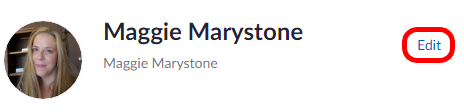
- 您可以在此處更改您的顯示名稱。 您的顯示名稱是其他會議與會者可以在會議窗口中看到的名稱,因此這是您要更改的名稱。
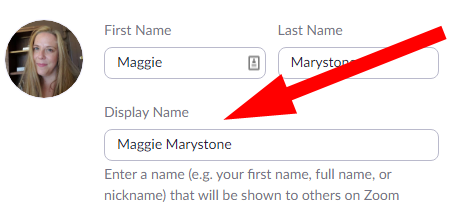
- 在您的個人資料頁面上,您還可以選擇分享您的代詞。 (注意:此選項僅在您擁有 5.7.0 或更高版本時可用。)輸入您的代詞並選擇何時共享它們。 選項包括:始終在會議和網絡研討會中共享、每次加入會議和網絡研討會後詢問我以及不要在會議和網絡研討會中共享。
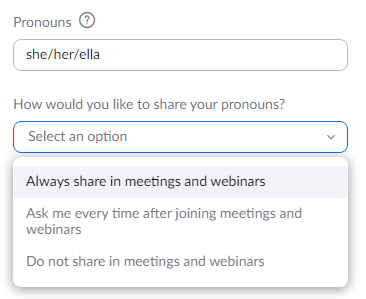
- 完成後,向下滾動並選擇保存按鈕。
如果您願意,您可以在此頁面上向您的個人資料添加更多信息,例如您的職位、公司或位置。
在 Zoom 桌面應用程序中更改您的姓名
如果您在 Mac 或 PC 上安裝了 Zoom 客戶端,則可以在加入會議之前更改您的顯示名稱。
- 在您的計算機上啟動 Zoom 應用程序,並在必要時登錄您的帳戶。
- 在窗口的右上角,選擇您的個人資料圖片,然後從下拉菜單中選擇我的個人資料。
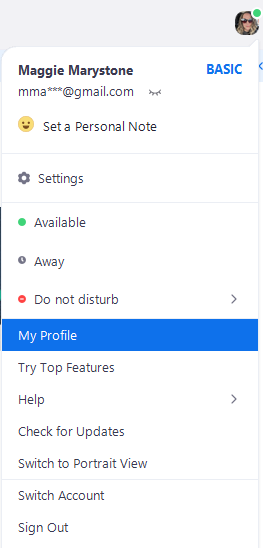
- 將打開一個瀏覽器窗口,您將被定向到 Zoom 網站上的個人資料頁面。 單擊您的個人資料圖片旁邊的編輯。
- 輸入新的顯示名稱,然後選擇保存按鈕。
同樣,您的個人資料頁面是您可以自定義其他信息的地方,例如您的代詞或職位。
在 Zoom 移動應用程序上更改您的姓名
這些說明應該適用於 iPhone 和 Android。
- 打開 Zoom 應用程序並在必要時登錄。
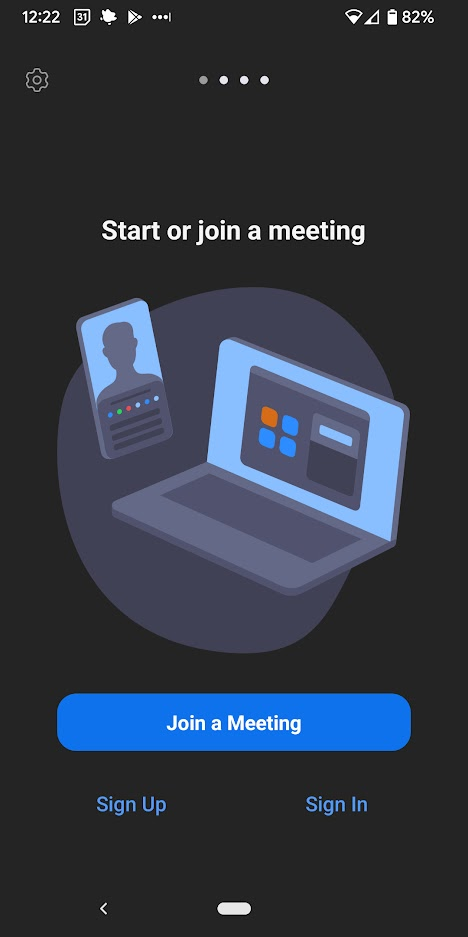
- 在右下角,選擇設置。
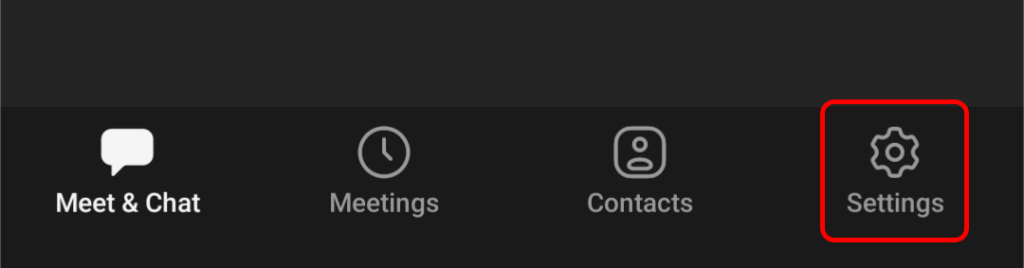
- 選擇頂部帶有您的姓名和電子郵件地址的橫幅。
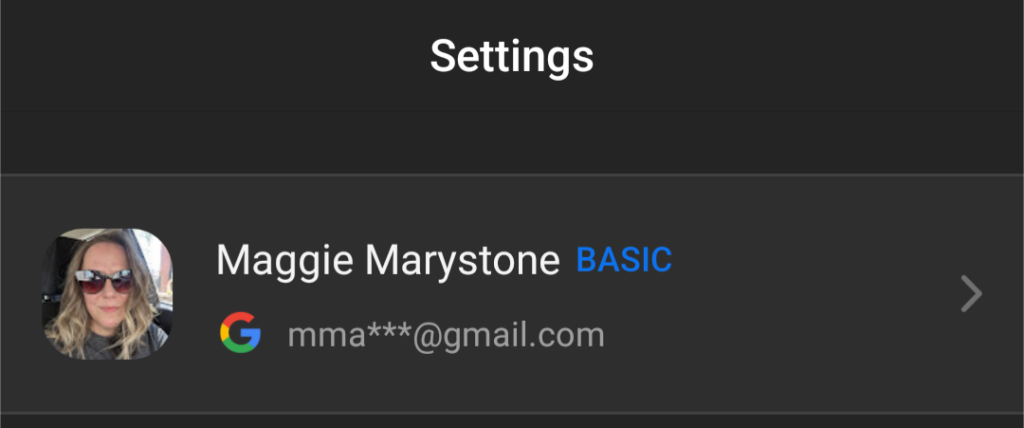
- 點擊顯示名稱。
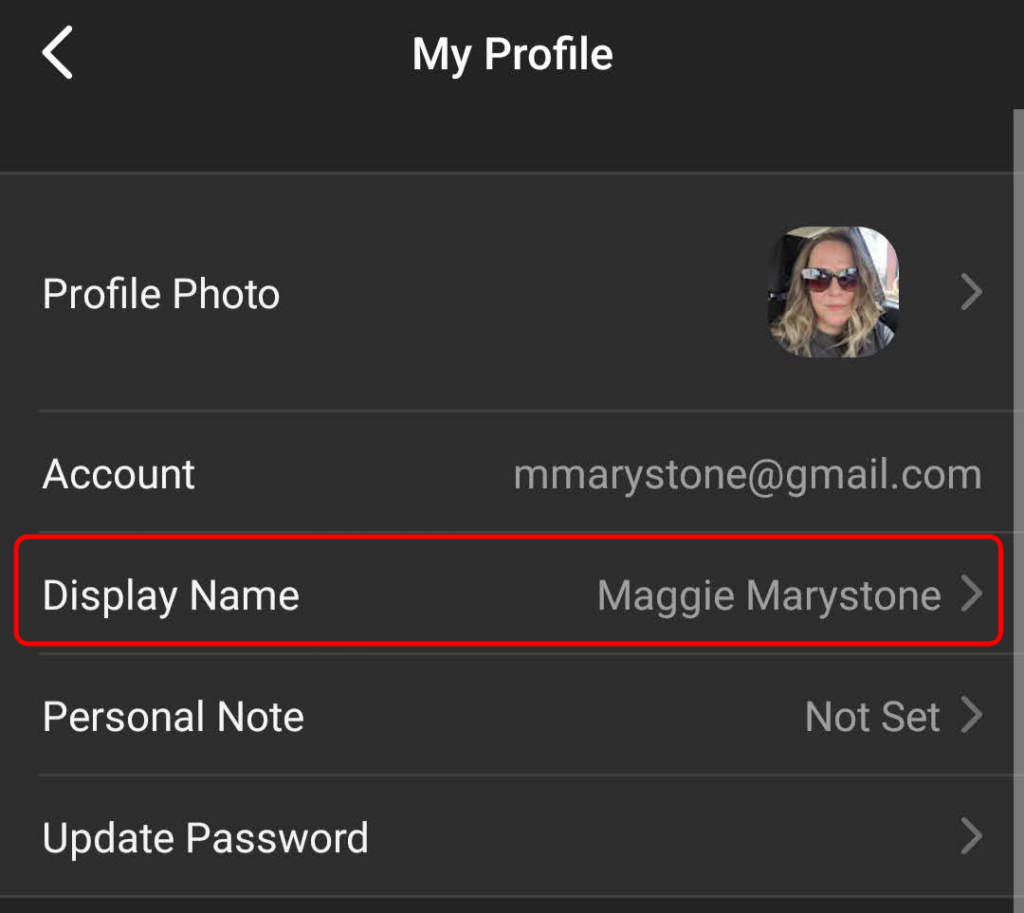
- 輸入新的顯示名稱,然後點擊右上角的保存。
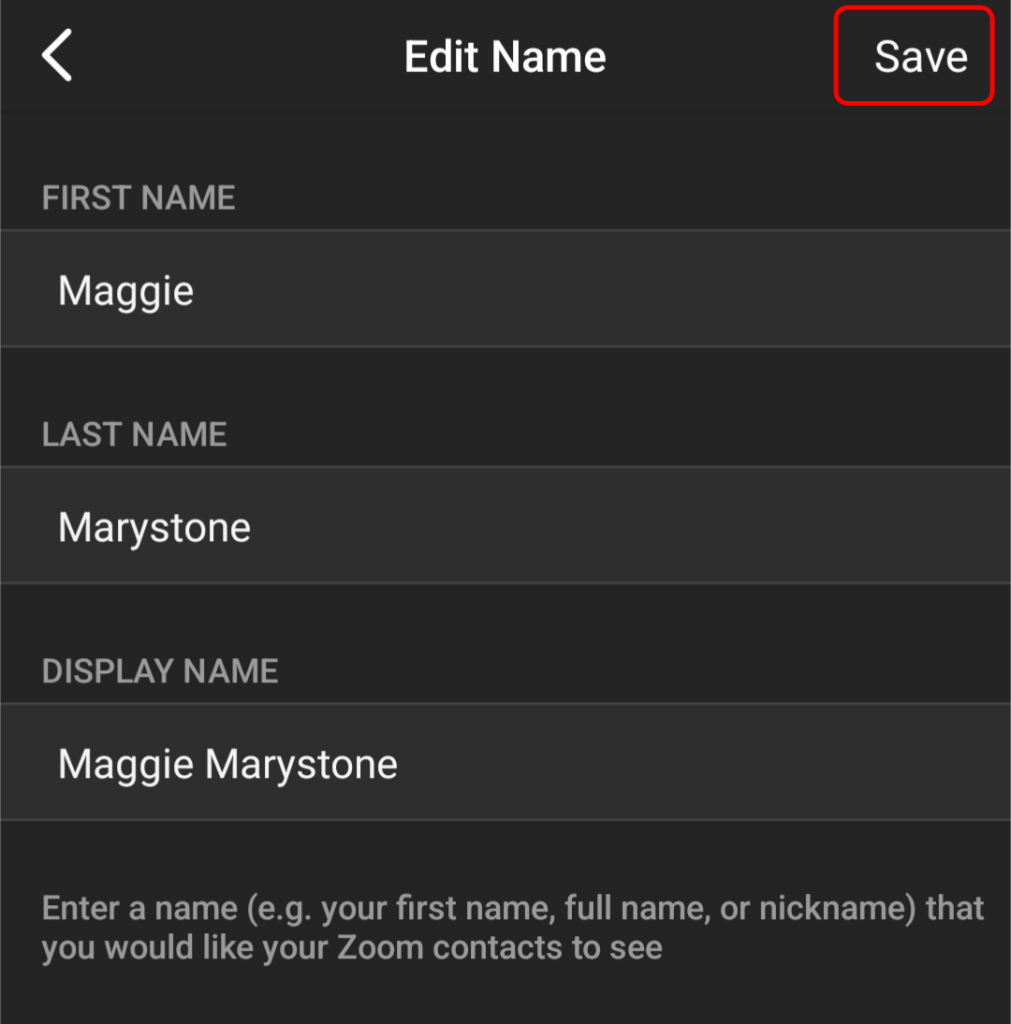
無論您將顯示名稱更改為什麼,其他會議與會者都將在會議屏幕上看到。

如何在會議期間在 Zoom 上更改您的姓名
要在 Zoom 會議進行後更改您的顯示名稱,請按照以下步驟操作。
- 在窗口底部,從工具欄中選擇參與者。
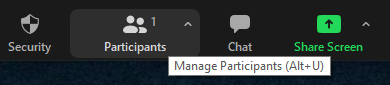
- 在右側出現的參與者面板中,將鼠標懸停在您的姓名上。 選擇更多按鈕,然後選擇重命名鏈接。
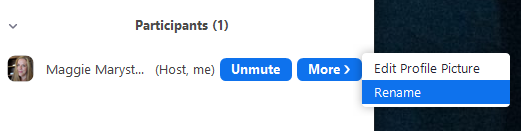
- 在彈出窗口中,輸入新的屏幕名稱並選擇OK 。
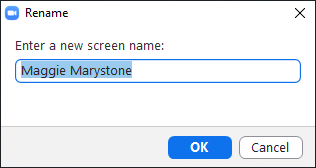
其他會議參與者現在將看到您的新屏幕名稱。
如何更改縮放背景
您可能希望將圖像或視頻顯示為 Zoom 背景,這樣人們就看不到您所在的房間,或者只是因為您想創建更專業的圖像。 按照我們關於如何製作自定義縮放背景的指南進行操作。
如何啟用虛擬背景
要為您的 Zoom 帳戶中的用戶啟用虛擬背景功能,請按照以下步驟操作。
- 使用帳戶管理員的憑據登錄 Zoom 門戶網站。
- 在左側菜單中,選擇賬戶管理>賬戶設置。
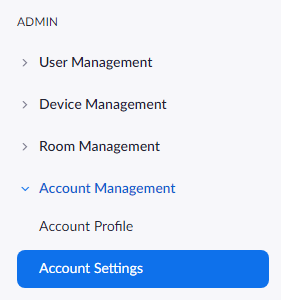
- 在會議選項卡的會議中(高級)部分,向下滾動到虛擬背景並確保 它已啟用。 如果它被禁用,請使用切換開關啟用它。

如果您只想啟用虛擬背景供您自己使用(相對於帳戶中的所有用戶),請按照下列步驟操作:
- 登錄 Zoom 網站。
- 從導航菜單中選擇設置。
- 在會議選項卡中,向下滾動到虛擬背景部分並驗證是否啟用了虛擬背景。 如果該功能被禁用,請選擇狀態切換以啟用它。 如果您願意,請選中允許將視頻用作虛擬背景旁邊的框。
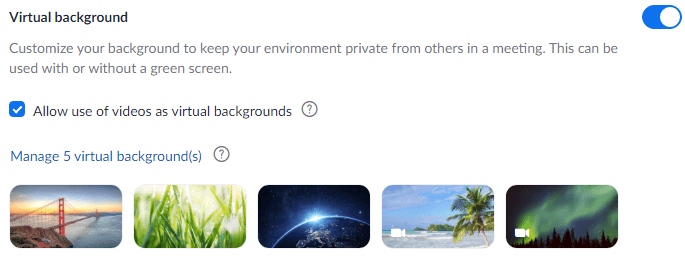
啟用虛擬背景後,您可以在會議期間應用虛擬背景。
如何在 Zoom 桌面客戶端中更改您的虛擬背景
要更改 Zoom 桌面客戶端中的虛擬背景,請啟動客戶端並在必要時登錄。 然後按照以下步驟操作。
- 選擇您的個人資料圖片,然後選擇設置。
- 選擇背景和過濾器。
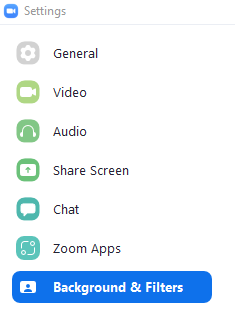
- 如果您有綠屏,請選中我有綠屏旁邊的框。
- 選擇圖像或視頻作為您的虛擬背景。 如果要上傳圖像或視頻,請選擇加號圖標並選擇添加圖像或添加視頻。
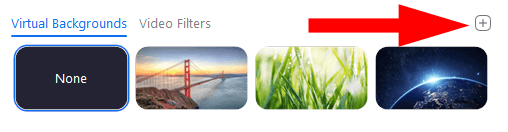
注意:如果您是第一次使用此功能,可能會提示您“下載智能虛擬後台包”。 在這種情況下,選擇“下載”按鈕,該軟件包將自動安裝。
如何在 Zoom 移動應用中更改您的虛擬背景
在適用於 Android 或 iO 的 Zoom 移動應用程序中,您可以輕鬆更改虛擬背景。
- 在開會時,點擊更多按鈕。
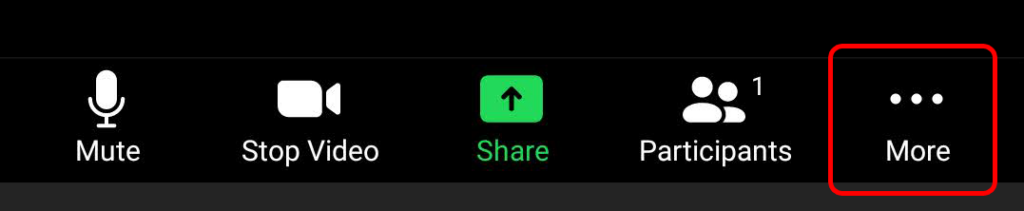
- 點擊背景和過濾器。
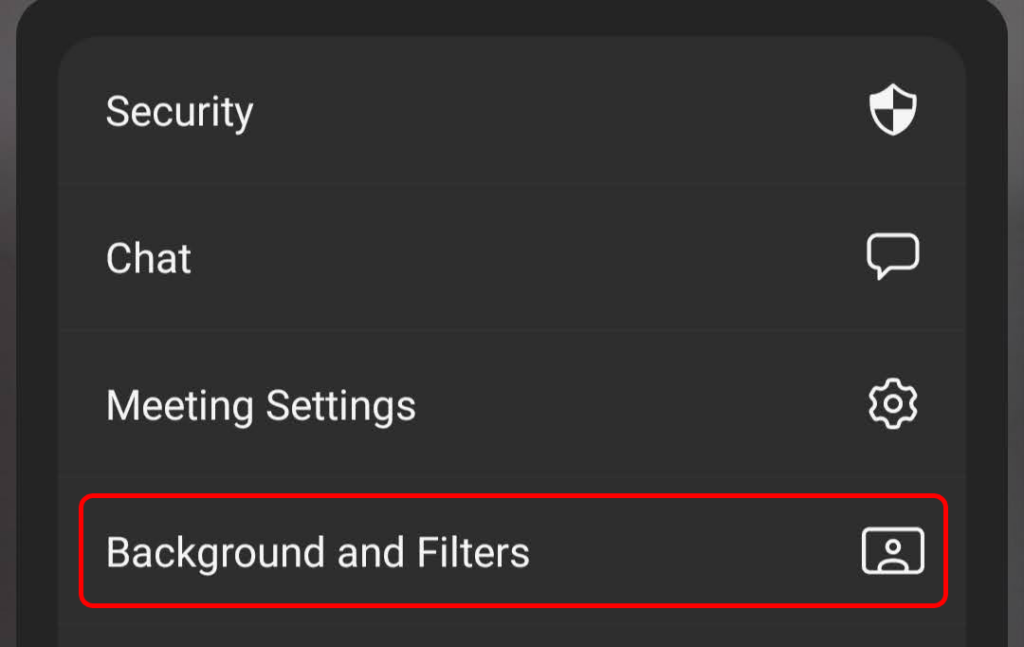
- 選擇您喜歡的背景並點擊X關閉並返回完整的會議屏幕。
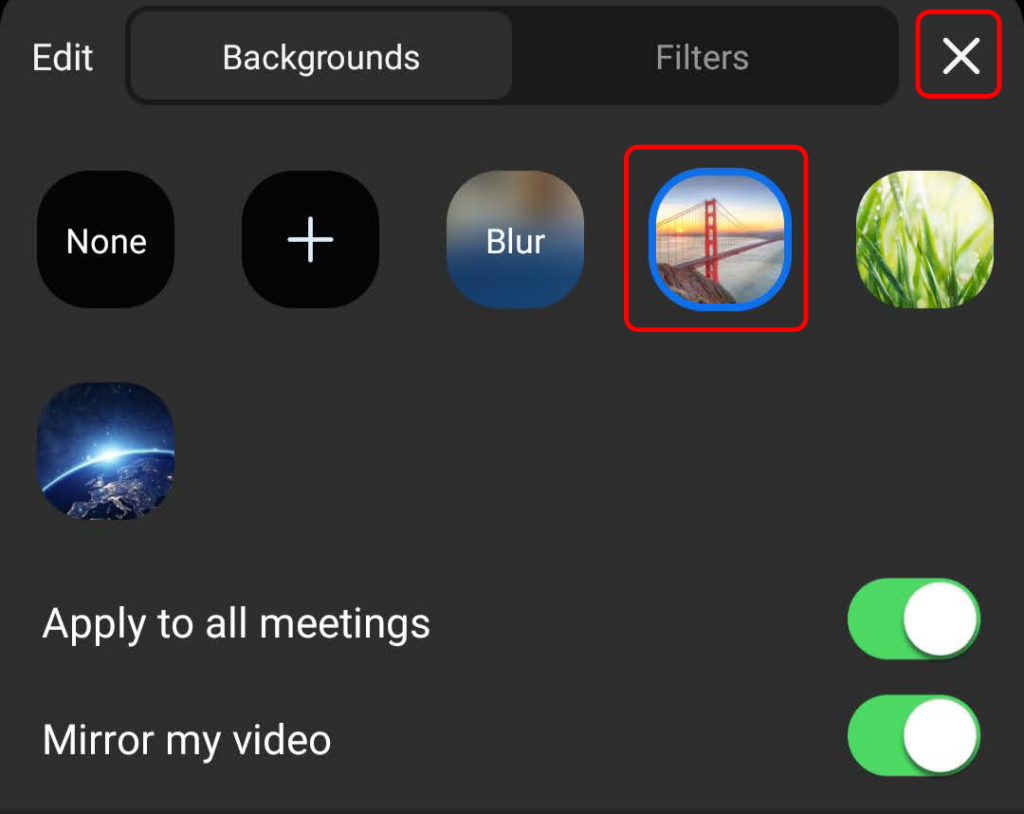
如果您願意,此時您也可以調整“應用於所有會議”和“鏡像我的視頻”的設置。
