如何清除 Mac 上的所有通知:3 種簡單方法
已發表: 2023-10-27雖然通知是專門為「通知」可能需要立即註意的事情而設計的,但您會同意它們經常過於深入並分散注意力。 如果您本身就是一個忙碌的人,您將能夠產生聯繫,更不用說那些討厭的 iMessage 通知會立即填滿您的通知中心。
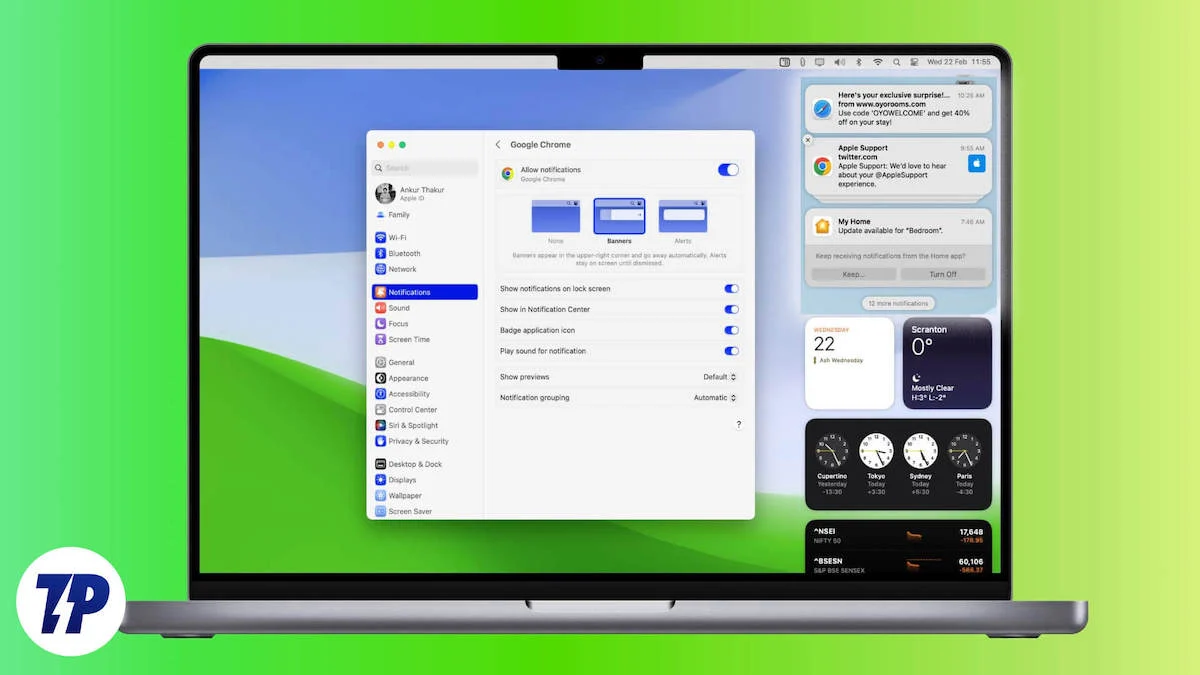
值得慶幸的是,macOS 為您提供了立即清除所有通知的選項。 不僅如此,您還可以透過開啟焦點例程、啟用「請勿打擾」模式或直接停用它們來選擇不再向您打招呼的通知。 讓我們開始吧!
目錄
Mac 上的通知出現在哪裡?
如果您不知道問候語後通知橫幅隱藏在哪裡,可以透過三種方法來顯示它們的隱藏位置 - Mac 的通知中心。 在第一種方法中,從 MacBook 觸控板或 Magic Trackpad 的右邊緣滑動兩根手指。 通知中心應從螢幕右邊緣向內擦拭。
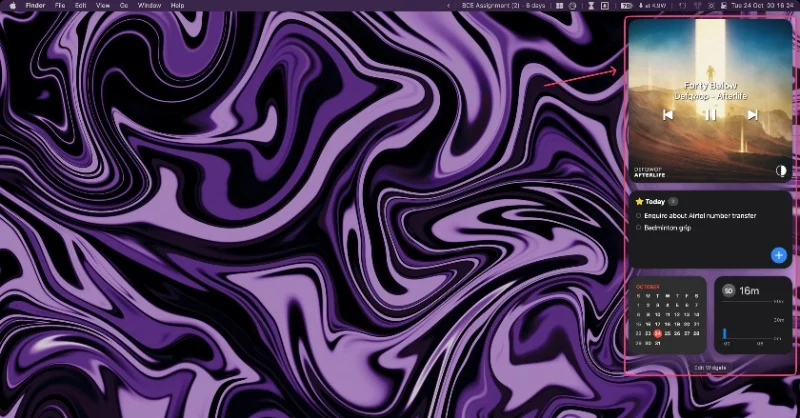
對於第二種方法,您只需單擊 Mac 狀態列的右側部分即可。 換句話說,點擊右上角的日期或時間圖示將開啟 Mac 的通知中心。
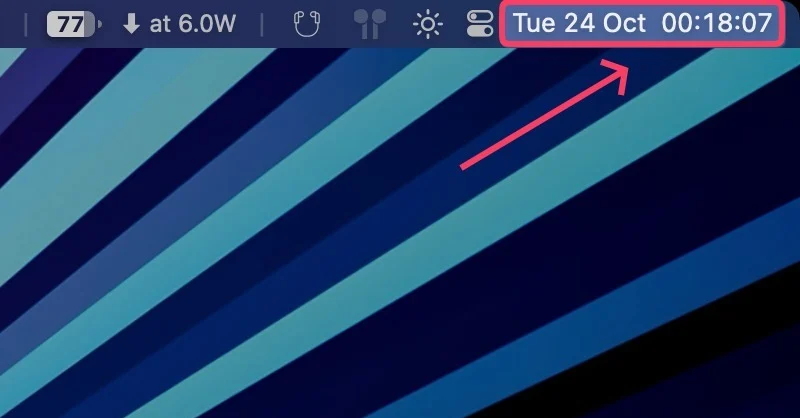
或者,您可以設定 Hot Corners,透過簡單的滑動手勢來顯示 Mac 的通知中心。 如果您正確設定此方法,這是存取 Mac 通知中心並清除所有通知的最有效方法。
- 按command + space開啟Spotlight 搜尋。
- 輸入Hot Corner Shortcuts並按下回車鍵。 或者,您可以在 Mac 的設定中搜尋相同的內容。
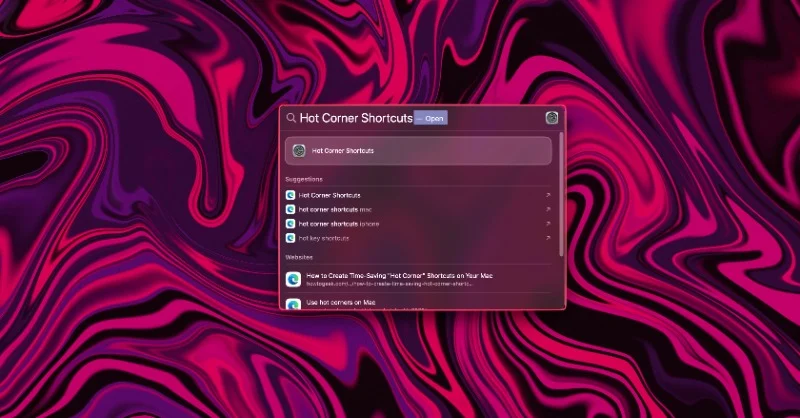
- 選擇您喜歡的角落並開啟對應的對話方塊。 右上角應該是一個明顯的選擇,因為這是通知中心的位置,但如果您願意,也可以選擇其他角落。
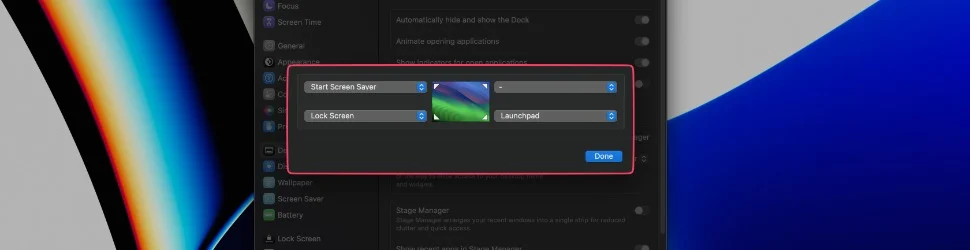
- 從下拉式選單中選擇通知中心。
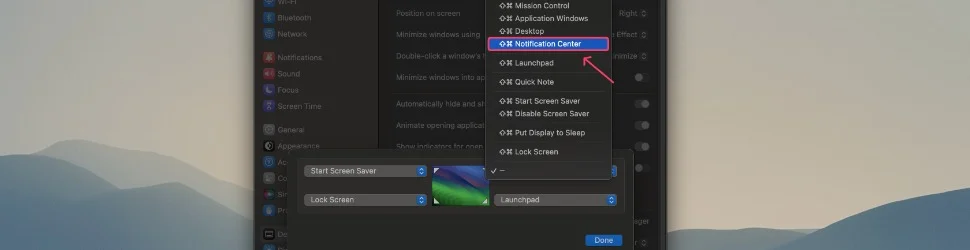
清除通知中心的所有通知
使用上述方法造訪通知中心後,您可能會透過以下方式看到通知。 但是,刪除所有通知的方法對於所有類型都是相同的。
1. 單獨的應用程式通知
如果您沒有從單一應用程式收到多個通知,您將看到它們作為單一橫幅。 此外,如果多個應用程式發送單一通知,您將在應用程式標題下看到它作為單一橫幅。 如果您將滑鼠懸停在通知上並點擊十字圖標,它們將被停用。
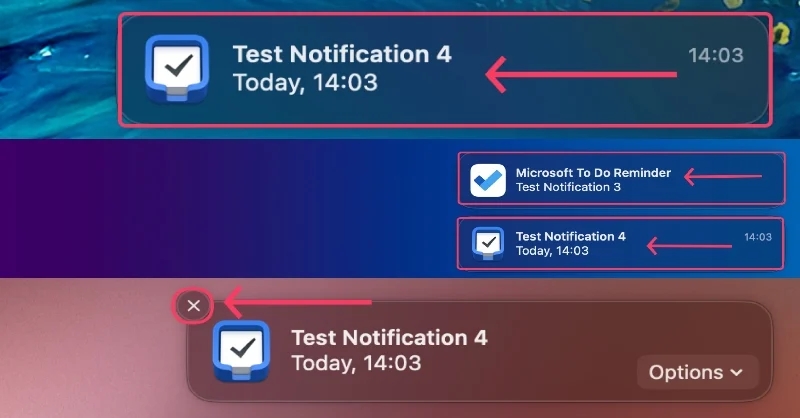
2. 堆疊式通知
當您從單一應用程式收到多個通知時,macOS 會透過建立堆疊將它們放在一個部分中。 您可以透過點擊這些堆疊來展開它們。 您可以透過展開堆疊並點擊所需通知旁邊的十字圖示來刪除單一通知,也可以透過將滑鼠懸停在主堆疊上時點擊「全部刪除」選項來刪除該應用程式中的所有通知。
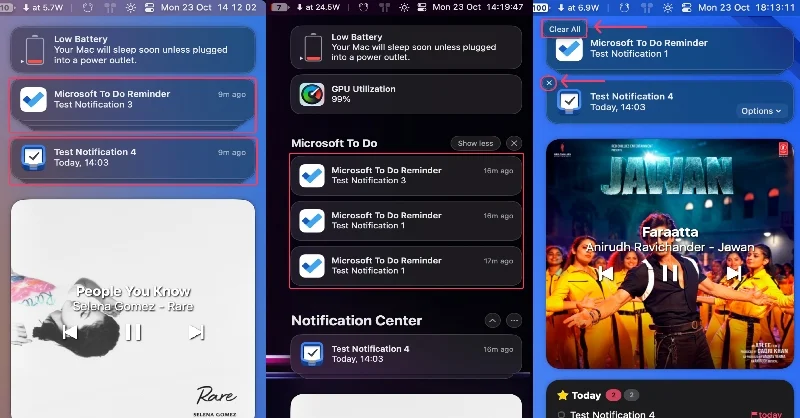
「顯示較少」圖示將通知重新分組到一個堆疊中。 它還將多個應用程式通知堆疊在各自的應用程式標題下,以避免混淆。
3. 多個堆疊通知
如果 Mac 的通知中心中有很多小部件,則後續堆疊將被隱藏以節省螢幕空間。 點擊最後一個通知下方的圖示會顯示隱藏的通知,可以類似地關閉這些通知。 將滑鼠懸停在堆疊上可以清除該特定應用程式的所有通知,而顯示堆疊可以讓您忽略特定的警報。

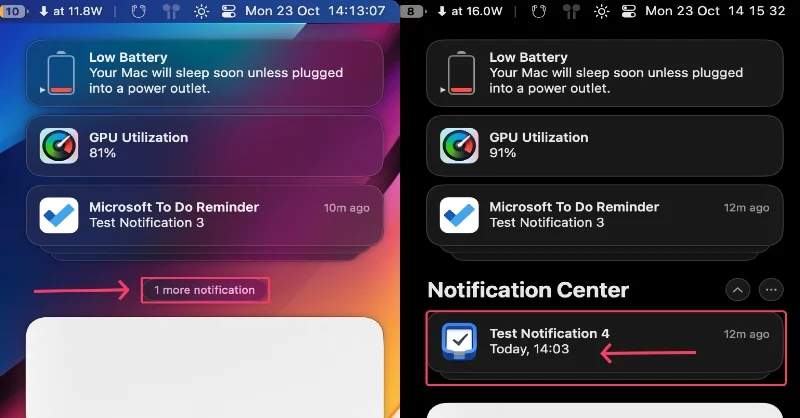
完全禁用應用程式通知
不斷發送通知的應用程式有時會非常煩人。 處理此類應用程式的最佳方法是撤銷其發送通知的權限。
- 按command + space開啟Spotlight 搜尋。
- 輸入通知並按下回車鍵。 您也可以透過 Mac 的設定頁面存取它。
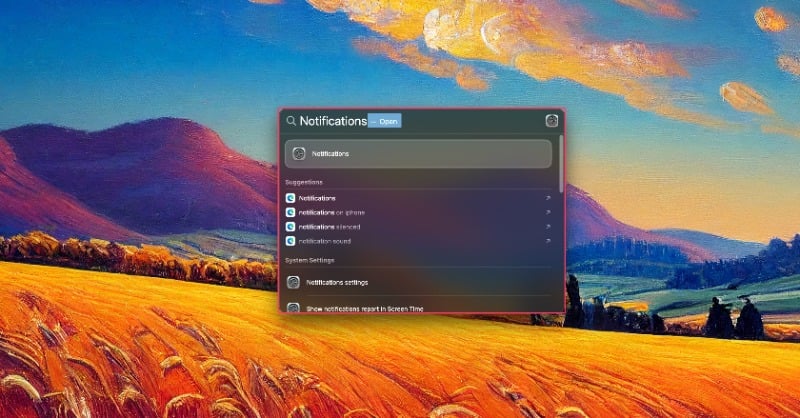
- 選擇您想要關閉通知的應用程式。
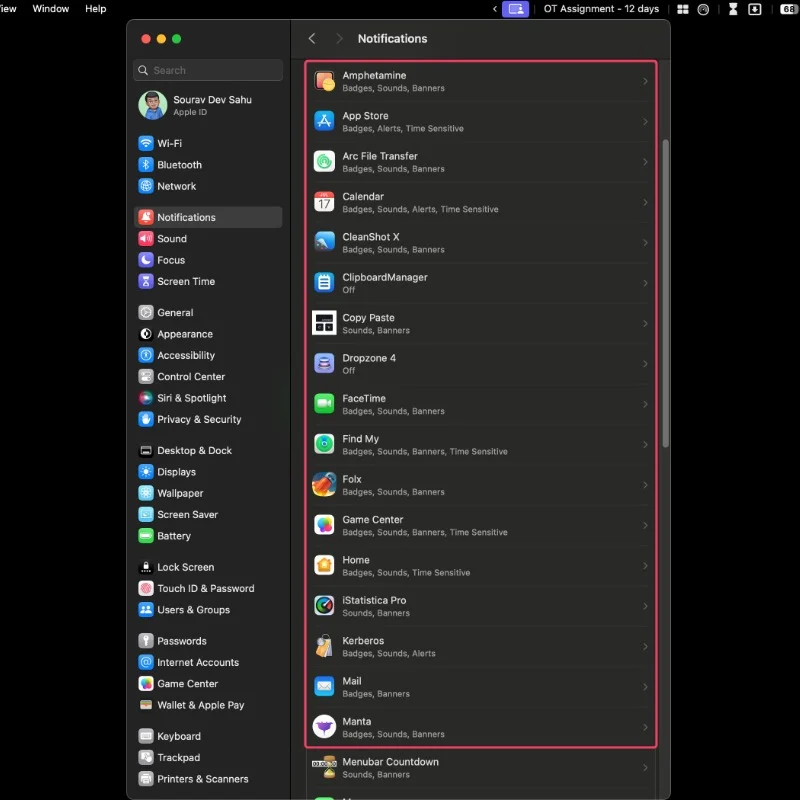
- 您可以透過點擊主開關來完全關閉通知。 或者,您可以編輯通知的傳遞方式。
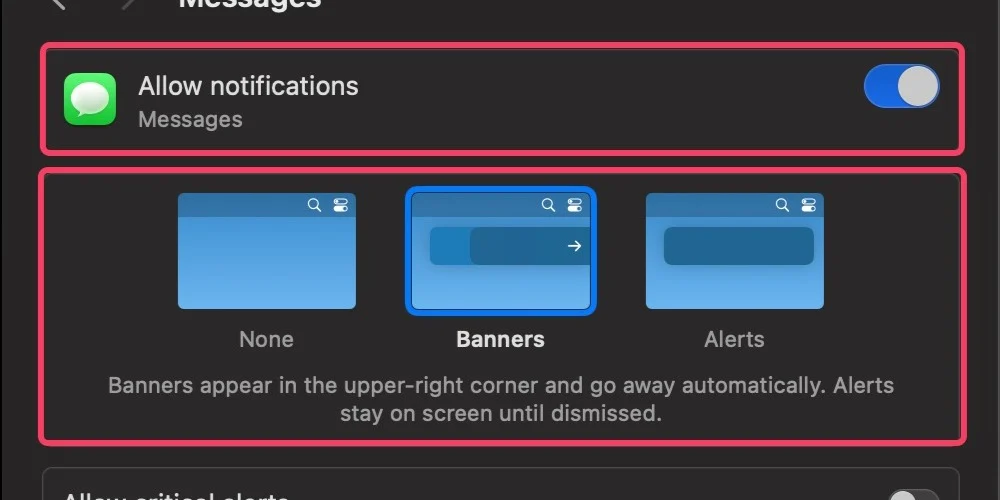
開啟焦點程式
如果您不想在特定時間內受到打擾,Mac 上的專注模式會很方便。 不僅如此,還可以安排焦點模式,因此您無需在辦公或上課時間等時間手動打開它。
- 打開狀態列中的快速設定開關。
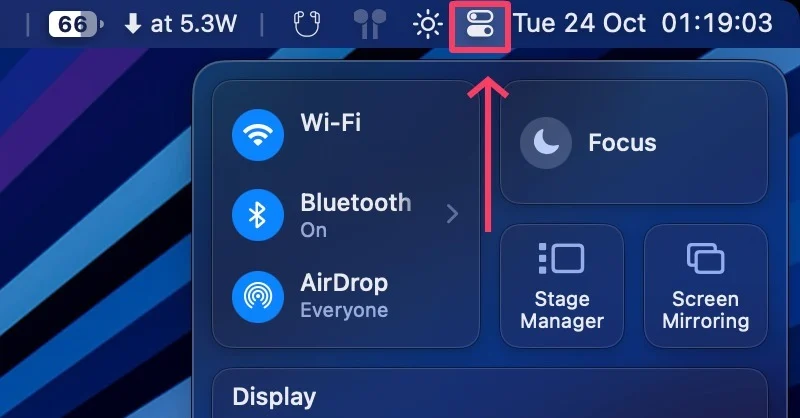
- 選擇焦點。
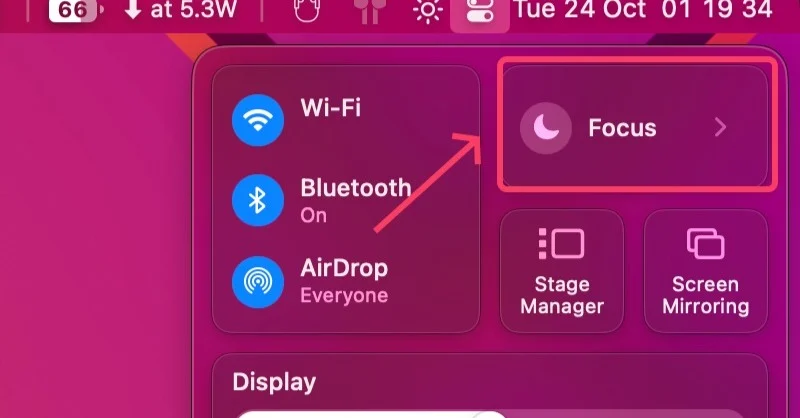
- 按一下開啟「請勿打擾」 ,或根據需要從其他兩個選項中進行選擇。
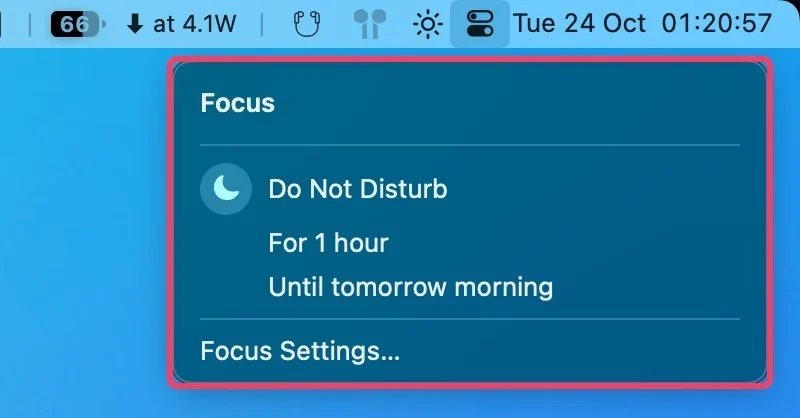
可透過存取「焦點設定」進一步調整焦點模式。 此外,您可以在同一頁面中新增新的焦點例程並編輯現有的焦點例程。
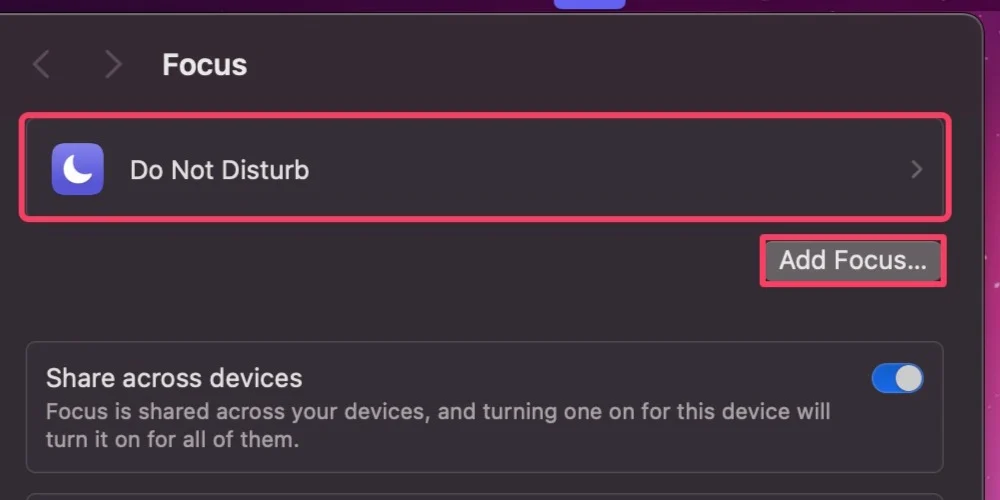
輕鬆清除所有通知
是的,擺脫煩人的通知就是這麼容易。 雖然清除它們在大多數情況下都是有效的,但一旦它們開始讓你緊張,你完全可以完全關閉通知。 請勿打擾是在工作或上學時間保持不受打擾的有效方式。
有關 macOS 上通知管理的常見問題解答
1. 我從哪裡訪問通知?
所有通知都位於 Mac 的通知中心,您可以從觸控板右邊緣滑動兩根手指或只需單擊螢幕右上角的日期/時間來訪問該通知中心。
2. 為什麼有的通知會被分組,有的則不會?
macOS 將來自特定應用程式的多個通知分組到一個群組中,以使它們更易於管理。 這些群組稱為“堆疊”,可以透過點擊它們來打開。
3. 我可以完全關閉通知嗎?
是的,您可以按照以下步驟關閉特定應用程式的通知 -
- 開啟“設定”並蒐索“通知” 。
- 選擇您想要關閉通知的應用程式。
- 打開開關就再也不會看到來自該應用程式的通知。
