如何清除三星 Galaxy J7 上的緩存
已發表: 2016-10-01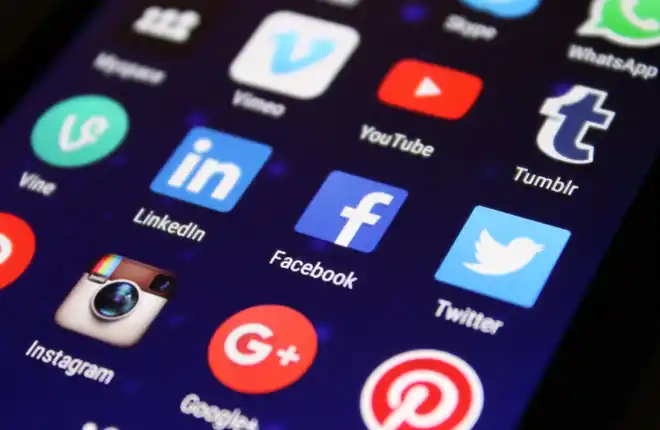
三星 Galaxy J7 恰好是那些價格實惠且功能強大的手機之一,無論您使用的是舊型號還是 2018 年新版本。 憑藉快速的處理器、清晰的 AMOLED 顯示屏,非常適合在旅途中觀看電影或閱讀,以及全天的電池續航時間,很容易理解為什麼 Galaxy J7 如此受讀者歡迎的廉價設備。
不幸的是,隨著時間的推移,所有智能手機都會出現問題,包括您的 Galaxy J7。 大多數時候,問題實際上不在於手機本身,而在於某些軟件。 這可能是手機上的操作系統,或者更常見的是設備上安裝的應用程序的問題。 處理此類軟件衝突的一種簡單有效的方法是重置手機的緩存。 下面我們來看看緩存是什麼以及如何清除它。
什麼是緩存?
緩存是手機中的一種內存,操作系統和應用程序在其中存儲用於完成工作的信息。 三星 Galaxy J7 有兩種不同類型的緩存。
第一個是應用程序緩存,另一個是系統緩存。 Galaxy J7 上的所有應用程序都有自己的緩存。 此緩存允許存儲臨時數據,以便在應用程序之間切換時獲得更好的幫助。 Galaxy J7 上的系統緩存做同樣的事情,但用於 Android 軟件而不是每個單獨的應用程序。 當應用程序出現崩潰或凍結問題時,通常是由緩存文件中的信息衝突引起的,因此清除它們可以讓您重新開始,讓一切重新開始。

清除應用緩存
對於僅在某個特定應用上發生的問題,最好先嘗試清除應用緩存。 現在,根據您的手機運行的軟件版本,這些說明可能會略有不同。 例如,使用 Android 10 的用戶可能會在其設置中看到“應用程序”,而運行舊版本的用戶可能會看到“應用程序管理器”。 您可以按照以下說明清除應用緩存:
- 打開你的三星 Galaxy J7
- 轉到主屏幕並選擇應用程序圖標。
- 然後選擇設置圖標。
- 瀏覽應用程序管理器。
- 通過向右或向左滑動來顯示所有選項卡。
- 選擇要刪除緩存的應用程序。
- 現在清除緩存。
- 在緩存選項上選擇清除
- 從選項菜單中選擇確定。
- 重啟手機。
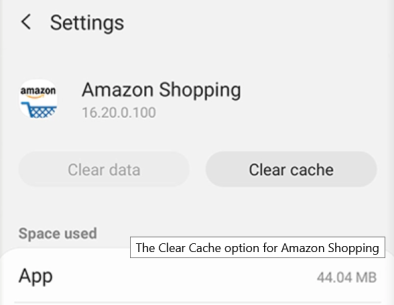
如果要清除所有應用的應用緩存:
- 設置 > 存儲
- 選擇緩存數據以同時清除所有應用緩存。
- 重啟手機。
不要選擇清除數據,除非您想丟失應用程序存儲的所有信息,例如您的用戶名、密碼、遊戲進度、偏好、設置和任何其他此類信息。
清除應用緩存無濟於事時該怎麼辦
如果您清除了單個應用程序的緩存,但您的 Galaxy J7 仍然遇到問題,下一步是卸載有問題的應用程序並重新啟動設備。 如果重啟設備沒有幫助,那麼建議您執行系統緩存擦除,也稱為清除 Galaxy J7 上的緩存分區。
清除緩存分區
總而言之,這是一個相當技術性的程序。 如果您從未擦除過手機的緩存分區,請謹慎操作並密切遵循本指南。 擦除 J7 的緩存分區不會擦除設備上的任何用戶數據或應用程序。 相反,您的緩存分區保存手機上的應用程序和軟件保存的任何臨時數據,從而使您的手機能夠更快地加載應用程序數據。
不幸的是,如果您的緩存出現問題,這些信息有時會導致您的手機出現問題或問題。 清除緩存分區應該可以解決設備可用性或連接方面的任何小問題。

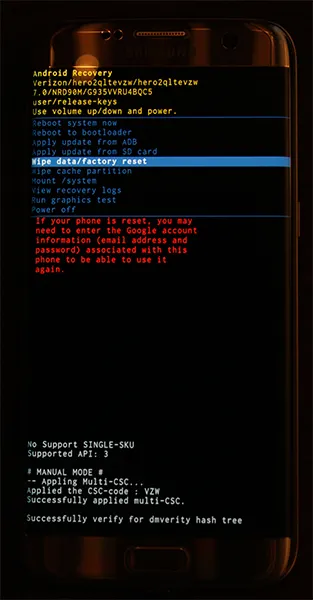
首先完全關閉手機。 設備關閉後,按住 Home 鍵、電源鍵和提高音量鍵。 一旦屏幕頂部出現“Recovery Booting”字樣,您就可以鬆開這些按鈕。 藍屏顯示“正在安裝系統更新”長達三十秒; 然後顯示屏將提醒您系統更新失敗。 這是正常的,所以不要緊張。
讓手機再靜置幾秒鐘,顯示屏將切換為黑色背景,上面有黃色、藍色和白色文字。 在屏幕頂部,會出現“Android Recovery”字樣; 您已成功啟動到 Android 中的恢復模式。 使用音量鍵上下移動選擇器,向下移動到菜單上的“擦除緩存分區”。
在上圖中(顯示在 Galaxy S7 上),它位於突出顯示的藍線下方——除非您想擦除整個手機,否則不要選擇該選項。 突出顯示“擦除緩存分區”後,按電源鍵選擇該選項,然後使用音量鍵突出顯示“是”並再次按電源鍵進行確認。
您的手機將開始擦除緩存分區,這需要一些時間。 在此過程繼續進行時,請緊緊抓住。 完成後,如果尚未選擇“立即重啟設備”,請按電源鍵確認。 手機重新啟動後,請檢查您的設備以查看您是否已建立與移動網絡的連接。 如果沒有,是時候進入我們最後的、最激烈的一步了。
出廠重置您的手機
與大多數故障排除一樣,修復設備的最後一步通常涉及手機的完整出廠數據重置。 雖然這絕不是一個有趣的過程,但它也是解決 Galaxy J7 軟件問題的常用方法。
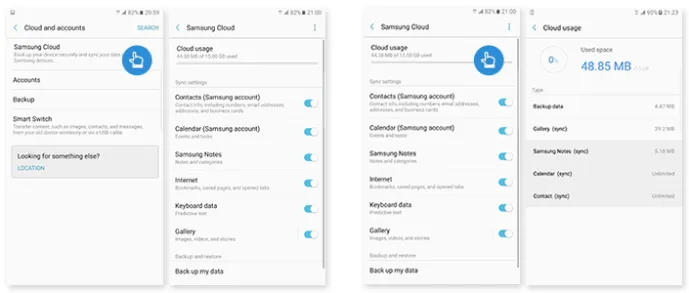
但是,在完全重置設備之前,您需要使用您選擇的備份服務將手機備份到雲端。 一些建議:Samsung Cloud 和 Google Drive 最適合您的設備,但如果您有興趣使用 Verizon Cloud 之類的東西,那也可以。
您還可以使用 SMS Backup and Restore 和 Google Photos 等應用程序將您的 SMS 消息、通話記錄和照片備份到雲端。 您還可以將重要文件或信息傳輸到設備中安裝的 SD 卡; 除非您檢查特定設置,否則出廠重置不會清除您的 SD 卡。
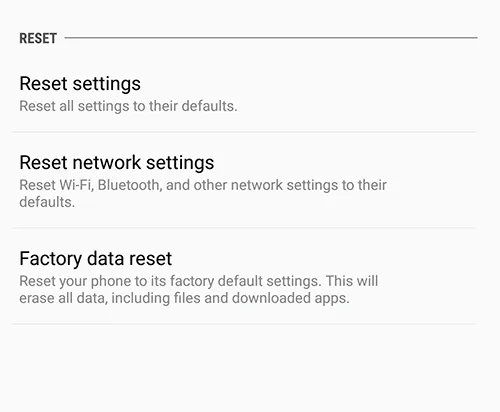
備份文件後,打開設置菜單並選擇“備份和重置”,該菜單位於標准設置菜單的“個人”類別下和簡化佈局的“常規管理”下。
這次,選擇第三個重置選項“恢復出廠設置”。 這將打開一個菜單,顯示您在手機上登錄的每個帳戶,並警告您設備上的所有內容都將被擦除。 如上所述,除非您選擇菜單底部的“格式化 SD 卡”選項,否則您的 SD 卡不會被重置; 是否要這樣做取決於您,但此過程不是必需的。
在此菜單底部選擇“重置手機”之前,請確保您的手機已插入電源或已充滿電。 恢復出廠設置可能會消耗大量電量並且可能需要半小時以上,因此您不希望手機在此過程中死機。
確認您的設備正在充電或已充電後,選擇屏幕底部的“重置手機”,然後輸入您的 PIN 或密碼進行安全驗證。 在此之後,您的手機將開始重置。
讓設備坐下並完成該過程; 在此期間不要亂動你的 J7。 重置完成後(同樣,這可能需要 30 分鐘或更長時間),您將被引導至 Android 設置顯示。 如果恢復出廠設置已恢復手機和運營商之間的連接,您應該會在顯示屏頂部的狀態欄中看到數據連接。
