如何管理和清除 Safari 歷史記錄、緩存和 Cookie
已發表: 2022-02-13想要提高您的 Mac 網速? 必須清除 Safari歷史記錄、緩存和 cookie以提高您的 Mac 性能。 本文全部是關於如何以最簡單的方式解釋如何管理和清除 Safari 歷史記錄、緩存和 Cookie。
當您不想在手動方法上浪費時間時。 當您準備花很少的錢來節省時間時。 我建議只購買 CleanMyMac 它將自動清潔您的 Mac 並提高您的 Mac 速度。
目錄
如何在 Mac 上清除 safari 的歷史記錄?
什麼是瀏覽歷史?
基本上,您在網上搜索的所有內容都很常見,您的計算機肯定會記住它。 每次您上網時,都不過是在瀏覽器中留下您的足跡。
您在瀏覽器中搜索的信息存儲在日誌中。 當您通過瀏覽器瀏覽時,將記錄網站名稱及其 URL 等詳細信息。 這就是您在開始在瀏覽器中輸入後會在自動建議中看到您之前訪問過的網站的原因。 存儲在日誌中的信息就是所謂的“瀏覽歷史”。
在 Safari 中清除瀏覽歷史記錄不會清除您訪問過的網站獨立保存的任何瀏覽歷史記錄。
為什麼要刪除瀏覽歷史?
有時它確實很有幫助,但即便如此,瀏覽歷史也會剝奪您的匿名性,並可能對數據安全構成嚴重風險。 任何有權訪問您的 Mac 的人都可以輕鬆跟踪您的在線活動以及您打開的網站等。
刪除瀏覽器歷史記錄是確保您的歷史記錄屬於您的好方法。 在本文中,我們將向您展示如何安全快速地從 Mac 中刪除瀏覽器歷史記錄。
您可以在 Mac OS X 的 Safari 上刪除所有網頁瀏覽歷史記錄或特定條目。 如果您使用的是公共計算機,或者需要從瀏覽歷史記錄中刪除某個網站,這可能會派上用場。 無論您使用什麼系統,都只需要幾分鐘。
如何清除 Safari 中的所有歷史記錄:
- 打開 Safari 或 Safari 瀏覽器。
- 單擊 Safari 菜單。
- 在菜單欄中(屏幕左上角)單擊歷史記錄。
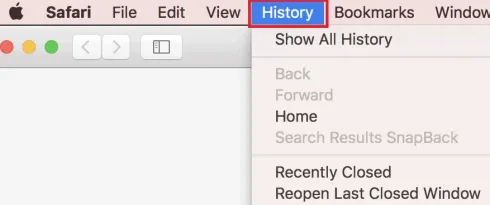
- 在菜單底部,從選項列表中選擇“清除歷史記錄”選項。
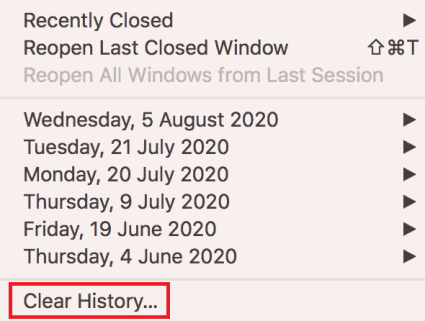
- 將打開一個小對話框窗口,上面寫著“清除歷史記錄將刪除相關的 cookie 和其他網站數據”。
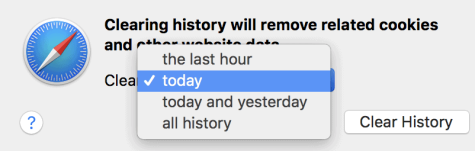
- 使用“清除”下拉菜單選擇要從 Safari 瀏覽器清除歷史記錄和 cookie 的時間範圍。
- 下拉列表將具有時間範圍範圍值,例如“最後一小時”、“今天”、“今天和昨天”和“所有歷史記錄”。
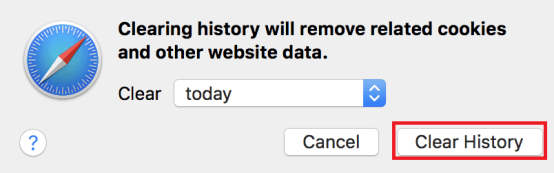
- 最後一次,單擊“清除歷史記錄”按鈕。
- 除了清除您的 Safari 歷史記錄外,這還會從 Safari 中清除您的 cookie 和緩存。
- 您選擇的範圍內的所有歷史記錄、cookie、搜索和其他數據都將被刪除。
注意:這將刪除連接到您的 iCloud 帳戶的所有設備的歷史記錄。
- 另請閱讀:MacOs Mojave vs MacOs Catalina
- 如何讀取未在 Mac 上顯示的外部硬盤驅動器
要在 Safari 中清除單項記錄:
- 打開 Safari 或 Safari 瀏覽器。
- 單擊 Safari 菜單。
- 在菜單欄中(屏幕左上角)單擊歷史記錄。
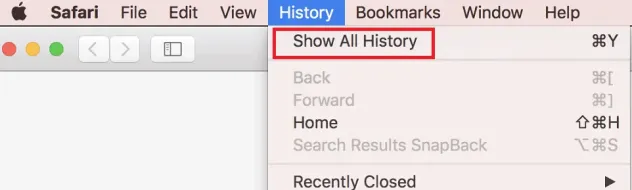
- 在菜單頂部,從選項列表中選擇“顯示歷史記錄”或“顯示所有歷史記錄”選項。
- 您也可以按“Command + Option + 2”打開“顯示歷史記錄”窗口。
- 您將看到一個窗口,其中列出了您已經訪問過的站點以及它們在您的 Mac 上存儲了哪些數據的註釋。 如果要刪除您訪問過的每個站點的所有痕跡,請單擊全部刪除。 否則,滾動列表或搜索要刪除其數據的站點,然後單擊它並單擊刪除或刪除以清除特定站點。
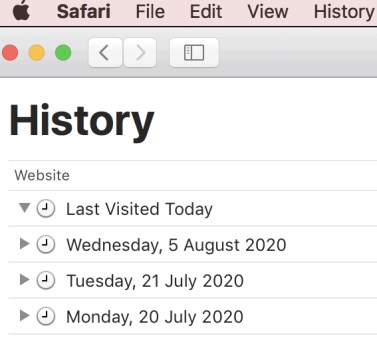
- 您現在可以找到要刪除的條目。
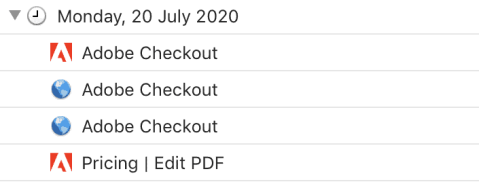
- 您也可以使用右上角的搜索欄,或展開日期以瀏覽所有條目以快速找到它。
- 右鍵單擊要刪除或刪除的條目,然後選擇“刪除”選項。
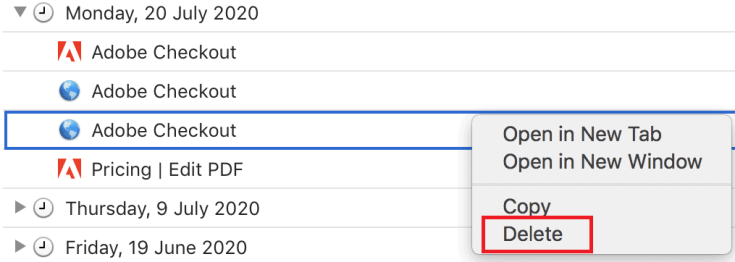
- 如果您有單鍵鼠標或觸控板,請按住 Control 並單擊以打開菜單。
- 對要刪除的任何其他條目重複此操作。
當您從 Safari 瀏覽器中清除歷史記錄時,Safari 會刪除因您的瀏覽而保存的數據,包括:
- 您訪問過的網頁的歷史記錄
- 打開網頁的後退和前進列表
- 未標記為永久的熱門網站
- 經常訪問的站點列表
- 最近的搜索
- 網頁圖標
- 為打開的網頁保存的快照
- 您下載的項目列表(下載的文件不會被刪除)
- 為快速網站搜索添加的網站
- 要求使用您的位置的網站
- 要求向您發送通知的網站
- 通過單擊 Safari Power Saver 通知啟動的具有插件內容的網站
最後,如果您想確定並確認已從 Safari 中刪除有關歷史記錄、緩存和 cookie 的所有內容,您可以轉到特定文件夾並刪除所有內容。
- 單擊 Finder 頂部主菜單上的 Go 選項卡。
- 從可用選項列表中單擊“轉到文件夾”選項。
- 現在粘貼導航路徑,如下所示:“ ~/Library/Safari/Databases”在可用空間中。
- 這將帶您進入存儲與 Safari 相關的所有數據和內容的窗口。
- 現在確保刪除文件夾的所有內容。
- 另請閱讀:此計算機修復程序在 mac 中無法讀取您插入的磁盤
- 保持 Mac 清潔和健康的 4 個有用技巧
如何在 iPad 版 Safari 上管理瀏覽歷史記錄?
請記住,在 iPad 上查看 iPad 瀏覽器歷史記錄是一個非常簡單的過程。 Safari 瀏覽器將存儲您訪問的網站的日誌以及其他主要相關組件,例如緩存和 cookie。 這些元素增強了您的瀏覽體驗。 但是,出於隱私原因,有時您可能需要刪除瀏覽歷史記錄和隨附數據。
注意:本文適用於所有裝有 iOS 10 或 iPadOS 13 或更高版本的 iPad 設備。 在 iPhone 上的 Safari 中管理瀏覽器歷史記錄的過程略有不同。
以下是在 iPad 版 Safari 上管理瀏覽歷史記錄的方法。
如何在 Safari 中查看和刪除您的 iPad 瀏覽器歷史記錄?
您可以通過兩種方式管理 iPad 上的網絡瀏覽歷史記錄。 但是,最簡單的選擇是直接在 Safari 中進行。
- 在 iPad 上打開 Safari 網絡瀏覽器。
- 選擇屏幕頂部的書籤圖標。 它看起來像一個打開的書本符號。
- 選擇時鐘圖標以打開“歷史記錄”窗格。 您在過去一個月訪問過的網站列表出現在您面前。
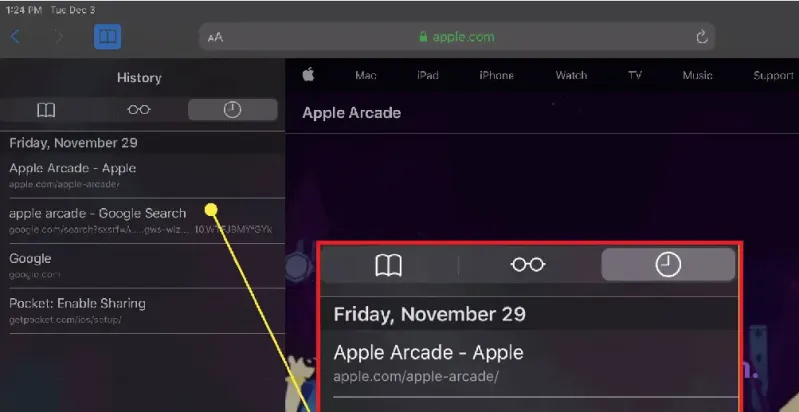
- 要從瀏覽器歷史記錄中刪除單個網站,您可以在其名稱上向左滑動。
- 選擇面板底部的“清除”以顯示四個選項:那些是; 最後一個小時,今天,今天和昨天,以及所有時間。
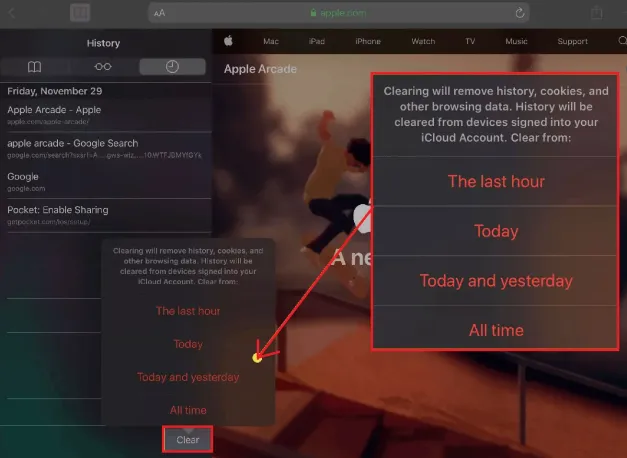
- 這些只是其他設備中的時間範圍或時間範圍。
- 選擇您希望從 iPad 和所有連接的 iCloud 設備中刪除瀏覽歷史記錄的首選選項。
如何從 iPad 設置應用程序中刪除歷史記錄和 Cookie?
有時刪除瀏覽器歷史記錄雖然 Safari 並不能確保它刪除了它存儲的所有數據。 因此,要進行徹底清潔,您必須轉到 iPad 設置應用程序。 您還可以從“設置”應用程序中刪除瀏覽歷史記錄和 cookie。 以這種方式清除歷史記錄確認它會刪除 Safari 保存在日誌中的所有內容。

- 選擇主屏幕上的齒輪圖標以打開 iPad 設置。
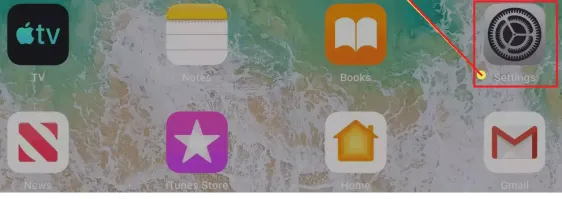
- 向下滾動瀏覽所有應用程序並找到並選擇 Safari。
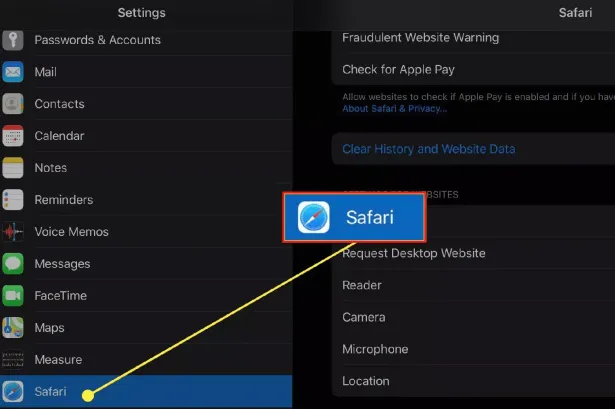
- 滾動可用設置列表並選擇清除歷史記錄和網站數據以刪除瀏覽歷史記錄、cookie 和其他緩存的網站數據。
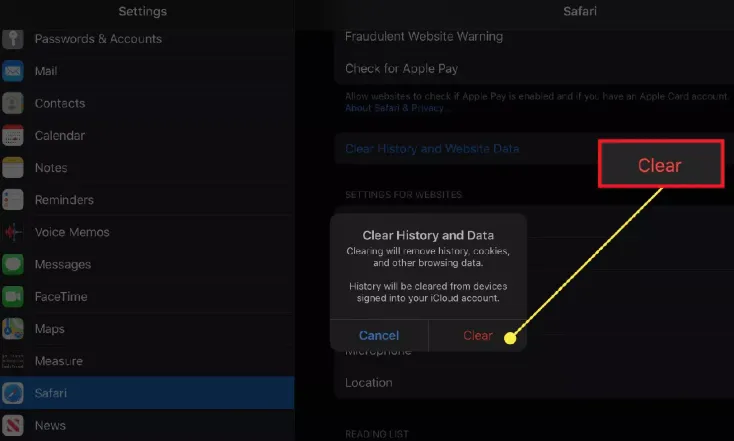
- 選擇清除確認刪除所有瀏覽歷史記錄、緩存等,或選擇取消返回 Safari 設置而不刪除任何數據。
如何在 iPad 上刪除存儲的網站數據?
- 打開 iPad 設置應用程序。
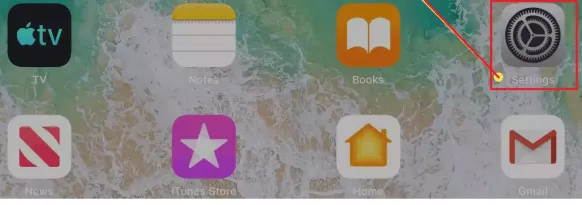
- 向下滾動瀏覽所有應用程序並找到並選擇 Safari。
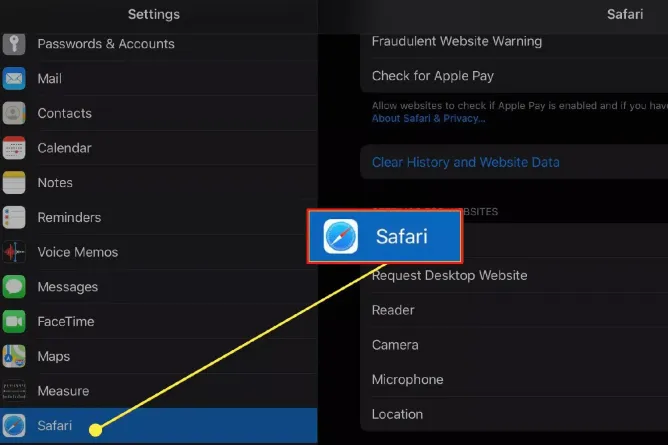
- 現在您滾動到 Safari 設置屏幕的底部並選擇高級。
- 選擇“網站數據”以顯示每個網站當前存儲在 iPad 設備上的數據明細。
- 如有必要,選擇“顯示所有站點”以顯示擴展列表。
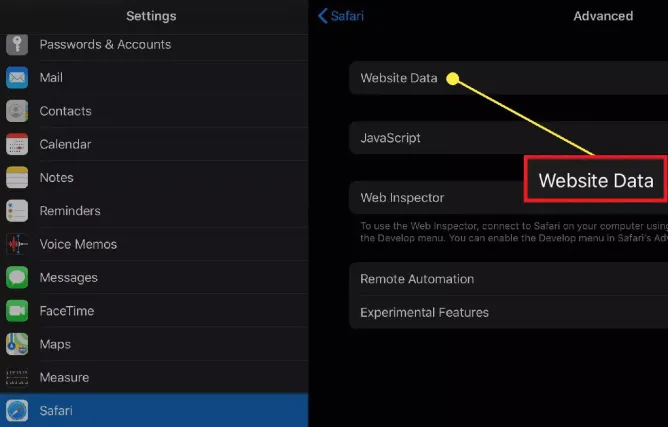
- 選擇屏幕底部的“刪除所有網站數據”以立即刪除網站數據,或在單個項目上向左滑動以一次清除一個項目。
在 Safari 瀏覽器中管理 Cookie
大多數用戶都知道僅接受 cookie 會導致安全違規和跟踪影響。 如果您看到任何額外的擔憂,這絕對是損壞的 cookie 的影響,這肯定會影響您的網絡瀏覽器的整體性能,這還包括與喜愛的網站的交互方式。
注意:本文中提及的信息適用於運行 macOS High Sierra (10.11) 及更高版本的 Mac。
影響 Safari 體驗的損壞 Cookie 有哪些?
請記住,當您的網絡瀏覽器長時間連續收集 cookie 時,可能會發生不好的事情。 一段時間後,cookie 會過期,這將導致佔用更多空間,但對您沒有任何好處。
如何在 Safari 瀏覽器中管理 Cookie
以下是向您展示刪除網站數據的方法的簡單步驟,這些數據反過來將刪除或刪除損壞的 cookie。
如何清除 Safari 上的 Cookie?
在 Safari 首選項菜單中,您可以選擇一個選項來清除所有存儲和緩存的 cookie,或者只清除您想要清除的特定數據,而留下其他數據。 只需按照步驟操作即可。
- 啟動 Safari 並在 Mac 上打開 Safari。
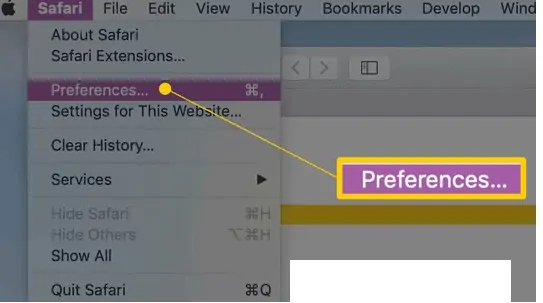
- 打開 Safari 主菜單下的首選項。
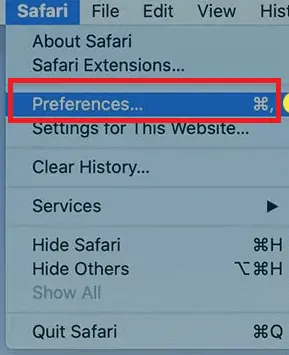
- 單擊隱私選項卡。
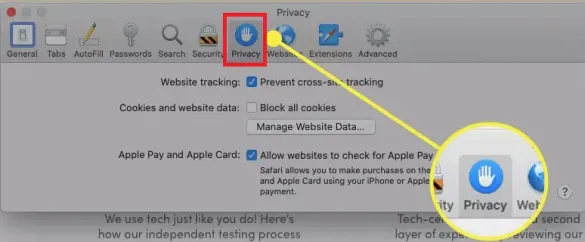
- 在“Cookie 和網站數據”部分,單擊“管理網站數據...”按鈕。
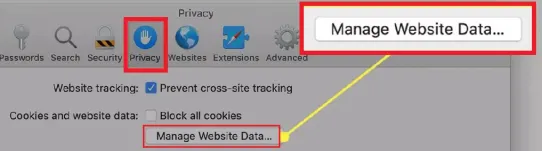
- 它將打開您的系統為其存儲數據的網站列表,包括 cookie 和緩存。
- 在這裡,您可以選擇一些選項,例如一次刪除單個網站或多個網站。
- 要刪除特定網站,只需滾動瀏覽該列表,或使用搜索找到您想要的網站。
- 選擇它並選擇“刪除”以刪除您的計算機為該特定網站存儲的數據。
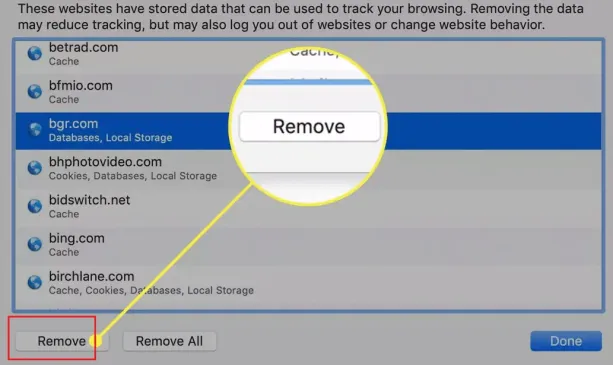
- 每當您遇到特定網站的問題時,這非常有用。
- 按住 Shift 鍵,依次選擇多個網站。
- 首先,選擇第一個網站,然後按住 Shift 鍵,然後選擇第二個網站。 可以選擇兩者之間的任何網站。
- 要選擇不連續的網站,您可以使用 Command 鍵
- 單擊“刪除”按鈕以刪除選定的 cookie。
- 單擊“全部刪除”按鈕以刪除列表中的所有網站。 在這種情況下不需要選擇。
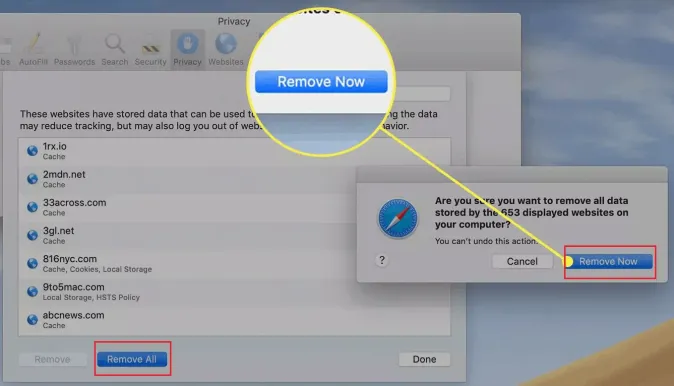
- 然後它會要求您確認刪除該網站存儲的所有數據,並顯示一條消息“您確定要刪除計算機上顯示的#number 網站存儲的所有數據”。
- 您可以通過在彈出窗口中選擇“立即刪除”來確認。
- 您可能喜歡 8 種提高 Mac 性能和速度的最佳方法
- 如何在 Mac 上的 iTunes 中創建播放列表
- 如何使用密碼保護在 Mac 上加密文件
如何清除 Safari 中的緩存
以下是向您展示如何手動清除或刪除 Safari 中的瀏覽器緩存的簡單步驟:
- 在 Mac 上打開 Safari。
- 打開 Safari 主菜單下的首選項。
- 單擊高級選項卡。
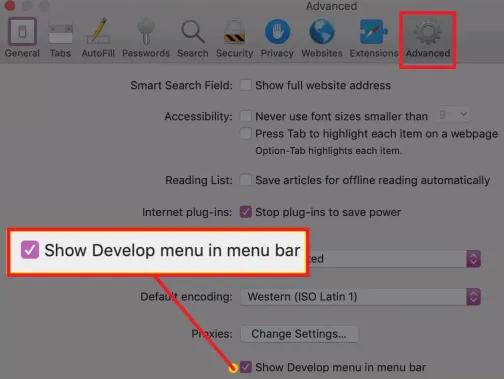
- 在“高級”對話框窗口的底部,選中“在菜單欄中顯示開髮菜單”選項並關閉首選項屏幕。
- 現在您可以返回瀏覽器窗口,從 Safari 的主菜單欄中選擇“開發”選項卡,然後選擇“空緩存”。
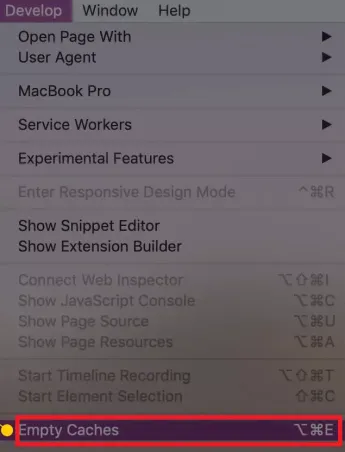
- 您也可以在鍵盤上按“Option+Command+E”。
使用 CleanMyMac 清除 Safari 緩存
這是刪除瀏覽器緩存的最快和最安全的方法。 無需通過瀏覽器設置手動進行操作,您可以使用 CleanMyMac X 完全控制所有緩存和歷史數據。
這是一個簡單的緩存清理器,可以像魅力一樣完成這項工作,而且速度非常快。
請按照以下步驟清除所有瀏覽器緩存:
- 運行 CleanMyMac。 啟動它並轉到隱私模塊。
- 您可以看到列出的所有瀏覽器,選擇其中任何一個。
- 勾選要從瀏覽器緩存中清除的項目。
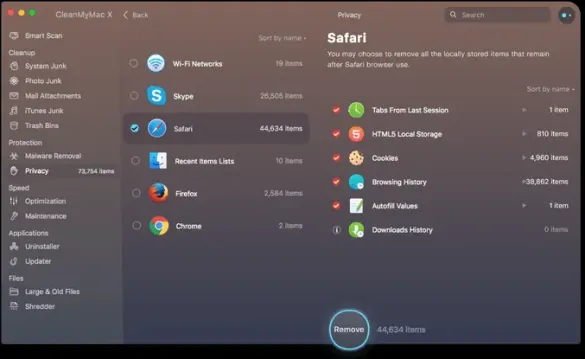
- 最後,單擊“刪除”按鈕以清除瀏覽器緩存。
- 閱讀:如何從 Mac 上的照片中刪除不需要的對象
- 防止黑客入侵 Mac 和在線活動的 8 種方法
從 Safari 瀏覽器清除自動填充的用戶名和密碼
1. 從您的 Mac 打開 Safari 瀏覽器。
2. 打開 Safari 後,單擊左上角 Apple 圖標旁邊的 Safari 菜單。
3. 從菜單中選擇“首選項”選項。
4. 將出現一個新窗口。 從可用選項卡中單擊密碼選項卡。 默認情況下,將選擇“常規”選項卡。
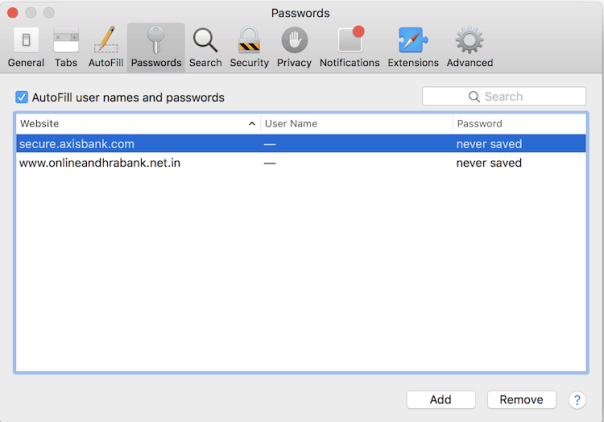
5. 您可以查看為其保存了用戶名和密碼或為該數據保存了 cookie 的網站。
6. 現在選擇您希望刪除已保存 cookie 數據的網站,然後單擊“刪除”按鈕。
7. 將顯示一條帶有確認消息的警報,並確認將其刪除。
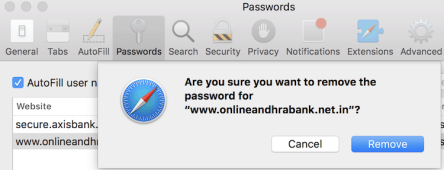
8. 就這樣,你完成了,所有與用戶名和密碼相關的cookies都將被清除或刪除。
- 您可能喜歡:提高 Mac 性能和速度的 8 種最佳方法
- 如何在 Mac 上的 iTunes 中創建播放列表
- 如何使用密碼保護在 Mac 上加密文件
現在您知道如何清除 Safari 歷史記錄、緩存和 cookie 。 如果本教程對您有幫助,請分享。 請在 Facebook 和 Twitter 上關注 whatvwan 以獲取更多提示。 訂閱 YouTube 上的 whatVwant 頻道以獲取定期更新。
