如何從任何瀏覽器中清除搜索歷史記錄?
已發表: 2023-07-21互聯網已成為幾乎每個用戶的必需品。 要在您的設備上訪問互聯網,您必須擁有高速網絡瀏覽器。 但有時您的網絡瀏覽器速度可能會由於存儲的數據過多而變慢。 如果您也面臨類似的問題,請不要擔心,您並不孤單。
以下指南介紹瞭如何清除瀏覽器的搜索歷史記錄。 但在應用這些步驟之前,您必須了解瀏覽器上存儲的所有信息。
哪些信息存儲在網絡瀏覽器中?
每次使用會話後,以下數據都會存儲在您的 Web 瀏覽器的歷史記錄中。
下載歷史記錄
這只是您已下載的項目的列表,而不是實際的文件。 如果您在計算機上查找文件時遇到問題,它可以幫助您快速打開它們。 重新下載文件是您的另一個選擇。
緩存文件
為了加快頁面加載速度,您的緩存會在本地存儲圖片和其他組件的副本。 因此,您的瀏覽器不會在每次打開已經看過的網頁時再次下載網站圖像,而是使用緩存來檢索它們。 但是,如果存儲空間不足,刪除瀏覽器緩存可以幫助釋放大量空間並提高整體設備速度。
餅乾
這些令人愉快的文本字符串通知網站了解您的偏好、維護您的登錄狀態,並幫助確保您的購物車已滿,即使您無意中關閉了選項卡。 此外,第三方 cookie 會跟踪您在眾多網站上的在線活動,以便向您展示相關廣告。 它們通常嵌入在您在網站上看到的廣告中,而不是網站代碼本身。
總體而言,第三方 Cookie 負責您打開的幾乎每個顯示您之前感興趣的內容的網站或應用程序。
PIN 碼和登錄信息
許多瀏覽器都有內置的密碼管理器。 您可能已經註意到,每次登錄新網站時,瀏覽器都會提示您是否允許將登錄信息保存在內部數據庫中。 如果您接受,瀏覽器將在您下次訪問該頁面時使用您的信息自動填寫登錄表單。 自動填充表單中的數據是相同的。
自動填充表單數據
可以使用自動填充功能自動填充以前保存的信息,例如您的聯繫信息或信用卡信息。 但是,當您更換信用卡或搬到新位置時,您需要清除瀏覽器中的舊信息。
網頁設置
這些涵蓋您向網站提供的權限,例如顯示或禁用彈出窗口或允許使用攝像頭或麥克風的能力。 此外,一些特定於瀏覽器的怪癖仍然存在,例如需要清除 Google Chrome 瀏覽器中的託管應用程序數據。
另請閱讀:如何清除瀏覽器上的緩存和 Cookie(Windows PC)
從任何瀏覽器清除搜索歷史記錄的步驟:
以下部分提到了從網絡瀏覽器中刪除搜索歷史記錄、緩存和其他瀏覽數據的簡單步驟。 為了您的方便,我們已將不同瀏覽器的步驟分開。 應用適用於您的網絡瀏覽器的步驟,輕鬆快速地刪除所有搜索。
清除 Google Chrome 中的搜索歷史記錄:
Google Chrome 是全球最常用的瀏覽器之一。 這是由於其簡單的用戶界面和谷歌的信任。 如果您還在 Windows、Mac、Linux 或 Android 設備上使用 Chrome,則可以使用以下步驟清除瀏覽器歷史記錄。
從桌面版 Chrome 中刪除瀏覽器歷史記錄的步驟:
第 1 步:在您的設備上啟動 Google Chrome 瀏覽器,然後單擊 kebab 菜單,即右上角的三點部分。
步驟 2:從選項中單擊“更多工具”,然後單擊“清除瀏覽數據”選項...。否則,您可以簡單地使用快捷鍵Ctrl+Shift+Del組合鍵來查看“清除瀏覽數據”窗口。 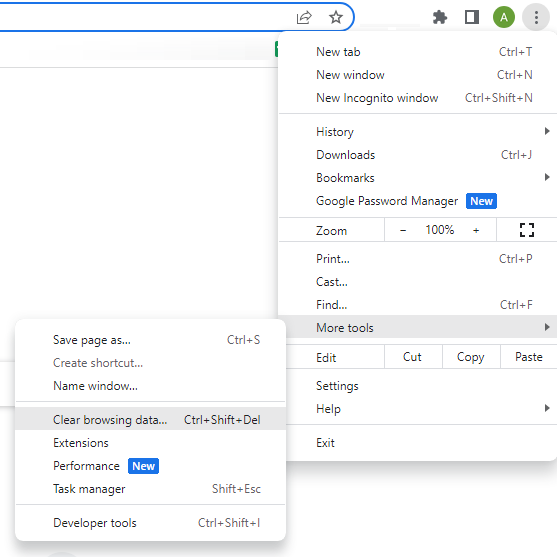

步驟 3:現在從時間範圍下拉菜單中選擇您要刪除瀏覽歷史記錄的時間間隔。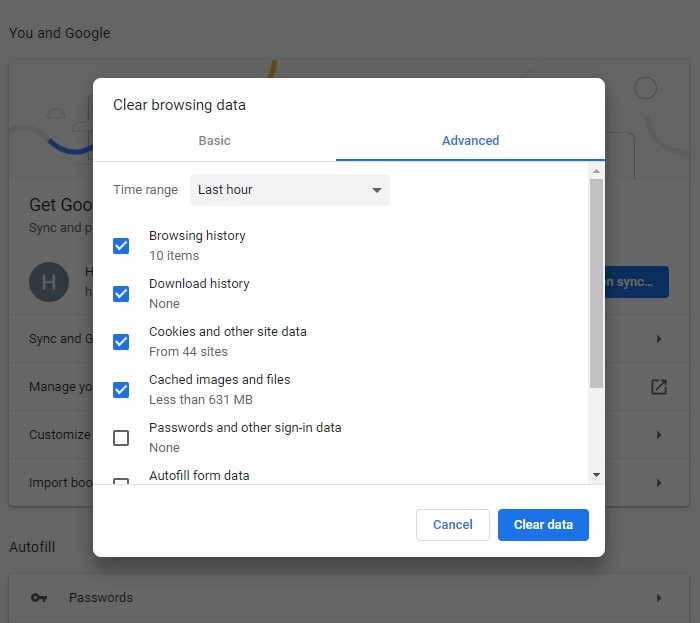
步驟 4:此外,您還可以過濾刪除 Cookie、瀏覽歷史記錄、緩存文件等。如果您不想刪除任何此類數據,您可以取消選中相同的複選框。
要高級清除瀏覽器數據,請使用“高級”部分。 在這裡選擇您想要刪除的必要文件或數據,然後取消選中您想要保留的數據的複選框。
從 iPhone 或 Android 設備的 Chrome 刪除瀏覽器歷史記錄的步驟:
第 1 步:在移動設備上打開 Google Chrome,然後單擊頂部的 Kebab 圖標(三個垂直點)。
步驟 2:現在打開“設置”並展開“隱私和安全”選項。
步驟 3:單擊“清除瀏覽數據”選項。從下拉菜單中單擊“所有時間”選項可從頭開始刪除瀏覽歷史記錄。
此外,您可以選擇相關數據,即緩存文件、Cookie 或其他選項。
另請閱讀:如何在 Mac 上清除 Safari 的緩存和 Cookie
從 Safari 清除搜索歷史記錄:
如果您使用的是 Apple iPhone、iPad 或 Mac 設備,您的默認瀏覽器是 Safari。 要清除搜索歷史記錄,請使用以下說明。
在 iPhone 或 iPad 上刪除所有搜索的步驟
第 1 步:打開設備上的“設置”應用程序,然後轉到“應用程序”部分下的 Safari。
步驟 2:向下滾動並找到“清除歷史記錄和網站數據”選項,然後單擊將其打開。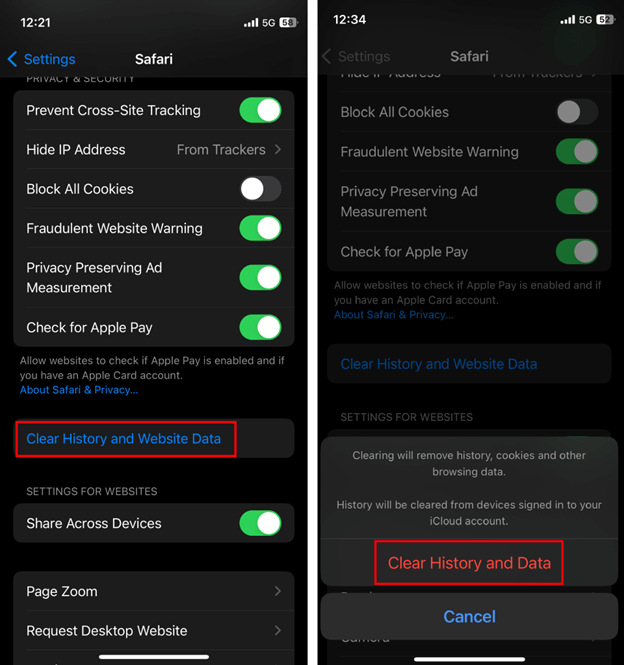
步驟 3:通過“清除歷史記錄和數據”選項確認刪除。
在 Mac 上刪除瀏覽器歷史記錄的步驟
第 1 步:在 Mac 設備上打開 Safari,然後單擊“歷史記錄”選項卡。
第 2 步:現在單擊“清除歷史記錄”選項。此處使用“清除歷史記錄”選項確認刪除。
步驟 3:單擊“所有歷史記錄”可刪除 Mac 上自開始以來的所有瀏覽器歷史記錄。
從 Internet Explorer 清除搜索歷史記錄
如果您仍在計算機上使用 Internet 瀏覽器,則可以使用以下步驟刪除搜索歷史記錄。
第 1 步:啟動 Internet Explorer 並單擊“菜單”選項卡。此外,選擇安全選項。
步驟 2:現在單擊“刪除瀏覽歷史記錄”選項。或者直接使用快捷鍵Ctrl+Shift+Delete快捷鍵。
步驟 3:檢查歷史記錄部分,然後單擊刪除按鈕。包含或刪除您想要刪除或保留的文件,例如 cookie、緩存等。
從 Edge 清除搜索歷史記錄
如果您在 Windows 或 Mac 設備上使用 Edge 瀏覽器,請使用底層指令集刪除所有搜索。
步驟 1:在您的系統上運行 Microsoft Edge 瀏覽器,然後單擊頂部的三個垂直點。
步驟 2:現在單擊“清除瀏覽數據”並選擇要刪除的數據。取消選中您要保留的文件。
步驟 3:文件選擇完成後,單擊“立即清除”按鈕。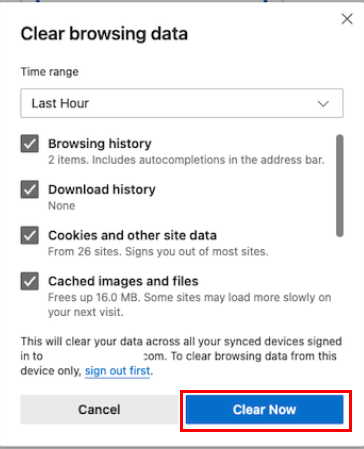
清除 Mozilla Firefox 的搜索歷史記錄
如果您想知道如何刪除 Mozilla Firefox 網絡瀏覽器上的搜索歷史記錄,以下說明適合您。 應用以下步驟輕鬆清除 Mozilla Firefox 的瀏覽器歷史記錄。
第 1 步:在瀏覽器中單擊三條垂直線並打開歷史記錄。
步驟 2:現在按“清除最近歷史記錄”選項,然後選擇“時間歷史記錄”部分下的所有內容。
取消選擇您希望保留而不是從瀏覽歷史記錄中刪除的數據。 這可以是瀏覽器數據、cookie、緩存、登錄數據或網站數據。
清除任何瀏覽器上的搜索歷史記錄:完成
關於如何從任何瀏覽器中清除搜索歷史記錄的指南到此結束。 我們希望上述步驟能起到同樣的作用。 但是,如果您仍然遇到任何問題或疑問,請隨時在下面的評論部分與我們聯繫。 如果您發現該指南有幫助,請訂閱我們的博客以獲取更多技術指南和列表。 此外,為了不錯過任何科技新聞和更新,請在 Facebook、Pinterest、Instagram 和 Twitter 上關注我們。
