如何在 Mac 上清除緩存
已發表: 2022-02-13想要清除 Mac 上的緩存? Mac 機器上的幾乎所有應用程序,出於某種原因,都會將部分數據緩存到本地磁盤。 這通常會導致系統複雜化,因為數據可能會損壞,並且應用程序將開始緩慢運行或僅佔用硬盤驅動器上的空間。
本文全部是關於如何以最簡單的方式解釋如何清除 Mac 上的緩存。 您將完成清除應用程序緩存、瀏覽器緩存和系統緩存。
對您來說好消息是可以刪除緩存,而不必擔心破壞應用程序或對應用程序造成任何損害。 因為它們是在您首次啟動應用程序時重新創建的(如果有任何錯誤,它們會更小並且沒有錯誤)。
目錄
什麼是緩存或緩存數據?
緩存數據是您在計算機上使用應用程序時創建的一組臨時文件。 需要緩存文件來幫助您的計算機運行得更快。 因此,通常,緩存是良好程序性能所需的文件。
緩存基本上是指應用程序、瀏覽器或系統執行某些任務或任何操作時存儲的技術數據。 緩存文件具有重要的功能,因為它們包含任務的“快捷方式”,以便下次更快地執行它。
緩存文件基本上是存儲在硬盤上的臨時數據,用於加快進程。 例如,Safari 會將網頁上的圖像下載到緩存中,這樣您下次訪問該站點時就不必再次下載圖像。
為什麼要清除 Mac 上的緩存?
當某些應用程序執行任務時創建的舊緩存文件將在系統中保持潛伏,只會堆積起來,使系統文件夾變得混亂。 最初有用的東西變成了拖累,通過它佔用的所有浪費空間來減慢你的 Mac。 更糟糕的是,未刪除的緩存數據還會導致任務衝突和其他系統問題。
緩存數據可為您的 Mac 和系統帶來奇蹟,但隨著時間的推移,它會堆積並降低 Mac 的性能,佔用越來越多的空間。
您的瀏覽器緩存本質上是您最近訪問過的網站的保存位。 這樣,如果您返回,您的計算機可以重新使用未更改的本地緩存元素,從而加快加載時間,而不是從遠程服務器重新加載所有新鮮內容。 您的緩存最終會自行覆蓋,但您可以隨時清除緩存、歷史記錄和 cookie,以獲得一點額外的安全性並加速您的 Mac。
主要的緩存類型有哪些?
將創建大約三種主要類型的緩存,您可以在 Mac 上進行清理:
用戶(或應用)緩存(包括應用緩存和DNS緩存)
系統緩存
瀏覽器緩存
用戶(或應用)緩存:
- 這些緩存文件由您在 Mac 上使用的所有應用程序創建。
- 它包括 macOS 附帶的應用程序(如 Mail)以及 3rd 方應用程序(如 Sketch)。
- 每個應用程序都會創建大量緩存——清理應用程序緩存時清理千兆字節的空間也就不足為奇了,因為會創建大量緩存數據。
系統緩存:
這些緩存數據由運行 Mac 機器的內置 macOS 系統服務創建。
瀏覽器緩存:
所有瀏覽器都會存儲您的瀏覽歷史記錄並緩存您當時訪問的網站的數據。
你知道你如何在網上購物,然後幾個星期你到處都能看到它嗎? 這是因為您的瀏覽器緩存了構成您訪問的網站的數百個文件。
緩存還包括 cookie 和跟踪器,它們保存有關您的瀏覽歷史記錄的信息並將數據報告回網站。
當您無需再次登錄即可返回站點時,這對您有利,但它也會讓您感覺計算機在監視您。
如何清除 Mac 上的緩存?
在本文中,我們將分享一些有關如何清除 Mac 緩存的簡單步驟。
緩存文件基本上是在您訪問網站或首次使用應用程序後留在 Mac 上的腳本、圖像、臨時文件和其他數據。 有系統緩存、用戶緩存(包括應用程序和 DNS 緩存)和瀏覽器緩存(在您上網時累積)。
1. 清除 Safari、Chrome 和 Firefox 瀏覽器中的瀏覽器緩存
如何清除 Chrome 中的緩存?
以下是向您展示如何手動清除 Chrome 中的瀏覽器緩存的簡單步驟:
- 單擊 Google Chrome 瀏覽器右上角的三點圖標。
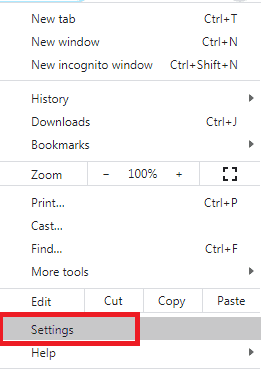
- 從選項列表中選擇設置選項。
- 在菜單底部的設置下,您可以看到“隱私和安全”選項。
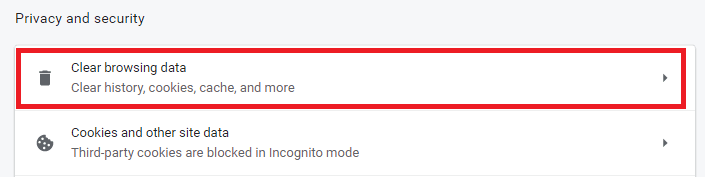
- 點擊“清除瀏覽數據”。
- 將打開一個“清除瀏覽數據”對話框窗口,其中包含“基本”和“高級”兩個選項卡。
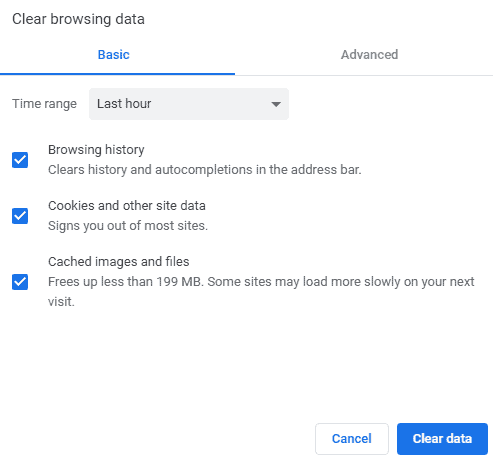
- 在這裡,您可以選擇包含很多值的“時間範圍”選項。
- 您可以看到“所有時間”、“最後一小時”、“過去 7 天”、“過去 4 週”等選項。
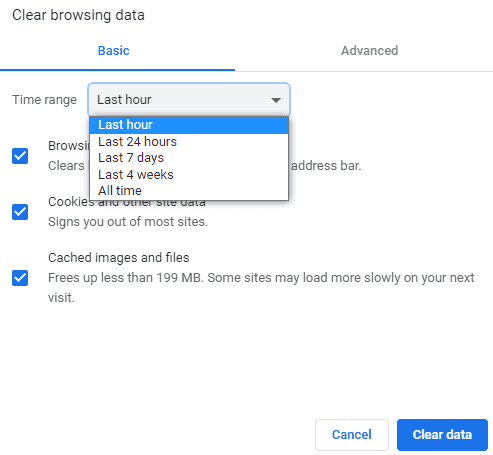
- 根據您的要求選擇並選中復選框。
- 選項“緩存的圖像和文件”將清除數據量。
- 在“高級”選項卡中,您還可以選擇時間範圍和許多其他緩存。
- 按時間,在時間範圍中選擇所有時間選項。
- 最後,單擊“清除數據”按鈕清除緩存。
如何清除 Firefox 中的緩存?
以下是向您展示如何手動清除或刪除 Firefox 中的瀏覽器緩存的簡單步驟:

- 單擊 Firefox 右上角的漢堡包圖標。
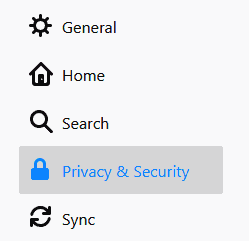
- 在左側邊欄或主菜單中選擇“隱私和安全”。
- 在某些版本中滾動到“緩存的網絡內容”菜單項部分,或在某些其他瀏覽器中搜索“Cookie 和站點數據”選項。
- 現在,您可以單擊“清除數據”按鈕。
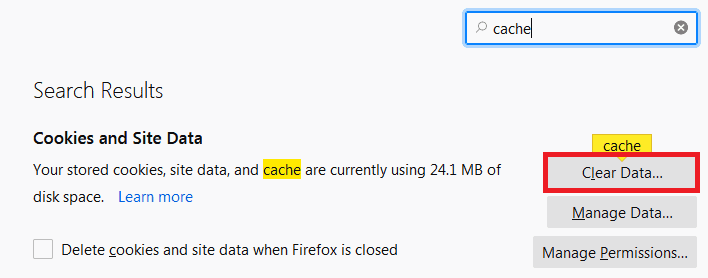
- 將打開一個清除數據的對話框窗口,在這裡您可以看到選項“緩存的 Web 內容”顯示它旁邊的數據量。
- 選擇它並單擊“清除”按鈕。
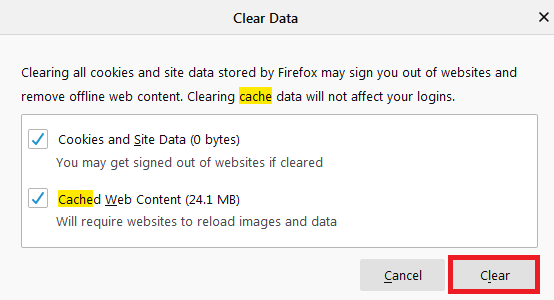
- 退出或退出所有瀏覽器窗口並重新打開瀏覽器。
- 在同一菜單中,選中覆蓋自動緩存管理並限制緩存大小(以 MB 為單位)。
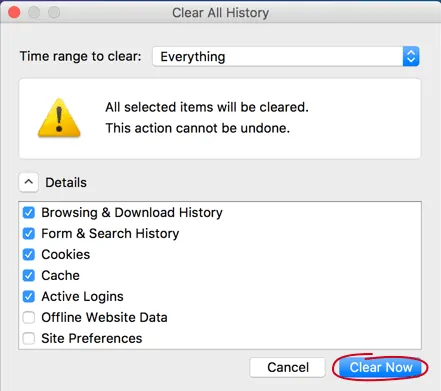
- 使用默認的 350 MB 大小,足以滿足大多數用戶的需求。
如何清除 Safari 中的緩存?
以下是向您展示如何手動清除或刪除 Safari 中的瀏覽器緩存的簡單步驟:
- 從頂部主菜單中選擇 Safari。
- 單擊首選項。
- 選擇高級選項卡。
- 啟用菜單欄中的 Show Develop 菜單。
- 現在轉到菜單欄中的開發。
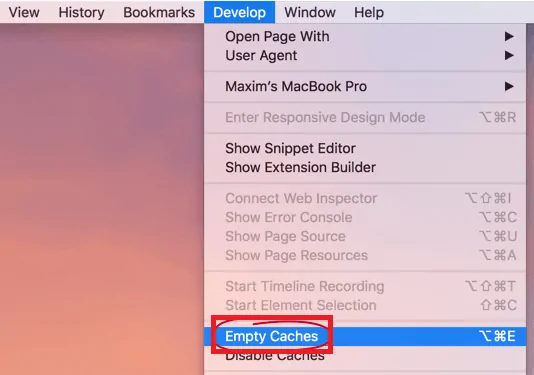
- 從選項列表中選擇清空緩存選項。
- 確保在清除緩存後關閉或退出瀏覽器並重新啟動它。
- 請注意,如果您再次檢查,地址欄中的所有自動登錄和預測的網站都將被清除。
2. 如何使用 CleanMyMac 清除應用程序緩存
手動清除應用程序緩存是一個難以破解的難題,而且這是一個耗時的過程。 要在很短的時間內完成這項工作(並且沒有丟失重要內容的風險),您可以啟動專用的緩存清理器應用程序 CleanMyMac X。
它將快速找到並清除您所有的應用程序緩存。
以下是向您展示如何使用 CleanMyMac 軟件清除緩存的簡單步驟。
- 在您的 Mac 中下載 CleanMyMac X(可免費下載)。
- 運行應用程序並單擊系統垃圾。
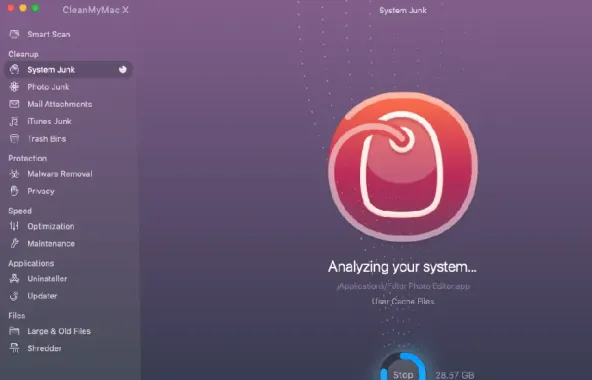
- 單擊大掃描按鈕。
- 完成掃描後,單擊“清潔”。
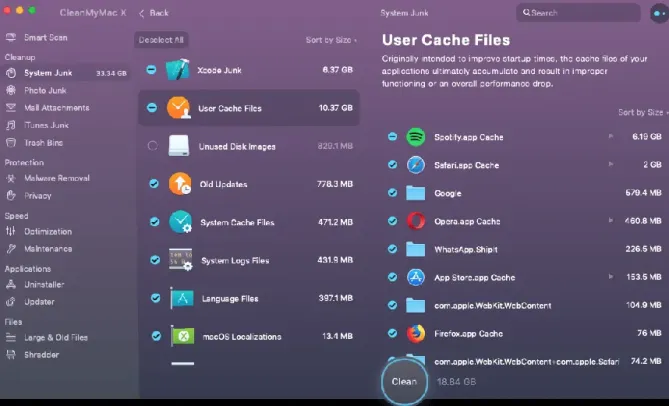
3. 如何手動刪除系統緩存和不需要的應用數據?
在 Mac 的用戶文件夾中,有一個隱藏的 Library 文件夾,它本身包含一個由您在 Mac 上安裝的應用程序留下的緩存文件夾。
- 打開查找器。
- 單擊 Finder 頂部主菜單上的 Go 選項卡。
- 從可用選項列表中單擊“轉到文件夾”選項。
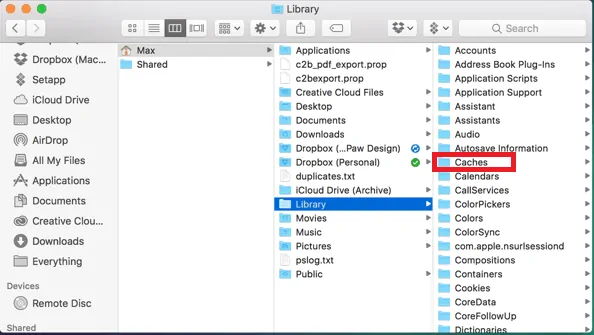
- 現在粘貼導航路徑,如下所示:'~/Library/Caches' 在可用空間中。
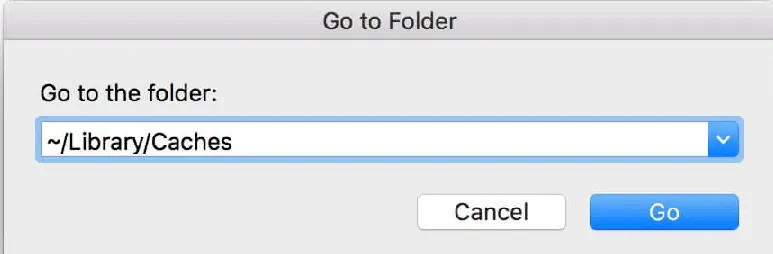
- 單擊輸入。
- 這將帶您進入存儲與 Safari 相關的所有數據和內容的窗口。
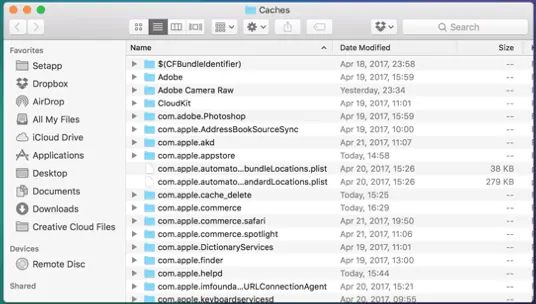
- 如果您擔心出現問題,可以備份文件夾。
- 保留文件夾,但進入每個文件夾並刪除其中的文件。
- 現在確保刪除文件夾的所有內容。
- 另請閱讀:適用於 Mac 的最佳反惡意軟件軟件
- 2020 年適用於 Mac 的 5 款最佳免費殺毒軟件
我希望你喜歡我關於如何在 Mac 上清除緩存的教程。 如果你喜歡它! 那麼請分享它。 如果您想添加任何內容,請通過評論部分告訴我們。 想要定期更新,請在 Facebook、Twitter 上關注 WhatVwant,並訂閱 YouTube 上的 whatVwant 頻道以獲取定期更新。
如何在 Mac 上清除緩存-FAQ
為什麼我要清除 Mac 上的 cahe?
清除mac上的緩存以保護您的身份並使您的計算機應用程序更有效是很重要的。
主要的緩存類型有哪些?
大概會創建三種主要類型的緩存,它們是用戶緩存、系統緩存和瀏覽器緩存。
清除緩存有害嗎?
清除緩存文件沒有害處,而是清除內部和外部存儲器。
我可以在 Mac 上手動刪除系統緩存和不需要的數據嗎?
是的。 您可以手動刪除系統緩存和不需要的數據。 有關詳細步驟,請閱讀文章。
