如何在 Adobe Premiere Pro 中進行調色
已發表: 2022-02-06顏色是任何視頻的重要組成部分,因為它可以吸引觀眾並吸引觀眾。 創造性地使用顏色也是一種經典的講故事技巧,因為顏色可以用來引發某些情緒反應。 因此,確保您在視頻項目中有意使用色彩效果非常重要。
Adobe Premiere Pro CC 有大量顏色分級工具供您使用。 它們允許您調整黑白、色調、亮度等。 在本文中,您將了解這些工具的用途、用途以及如何使用它們在視頻編輯中進行調色。
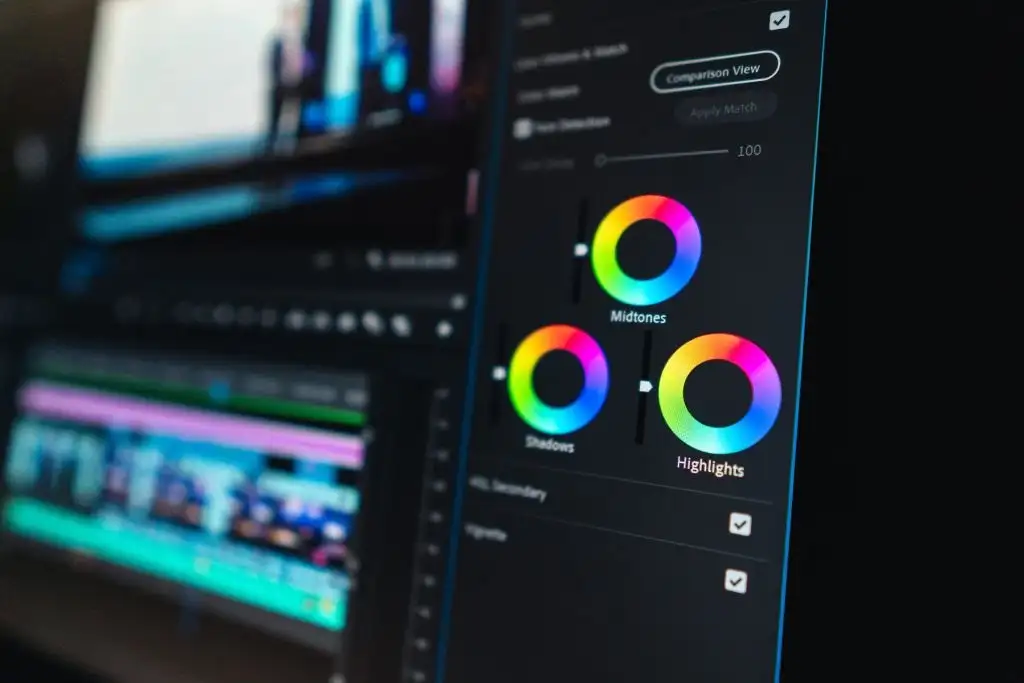
使用 Lumetri 顏色
對於 Premiere 中的顏色分級,您需要熟悉Lumetri 顏色面板。 您可以通過選擇 Premiere 頂部的顏色工作區來找到它。 在此面板中,您可以使用一些不同的功能來更改所選剪輯中顏色的外觀。
基本校正
此功能允許您對視頻剪輯中的顏色進行基本的常規更改。 您可以更改的更改包括白平衡、色調和飽和度。 這也是您可以導入 LUT 的地方,這是您可以下載並在項目中使用的預製色彩校正設置。 這是修復膚色等基礎知識的好方法。
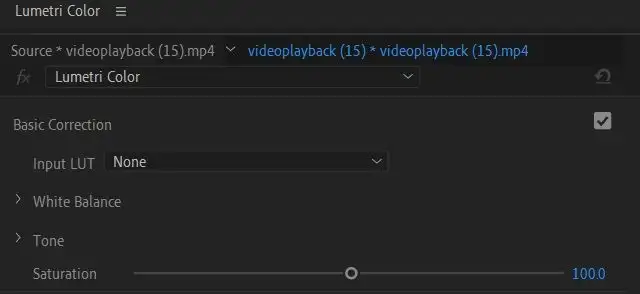
有創造力的
在創意下拉菜單下,您可以選擇外觀或上傳外觀。 這些是使您的剪輯看起來具有某種方式的簡單方法,而無需處理所有設置。 這些在技術上也是 LUT,但它們會改變更多的外觀,而 LUT 本身往往是更基本的顏色校正。
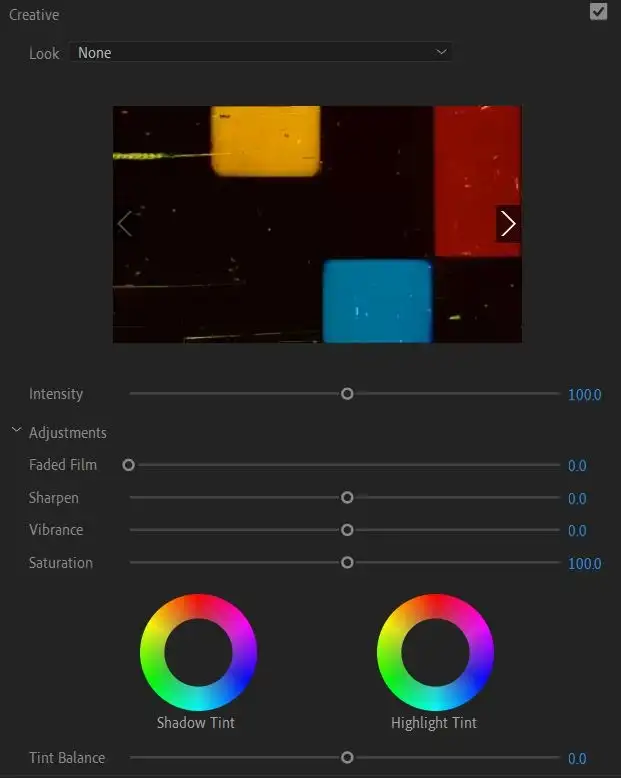
您還可以在此處更改“調整”下的設置,例如褪色膠片、銳化、鮮豔度和飽和度。 您還可以在此處更改陰影和高光色調。
曲線
這些設置一開始使用圖表可能看起來有點嚇人,但是一旦您開始使用曲線,您就會很快了解它們的作用。 曲線非常適合進行詳細的編輯並使您的視頻剪輯看起來像您想要的那樣。
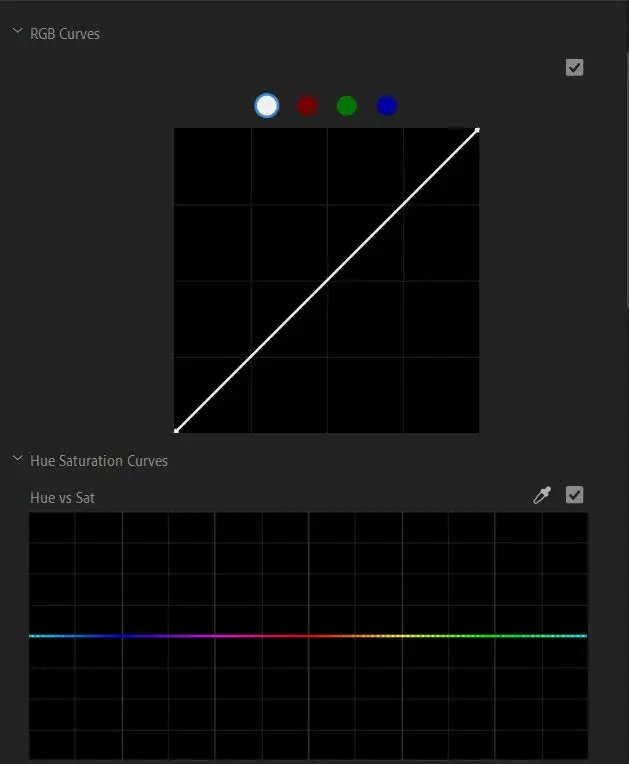
一般來說,圖表的左下角是調整陰影的位置,中間是中間色調,右上角是高光。 如果您是第一次使用曲線,進行細微的更改可能會更加困難,因此請嘗試使用曲線進行較大的更改,以便您可以看到剪輯的哪個部分正在被更改。
色輪和匹配
在這裡,您可以更改陰影、中間色調和高光的色調,以及這些色調的強度。 您還可以使用顏色匹配將這些設置與時間線中的其他剪輯相匹配。
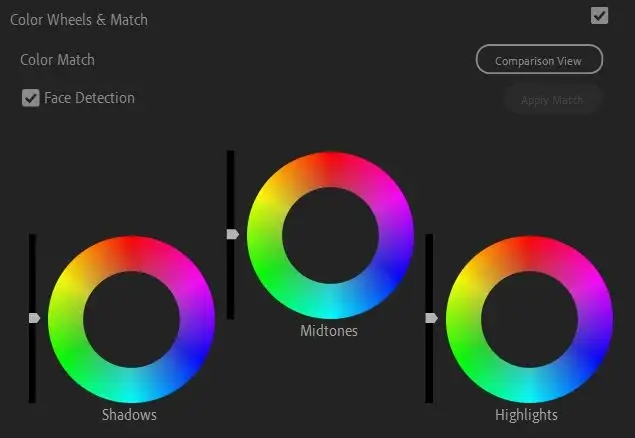
為此,首先選擇要作為顏色參考點的剪輯。 然後,在時間線中選擇另一個剪輯以匹配參考剪輯,然後選擇Apply Match 。
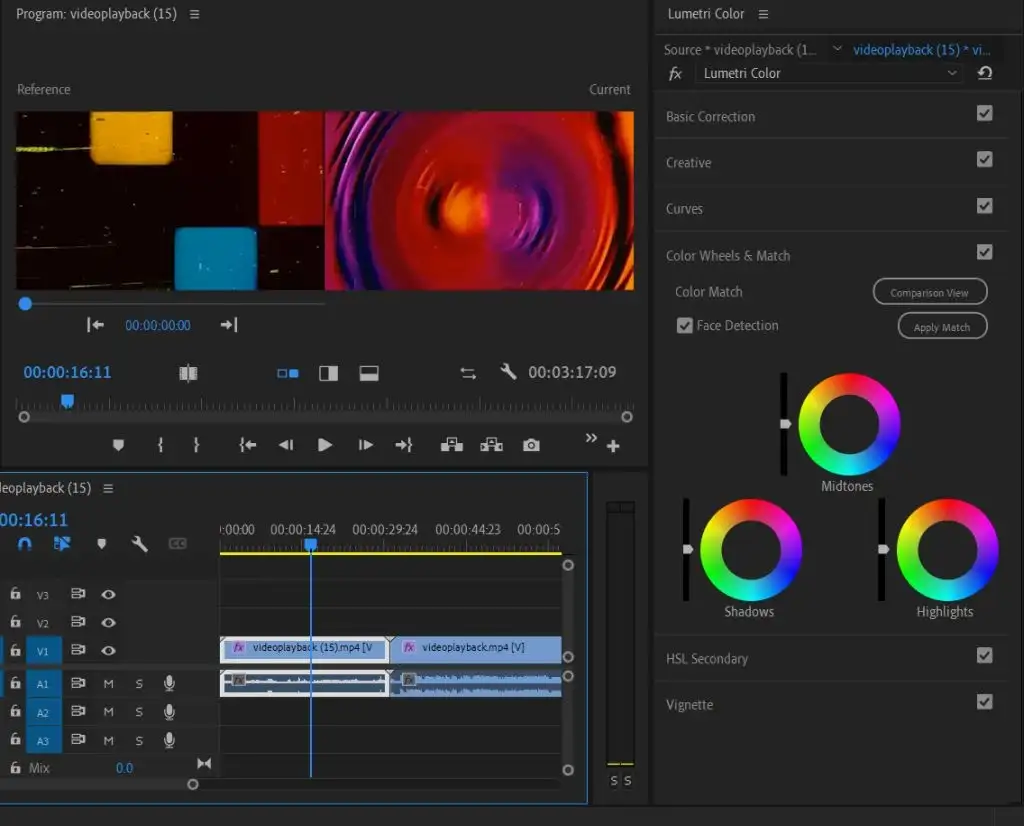
HSL 中學
此功能可在完成基本色彩校正後使用。 它允許校正特定顏色而不是整體圖像。 首先,您可以使用吸管工具或選擇顏色通道來選擇顏色。 然後,您可以使用滑塊調整色調、飽和度和亮度。
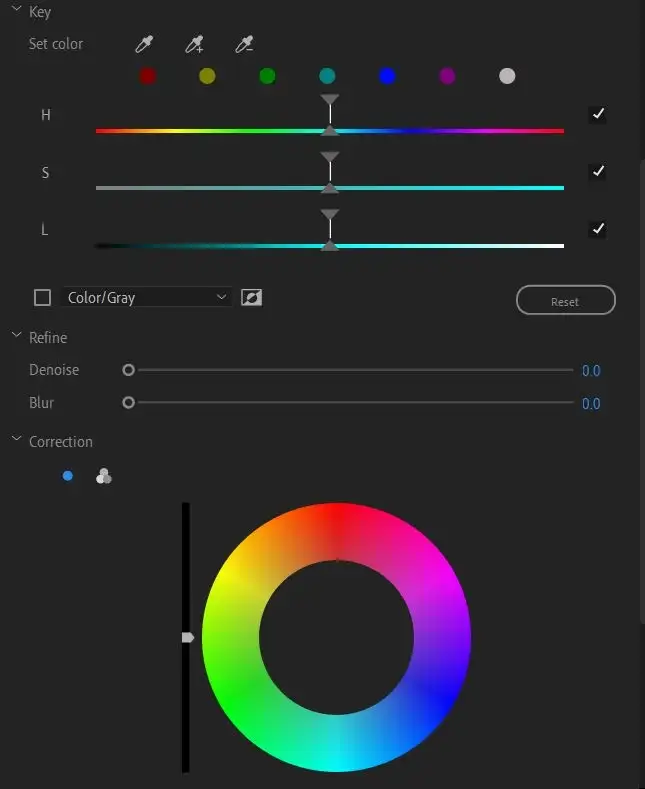
然後,您還可以去噪或模糊,並使用色輪校正所選顏色。

小插圖
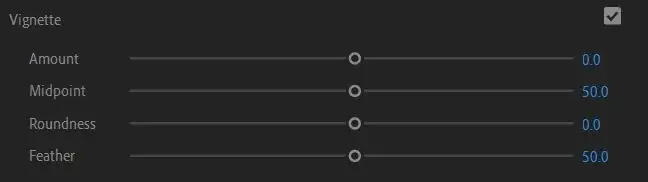
如果您想添加暈影作為視頻效果,這裡有一些選項可以執行此操作,您可以更改數量、中點、圓度和羽化等設置。
使用 Lumetri 範圍
您想學習如何在 Adobe Premiere 中使用的另一個顏色分級工具是 Lumetri 示波器。 這些是波形圖,可向您顯示視頻剪輯中的確切亮度級別。 您可以在 Premiere 中使用幾種不同的示波器,但主要的是 Parade 和 Vecterscope。
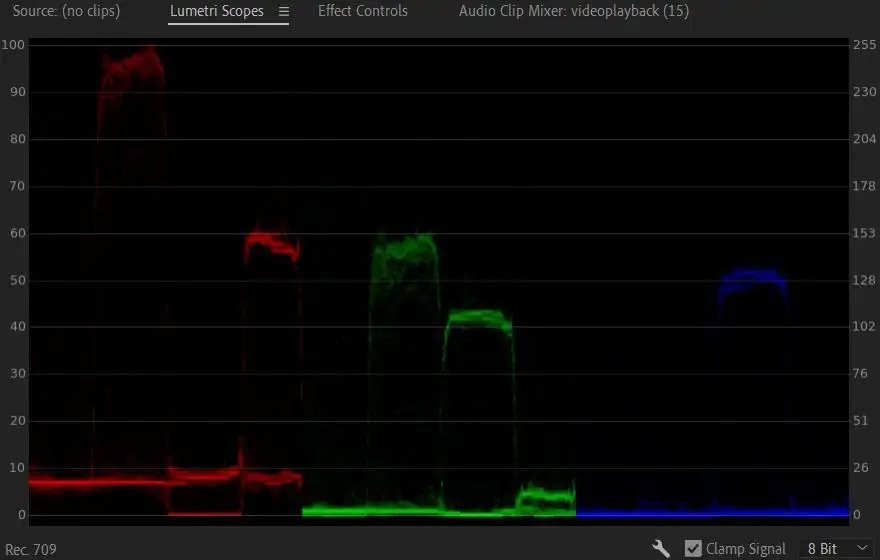
Parade 示波器可讓您在視頻圖像中看到紅色、綠色和藍色波形並排顯示,以便您輕鬆比較它們。 圖表上的 0 表示黑色,一直到 100 或完全白色。
當您使用 Lumetri 工具更改顏色時,您將能夠看到這些波形根據您所做的更改而移動。 您使用此功能的次數越多,查看圖表並了解它如何轉換為您的圖像就越容易。
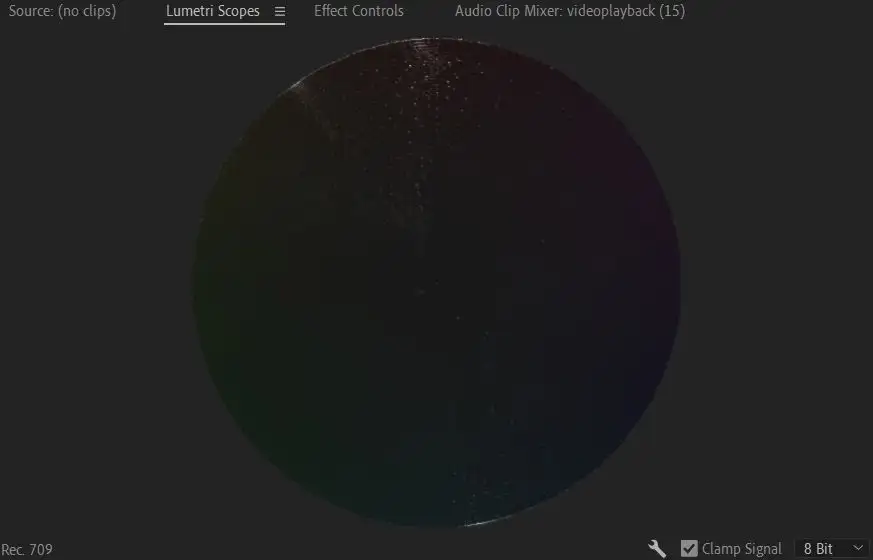
另一個需要了解的重要範圍是 Vectorscope。 這是一個圓形範圍,可顯示您選擇的視頻圖像落在色輪的哪些部分。 它還顯示視頻中的飽和度。 更鮮豔的顏色將遠離輪子的中心,而黑白圖像將是死點。
導入和使用 LUT 的教程
LUT 是一種簡單的方法,可以讓您的項目進行整體的基本顏色校正或調整,而不會自己弄亂 Lumetri 顏色設置。 要使用 LUT,您首先要找到一些在線下載。 您可以找到免費或高級 LUT,這取決於您選擇哪些。 只需確保從信譽良好的來源下載它們即可。
下載 LUT 後,請按照以下步驟在 Premiere 中使用其中一個:
1. 轉到Lumetri 顏色 > 基本校正 > 輸入 LUT 。
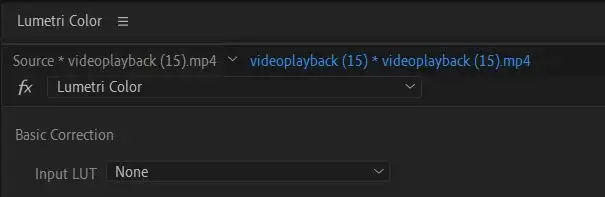
2. 單擊下拉菜單並選擇瀏覽。
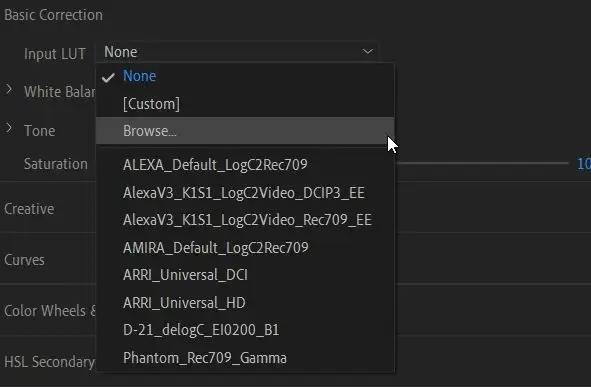
3. 在文件資源管理器中,找到您要使用的 LUT 並選擇它。 然後它將應用於您的剪輯。
LUT 可用作進一步顏色校正和顏色分級的起點。 簡單地將 LUT 添加到您的剪輯並停在那裡可能會使您的顏色看起來不一致,因為根據剪輯的原始照明和顏色,每個剪輯上的 LUT 看起來並不相同。 因此,在添加 LUT 後,您需要檢查剪輯並從那裡進行顏色校正,以免出現任何不一致。
什麼時候應該進行顏色分級?
您可能想知道在視頻編輯過程中的什麼時候應該開始考慮顏色分級。 老實說,您可以在編輯時的任何時候開始,但在所有剪輯編輯完成並固定下來後,僅對顏色分級是更好的工作流程。
如果您正在編輯 LOG 素材或許多專業相機拍攝的去飽和、中性素材,則尤其如此。 這將需要更多的顏色分級工作來獲得最終的外觀,並且如果您需要更改剪輯順序或長度等內容,您將不希望進行大量的後退步驟。
因此,在開始色彩工作之前,請確保您的素材已按照您希望的方式完全編輯。 它應該是您編輯工作流程中的最後一步。
Adobe Premiere 中的顏色分級以獲得更好的視頻
Premiere 是可用於對素材進行顏色分級的最佳程序之一,因為它有多種顏色工具可用於此目的。 無論您只是需要一些基本的修正還是想對您的視頻進行創意改造,上述工具都將幫助您在自己的視頻製作中實現這一目標。
