如何將羅技無線鼠標連接到您的計算機
已發表: 2023-06-07當您購買新的羅技無線鼠標時,它應該提供通過無線接收器或藍牙連接的選項。 它甚至可能支持這兩種方法,讓您可以靈活地選擇將其與您的 PC 或 Mac 配對的最佳方式。
本教程將引導您完成通過無線接收器或藍牙將羅技無線鼠標連接到計算機的步驟。

通過無線接收器將羅技鼠標連接到計算機
如果您的羅技無線鼠標帶有標準 USB 加密狗,只需將其插入 PC 或 Mac 上的 USB 端口,打開鼠標,即可使用。 最好避免將接收器連接到外部 USB 集線器。
如果它與 Logitech Unifying 接收器捆綁在一起(您可以通過橙色 Unifying 徽標識別它),您應該仍然可以即插即用。 但是,如果這不起作用,您必須使用 Logitech Unifying Software 手動配對鼠標和接收器。 同時使用有線鼠標或觸控板與您的計算機進行交互。
- 在您的 PC 或 Mac 上下載羅技優聯軟件實用程序。 然後,運行安裝文件並按照屏幕上的所有說明進行安裝。
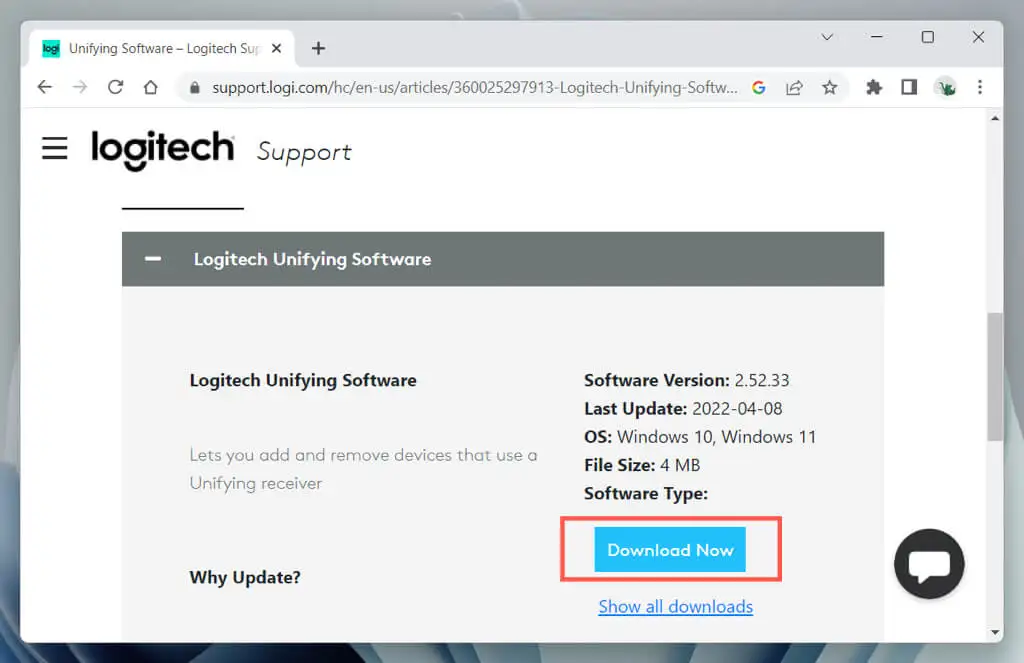
- 將 Logitech Unifying 接收器插入計算機上的 USB 插槽。

- 通過“開始”菜單 (PC) 或 Launchpad (Mac) 啟動 Logitech Unifying Software 實用程序。
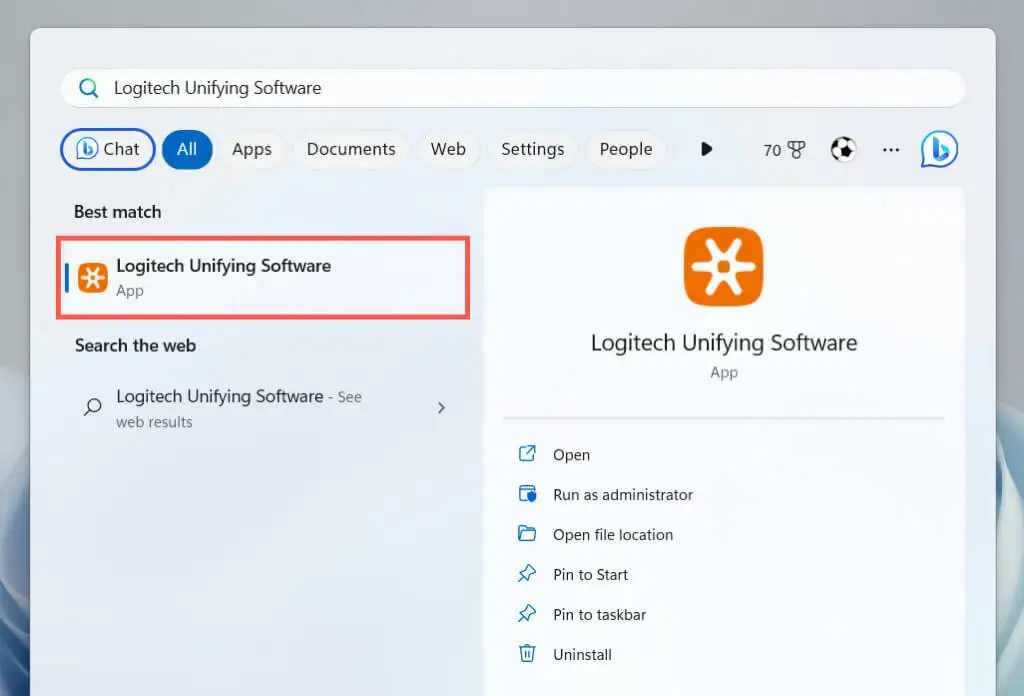
- 在 Logitech Unifying 軟件歡迎屏幕上選擇下一步。
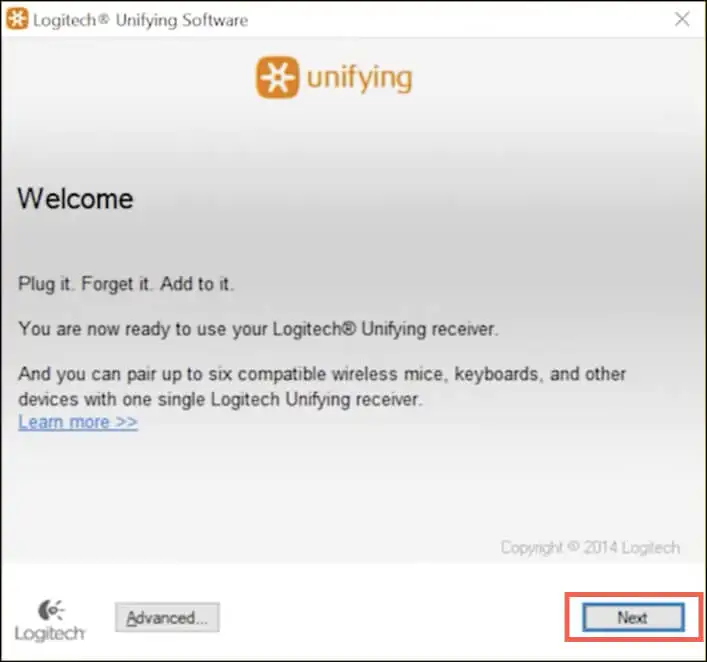
- 找到鼠標側面或底部的電源開關並將其打開。 如果它已經打開,請將其關閉,然後再打開。
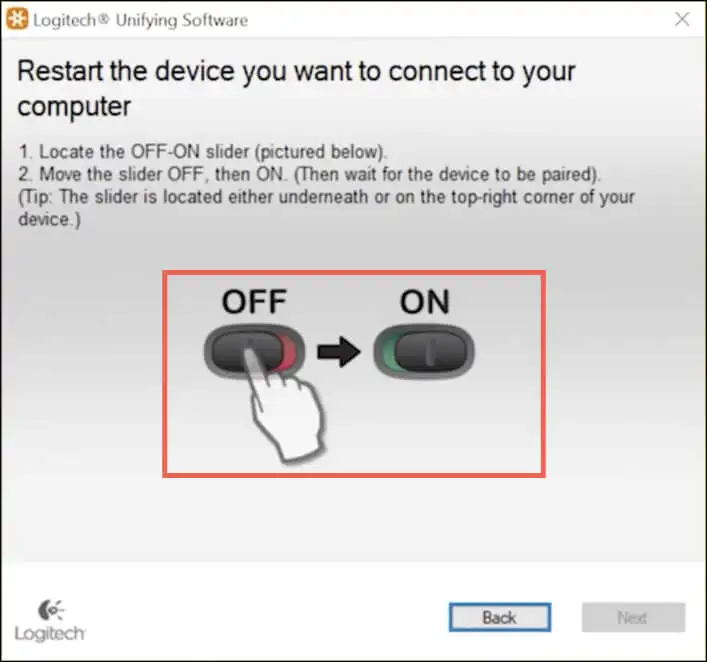
- “我們檢測到您的鼠標”屏幕應該會立即出現。 移動鼠標——如果光標移動,選擇Yes單選按鈕選項並選擇Next 。
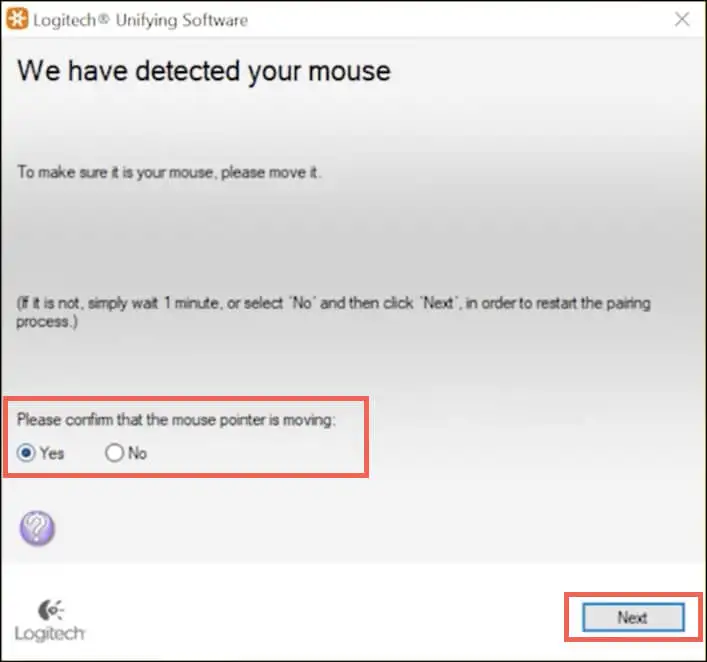
如果光標不會移動以重複配對過程,請選擇否。 您可能想連接到不同的 USB 端口,並在執行此操作之前檢查電池盒中是否有電池隔離片(如果發現,請將其取下)。
- 選擇完成。
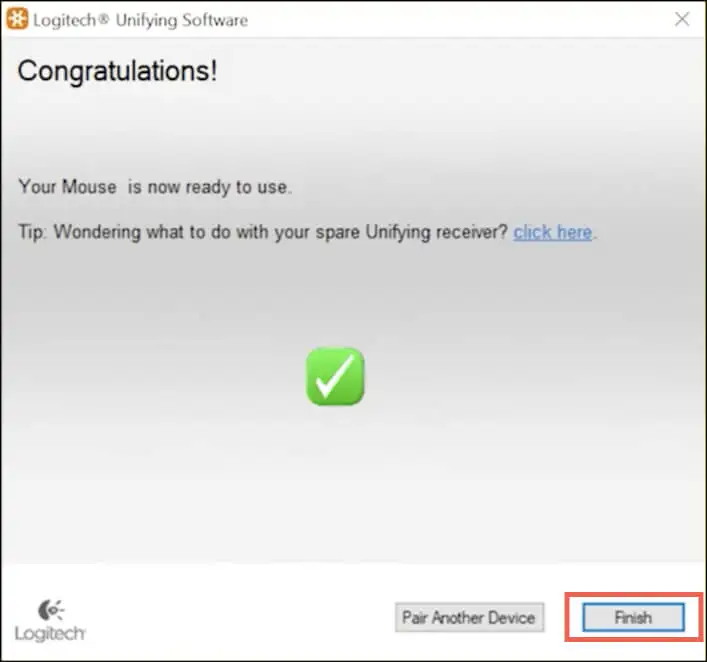
如果您的 Logitech 無線鼠標顯示 Unifying 符號但包裝中不包含 Unifying 接收器,您可以單獨購買一個以使用此功能。
注意:您可以使用 Logitech Unifying 軟件將最多六個 Logitech 設備(無線鍵盤、鼠標和触控板)連接到同一個 Unifying 接收器。
一些較新的羅技無線鼠標——例如羅技 Lift Ergonomic——配備了 Logi Bolt 接收器(用綠色 Bolt 圖標表示)。 與 Unifying 接收器一樣,您可以將其插入並立即使用鼠標,或使用 Logi Bolt 應用程序手動配對。
通過藍牙將羅技鼠標連接到電腦
如果您的羅技無線鼠標通過藍牙工作(查看鼠標或包裝上的藍牙標誌),則無需無線接收器即可進行設置,只要您的計算機也具有藍牙功能即可。
一些無線鼠標,例如 Logitech MX Master,支持藍牙和 Unifying/Bolt 技術,因此您可以在這兩種方法之間進行選擇。
注意:如果您的鼠標允許您通過藍牙與多個設備配對,您必須在開始之前選擇要分配給設備的通道,例如1 、 2或3 — 重複按配對按鈕在通道之間循環。
通過藍牙連接羅技鼠標 – Windows
- 右鍵單擊“開始”按鈕(或按Windows + X )並選擇“設置” 。
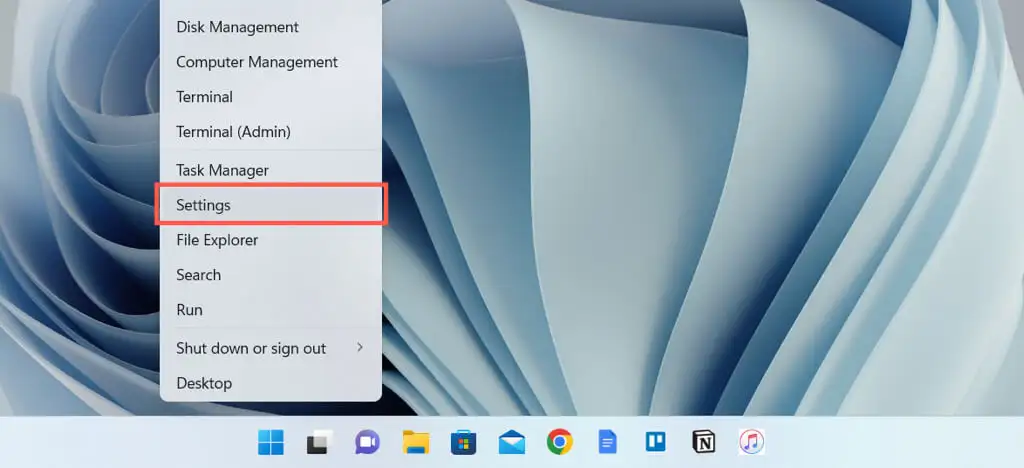
- 選擇藍牙和設備並選擇添加設備。
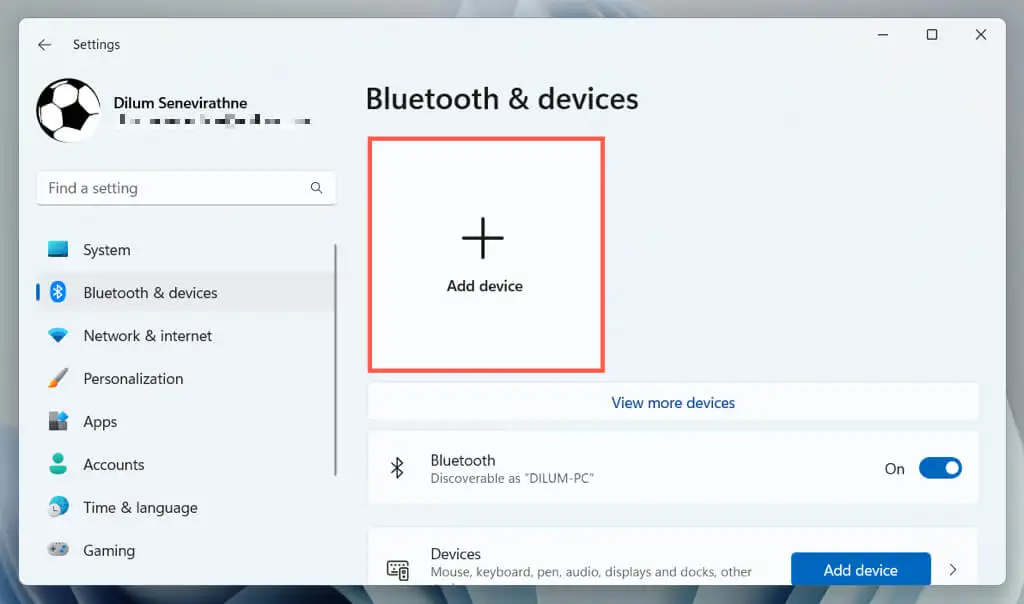
- 選擇藍牙。
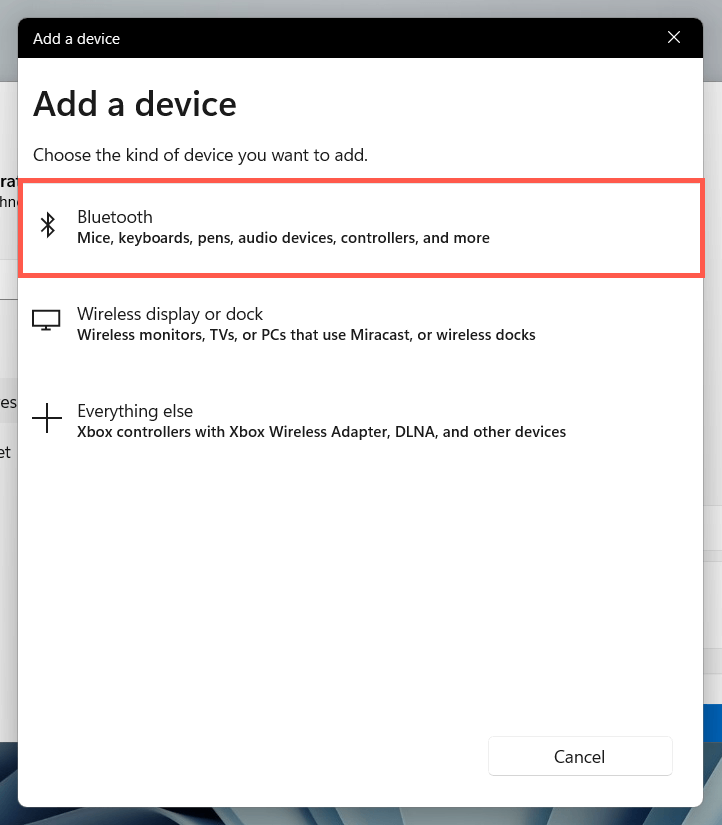
- 按住配對 羅技藍牙鼠標上的按鈕。
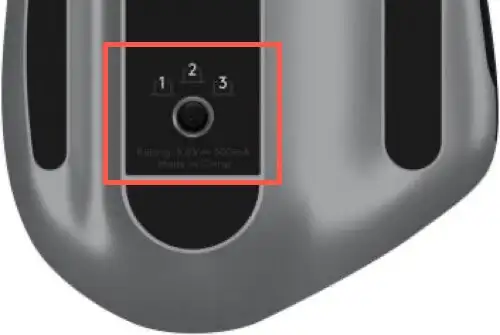
注意:根據您的鼠標型號,通道 LED 指示燈可能會快速閃爍以確認您已進入配對模式。

- 當鼠標出現在“添加設備”窗格中時,選擇它。
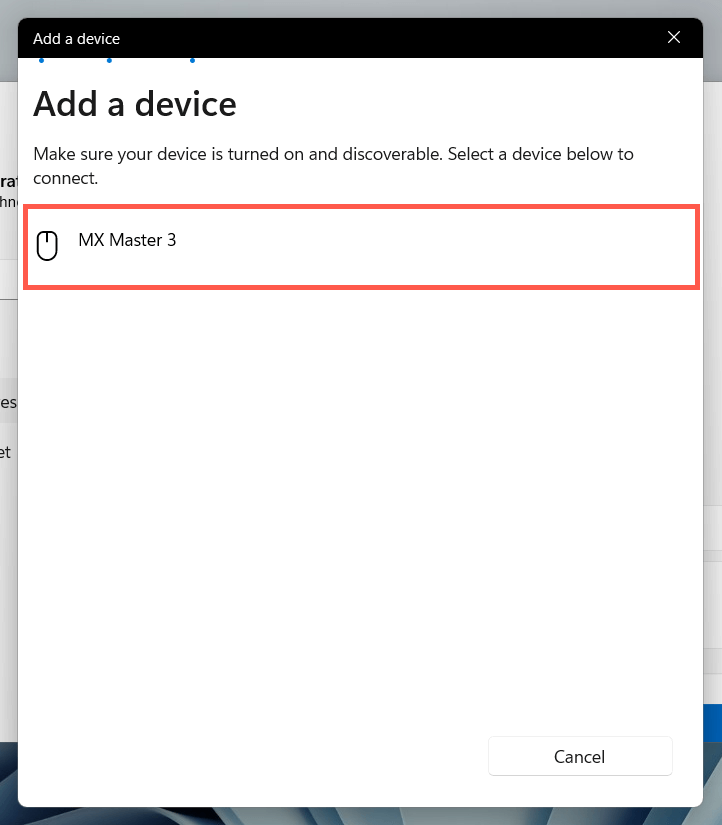
- 選擇完成以確認藍牙配對。
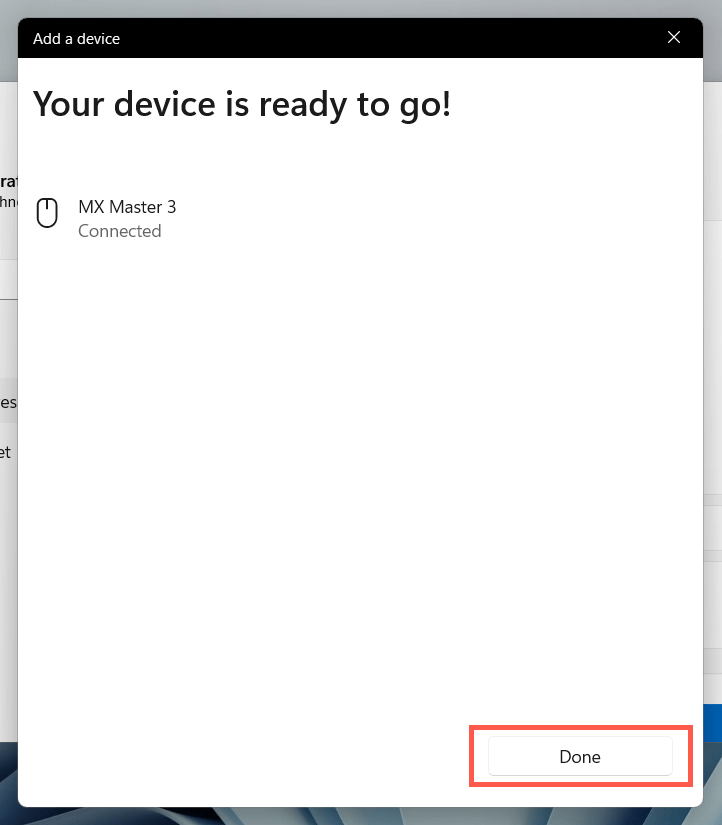
通過藍牙連接羅技鼠標 – macOS
- 打開 MacBook、iMac 或 Mac mini 上的控制中心,然後展開藍牙控件。 或者,選擇菜單欄上的藍牙圖標。
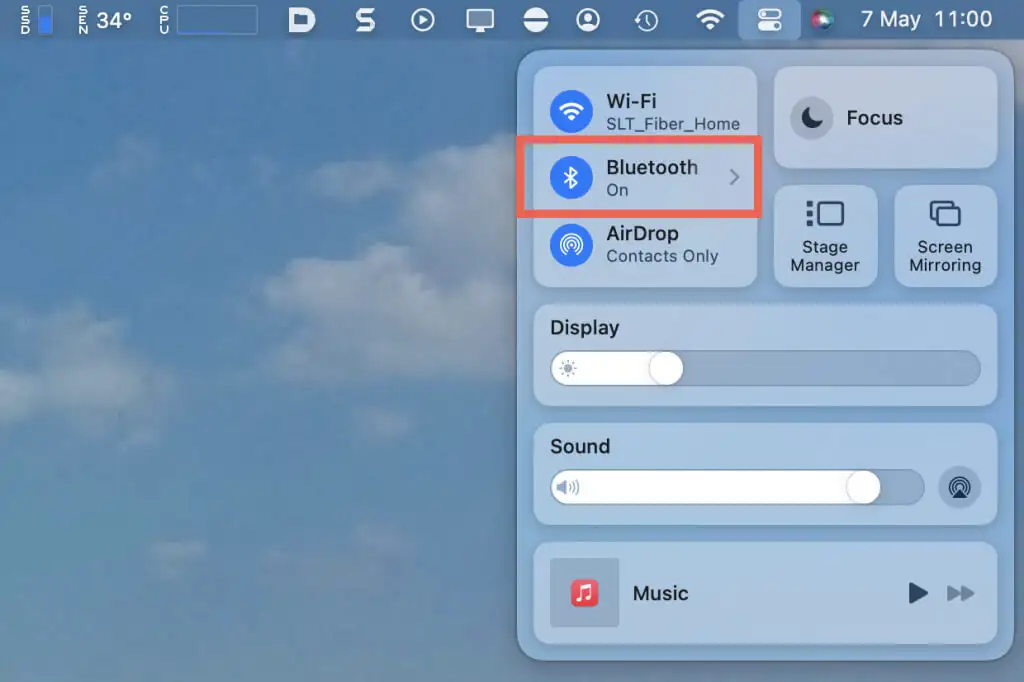
- 選擇藍牙設置。
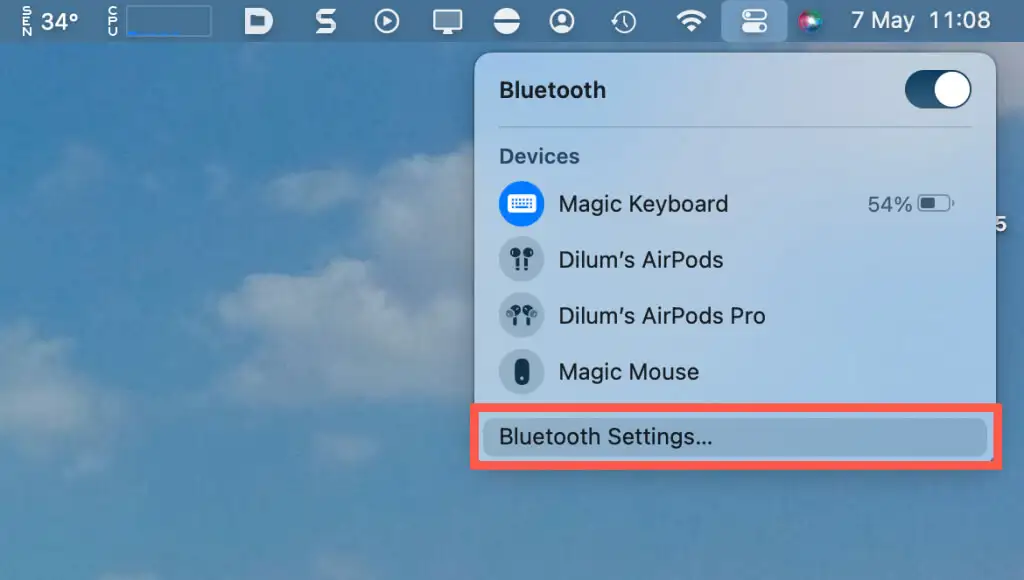
- 按住藍牙鼠標上的“配對”按鈕進入配對模式,當鼠標出現在“附近的設備”部分下時選擇“連接”按鈕
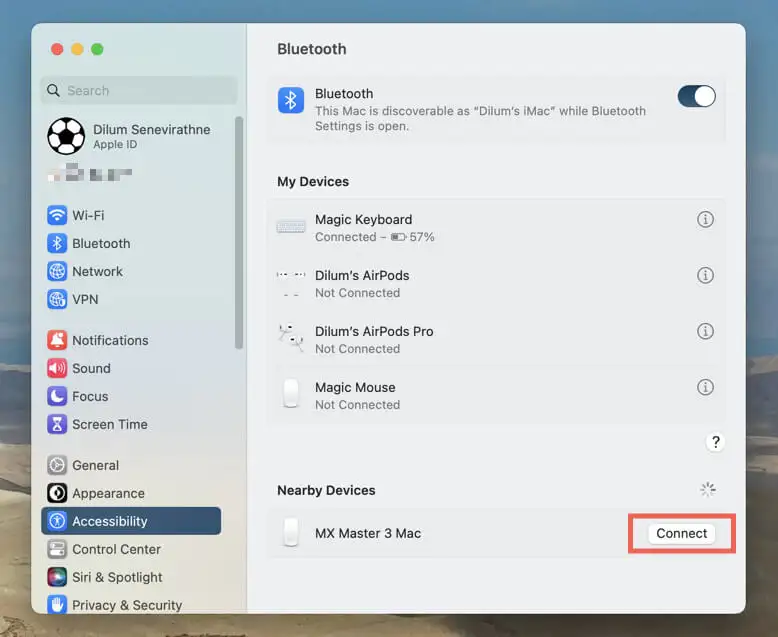
自定義您的羅技鼠標
將羅技無線鼠標連接到 Microsoft Windows 或 Mac 計算機後,您需要自定義其工作方式。 在 PC 上,打開“設置”應用並轉到“藍牙和設備” >鼠標。
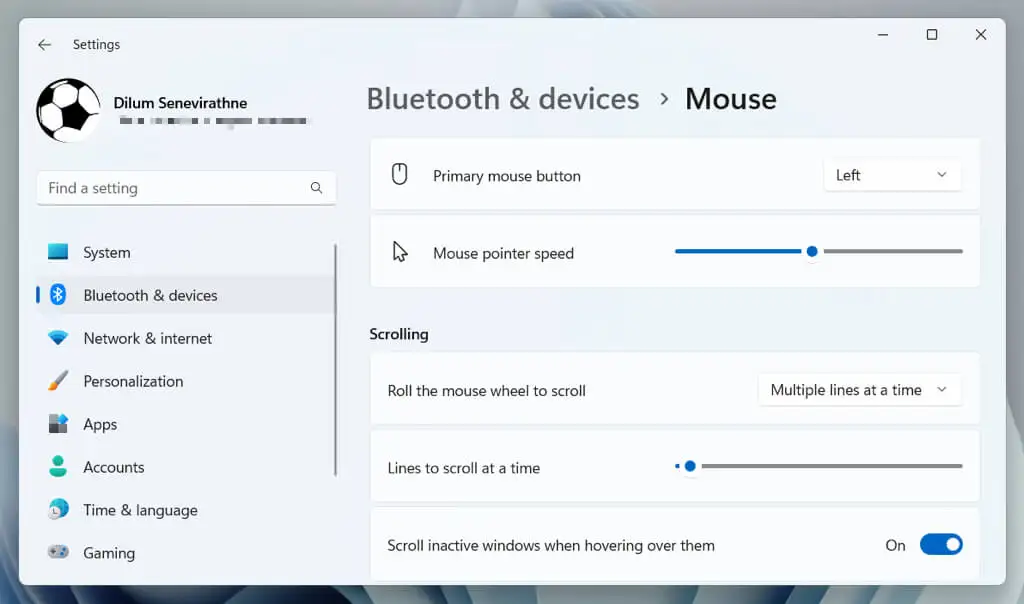
在這裡,您可以確定指針速度、鼠標按鈕方向、滾動速度等。您還可以選擇其他鼠標設置來修改鼠標的其他方面,例如雙擊速度、指針形狀等。
在 Mac 上,打開Apple菜單,選擇系統偏好設置,然後選擇鼠標類別以更改跟踪速度、滾動方向、滾動速度和雙擊速度。
安裝和使用 Logi Options+
Logi Options+ 是一種羅技實用程序,可讓您進一步自定義羅技鼠標的按鈕、手勢和其他設置。 安裝它,您的鼠標(包括羅技的其他有線和無線設備)應該會自動出現在應用程序中。
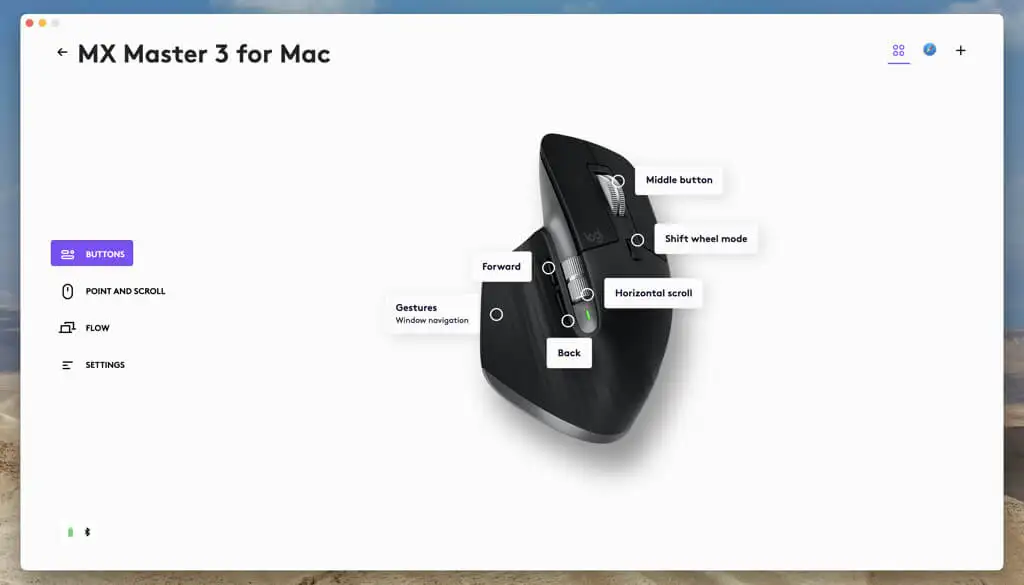
根據您的鼠標,您可能會看到各種自定義選項,例如將不同的操作綁定到按鈕、微調指針和滾輪、安裝固件更新等。使用羅技帳戶登錄以在設備之間同步您的鼠標設置和首選項.
輕鬆連接羅技無線鼠標
將羅技無線鼠標連接到您的 PC 或 Mac 並不復雜。 您可以使用包裝內的 USB 接收器輕鬆設置它或將其與藍牙配對。 連接後,不要忘記在您的操作系統中自定義鼠標設置並通過下載和安裝 Logi Options+ 來增強其功能。
如果您遇到無線或藍牙連接問題,請查看我們的羅技鼠標故障排除指南,了解解決問題的方法。
