如何使用電話集線器將電話連接到 Chromebook
已發表: 2022-06-29Phone Hub 是 ChromeOS 的一項功能,可讓您從 Chromebook 訪問和控制 Android 設備。 使用 Phone Hub,您可以查看手機的通知、無需密碼即可解鎖 Chromebook、使用手機的互聯網等。
本教程介紹了在 Chromebook 上設置 Phone Hub 的步驟。 您還將了解如何在 Chromebook 上使用 Phone Hub 功能。
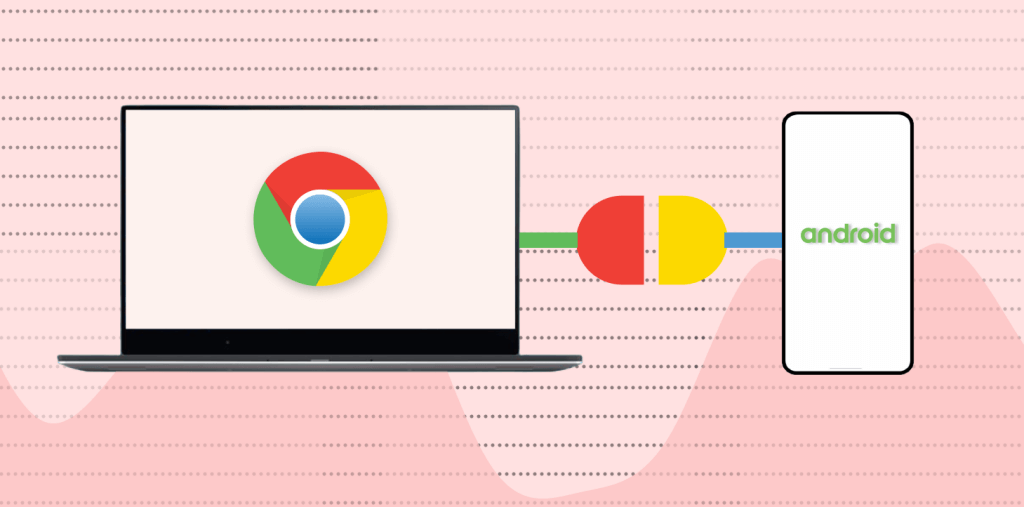
電話集線器要求
在 Apple 生態系統中的設備(iPhone、iPad、MacBook、Apple Watch、Apple TV 等)上交換和同步信息很容易。 這是因為同一家公司設計其操作系統(和硬件)。
Chromebook 和 Android 智能手機運行由 Google 開發的操作系統(Android 和 Chrome OS)。 因此,連接兩個設備同樣容易——只要它們滿足操作系統要求。
首先,Phone Hub 適用於運行 Chrome OS v71 或更高版本的 Chromebook。 因此,前往“設置” >“關於 Chrome 操作系統”以檢查您的 Chromebook 的操作系統版本。
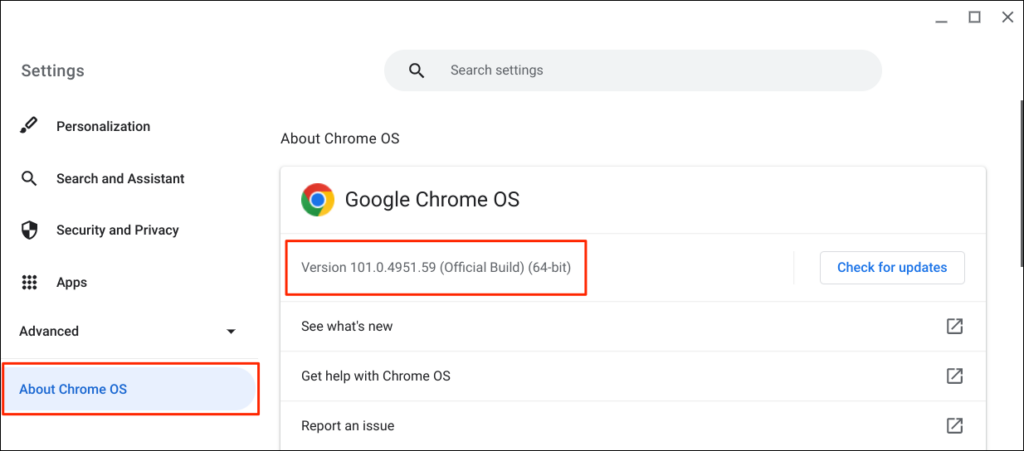
此外,您的配套 Android 手機必須運行 Android v5.1 或更高版本。
轉到設置>關於手機,然後檢查您設備操作系統的“ Android 版本”行。
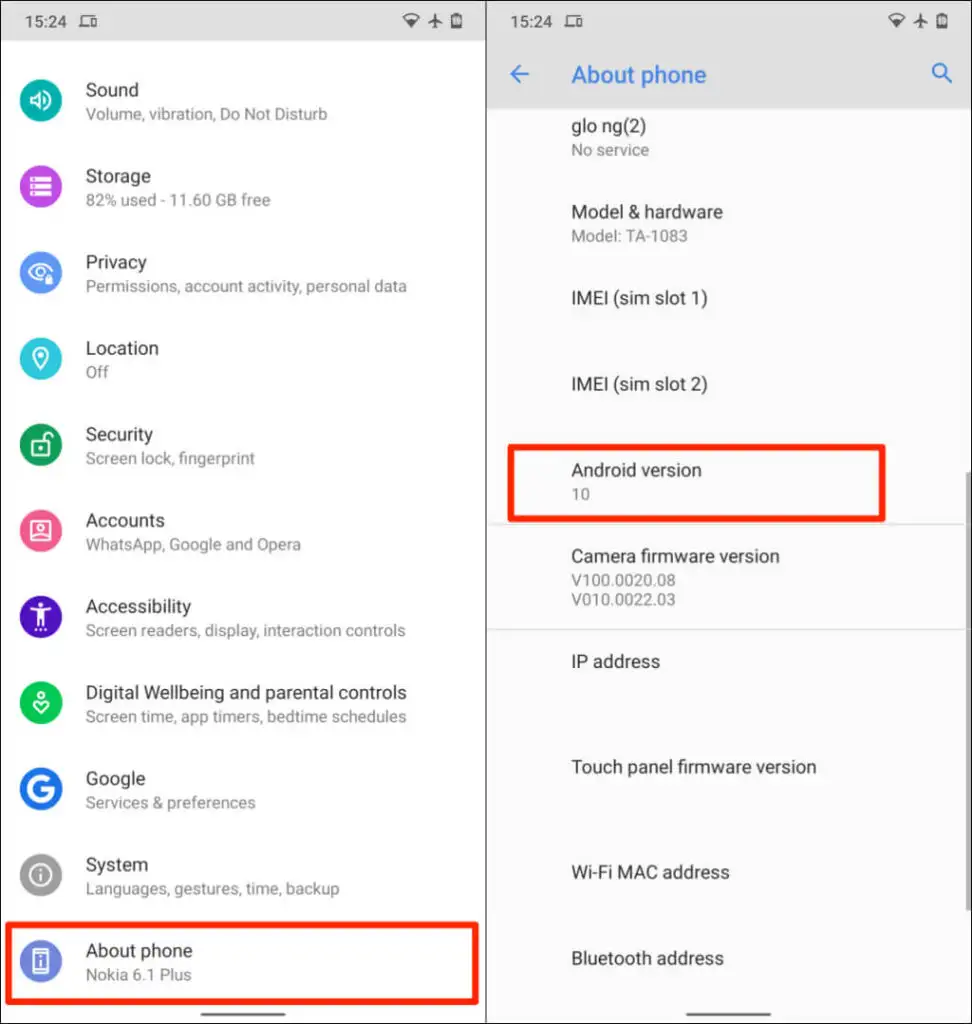
最後一個要求是您必須將您的 Chromebook 和 Android 手機鏈接到同一個(個人)Google 帳戶。
注意:如果任一設備使用工作或學校的 Google 帳戶,您可能無法連接 Chromebook 和 Android 手機。
如何在 Chromebook 上設置電話集線器
鏈接您的 Android 手機和 Chromebook 是一個簡單的過程。 打開 Chromebook 的“設置”應用,然後按照以下步驟操作:
- 選擇側邊欄上的已連接設備,然後選擇“ Android 手機”旁邊的設置按鈕。
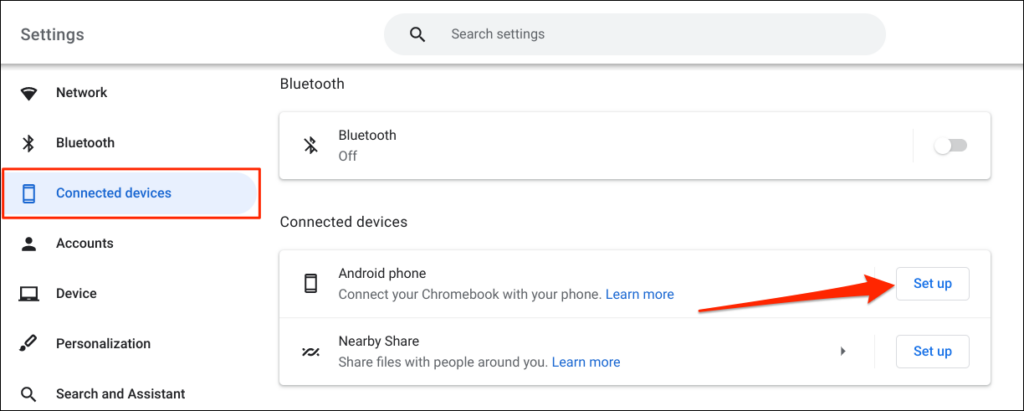
- 設置助手將自動檢測並顯示與您的 Google 帳戶關聯的設備。 選擇接受並繼續繼續。
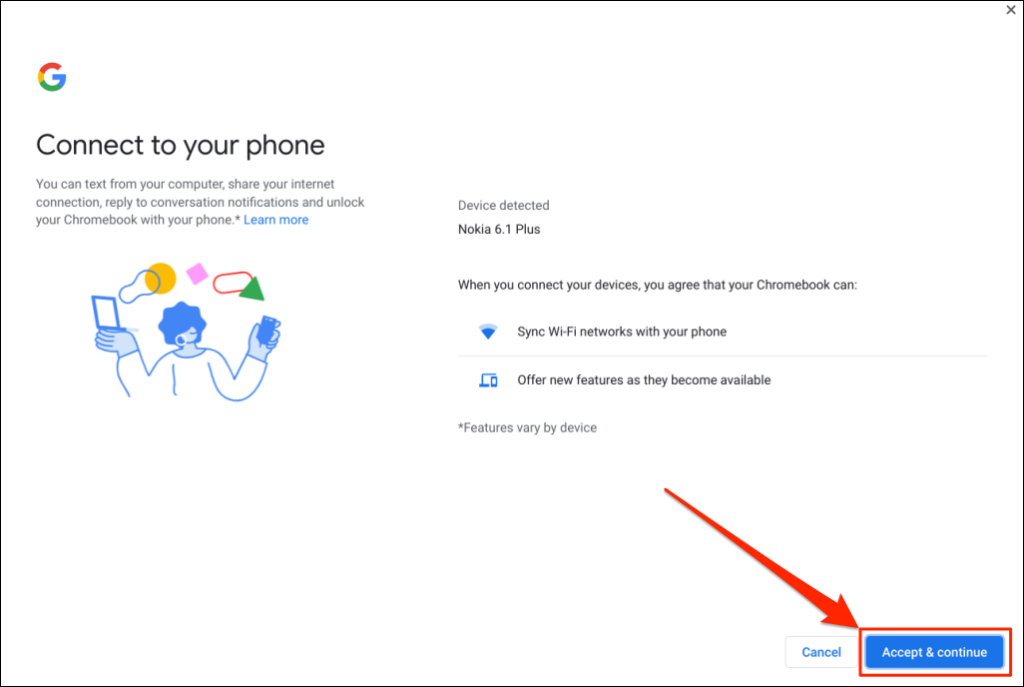
如果多部 Android 手機與您的 Google 帳戶相關聯,請選擇您的首選設備並選擇接受並繼續。
- 輸入您的 Google 帳戶密碼,然後選擇完成。
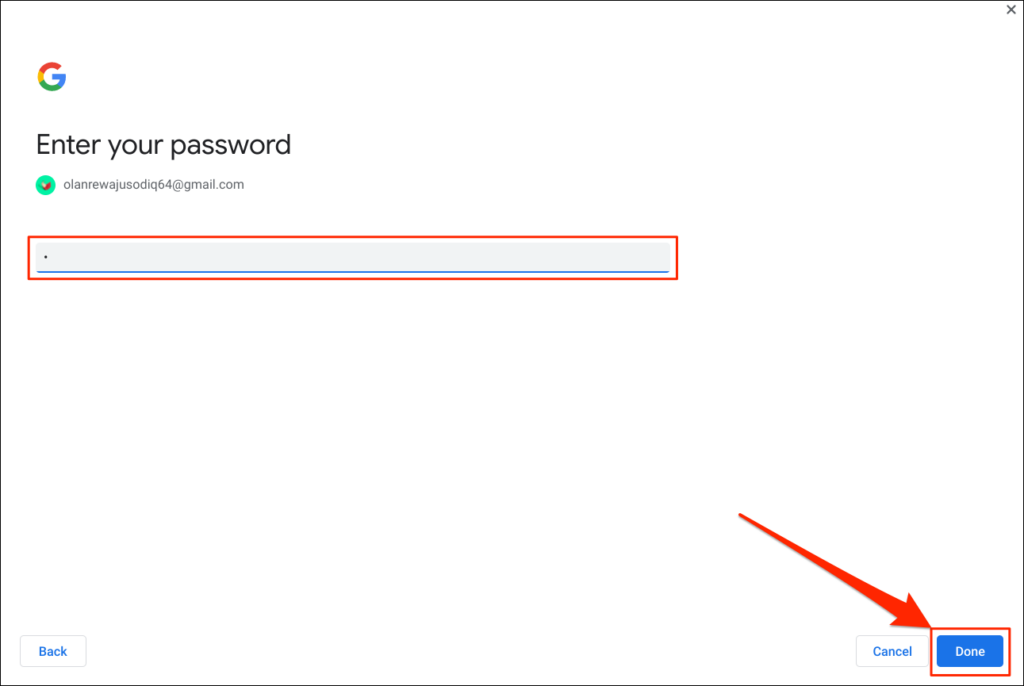
- 在成功頁面上選擇完成以繼續。
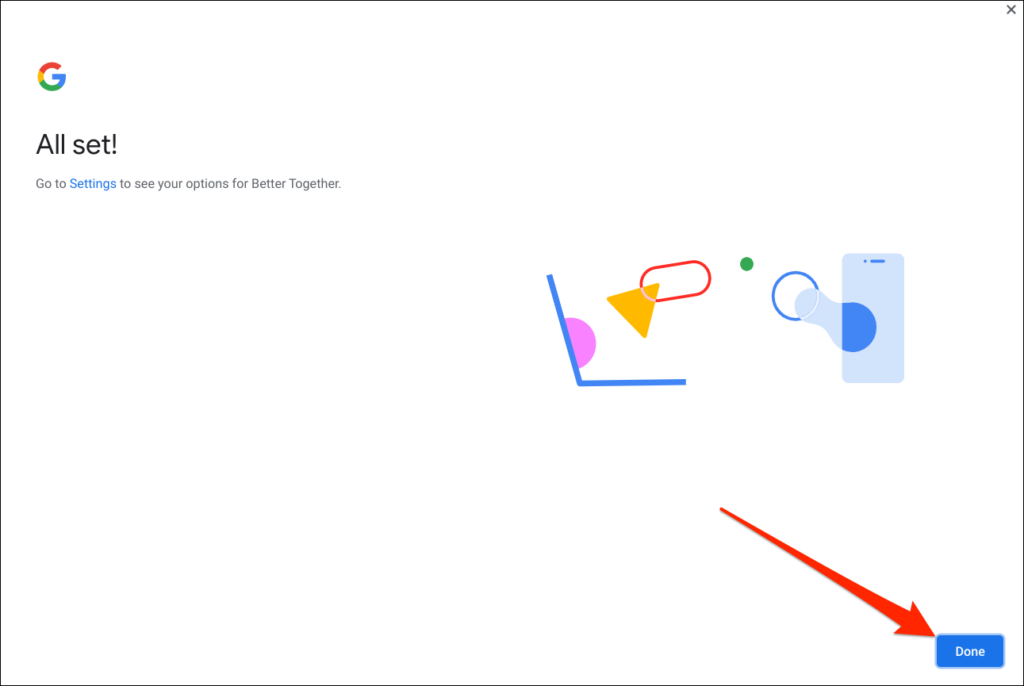
您的手機現已與 Chromebook 關聯。 因此,您應該在手機上收到通知。
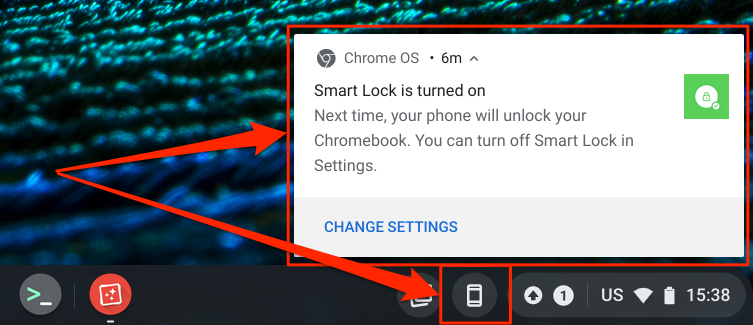
同樣,電話(Phone Hub)圖標將出現在 Chromebook 的狀態欄(屏幕右下角)中。 這是一個快速設置菜單,用於訪問 Phone Hub 功能和管理您的 Android 手機。
如果狀態欄中未顯示電話集線器圖標,請在設置菜單中啟用它。 轉到設置>連接的設備,選擇您的手機,然後打開電話集線器。
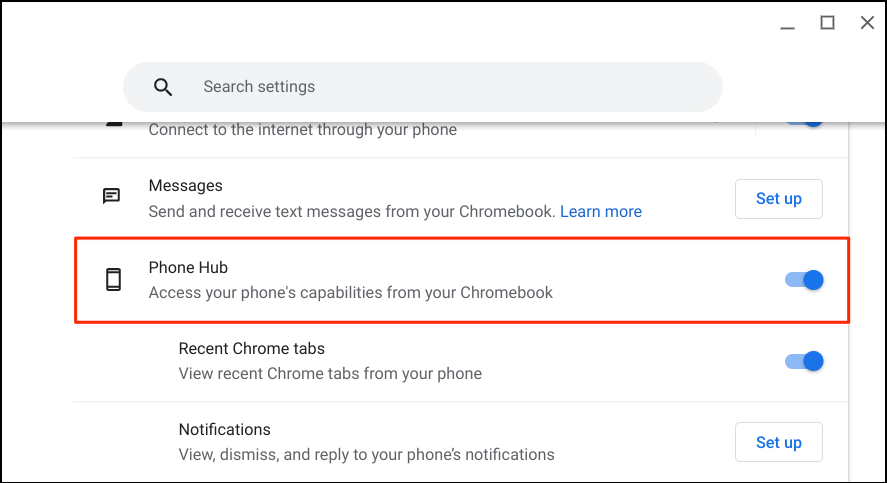
您可以從 Phone Hub 快捷方式遠程找到您的手機、檢查電池壽命並將其設置為靜音。 確保您的設備(Chromebook 和手機)具有互聯網連接。 問題可能會延遲兩個設備的驗證和鏈接。 在您的設備連接到互聯網之前,某些功能可能無法使用。
在 Chromebook 上使用和自定義電話集線器功能
啟動 Chromebook 的設置應用程序,選擇側邊欄上的已連接設備,並確保您的手機已“啟用”。 接下來,點擊您的手機以設置 Phone Hub 功能。
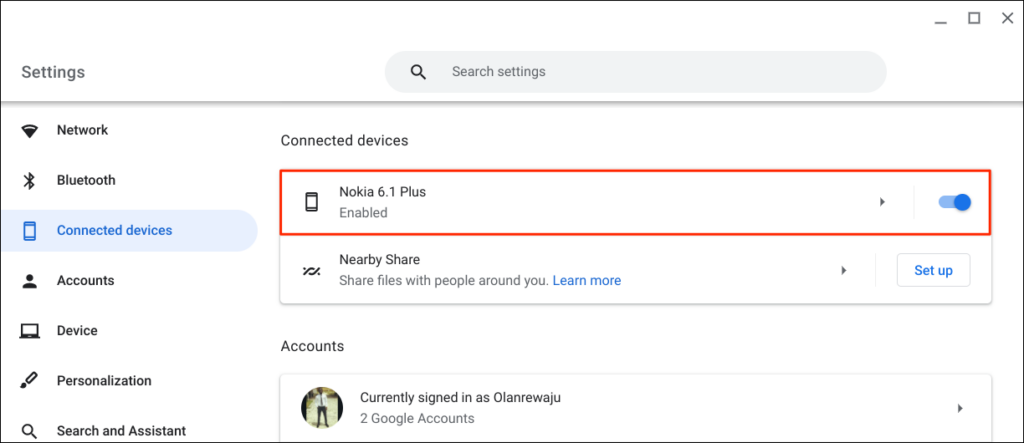
“ Smart Lock ” 讓您無需密碼或 PIN 即可登錄 Chromebook 或 Google 帳戶。 “ Wi-Fi 同步”與您的手機共享您的 Chromebook 的 Wi-Fi 網絡和設置,反之亦然。
使用 Smart Lock 解鎖您的 Chromebook
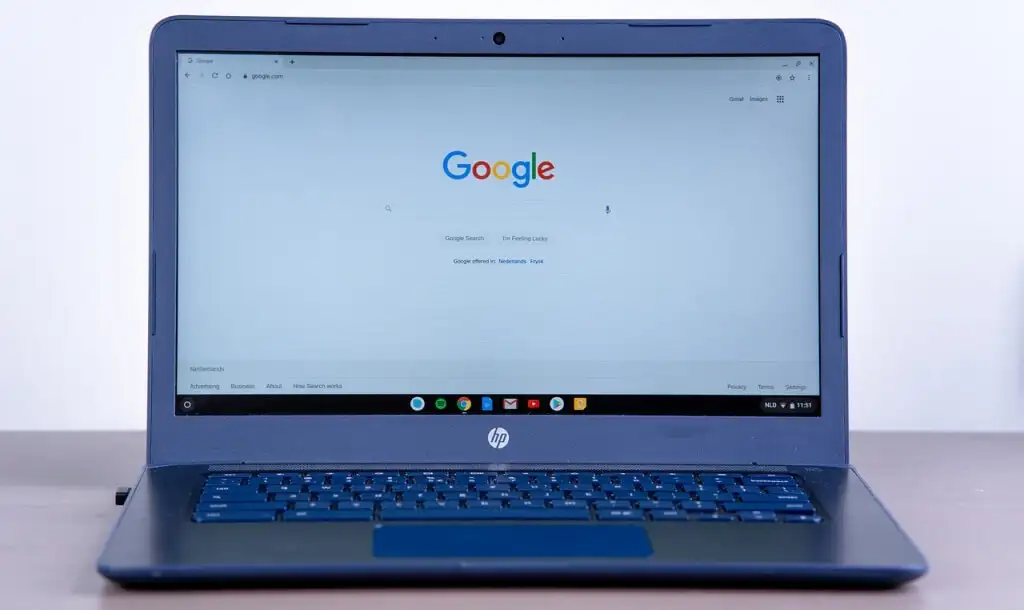
新一代 Chromebook 配備指紋傳感器,可輕鬆進行身份驗證。 輸入 PIN 和密碼來解鎖 Chromebook(不帶指紋傳感器)可能會帶來壓力。 因此,您應該設置電話集線器並使用“智能鎖”功能。
啟用 Smart Lock 可讓您使用 Android 手機解鎖 Chromebook。 您無需輸入 Chromebook 的 PIN 碼、密碼或指紋解鎖。 我們將向您展示如何使用 Android 手機解鎖 Chromebook。
確保您的手機已解鎖、靠近 Chromebook 並啟用了藍牙。 同樣,確保您的 Chromebook 上啟用了藍牙。
- 轉到設置>連接的設備,然後選擇您的手機。
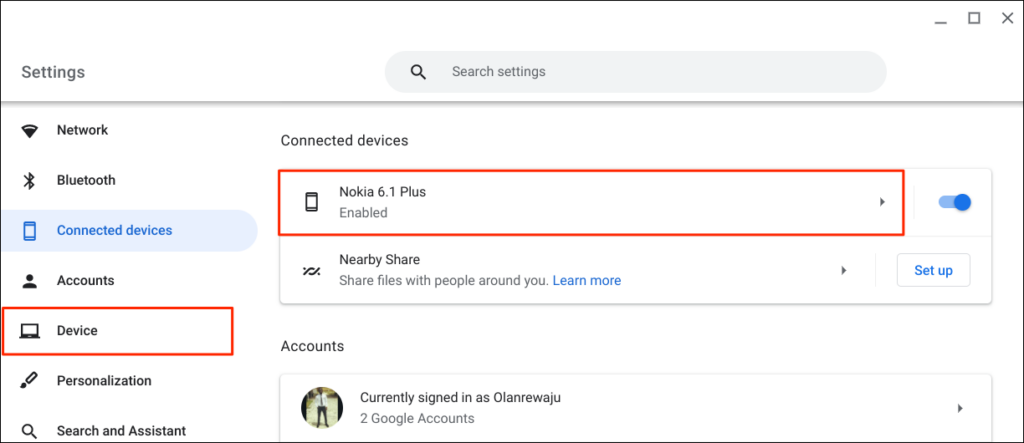
或者,選擇或點擊 Chromebook 狀態欄中的電話圖標,然後選擇齒輪圖標。

- 打開Smart Lock並選擇 Smart Lock 旁邊的向右箭頭圖標。
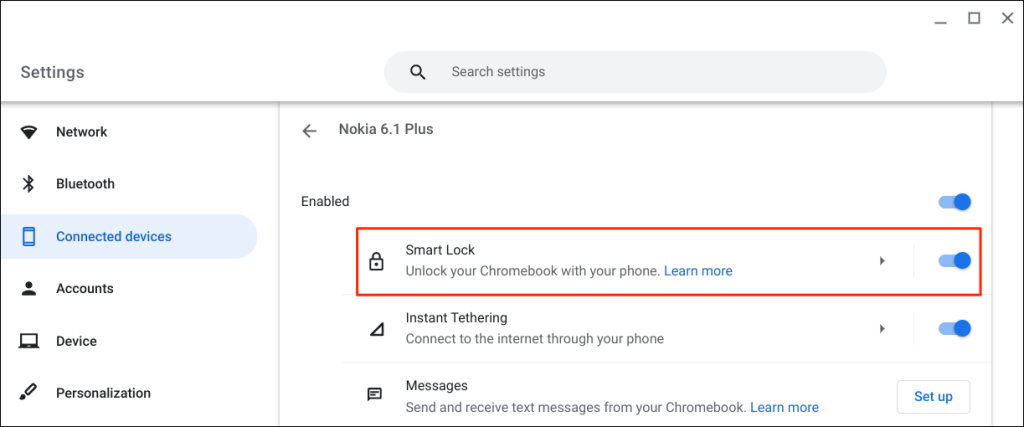
- 選擇僅解鎖設備以僅使用您的 Android 手機解鎖您的 Chromebook。 解鎖設備並登錄 Google 帳戶選項可讓您遠程解鎖 Chromebook 並使用 Android 手機登錄 Google。
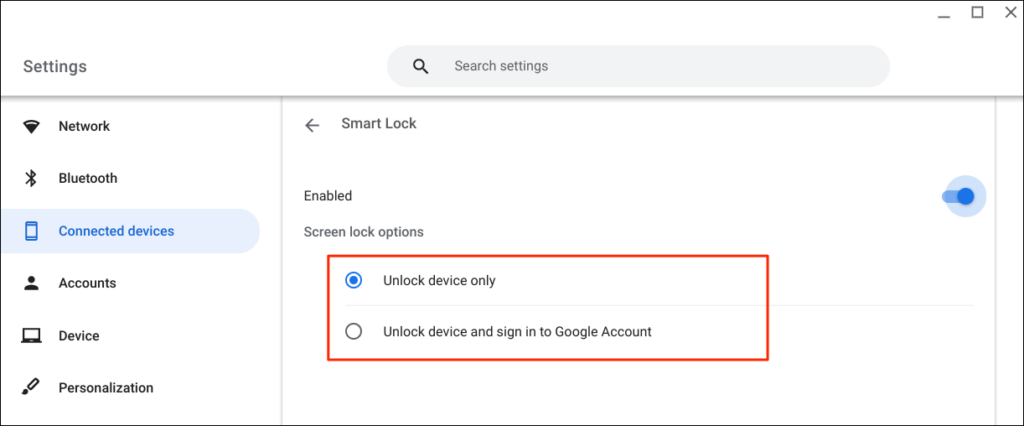
- 如果出現提示,請輸入您的 Google 帳戶密碼。
現在您可以使用 Android 手機解鎖 Chromebook。 下一步是通過使用 Google 帳戶密碼登錄 Chromebook 來“激活”Smart Lock。

鎖定您的 Chromebook(按 Search + L)並在鎖定屏幕上選擇切換到密碼。
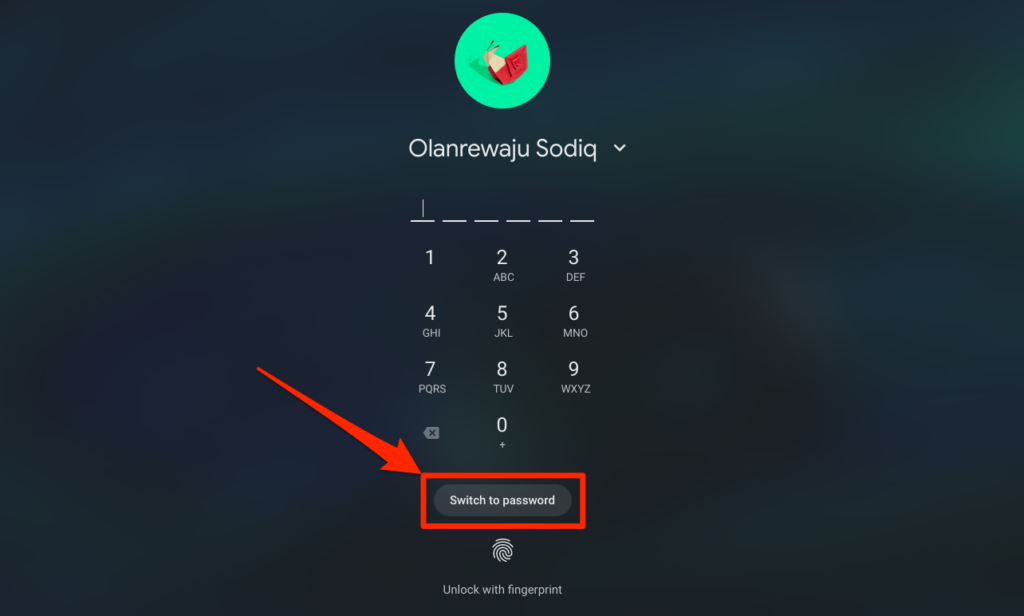
- 使用您的 Google 帳戶密碼登錄您的 Chromebook。
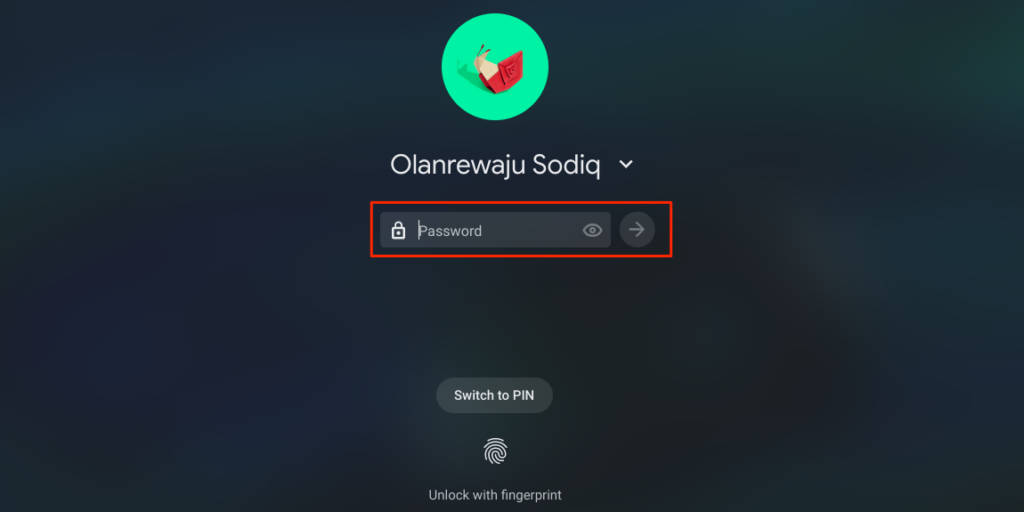
啟用並激活 Smart Lock 後,您現在應該可以使用手機解鎖 Chromebook。
- 解鎖您的手機,將其靠近您的 Chromebook,然後點擊個人資料圖標或圖片進行登錄。
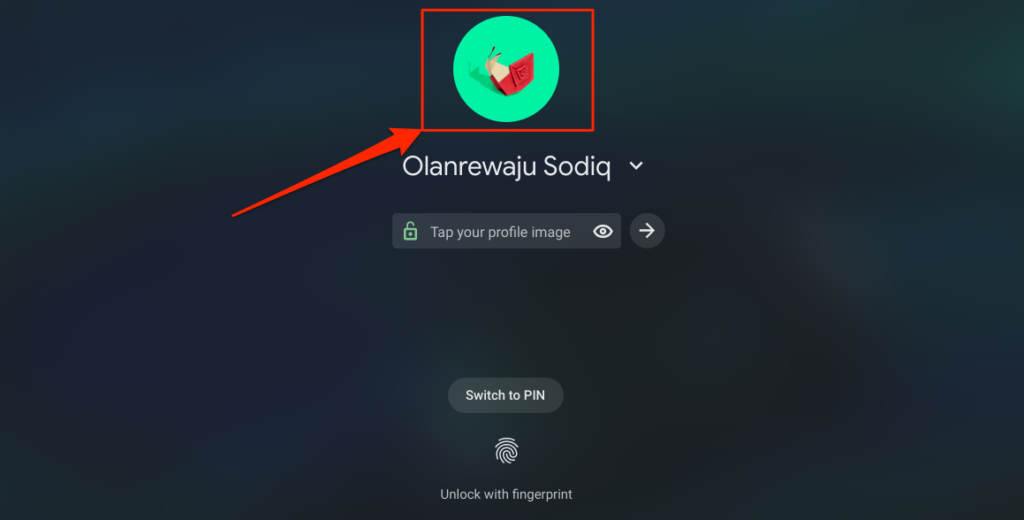
自動與 Chromebook 共享手機的互聯網
您可以使用手機的移動或蜂窩數據網絡將 Chromebook 連接到互聯網。
在 Chromebook 的狀態欄中選擇電話圖標,然後選擇啟用熱點。
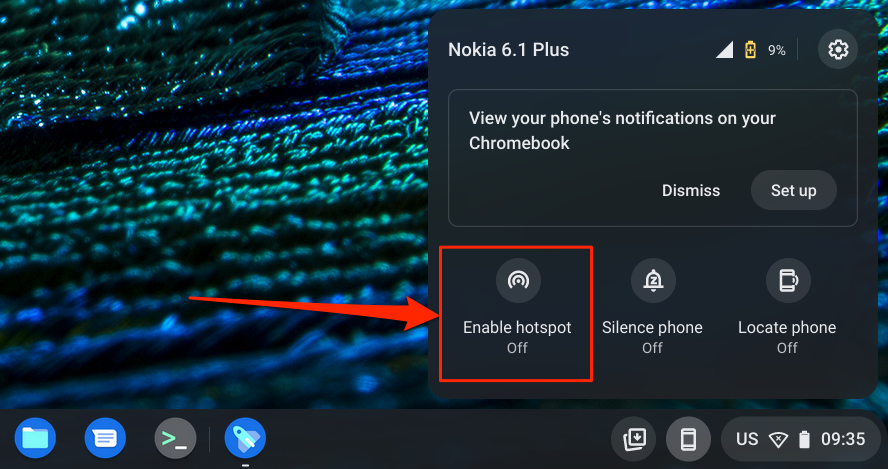
或者,轉到設置>已連接設備,然後選擇您的手機。 接下來,點擊Instant Tethering ,將其打開,然後再次選擇您的手機。
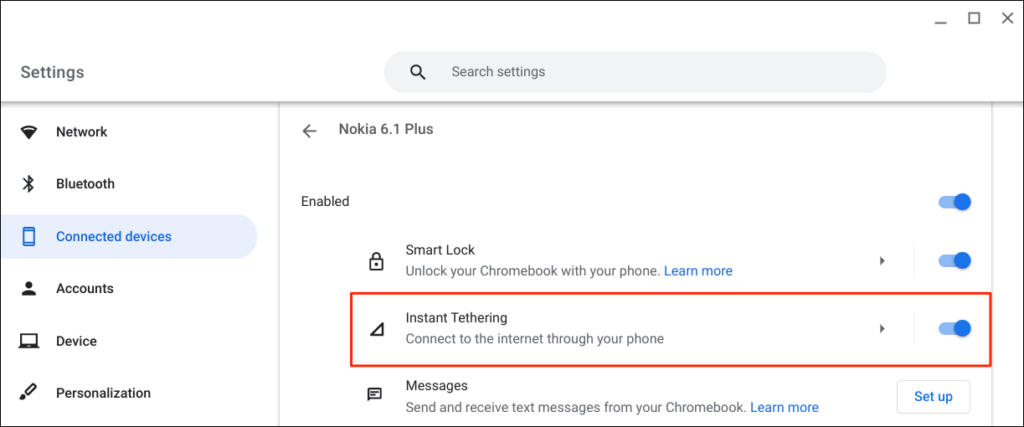
根據您的移動網絡提供商,您應該會在您的 Android 手機上收到一條通知,以允許將熱點綁定到您的 Chromebook。 在確認提示上再次選擇繼續以繼續。
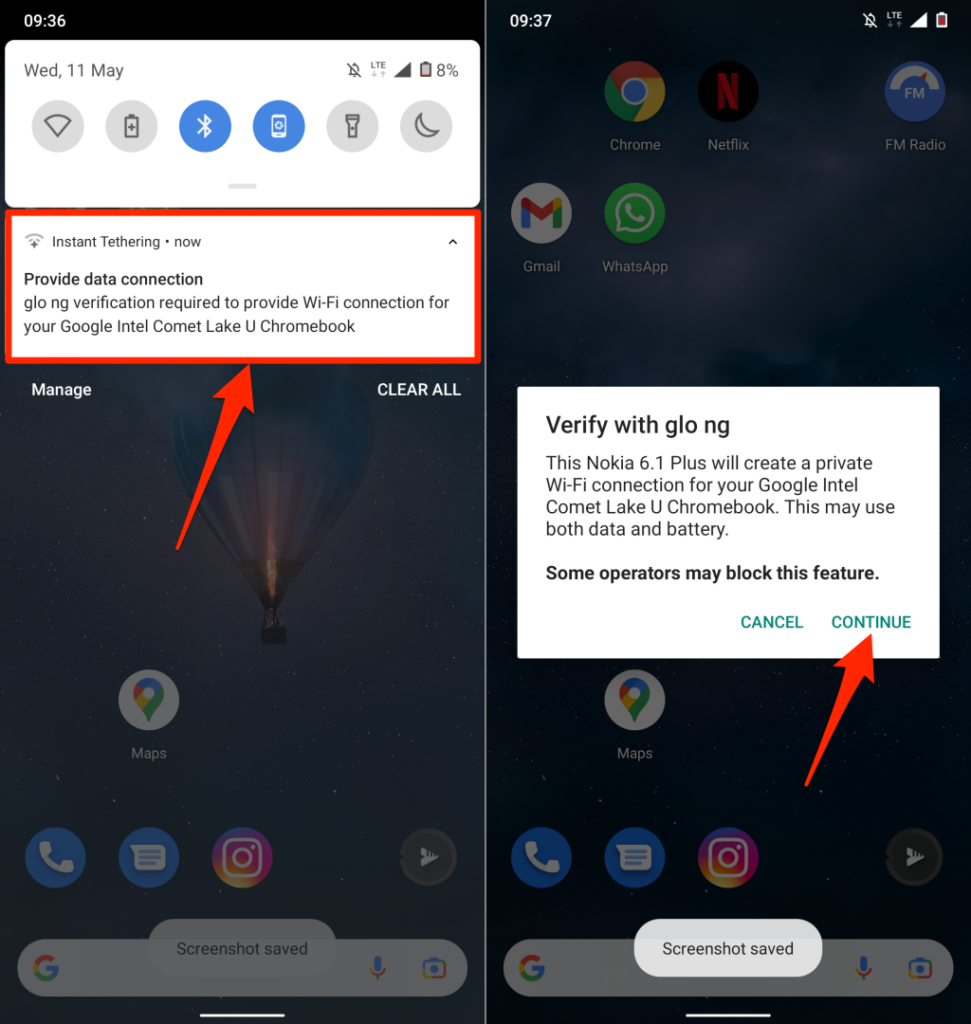
打開 Chromebook 狀態欄中的 Phone Hub 快捷菜單並檢查“啟用熱點”狀態。 如果顯示為已連接,您可以繼續在 Chromebook 上使用手機的互聯網。
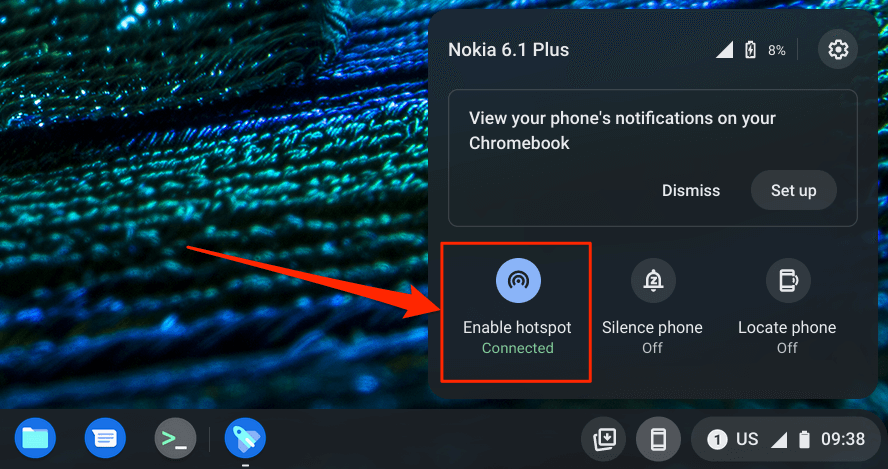
從您的 Chromebook 查看電話通知
您可以通過 Chromebook 查看、閱讀和關閉手機的通知。 解鎖手機,開啟藍牙和Wi-Fi,按照以下步驟設置通知同步。
- 打開狀態欄中的電話集線器菜單並選擇齒輪圖標。

- 選擇通知,或選擇“通知”行中的設置按鈕。
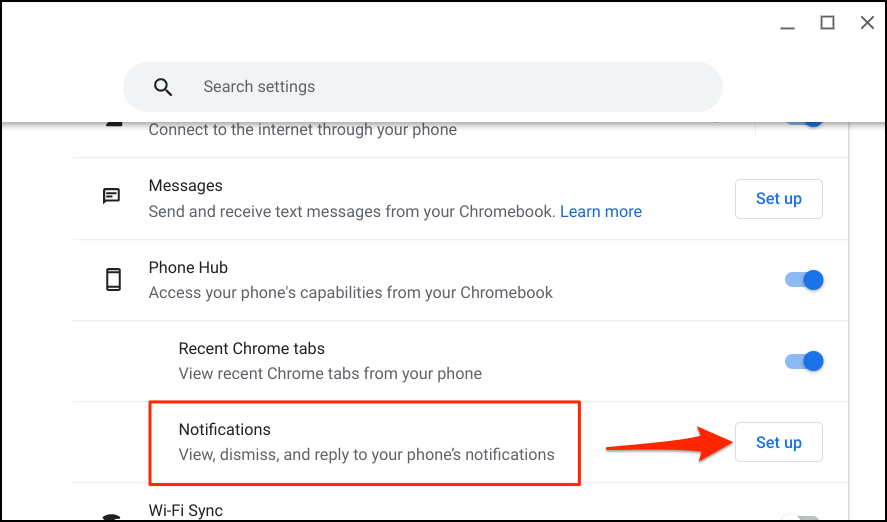
- 選擇開始,然後按照手機上的說明繼續。
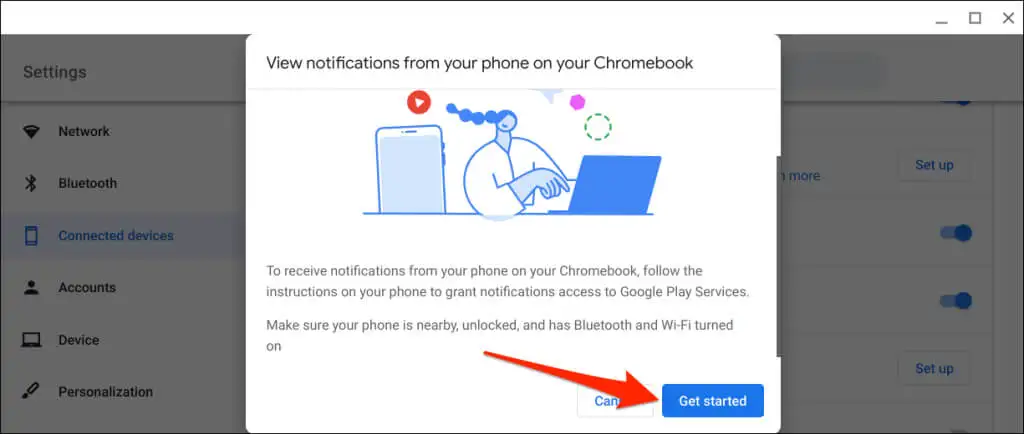
- 在手機上顯示的彈出窗口中點擊打開通知。
- 切換Google Play 服務並在彈出窗口中選擇允許。
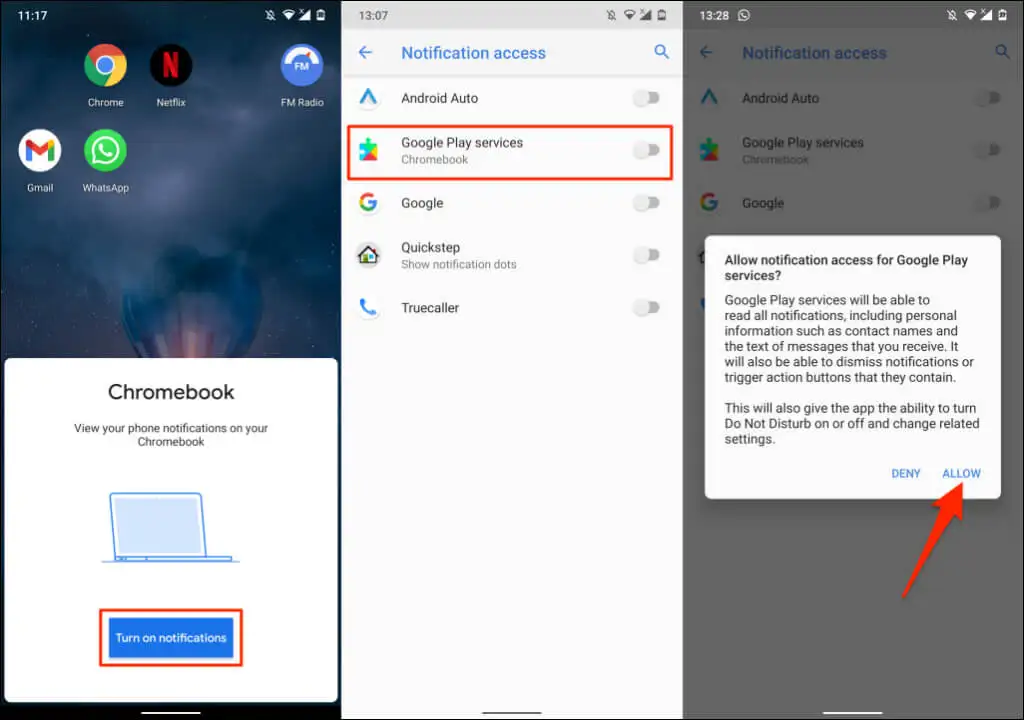
- 在 Chromebook 上選擇完成以繼續。
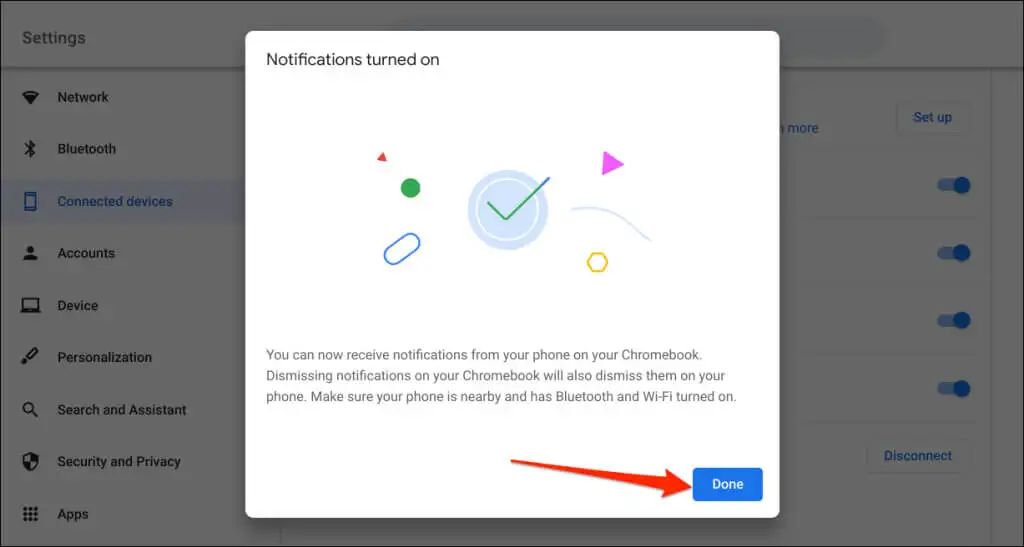
此後,當您的手機被鎖定時,來自您手機的通知將出現在 Chromebook 的狀態欄中。
斷開 Chromebook 和手機的連接
如果您出售或贈送任一設備,您應該斷開 Chromebook 和 Android 手機的連接。 如果您暫時不使用電話集線器功能,請(暫時)禁用您的電話。
- 在狀態欄中打開電話集線器快捷方式,然後點擊齒輪圖標。

- 將手機的狀態設置為已禁用,以暫時斷開它與 Chromebook 的連接。
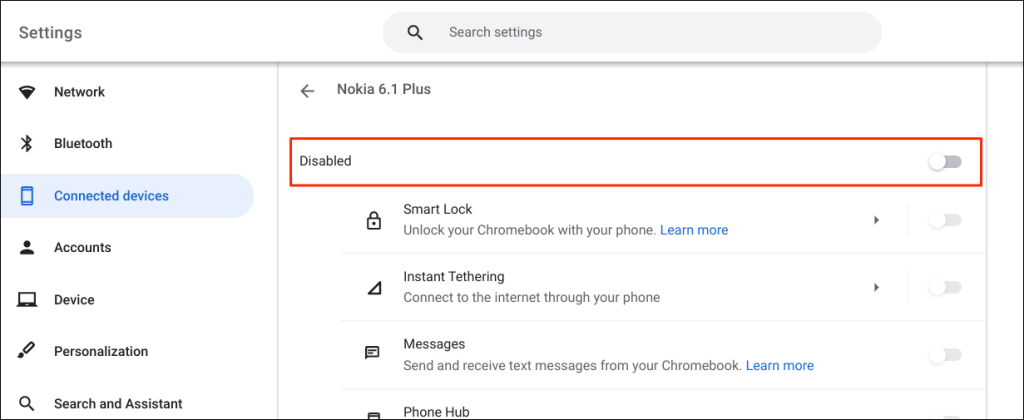
這將停止所有電話集線器功能,直到您重新啟用您的設備。
- 要永久斷開您的電話,請滾動到頁面底部並在“忘記電話”行中選擇斷開。
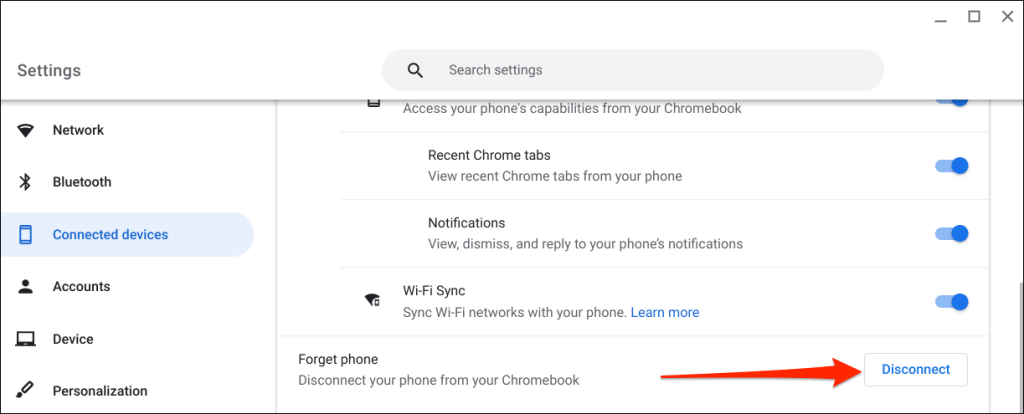
- 在確認中再次選擇斷開連接。
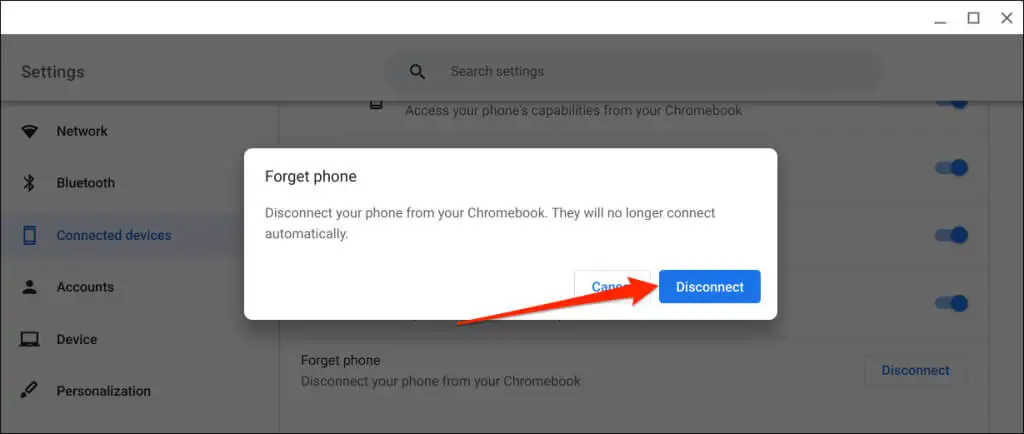
探索電話集線器
您可以在設備上使用 Phone Hub 執行更多操作。 例如,您無需拿起手機即可在 Chromebook 上發送和接收短信。 還有一個選項可以從您的手機查看最近的 Chrome 標籤頁(在您的 Chromebook 上打開)。
如果您在使用 Phone Hub 時遇到問題,請將您的手機和 Chromebook 的操作系統更新到最新版本。 重新啟動設備也可以解決連接問題。
