如何將 AirPods 連接到 Nintendo Switch
已發表: 2023-03-02在似乎過了整整一個世紀之後,任天堂終於在其任天堂 Switch 視頻遊戲機中添加了藍牙音頻。 這適用於所有型號,包括啟動 Switch、“Mariko”硬件修訂版、OLED Switch 和 Switch Lite。
如果您擁有 Apple AirPods,則可以輕鬆地將它們與您的 Switch 搭配使用,以充分發揮遊戲配樂和特效的效果。 讓我們看看如何將閃亮的 AirPods 連接到 Switch。

首先,更新您的交換機
由於任天堂在 Switch 控制台發布多年後添加了藍牙音頻設備支持作為一項功能,除非您更新固件,否則您將根本無法使用該功能。
具有此功能的原始更新於 2021 年 9 月發布,但之後的任何更新都將具有此功能。 最好以某種方式確保您有最新的固件更新,因為藍牙音頻功能一開始有點問題。 任天堂還在後來的固件版本中調整了連接過程,使無線音頻性能更好。
有兩種方法可以更新您的 Switch 固件。 最簡單的方法是通過互聯網進行。 將 Switch 連接到互聯網後,從主菜單轉到系統設置(齒輪圖標)>系統>系統更新。
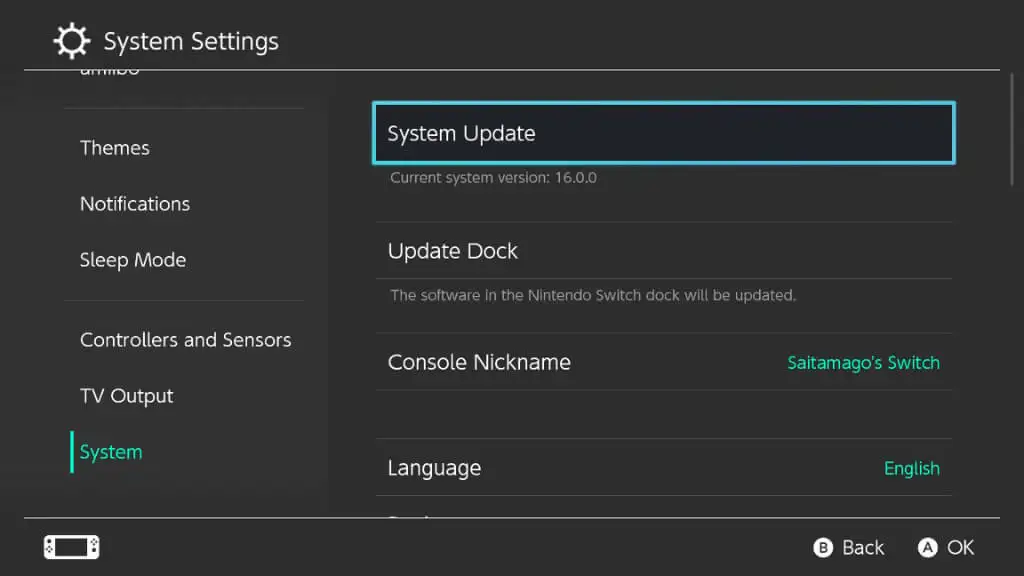
您的 Switch 將檢查是否有新更新,如果有可用更新,您可以選擇更新。
更新 Switch 固件的另一種方法是插入一個在藍牙音頻更新後足夠長的時間發布的遊戲以包含該功能。 但是,不能保證您最近的任何遊戲都有適當的更新,因此最好盡可能使用互聯網更新方法。
開關藍牙音頻的局限性
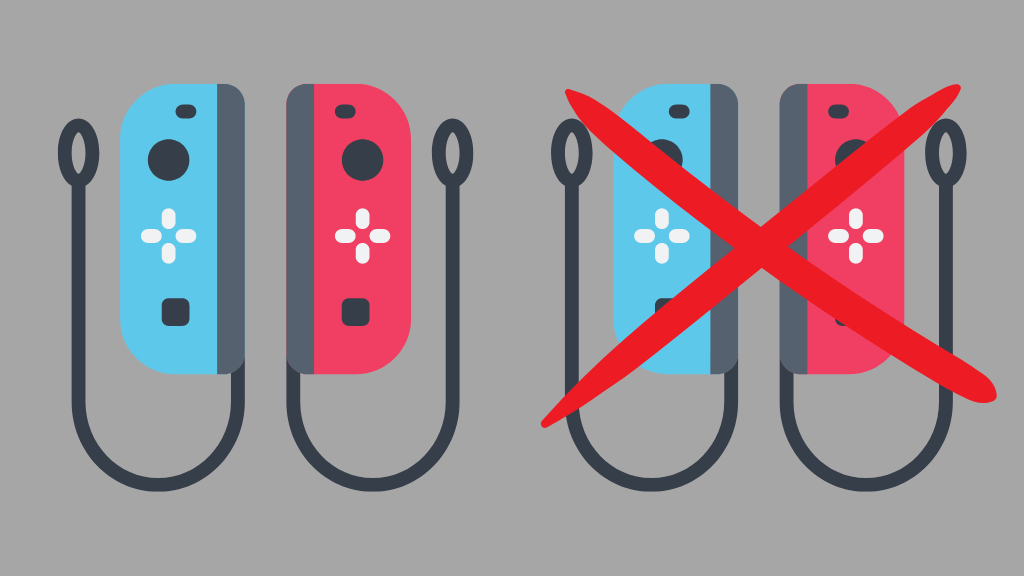
雖然 Switch 終於支持藍牙音頻真是太棒了,但這不是免費升級。 在使用該功能時,您必須犧牲一些東西。 首先,也許也是最明顯的一點,您一次只能連接一副耳機。 其次,在使用藍牙音頻時,您只能使用兩個無線控制器。
這意味著兩個 Pro 控制器,或一對 Joy-Cons,因為出於無線目的,它們算作兩個控制器。
與微軟的 Xbox 和索尼 PlayStation 不同,Switch 上仍然沒有對耳機麥克風的原生支持,而擴展到藍牙麥克風。 如果你想在多人遊戲中進行語音聊天,你必須使用任天堂的智能手機應用程序,而且你必須是 Nintendo Switch Online 的訂閱者。
當藍牙音頻處於活動狀態時,Switch 用於查找和連接到其他本地 Switch 以進行多人遊戲的本地通信也會被禁用。 所以如果你想和你在同一個房間裡的朋友一起玩,你需要找到另一種解決方案。
如何將(任何)Airpods 置於配對模式
AirPod 共有三種不同型號:
- AirPods – 第一代、第二代或第三代
- AirPods Pro – 第一代或第二代
- AirPods 最大
當你讀到這篇文章時,可能會有更多代或更多型號的 AirPods,但我們預計配對設備的基本過程不會有太大變化。
使用 AirPods 或 AirPods Pro:
- 將 AirPods 放在充電盒中,打開充電盒。
- 按住 AirPods 保護套背面的配對按鈕,直到您看到狀態指示燈閃爍白色。
使用 AirPods Max 時,按住噪音控制按鈕(右耳罩前部的橢圓形按鈕),直到您看到狀態按鈕呈白色閃爍。 如果您遇到此問題,請將 AirPods Max 放回充電盒中,然後再次將其取出。 我們發現這通常可以解決配對問題。
現在您的 AirPods 已準備好與您的 Switch 配對,接下來我們將介紹如何連接設備。
將 AirPods 與您的 Switch 連接
首次配對過程非常簡單。 將 AirPods 置於配對模式後,在 Switch 上執行以下操作:
- 從主菜單中,打開系統設置。
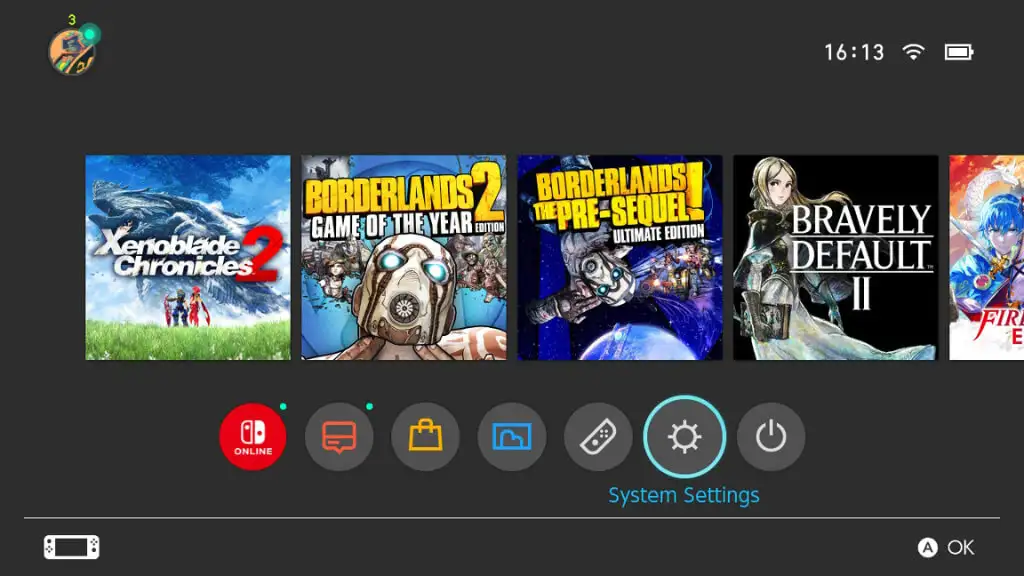
- 向下滾動,直到看到藍牙音頻。
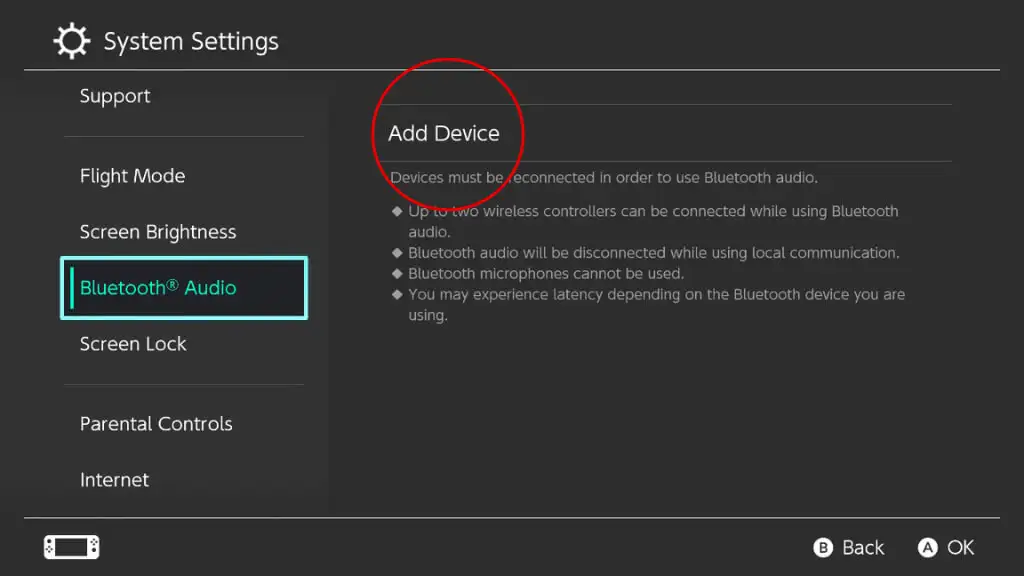
- 選擇添加設備
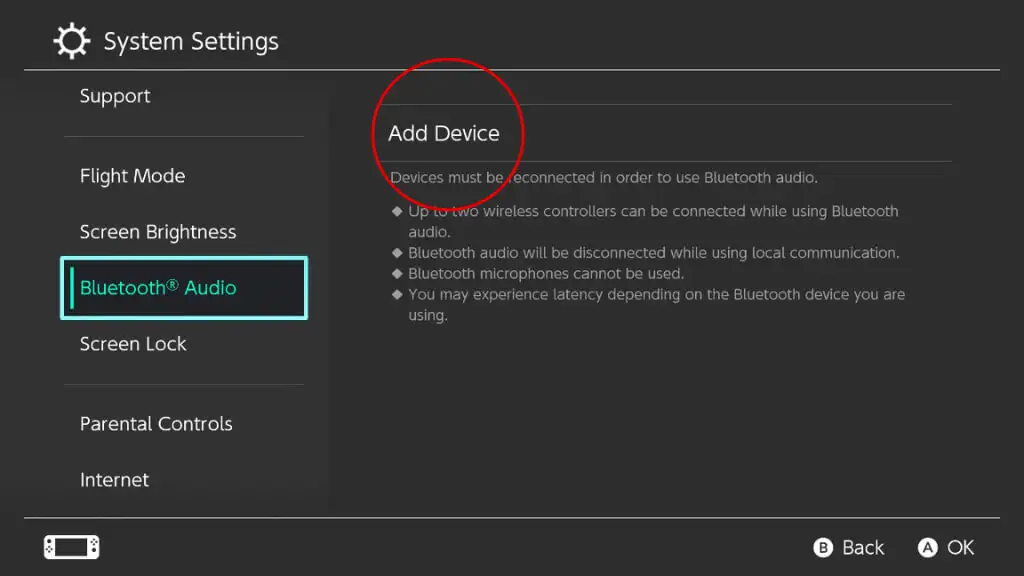
- 等待幾秒鐘,直到您看到您的 AirPods 出現在列表中。
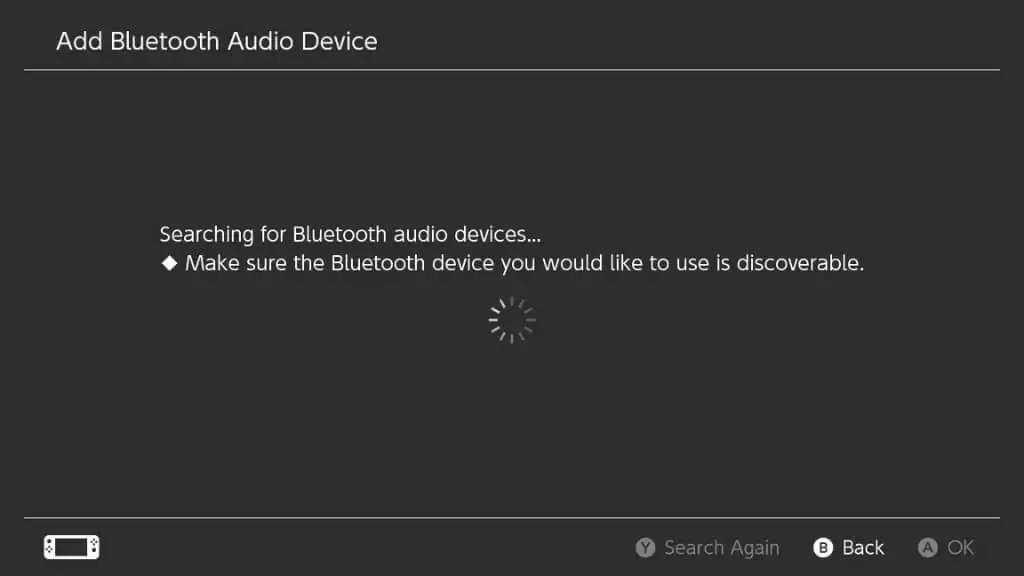
- 選擇設備。
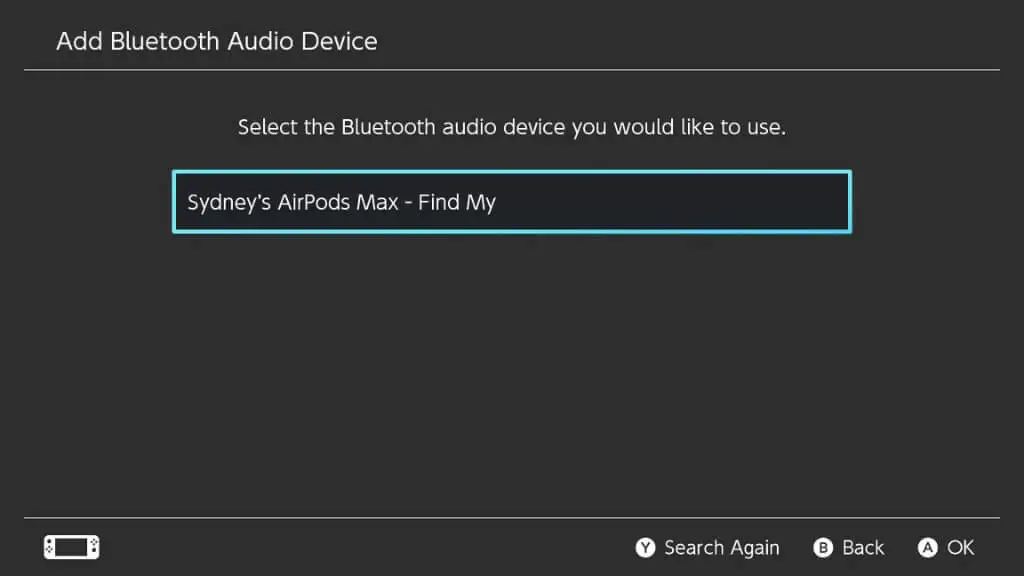
- 成功連接後執行所有必需的確認。
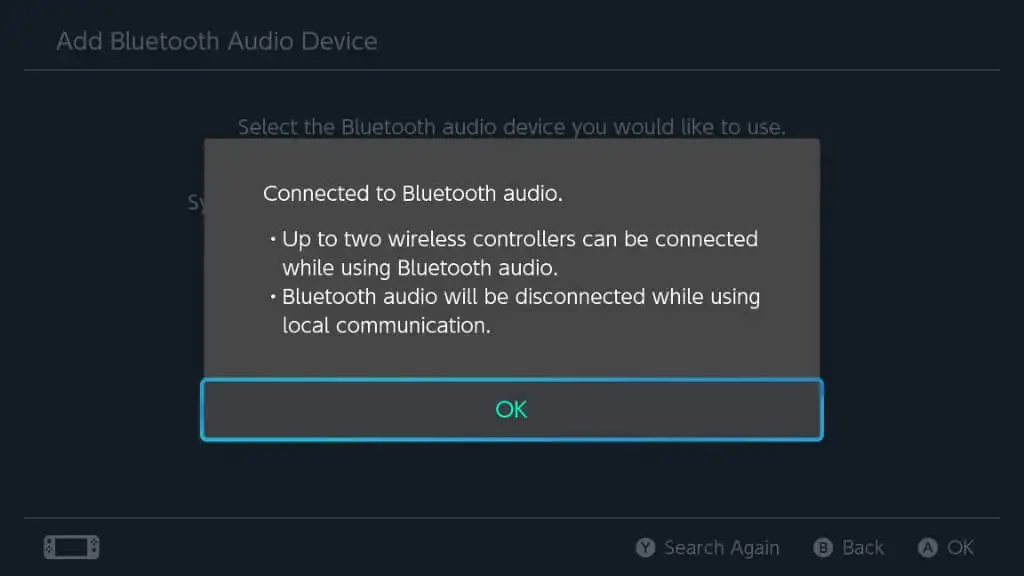
現在,您所有的 Switch 音頻都將通過您的 AirPods 播放。

斷開、重新連接和忘記您的 AirPods
如果您想斷開 AirPods 與 Switch 的連接,只需將它們放入充電盒即可。 對於 AirPods Max,通常取下耳機就足夠了。 儘管在某些情況下,您可能必須將它們放入保護套中。
您也可以返回到您第一次配對 AirPods 的藍牙音頻菜單,選擇它們,然後選擇斷開與此設備的連接。
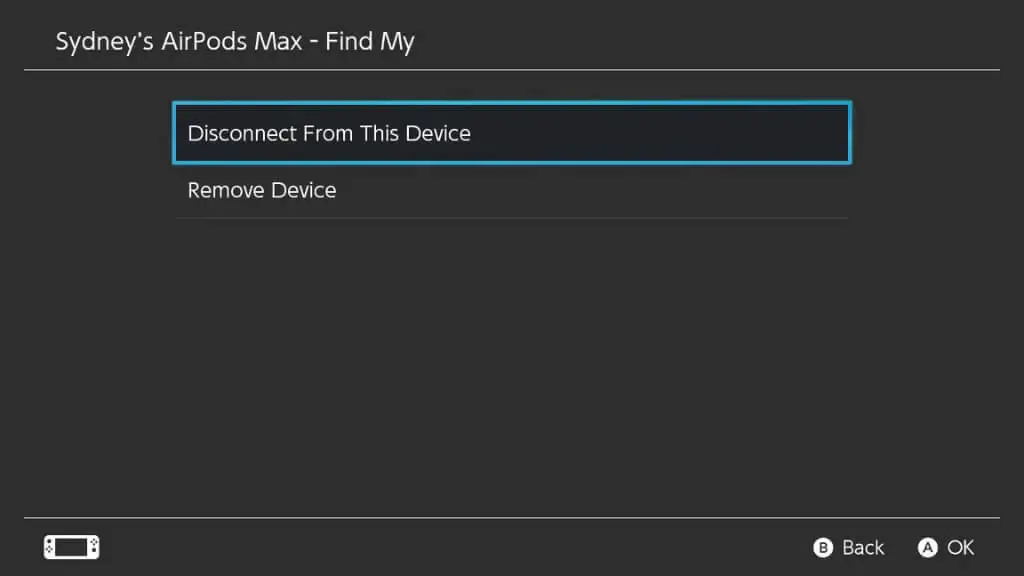
如果您想取消與 AirPods 的配對,您也可以選擇移除設備。 有時,取消配對然後重新配對您的 AirPods 可以解決各種問題。
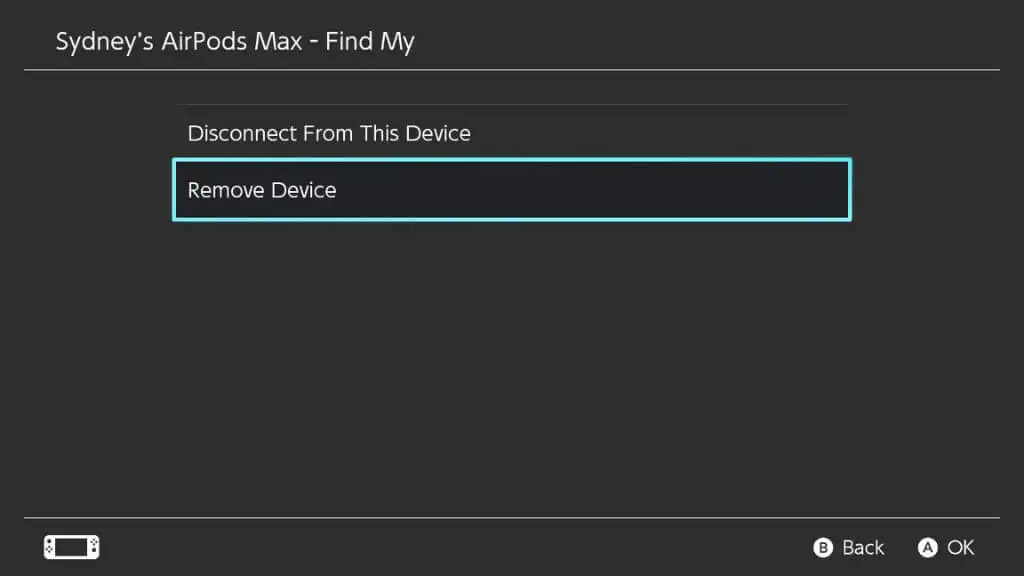
如果您想連接到之前配對的 AirPods,請戴上它們,然後從藍牙音頻菜單中選擇它們。 然後,選擇連接到此設備。
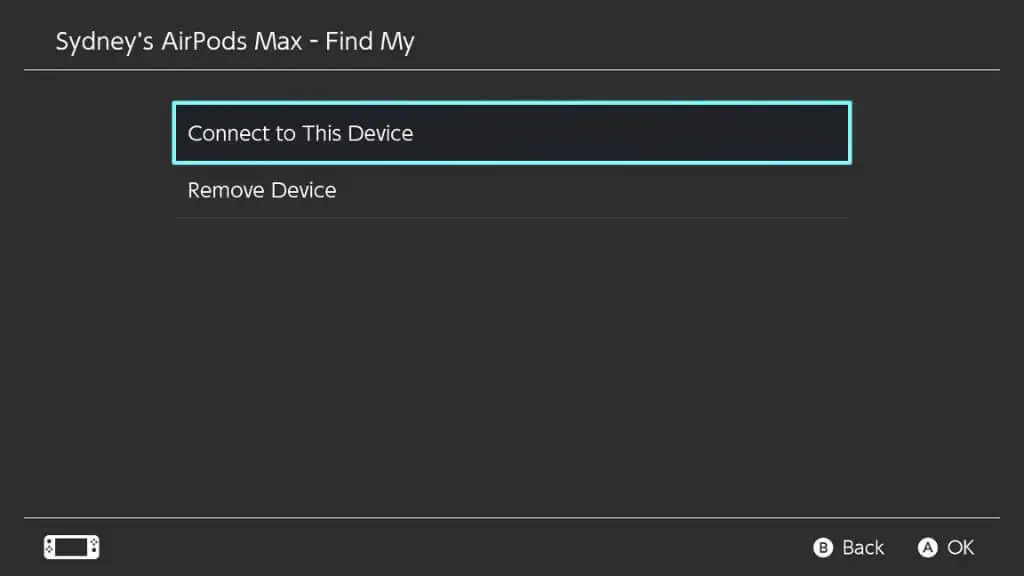
調整藍牙音頻音量
在支持藍牙音頻的初始固件版本中,更改耳機音量的唯一方法是使用 Switch 上的音量搖桿,或使用 Switch 的虛擬音量滑塊。 使用耳機上的音量控制沒有任何作用。
在以後的更新中,您現在可以使用 AirPods 上的音量控件來調節系統音量,但要訪問音量滑塊快捷方式,只需在遊戲中按住控制器上的主頁按鈕即可調出快捷菜單。
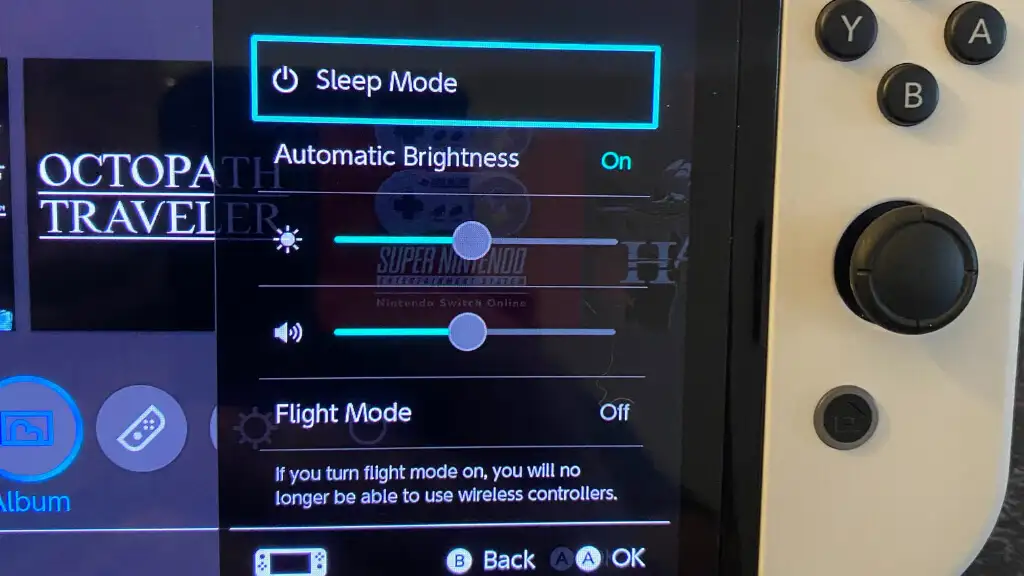
當您的 Switch 就在那邊時,這在停靠模式下很有用。
使用第三方藍牙適配器

使用本機藍牙開關功能可能不如我們希望的那樣好。 使用 AirPods Max,一切正常,少量的音頻延遲是可以接受的。 但在我們的測試中,AirPods Pro 的情況就沒那麼樂觀了。 我們手頭沒有普通的 AirPods,但我們無法想像它們會比 AirPods Pro 更好。
無論哪種方式,如果您對 AirPods 與 Switch 的配合方式不完全滿意,您可以選擇使用第三方藍牙音頻適配器。 你看,Switch 支持 USB 音頻設備,因此這些適配器本身會出現在 Switch 上,然後完全在 dongle 本身上處理藍牙部分的過程。 如果您購買了合適的適配器,您還可以訪問各種低延遲藍牙協議,但 AirPods 不支持這些協議。
儘管如此,走這條路線將提供更好的延遲並同時消除控制器限制。
一個很好的選擇是我們在亞馬遜上找到的這款 Genki 適配器,它以手持模式工作,可以同時向兩副耳機廣播。 還包括一個 USB 適配器,用於在對接模式下使用加密狗。
將線纜與 AirPods Max 搭配使用
如果您有幸戴上一副 AirPods Max 耳機,您還可以選擇簡單地使用有線連接將耳機連接到您的 Switch。 這非常適合手持模式,並將提供最佳音質和延遲。
您將需要一根 3.5 毫米音頻轉閃電電纜,但不是任何一種都可以。 由於電纜需要自己的 DAC(數模轉換器),因此只有明確說明它們設計用於 AirPods Max 的電纜才應該在您的列表中。 將閃電端插入您的 AirPods Mac,另一端插入 Switch 的耳機插孔。
使用 AirPods 以外的藍牙耳機

上述信息和說明適用於任何藍牙耳機,而不僅僅是 AirPods。 雖然每種型號的耳機都有自己進入配對模式的特定方法,但其他一切都是相同的。
然而,自更新發布以來,我們已經在 Switch、Switch Lite 和 Switch OLED 控制台上嘗試了多個品牌的耳機,與 AirPods 相比,結果非常不一致。 例如,一副 Sennheisser 藍牙耳機效果很好(儘管延遲有點太高),但使用 Samsung Buds Plus 無線耳塞完全無法播放。
因此,即使您的 AirPods 體驗不錯,我們仍然強烈建議您使用第三方藍牙加密狗,而不是 Switch 本機實現此功能。
Nintendo Switch 藍牙音頻故障排除
一般來說,將 AirPods 連接到 Switch 系統是相當輕鬆的。 但是,總有一些事情可能會出錯。 其中大部分都屬於一般藍牙故障排除的範圍,但您可能會遇到其中的一些問題:
- 持續斷開連接:這可能是由於耳機電池電量低、無線電干擾,或者您可能需要在耳機或 Switch 上安裝新固件。
- 無線耳機不可見:如果您嘗試配對您的耳機但它現在顯示為可用,請嘗試關閉並重新打開耳機,或者對您的 Switch 執行相同操作。
- 耳機按鈕不起作用:在某些耳機上,音量控製或其他按鈕可能無法按預期工作。 在某些情況下,這是因為 Switch 不支持給定的功能,但如果您的音量控制不起作用,解決方法是使用上述快捷方式來調整您的音頻輸出。
- 延遲或斷斷續續的音頻:嘗試使用不同的耳機,或使用第三方加密狗。
幸運地擁有與 Switch 配合良好的耳機的遊戲玩家可以隨時隨地享受無線音頻,並且不要忘記它仍然可以在對接模式下工作。 所以現在您可以在不打擾周圍任何人的情況下享受您的遊戲。
