如何無縫連接並一起使用 iPhone 和 iPad
已發表: 2023-08-22我最近購買了一部 iPhone 和一台 Mac,將我的 Apple 設備陣容擴大到了三款:iPhone、iPad 和 Mac。 當我開始將它們一起使用後,立即給我留下深刻印象的一件事是蘋果生態系統是多麼的好,正如你經常聽到的那樣。
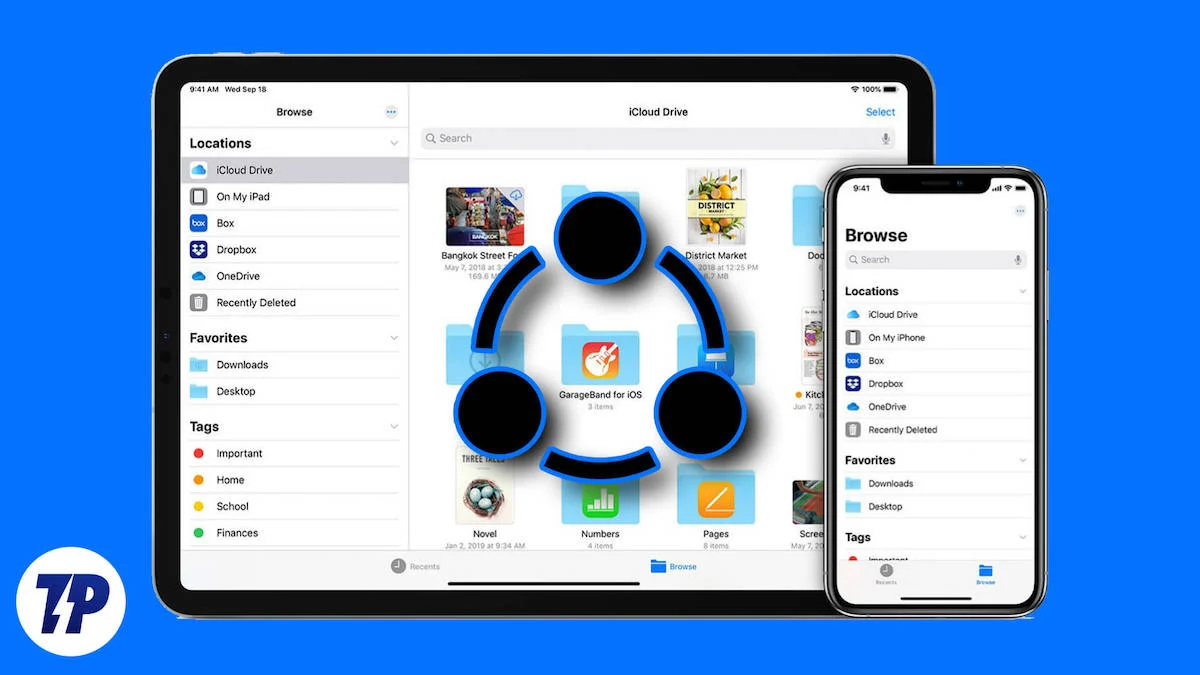
Apple 提供了多種功能來連接不同的 Apple 設備並使它們無縫協作。 如果您擁有多台 Apple 設備,則可以將它們連接在一起並享受無縫體驗。 它非常方便,在現實生活中非常有用。
我們最近發表了一篇關於共享 iPad 和 Mac 的有趣且富有創意的方法的文章。 在其中,我們介紹了多項 Mac 連續性功能,可讓您共享文件、登錄文檔、手寫筆記、使用 Mac 鼠標和鍵盤控制 iPad 等等。 但不僅是 iPad 和 Mac,您還可以通過 Apple Continuity 連接 iPhone 和 iPad。 在本指南中,您將了解共享 iPhone 和 iPad 的 5 種不同方式。
目錄
同時使用 iPhone 和 iPad 的 5 種方法
在 iPad 和 iPhone 之間無縫共享文件
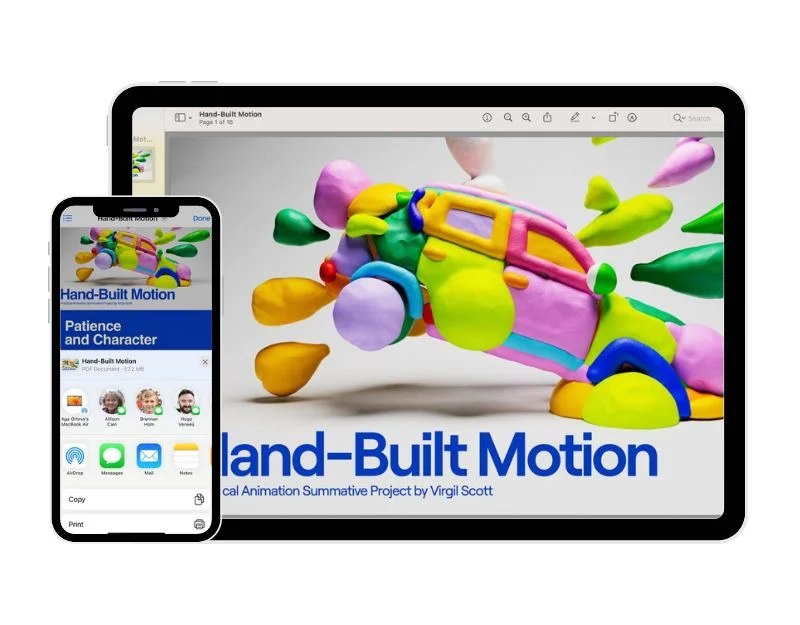
讓我們從大多數蘋果用戶都會使用的簡單而強大的功能開始:Airdrop。 此功能允許 Apple 設備與附近的其他 Apple 設備無線共享和接收文檔、照片、網站、筆記和地圖位置。 您只需打開“空投”即可立即開始共享文件。 Apple Airdrop 比 Google 附近共享或其他操作系統上的其他文件共享方法要好得多。 如果您擁有 iPhone 或 iPad,則可以輕鬆使用此功能並在設備之間立即共享文件,無需太多麻煩。
如何在 iPhone 和 iPad 上設置和使用 Apple Airdrop
- 設置 Airdrop:在兩台設備上使用相同的 Apple ID 登錄 iCloud。 打開 iPhone 和 iPad 上的藍牙和 Wifi。

- 在 iPhone 上打開設置 > 常規 > Airdrop,然後選擇僅限聯繫人。 在 iPad 上,轉到控制中心,打開“空投”,然後選擇“聯繫人”。 您可以選擇全部以接收來自所有人(而非您的聯繫人)的文件。
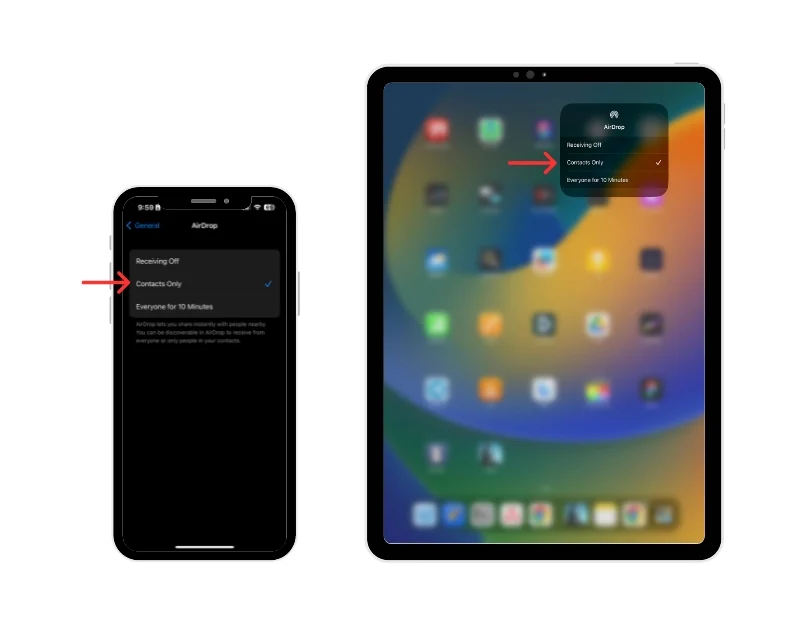
- 共享文件:確保設備彼此靠近。 為了獲得更好的體驗,它們之間的距離不應超過 9 米。 現在選擇您想要與 iPhone 或 iPad 共享的文件。 單擊共享按鈕並選擇空投。 現在您將看到 iPhone 或 iPad 作為一個選項。 點擊它即可開始共享文件。
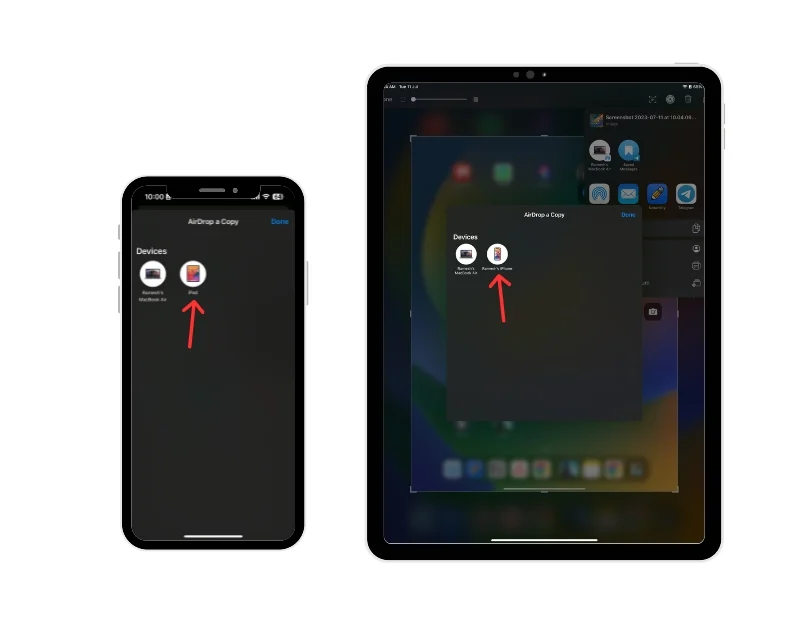
在 iPad 上開始工作,然後切換到 iPhone
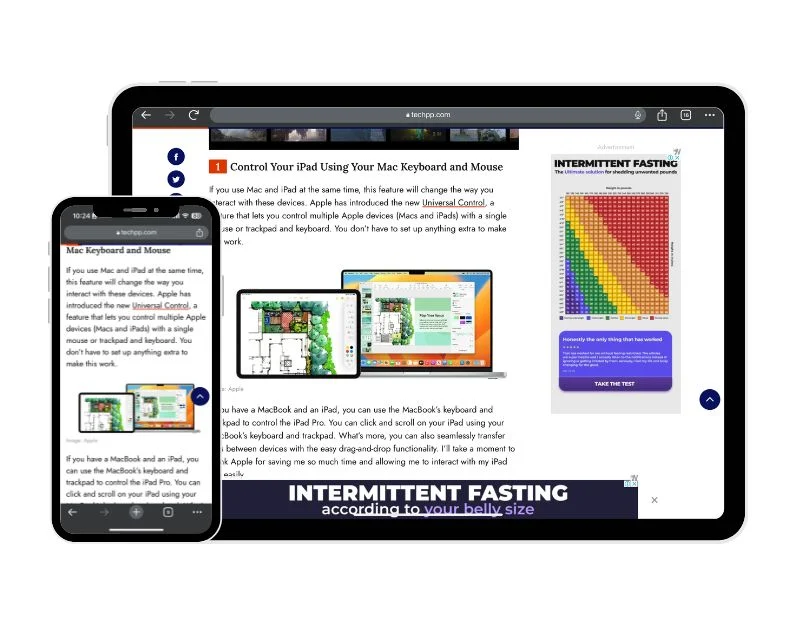
接下來,我們有 Apple Handoff 功能,這是我個人最喜歡和使用最多的功能。 借助切換功能,您可以開始在一台設備(例如 iPad)上工作,然後切換到附近的另一台設備(iPhone)並繼續工作。 您可以從上次中斷的地方繼續工作。 例如,如果您正在電子郵件應用程序中寫草稿或在 iPad 上記筆記,您可以立即切換到 iPhone 並繼續在您上次中斷的應用程序中工作。 該過程非常簡單且即時。 Apple Handoff 還可以在設備之間同步文件。 Apple 設備上的所有照片、視頻和文檔都可以立即在所有其他設備上使用。
如何在 iPhone 和 iPad 上設置和使用 Apple Handoff 功能
- 切換功能僅適用於最新版本的 Apple 設備。 您可以在此處閱讀完整的要求。 如果您滿足要求,請在您的 iPhone 和 iPad 上使用相同的 Apple ID 登錄 iCloud,並在您的 Apple iPhone 和 iPad 上打開藍牙和 Wifi。

- 前往“設置”並啟用“Apple Handoff”功能。 您可以在 iPhone 和 iPad 上執行相同的步驟。 打開 iPhone 或 iPad 上的“設置”應用,點擊“常規”,然後單擊“空投和接力”功能。 現在找到“切換”功能並將其打開以激活它。

- 打開與 Handoff 配合使用的應用程序。 iPhone 或 iPad 上的所有預裝應用程序均與 Apple Handoff 功能兼容。 應用程序列表包括 Safari、通訊錄、郵件、地圖、消息、便箋、電話和提醒,Airbnb、iA Write、PC Calc 和 Pocket 等第三方應用程序也與 Apple Handoff 功能兼容。
- 在本例中,我使用的是 Apple Notes。 要從 iPhone 切換到 iPad,請打開 iPhone 上的“備忘錄”應用程序。 在 iPad 上,您會立即在 Apple 文檔頂部找到帶有 iPhone 徽標的 Apple Notes 應用程序。 點擊“Notes”應用程序即可切換到 iPad。
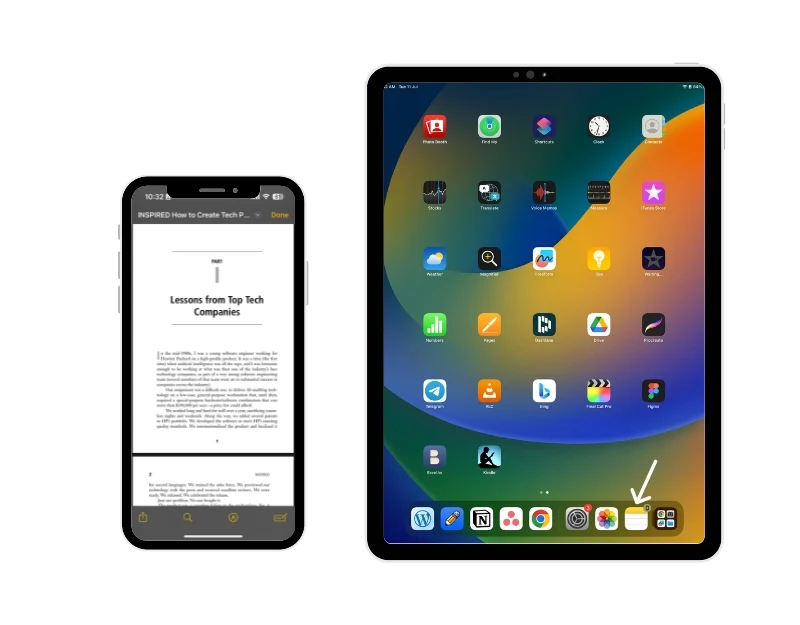
- 如果您想將應用程序從 iPad 切換到 iPhone,請在 iPad 上打開 Apple Notes。 在 iPhone 上,轉到“備忘錄”選項卡,您將在底部看到 iPad 上的 Apple Notes 應用程序。 您可以點擊它來打開 iPhone 上的“備忘錄”應用程序。
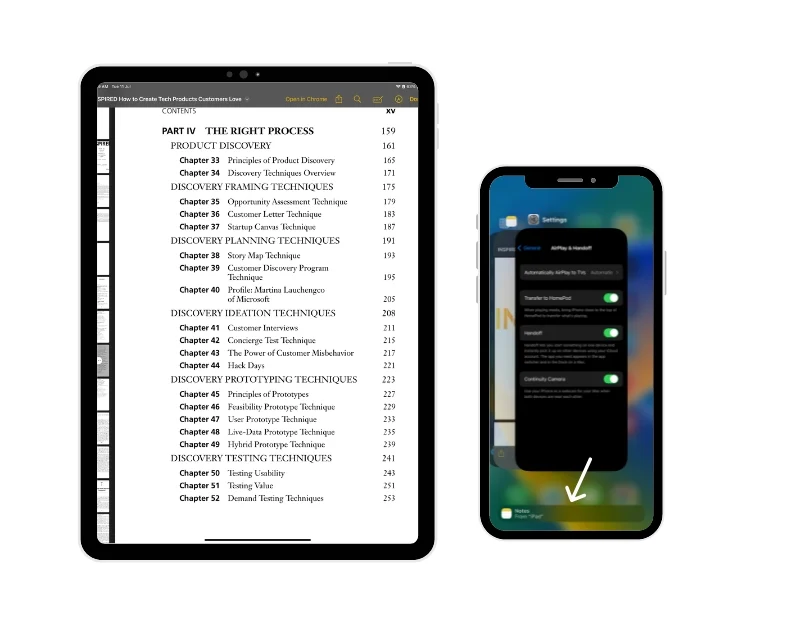
在 iPad 和 iPhone 之間複製和粘貼
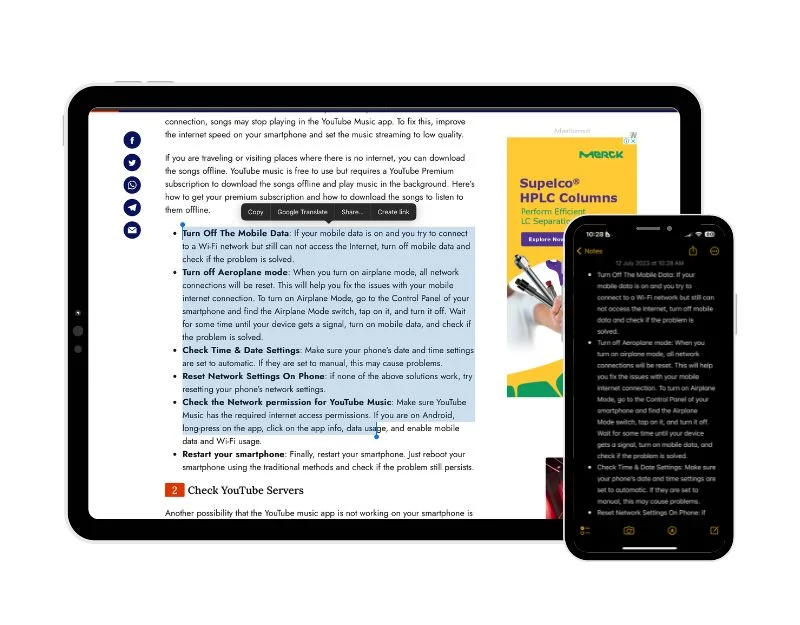
我個人最常用的另一個功能是蘋果通用剪貼板。 啟用此功能後,您可以在一台 Apple 設備上複製文本、圖像或視頻,然後將其粘貼到另一台 Apple 設備上,並且它與其他 Apple 功能一樣無縫運行。 這基本上是一個剪貼板,但它可以在不同的設備之間運行。 您在一台 Apple 設備上複製的內容會自動添加到剪貼板並在那裡保留一小段時間,直到您通過在其中一台設備上複製其他內容來替換它。
如何在 iPhone 和 iPad 上設置和使用 Apple 通用剪貼板功能
- 在 iPad 和 iPhone 上使用同一 Apple ID 登錄,然後在 iPhone 和 iPad 上打開藍牙和 Wifi。

- 現在轉到 iPad 和 iPhone 上的“設置”,點擊“常規”,然後點擊“空投和接力”。 現在找到 Handoff 功能並激活開關以啟用它。

- 要在設備之間複製和粘貼內容,請照常複製一台設備上的文本、圖像、文件或其他內容,然後將內容粘貼到另一台設備上。 內容會自動粘貼到其他設備。
無需 iPhone 即可在 iPad 上撥打和接聽電話
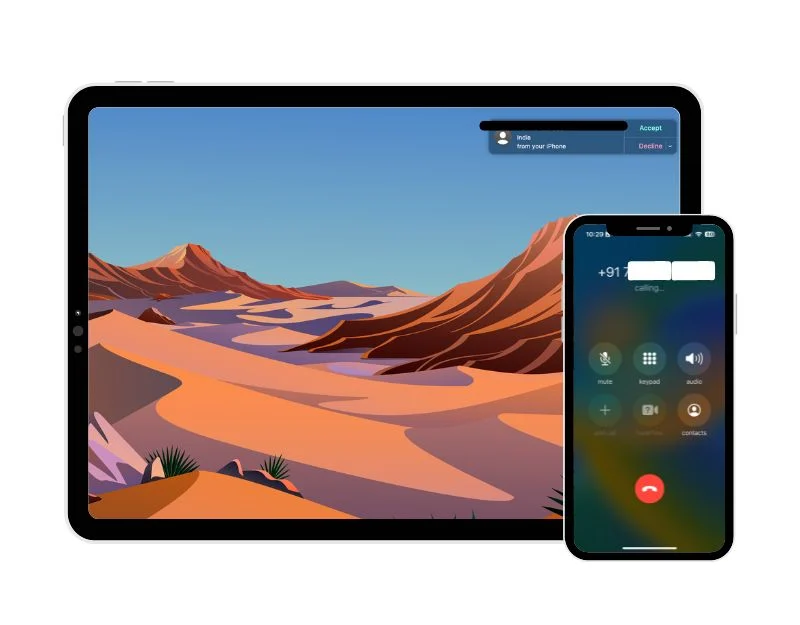

借助蜂窩網絡功能,您可以直接從 iPad 撥打和接聽電話,而無需打開 iPhone。 當您在 iPad 上工作時,這對於立即接聽來電非常方便。 要使用此功能,兩台設備必須滿足 Apple 設定的要求並且位於同一網絡上。 如果您的運營商支持 Wifi 通話,即使 iPhone 未開機或位於附近,您也可以撥打和接聽電話。
如何在 iPad 上設置和使用 Apple Cellular Calls 功能
- 確保您的 iPad 和 iPhone 滿足連續性系統要求。
- 此外,iPhone 和 iPad 需要靠近並按如下方式設置。
- 兩台設備需要使用相同的 Apple ID 登錄,並使用相同的 Apple ID 登錄 FaceTime,最後,兩台設備上的 Wi-Fi 都必須打開,並且 iPhone 和 iPad 都必須連接到同一個 Wi-Fi。 Fi 網絡或以太網。
- 在 iPhone 上,前往“設置”>“電話”>“在其他設備上通話”,然後打開“允許在其他設備上通話”。
- 在 iPad 上,前往“設置”>“FaceTime”>“來自 iPhone 的通話”,然後打開“來自 iPhone 的通話”。
在 iPad 和 iPhone 上設置 Apple Celluar 功能後,當 iPhone 位於附近且與 iPad 位於同一網絡時,您可以在 iPad 上撥打和接聽電話。
當您的 iPhone 接到來電時,您的 iPad 上會顯示一條通知。 您可以接聽電話、發送語音郵件或回复消息。 要撥打電話,您只需使用該應用程序並單擊您在應用程序中看到的電話號碼即可。 然後點擊或單擊電話按鈕或從菜單中選擇通話選項。 您還可以直接從 FaceTime 應用程序撥打電話。 這可能會有所不同,具體取決於您用於撥打電話的應用程序。 如果您不想再在其中一台設備上接聽電話,只需關閉該設備上的“從 iPhone 撥打電話”設置即可。
無需輸入密碼即時熱點
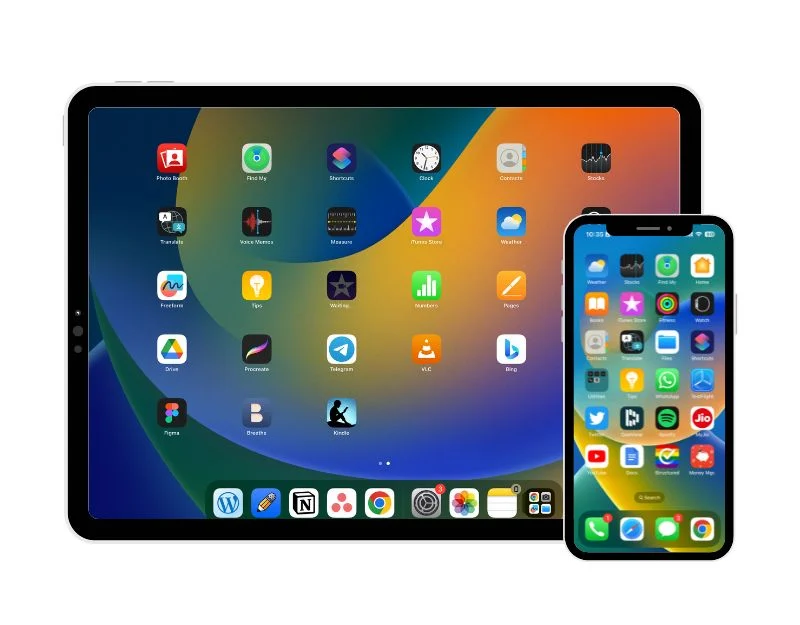
在很多情況下,即時熱點都是我的救星。 該功能通過自動將 iPad 連接到 iPhone 的個人熱點,為 iPad 提供即時互聯網訪問。 如果您正在 iPad 上執行一些重要工作並且您的 WiFi 突然停止工作,這會非常有幫助。 借助即時熱點功能,您可以立即連接到 iPhone 熱點,而無需手動打開 iPhone 上的熱點,在 iPad 上找到 iPhone 網絡,然後輸入密碼進行連接。
如何設置和使用即時熱點功能
- 確保 iPhone 和 iPad 使用相同的 Apple ID 登錄 iCloud,並啟用藍牙和 Wifi。

- 要連接到個人熱點,請轉到 iPad 上的 Wifi 設置。 您可以通過轉到 iPad 上的主設置,然後選擇 Wifi 來完成此操作。 或者,您也可以轉到控制中心,長按 Wifi 圖標,然後點擊 Wifi 設置。

- 在這裡,您將看到所有 wifi 網絡。 在“我的網絡”中,您將看到 iPhone 熱點連接以及您的 iPhone 名稱,以及網絡信號、狀態和電池圖標。

- 您可以點擊 iPhone 網絡立即連接到 iPhone 熱點。
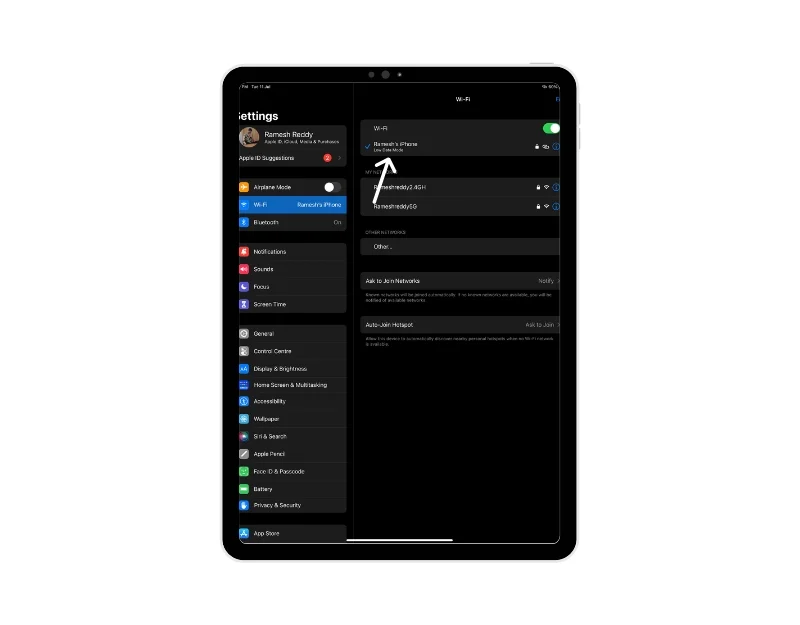
有關如何同時使用 Apple iPhone 和 iPad 的常見問題解答
1. 如何在iPad和iPhone之間同步文件?
Apple 提供了多種在 iPad 和 iPhone 之間同步文件的功能。 以下是如何使用它們在 iPad 和 iPhone 之間同步文件:
- 使用同一 Apple ID 登錄: Apple 通過 iCloud 跨多個設備同步數據。 要同步您的 iPhone 和 iPad,您需要確保使用相同的 Apple ID 登錄 iCloud 帳戶。 您可以通過單擊 iPad 和 iPhone 設置中的“雲”來進行檢查。 Apple iCloud 圖標後的電子郵件在兩台設備上應該相同。
- 打開 iCloud 同步:在 iPhone 和 iPad 上使用相同的 Apple ID 後,請確保打開未來的同步。 要在 iPhone 或 iPad 上進行檢查,請前往 iCloud Drive 主設置並打開同步。
- 打開 Apple Handoff 功能: Apple Handoff 功能:Apple Handoff 是一項非常有用的功能,可以讓您在不同的 Apple 設備之間進行切換。 當您的 iPhone 和 iPad 上啟用“接力”功能時,您 Apple 設備上的所有照片、視頻、文檔和其他內容也將在所有其他設備上可用。
2. 我可以將 iPhone 屏幕鏡像到 iPad 上嗎?
Apple 允許您在 Mac 上鏡像 iPhone 或 iPad 屏幕,但到目前為止,還沒有辦法在 iPad 上鏡像 iPhone 屏幕。 幸運的是,您可以使用Apowermirror等第三方應用程序將iPhone屏幕鏡像到iPad上。
- 從 iPhone 和 iPad 上的 App Store 下載免費的“ApowerMirror”應用程序。
- 在兩台設備上打開應用程序。 允許使用該應用程序所需的權限
- 將兩個設備連接到同一 Wifi 網絡。
- 在 iPhone 上打開應用程序,點擊“鏡像”選項,然後從設備列表中選擇您的 iPad。 點擊“開始傳輸”。
- 幾秒鐘後,您的 iPhone 屏幕應該出現在您的 iPad 上。 您可以通過旋轉 iPad 來調整顯示屏的方向。
3. 我可以使用 iPhone 控制 iPad 嗎?
您可以使用 iPhone 上的 Switch 控件來控制 iPad 和其他 Apple 設備。 要在 iPhone 上使用 Switch 控制,請將 iPhone 和 iPad 連接到同一 Wi-Fi 網絡,並使用同一 Apple ID 在兩台設備上登錄 iCloud 帳戶。 現在轉到“設置”,然後轉到“切換控制”並在設備上打開“切換控制”。 使用 Switch,導航到 Switch Control 主面板,選擇“設備”,然後選擇“iPad”,然後選擇“連接”以使用 iPhone 控制 iPad。
