如何將 JBL 揚聲器連接到電腦和筆記本電腦?
已發表: 2022-12-13快速回答:要將 JBL 揚聲器連接到計算機或筆記本電腦,請使用 3.5 毫米輔助電纜或藍牙。 將電纜的一端插入計算機或筆記本電腦的耳機插孔,然後將另一端插入 JBL 揚聲器的輔助輸入。
JBL 揚聲器以其優質的音質、緊湊的設計和耐用性而聞名。
這家音頻硬件製造商是哈曼的子公司,在目前由亞馬遜和谷歌主導的智能音箱市場前景廣闊。
該公司為不同的設置提供不同的揚聲器,知道如何將它們正確連接到您的設備可能會讓人感到困惑。
因此,如果您問自己,“我可以將我的 JBL 揚聲器連接到我的電腦嗎?” 是的,您可以——您只需要確定哪種連接最適合您的需求。
這篇文章將幫助您分步說明如何將 JBL 揚聲器與計算機和筆記本電腦配對。
- 連接方式一:(AUX線)
- 如何在沒有藍牙的情況下將 JBL 揚聲器連接到 PC
- 如果您使用的是 Windows 10
- 如果您使用的是 macOS,請按照以下步驟操作:
- 連接方式二:(藍牙)
- 如何使用藍牙將 JBL 揚聲器連接到 PC
- 在 Windows 10 上
- 在 macOS 上
- 如果我的電腦或筆記本電腦沒有內置藍牙怎麼辦?
- 將 JBL 揚聲器連接到 PC:快速簡便
連接方式一:(AUX線)

除了一些最新型號外,所有 JBL 揚聲器都提供兩種連接選項:藍牙和 AUX。
後者是將 JBL 揚聲器與您的計算機或筆記本電腦配對的最簡單方法。
如何在沒有藍牙的情況下將 JBL 揚聲器連接到 PC
您只需要一根 3.5 毫米公對公 AUX 電纜和這些分步說明:
- 如果您的 JBL 揚聲器已關閉,您必須按電源按鈕打開揚聲器。 您可以通過檢查電源按鈕上藍燈的可見性來驗證它。 '
- 接下來,提起 JBL 揚聲器背面的插槽蓋,露出 AUX 輸入,您可以在此處插入3.5 毫米音頻線或連接微型 USB 線。
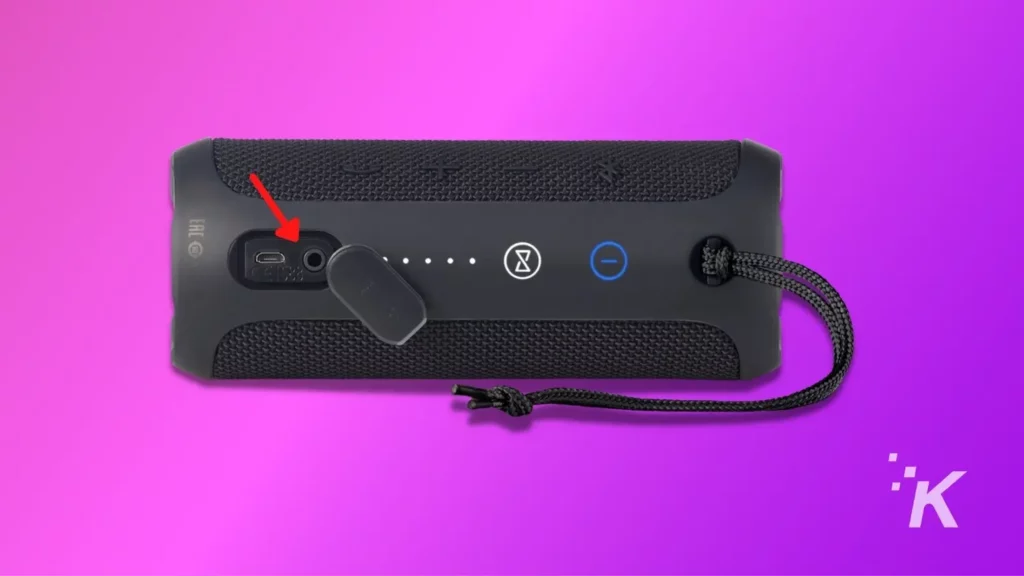
- 將 AUX 電纜的一端插入 JBL 揚聲器上的 3.5 毫米音頻插孔。
- 之後,您必須將 3.5 毫米電纜的另一端插入計算機或筆記本電腦的音頻輸出端口。

您可能需要更改計算機或筆記本電腦上的輸出設備才能通過 JBL 揚聲器播放音頻。
如果您使用的是 Windows 10
在屏幕右下角找到“音量”圖標並單擊它。
接下來,單擊默認輸出旁邊的“向上”箭頭。 然後,將出現一個面板,其中包含所有可用的音頻輸出。
最後,找到您的 JBL 揚聲器並將其設置為您的首選音頻輸出。
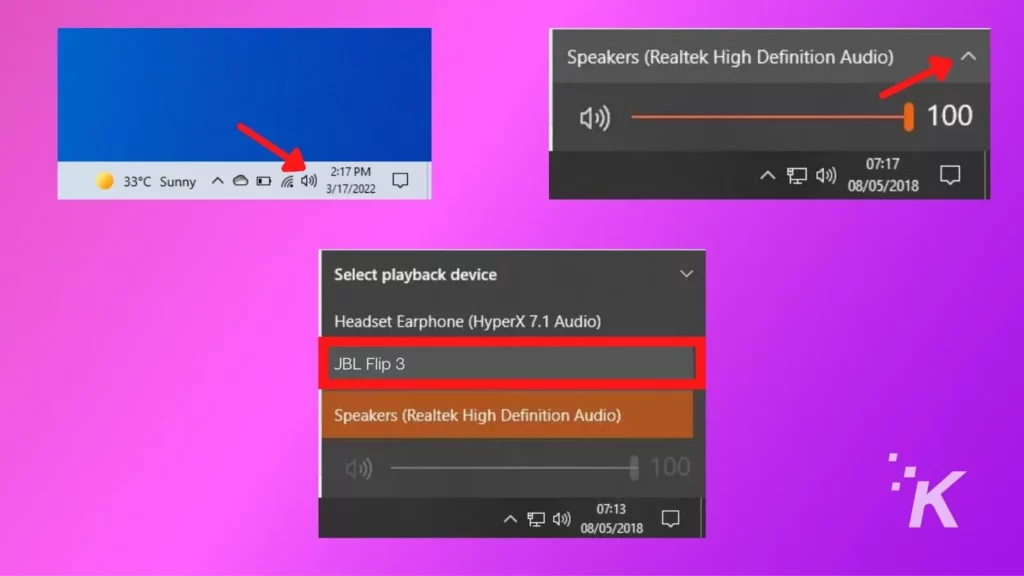
如果您使用的是 macOS,請按照以下步驟操作:
- 單擊屏幕左上角的Apple 菜單。
- 從 Apple 菜單中,單擊系統偏好設置。
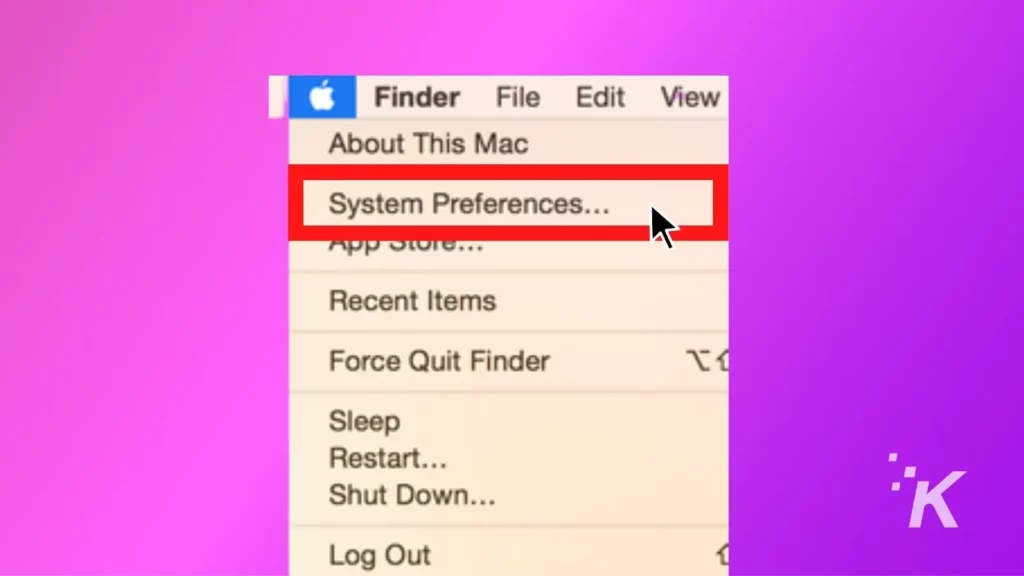
- 現在,在系統偏好設置中,轉到聲音偏好設置。
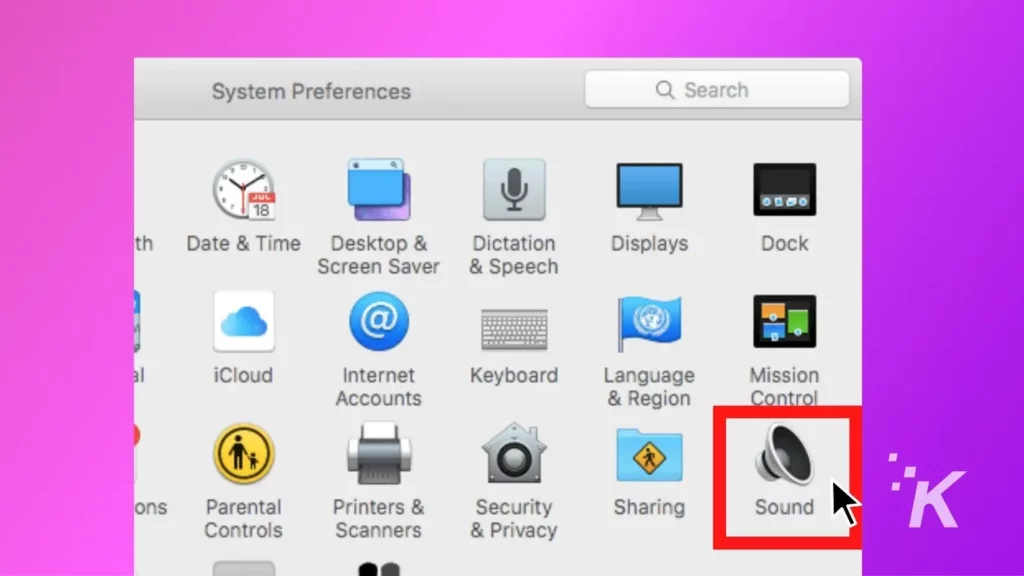
- 在聲音首選項窗口的頂部找到輸出按鈕。 單擊此按鈕。
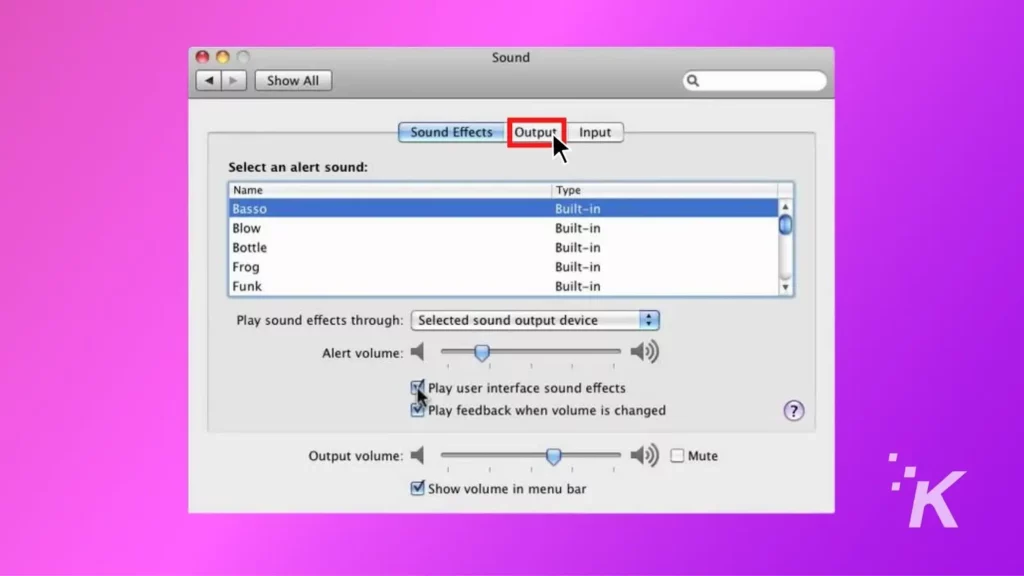
- 在輸出設置中,您會看到已連接和已識別的音頻設備列表。 通過單擊列表中的條目選擇您要設置的設備(在我們的例子中是 JBL 揚聲器)。
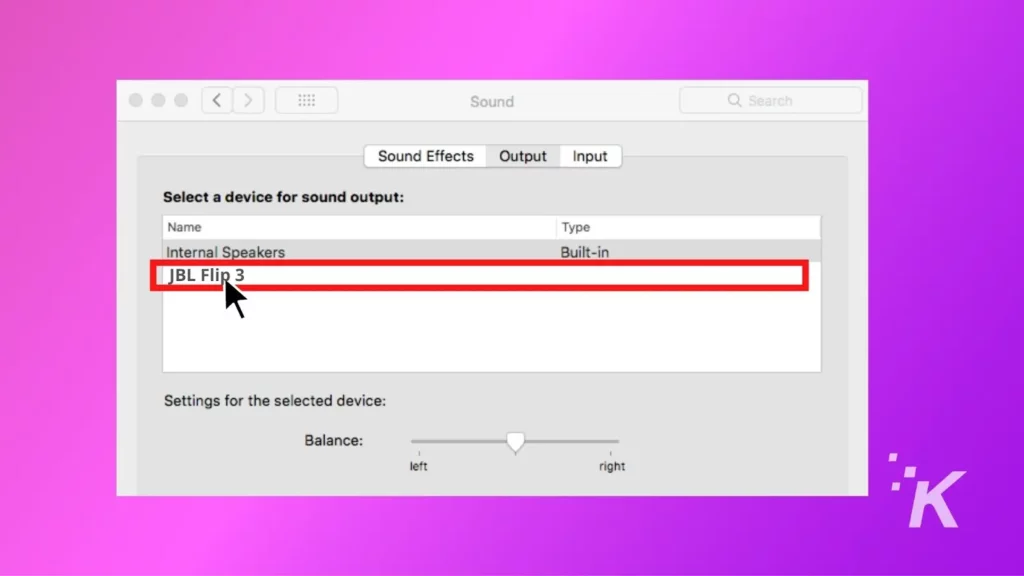
連接方式二:(藍牙)
以下 JBL 揚聲器列表沒有 AUX 輸入,因此連接它們的唯一方法是通過藍牙。

- JBL 翻轉 5
- JBL 充電 5
- JBL 脈衝 4
- JBL 去 3
- JBL 鏈接 20
- JBL 鏈接 300
- JBL 鏈接 500
首先,“打開”您的 JBL 揚聲器,然後按下藍牙按鈕,直到您聽到聲音。
此外,LED 燈會持續閃爍,表明您的 JBL 藍牙揚聲器處於“發現模式”。
如何使用藍牙將 JBL 揚聲器連接到 PC
在 Windows 10 上
- 轉到屏幕的左下角,然後單擊“開始”按鈕。 或者,您可以在搜索框中搜索“藍牙和其他設備”。
- 現在,單擊“開始”菜單中的“設置”圖標,將出現“ Windows 設置”屏幕。
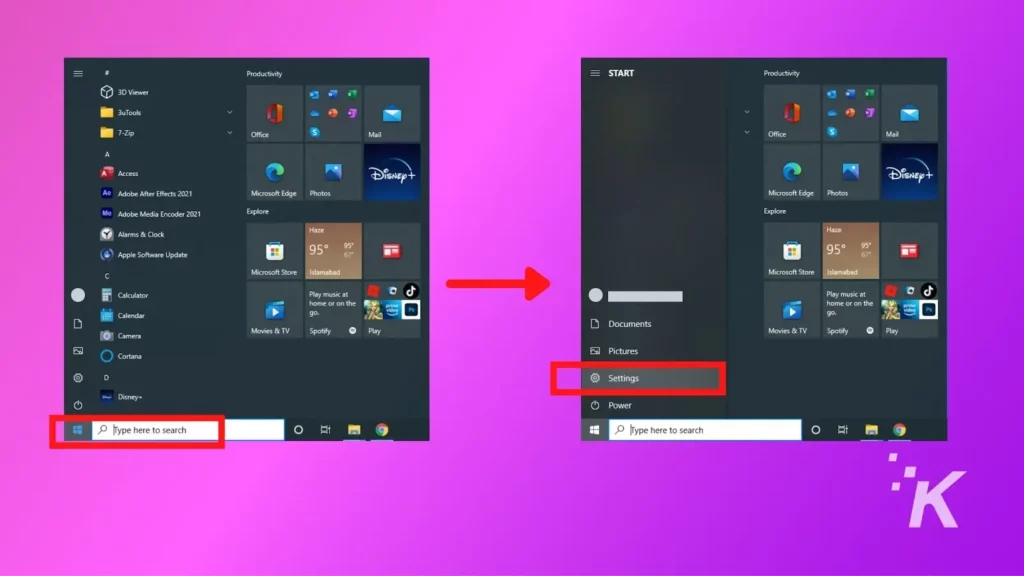
- 單擊“設備”並導航至“藍牙和其他設備”屏幕。
- 如果尚未打開開關,請啟用藍牙。
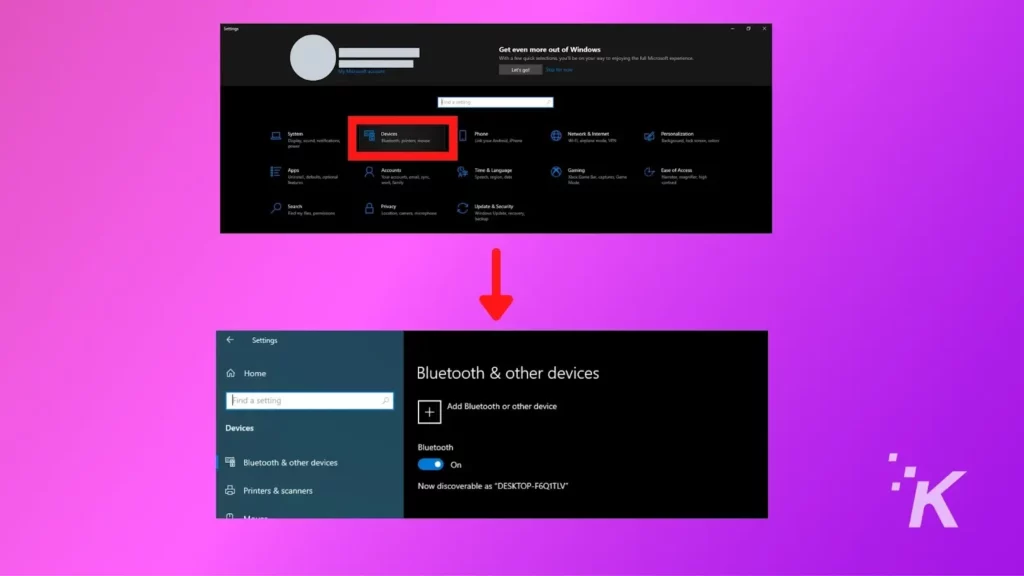
- 現在,單擊屏幕頂部的“添加藍牙或其他設備”。 添加設備屏幕將立即彈出。
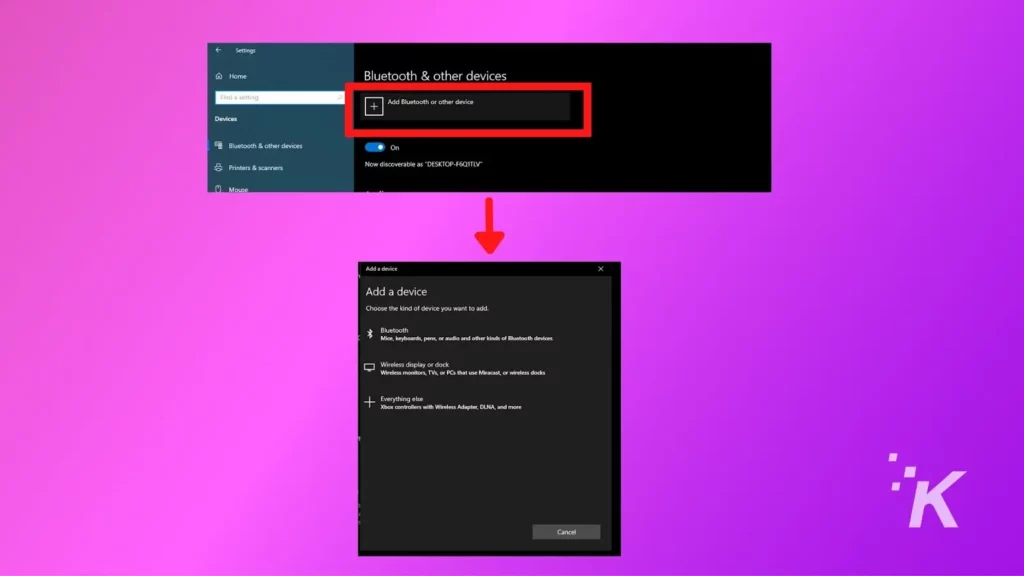
- 在這裡,您必須在“添加設備”屏幕中選擇“藍牙” 。 幾秒鐘後,“可發現設備”列表將出現在屏幕上。
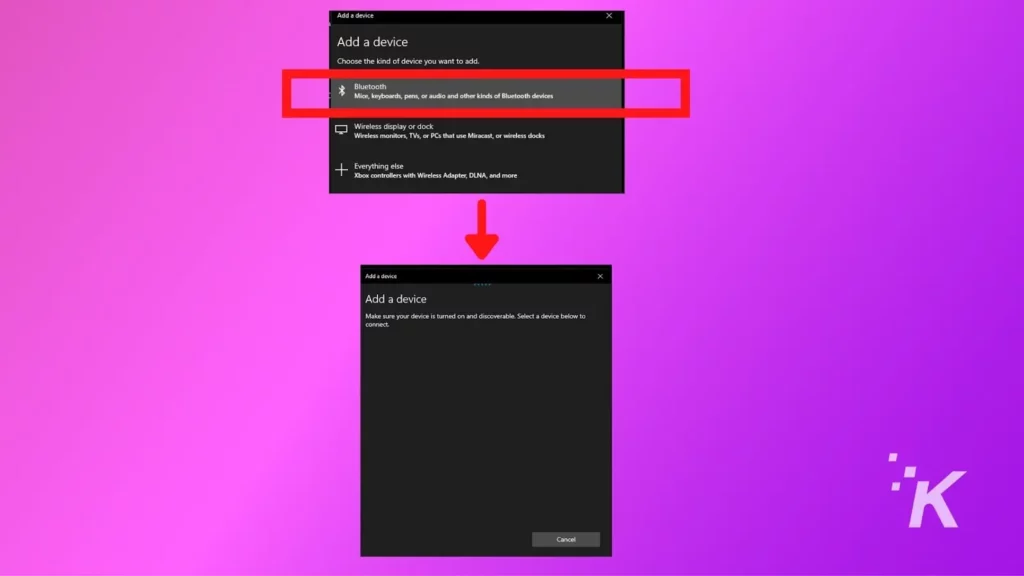
- 從可用的藍牙設備列表中,選擇您的 JBL 揚聲器。 JBL 揚聲器上的藍牙指示燈將停止閃爍,這表示您的藍牙揚聲器現已與您的 PC 或筆記本電腦配對。
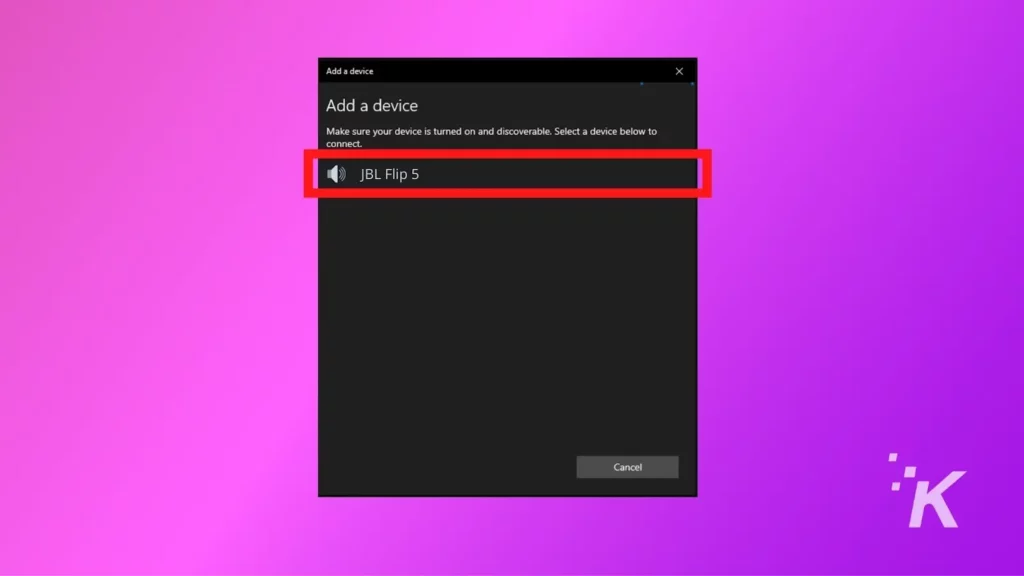
在 macOS 上
- 單擊屏幕左上角的Apple 圖標以打開Apple 菜單。
- 在 Apple 菜單中選擇系統偏好設置,然後選擇藍牙圖標。
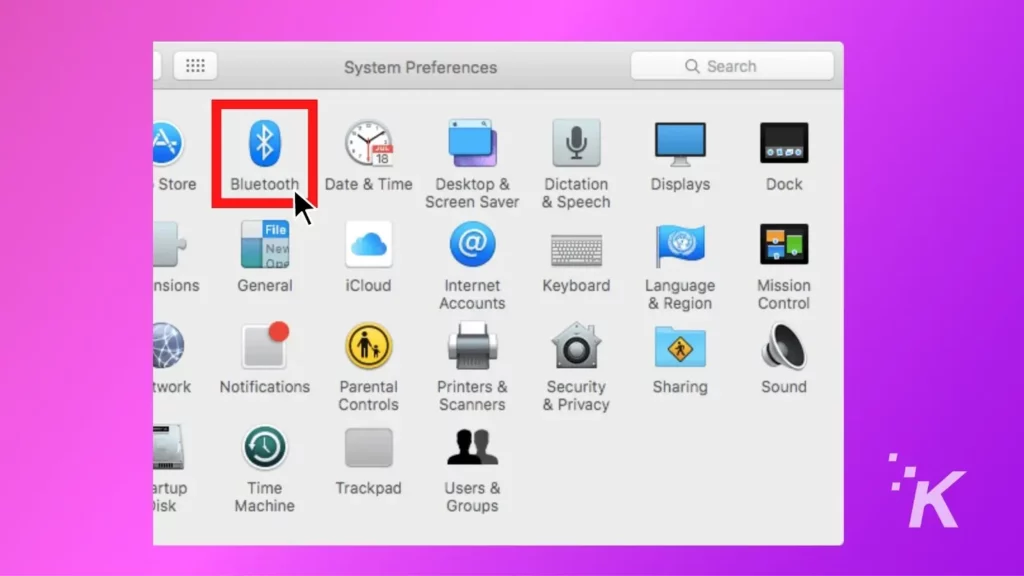
- 在藍牙窗口中,您可以看到藍牙可用設備列表。 如果您沒有看到任何內容,則意味著您必須先打開藍牙。
- 單擊列表中 JBL 揚聲器旁邊的連接按鈕。
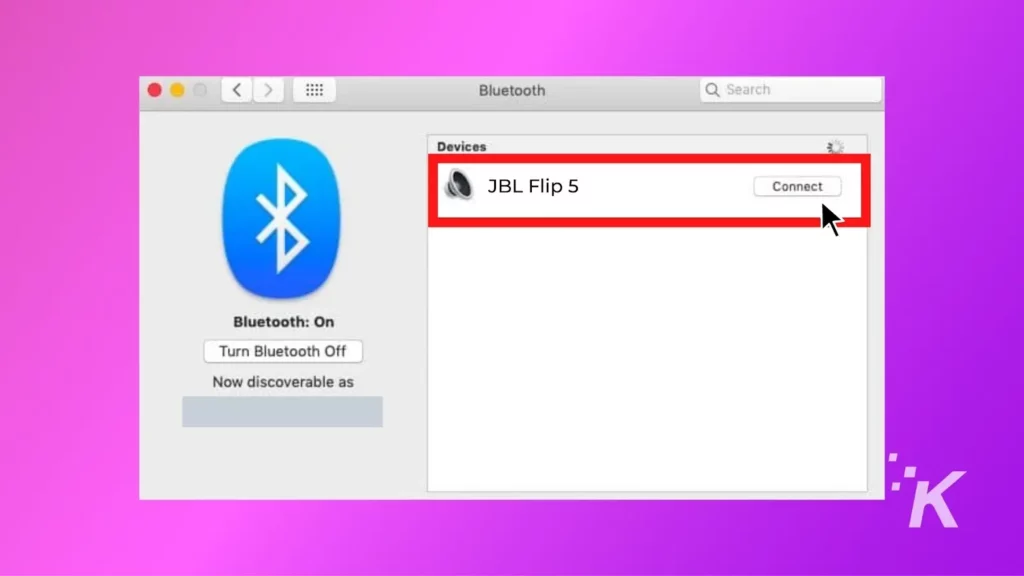
- 給你; 您的 JBL 藍牙揚聲器現已與 macOS 配對。
如果我的電腦或筆記本電腦沒有內置藍牙怎麼辦?
如果您的計算機或筆記本電腦沒有內置藍牙,則必須購買藍牙適配器才能插入計算機的 USB 端口。

有了適配器後,只需打開計算機或筆記本電腦上的藍牙功能,然後將 JBL 揚聲器置於配對模式即可。
然後,在您的電腦或筆記本電腦上,從可用藍牙設備列表中選擇 JBL 揚聲器,並按照屏幕上的說明完成配對過程。
將 JBL 揚聲器連接到 PC:快速簡便

總之,本文向您展示瞭如何通過 AUX 端口或藍牙將 JBL 揚聲器連接到 PC 和筆記本電腦。
我們還為 Windows 10 和 macOS 用戶提供了詳細說明。
總的來說,將 JBL 揚聲器連接到計算機或筆記本電腦的過程相對簡單。
因此,無論您選擇什麼設備,只要按照這些簡單的步驟操作,您就會立即享受到優質的音頻。
ℹ️ 檢查設備的規格和要求總是一個好主意,以確保一切兼容並正常工作。
對此有什麼想法嗎? 將討論轉移到我們的 Twitter 或 Facebook。
編輯推薦:
- JBL 揚聲器無法連接? JBL 揚聲器總是斷開連接? 這是解決該問題的方法
- 如何重置我的 JBL 揚聲器?
- 如何將 JBL 揚聲器連接到 iPhone?
- 可以將 JBL 揚聲器配對在一起嗎?
請注意,如果您通過我們的鏈接購買商品,我們可能會獲得一小部分銷售額。 這是我們在這裡保持燈火通明的方式之一。 點擊這裡了解更多。
