如何連接飛利浦 Hue 燈
已發表: 2022-04-05如果您在智能燈市場上,您可能已經意識到飛利浦 Hue 燈是您可以添加到智能家居中的一些最好和最通用的智能燈。
飛利浦 Hue 智能燈種類繁多。 入門套件是最超值的,四個白色燈泡和 Hue 橋的起價為 59.99 美元,或者四個白色和彩色燈和 Hue 橋的起價為 199.99 美元。 您還可以從飛利浦網站購買其他 Hue 產品,例如智能燈條或從亞馬遜購買。

無論您從哪個產品開始,安裝和設置過程都大致相同。 您需要安裝新的 Hue 智能燈泡,將網橋物理連接到路由器,在 Android 或 iPhone 和/或計算機上設置飛利浦 Hue 軟件,並配置智能燈泡。 在本指南中,我們將引導您完成整個過程。
連接飛利浦 Hue 燈硬件
在設置飛利浦 Hue 應用程序並開始通過 Wi-Fi 網絡控制新燈之前,您需要連接 Hue 系統,包括飛利浦 Hue Bridge 和飛利浦 Hue 燈泡。
您要做的第一件事就是從盒子裡取出燈泡,並將它們安裝到您想要使用它們的燈具中。

安裝後,打開電燈開關為燈泡供電。 請記住,如果您的照明系統由調光器開關控制,您需要將調光器置於全開位置才能使燈正常工作。
飛利浦 Hue 燈泡可能會立即亮起,也可能不會立即亮起,但您現在不必擔心。
從包裝盒中取出飛利浦 Hue 橋接器,並將其放在您的互聯網路由器旁邊。 網橋背面有兩個連接,電源端口和以太網端口。
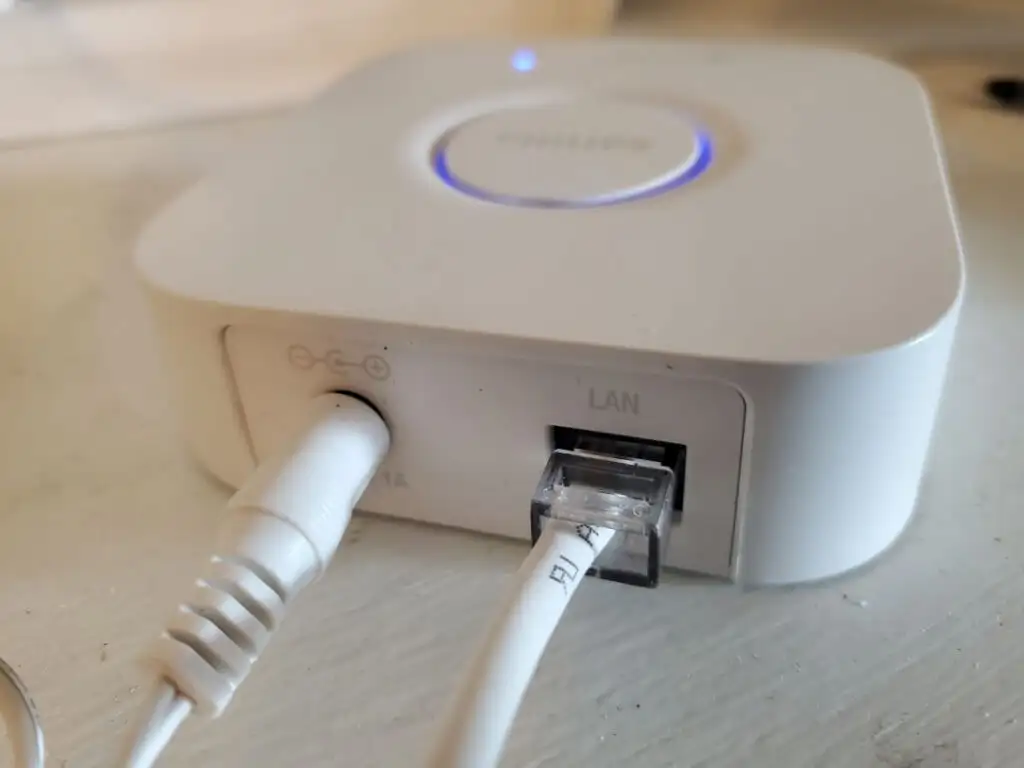
將隨附的電源適配器插入電源端口,然後將插頭安裝到插座或電源板上。
其次,將隨附的以太網電纜的一端安裝到網橋的 LAN 端口,並將另一端插入 Internet 路由器背面的可用 LAN 端口。
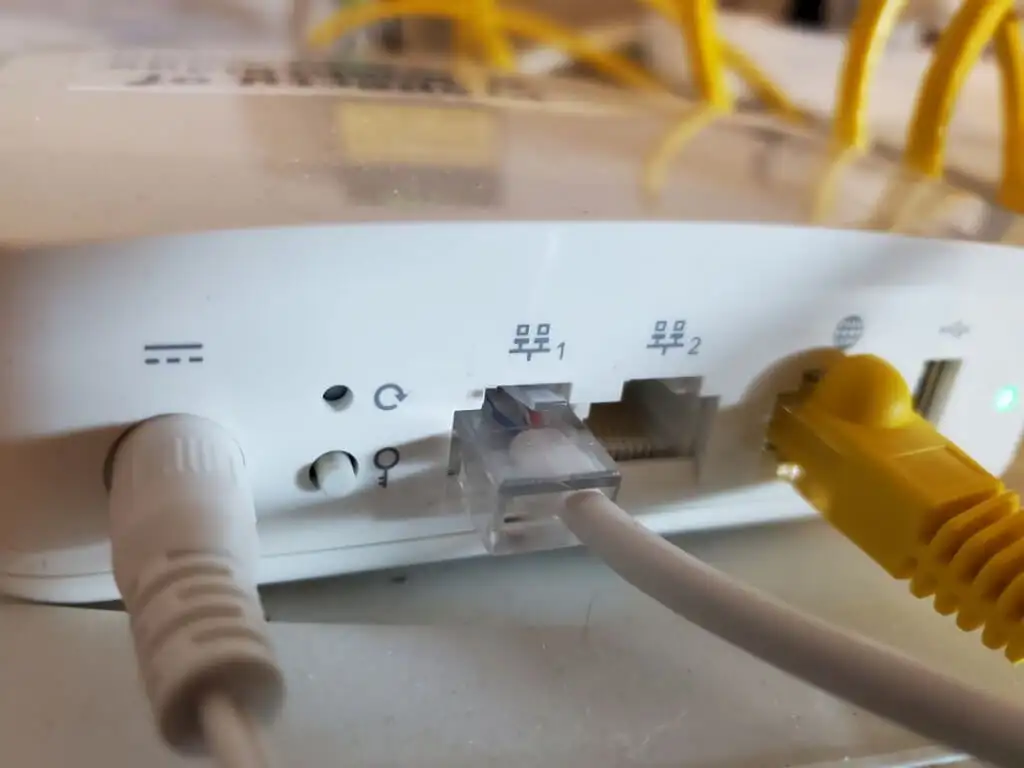
確保將其安裝到編號的 LAN 端口之一,而不是 Internet 端口(通常,它有一個地球圖標來識別它)。 該端口是來自電纜、光纖或 DSL 調製解調器的主要互聯網連接。
現在,飛利浦 Hue 橋接器的所有燈都應該以深藍色或淺藍色激活。 如果其中任何一個沒有亮起或顏色不同,請拔下電橋並重新插入。
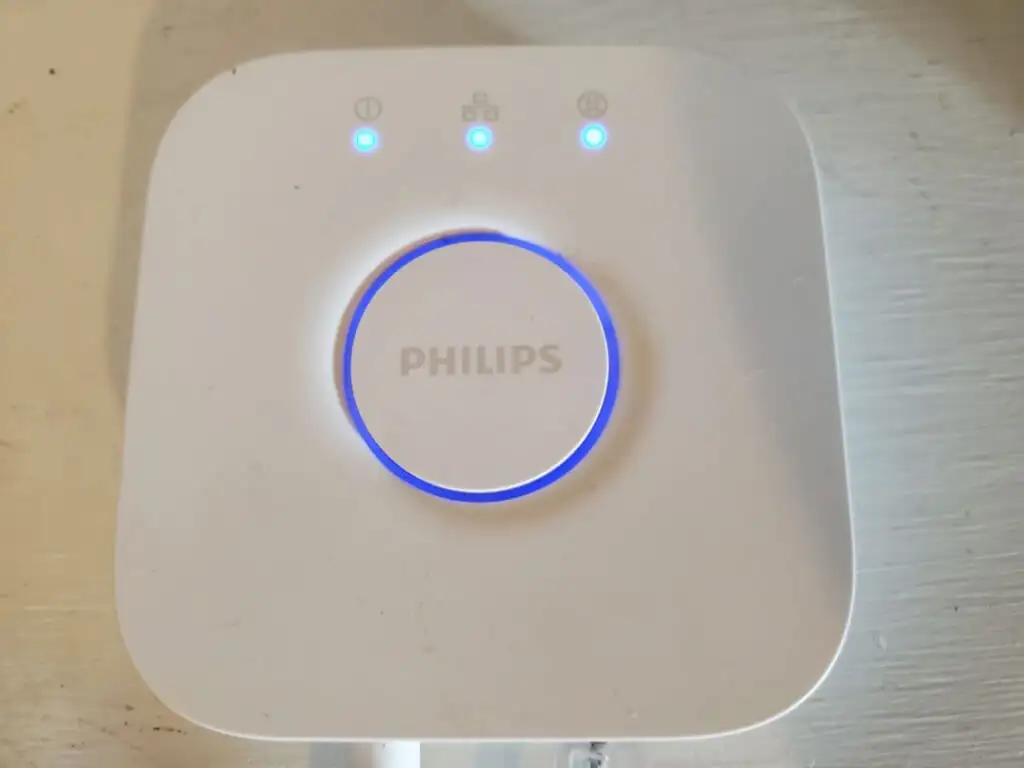
飛利浦 Hue 燈泡和飛利浦 Hue 橋接器都已通電,並且橋接器已連接到您的家庭互聯網,您就可以安裝應用程序並開始使用您的智能燈了。
設置飛利浦 Hue 應用程序
您可以從 Google Play Store 下載適用於 Android 的 Philips Hue 應用程序,或從 Apple 應用程序商店下載適用於 iOS 的 Philips Hue 應用程序。
首次啟動飛利浦 Hue 應用程序時,您需要將燈添加到您家中的“房間”。 在應用程序中,房間是您家中安裝燈的指定區域。
為此,請選擇應用程序窗口右上角的三個點,然後選擇添加燈。
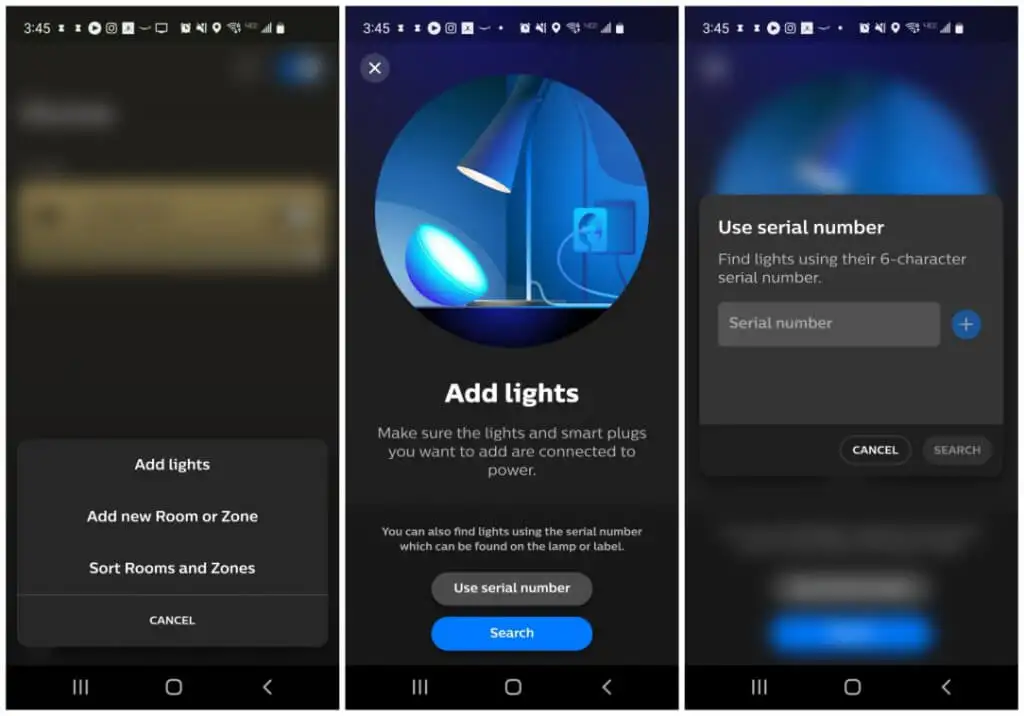
當您點擊它時,它將打開添加燈光嚮導。 您可以通過輸入每個燈泡的序列號或使用“搜索”按鈕來添加燈。
搜索按鈕使網橋能夠掃描您的本地區域是否存在燈泡並自動識別它們。 如果橋接器可以找到燈泡(可能是因為它們離飛利浦 Hue 橋接器太遠,只需按序列號添加它們即可。
添加燈泡後,您需要向應用程序添加一個新房間。 為此,請再次選擇右上角的三個點,這次選擇Add new Room 或 Zone 。
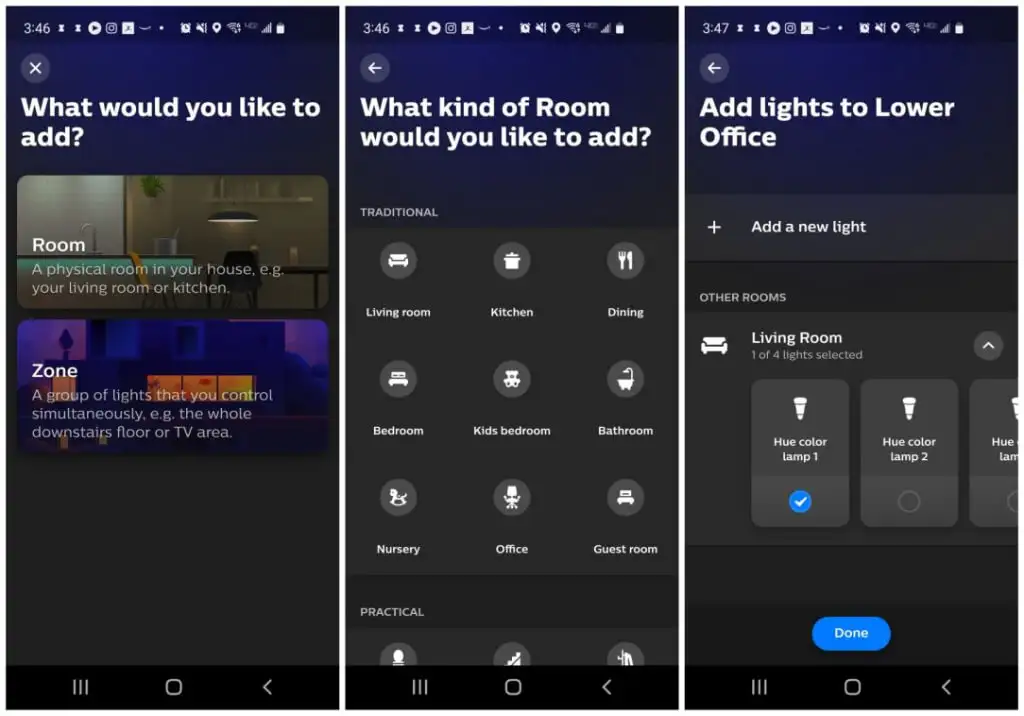
這將為此打開一個新嚮導。 選擇Room ,然後在下一個屏幕上,您可以選擇要添加的類型或房間,例如 Living Room 或 Office。 在最後一頁,您需要選擇要分配給該房間的燈。

選擇完成後,您的飛利浦 Hue 應用程序就設置好了,您就可以開始控制飛利浦 Hue 燈了!
使用飛利浦 Hue 應用程序
現在,每當您在移動設備上打開 Hue 應用程序時,您都會看到可供控制的房間。 當您選擇一個房間時,您可以控制單個燈泡(亮度或顏色)或選擇“場景”,這是一種預編程的顏色組合,可在房間中設置特定的心情或氛圍。
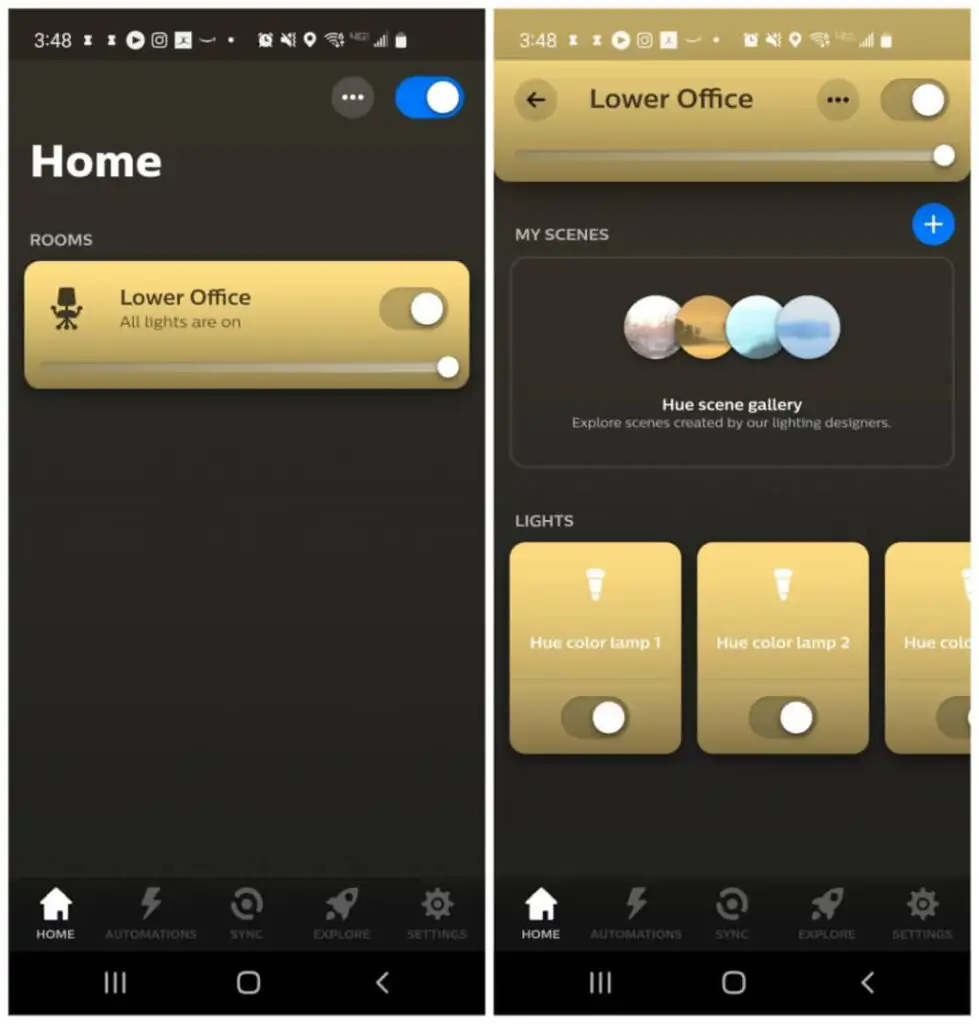
您還可以使用房間窗口頂部的單個開關一次控制分配給該房間的所有燈泡。
飛利浦 Hue 應用程序中還有幾個非常酷的特性和功能。
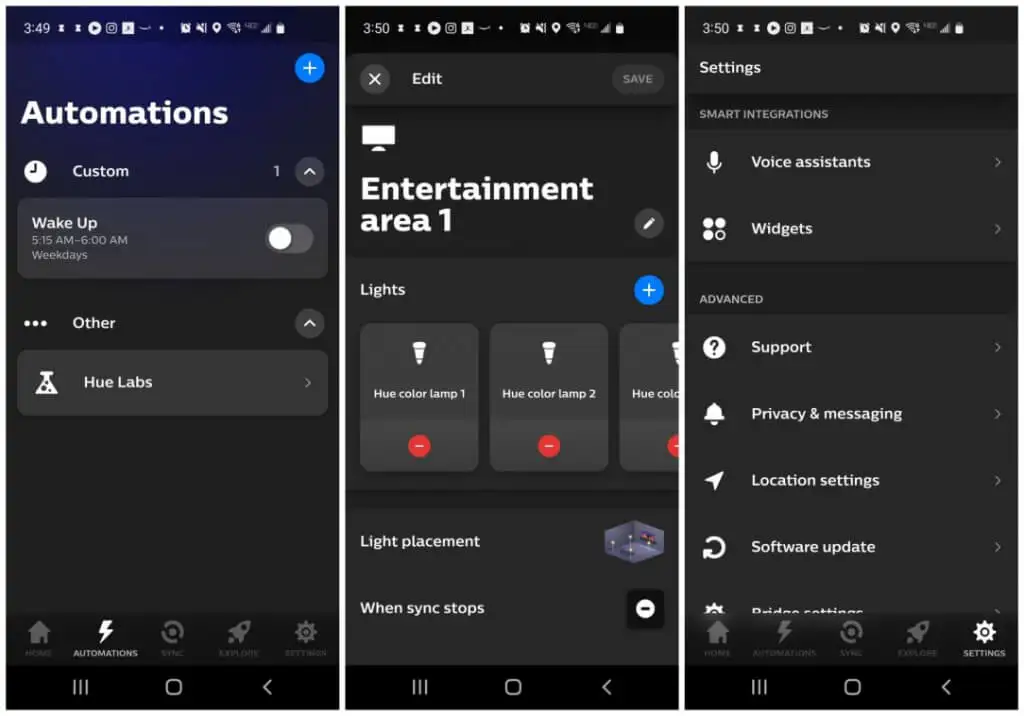
- 自動化:從創造性的方式中選擇自動化您的燈,例如將它們打開或關閉到計時器,或者在您到達或離開家時打開或關閉它們。
- 娛樂區:將特定燈泡分配給您家中某個房間的娛樂“區域”,以便您可以通過計算機將它們與該房間中播放的媒體或音樂同步(見下文)。
- 語音助手:連接 Google Assistant 或 Amazon Alexa,以便您可以通過語音命令控制燈光。 這也讓您可以通過 Assistant 應用程序、Google Home 應用程序、Amazon Alexa 應用程序或 Amazon Echo 來控制您的燈。
- 小部件:為您的移動設備的主屏幕自定義小部件。 在此應用程序中運行之前,您需要長按主屏幕並從那裡添加飛利浦 Hue 小部件。 然後,返回應用程序進行自定義。
如何將飛利浦 Hue 燈與室內媒體同步
您可以通過三種方式讓燈光自動改變顏色以匹配您在該房間內欣賞的電影、音樂或其他媒體。
- 將應用程序與您的 Spotify 帳戶相關聯。
- 購買飛利浦 Hue Play HDMI 同步盒。
- 下載並安裝適用於 Windows 或 Mac 的 Philips Hue Sync 軟件。
為了以最低的成本實現最大程度的控制,飛利浦 Hue Sync 桌面應用程序是不二之選。
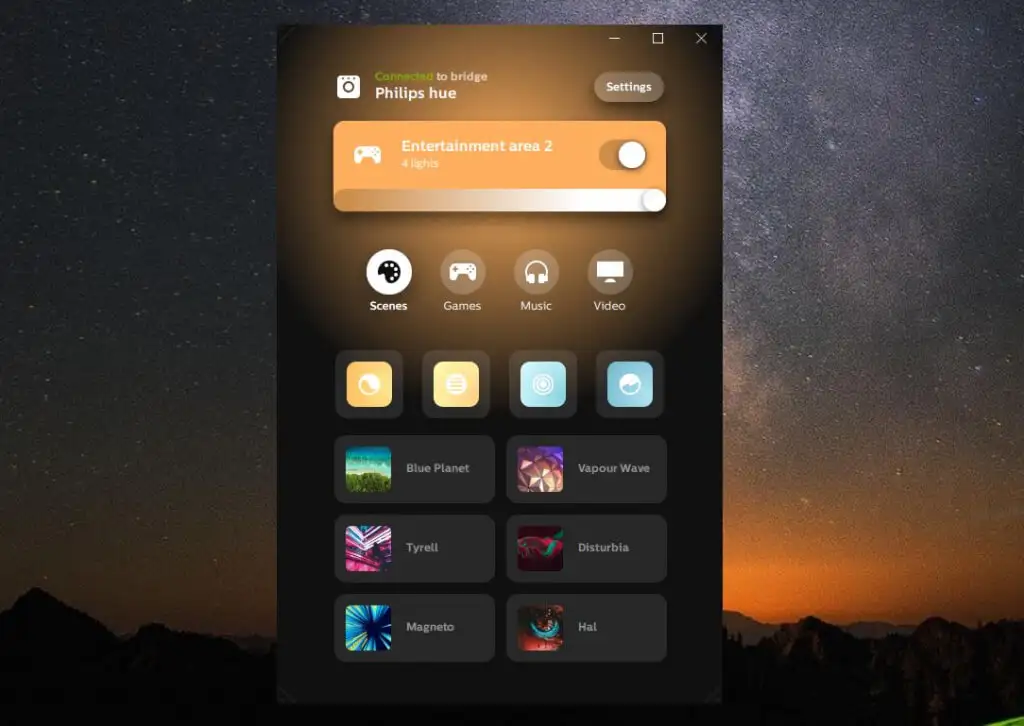
只要您使用 Philips Hue 移動應用程序創建了娛樂區,您就會看到桌面 Philips Hue Sync 應用程序中列出的那些。
不過,在您執行此操作之前,您需要選擇設置,然後從左側菜單中選擇飛利浦色調。 如果您尚未將應用程序連接到您的網橋,請選擇連接新網橋。
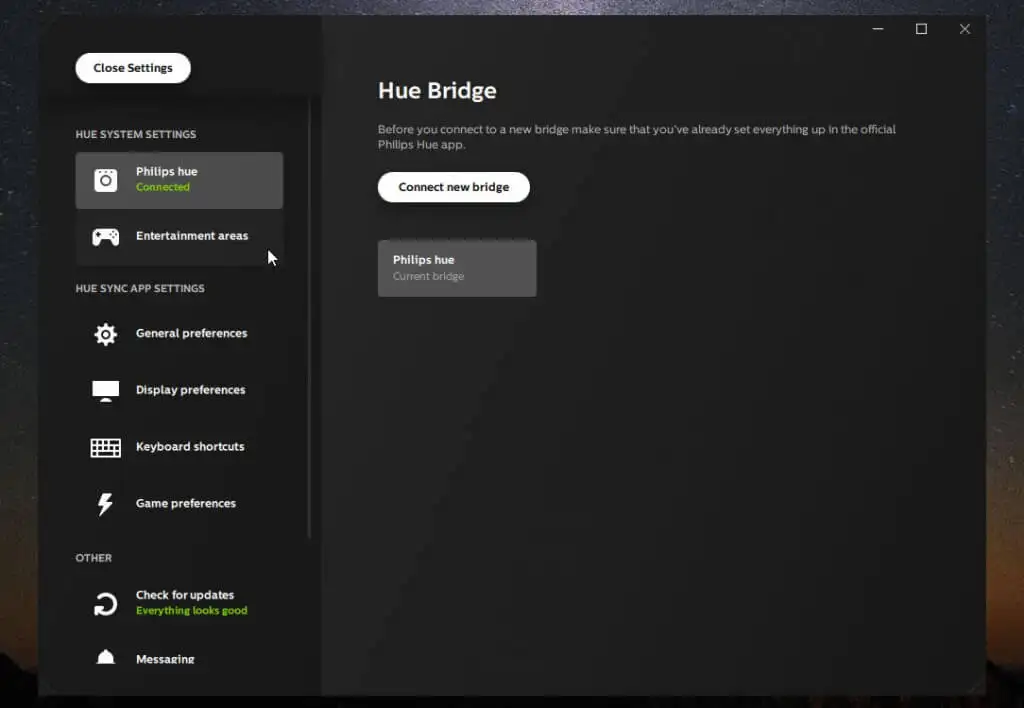
您還可以從左側菜單中選擇娛樂區域,以查看可供您控制的區域。
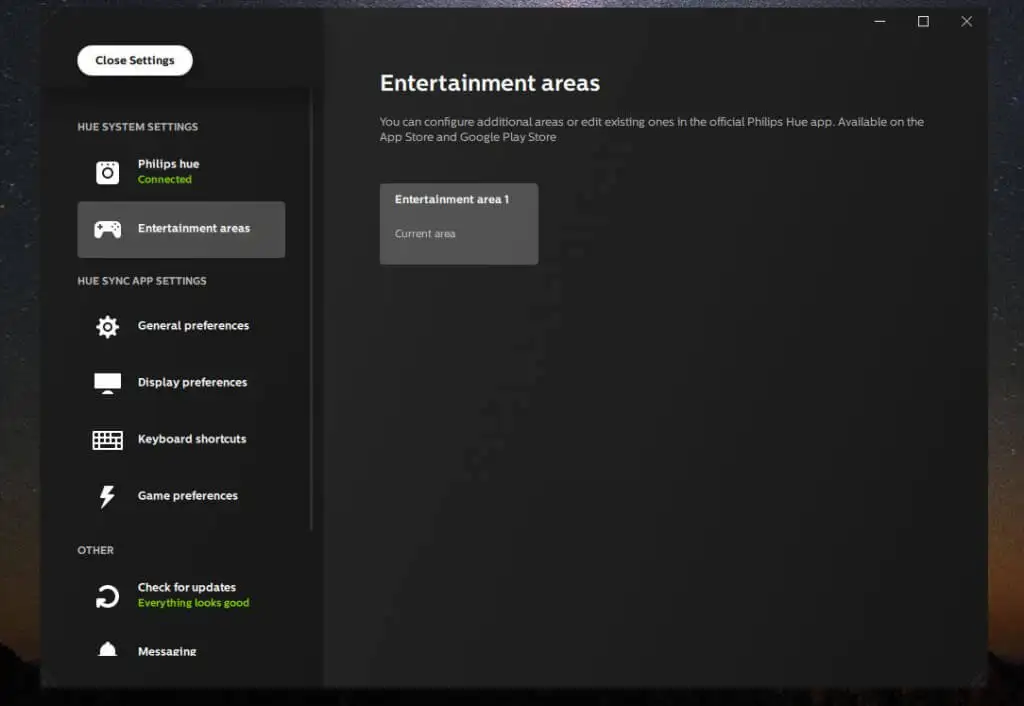
從左側菜單中選擇常規首選項以準確配置啟動應用程序時的同步行為。
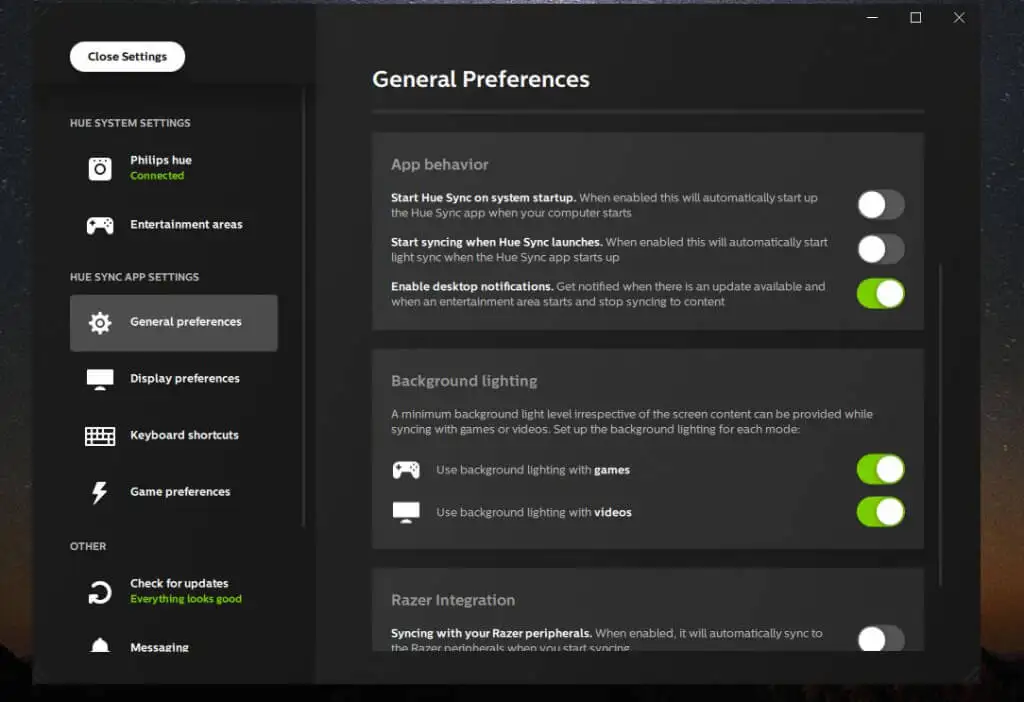
您可以配置:
- Sync程序是否在系統啟動時啟動
- 啟動同步應用程序時自動開始與您播放的媒體同步
- 啟用“背景”照明,這將確保即使您正在觀看的電影完全變黑,您也不會被留在黑暗中。
當您準備好觀看媒體並讓燈光與之同步時,只需選擇底部的開始燈光同步按鈕,即可享受沉浸式表演!
