如何在沒有任何第三方應用程序的情況下在 iPhone 上將 HEIC 轉換為 JPG
已發表: 2022-05-05iPhone 提供了一些智能手機上最好的相機。 由於大量的細節和自然的色彩再現,iPhone 通常被認為是成熟相機的手機替代品。 蘋果一直在通過在手機上引入更多攝影和編輯選項來建立這一點。 但在某些平台和應用程序上分享這些照片通常會很痛苦,因為 iPhone 默認採用 HEIC 文件格式拍照。
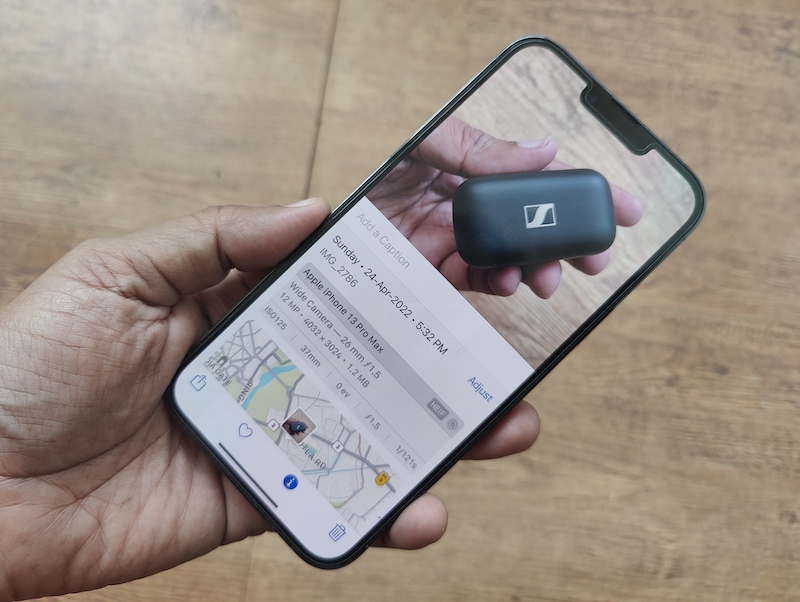
目錄
偶爾的 HEIC 打嗝
早在 2017 年,隨著 iOS 11 的推出,Apple 引入了高效圖像容器 (HEIC) 作為默認格式。 該格式提供更好的文件壓縮而不會丟失信息。 這基本上意味著,與更流行的 JPG 格式相比,以 HEIC 格式捕獲和存儲照片不僅會佔用更少的空間,而且不會影響細節。 雖然這是 iPhone 上一個非常方便的節省空間的功能,考慮到人們用 iPhone 拍攝的照片數量,以及 iPhone 沒有可擴展內存的原因,這一點非常重要,但格式也可能是一個令人頭疼的問題。 這是因為它沒有得到普遍支持,有時可能會受到很大限制。
許多政府網站、博客和在線服務仍然要求您上傳 JPG 格式的圖像,如果您已經在 HEIC 中捕獲了圖像(iPhone 默認會這樣做),這可能會有點問題。
在 HEIC 中只做不射擊的選項
您可以更改 iPhone 保存圖像的格式,並通過深入設置來選擇 JPEG 而不是 HEIC,儘管這會花費您更多的存儲空間。
這是一個足夠簡單的過程——
- 您打開設置並前往相機選項。
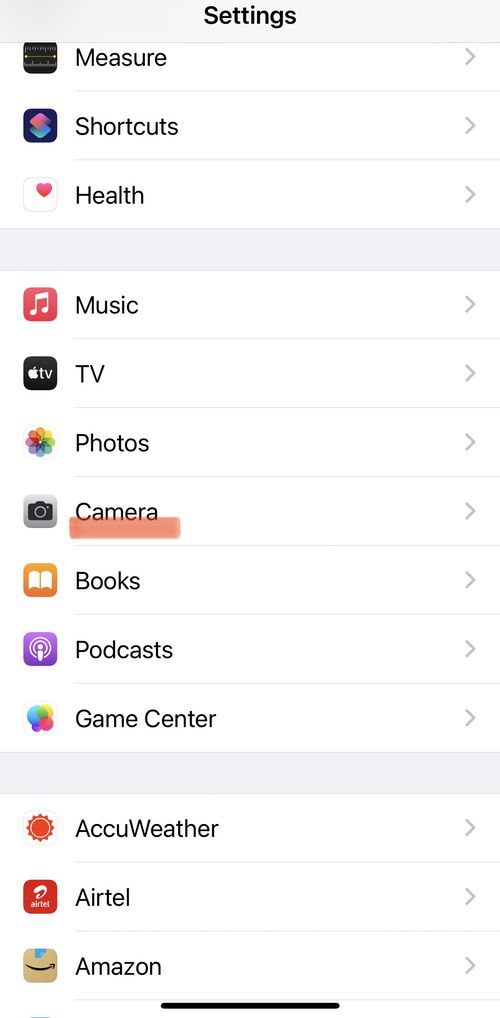
- 在那裡,選擇格式,然後將格式從高效更改為最兼容。
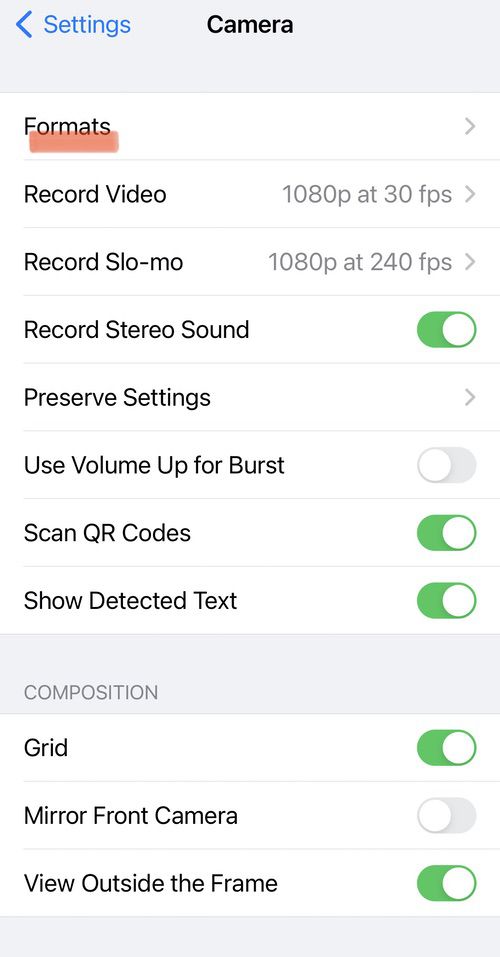
- 正如他們的名字所表明的那樣,“高效”是 HEIC“最兼容”,這裡指的是 JPEG/JPG。
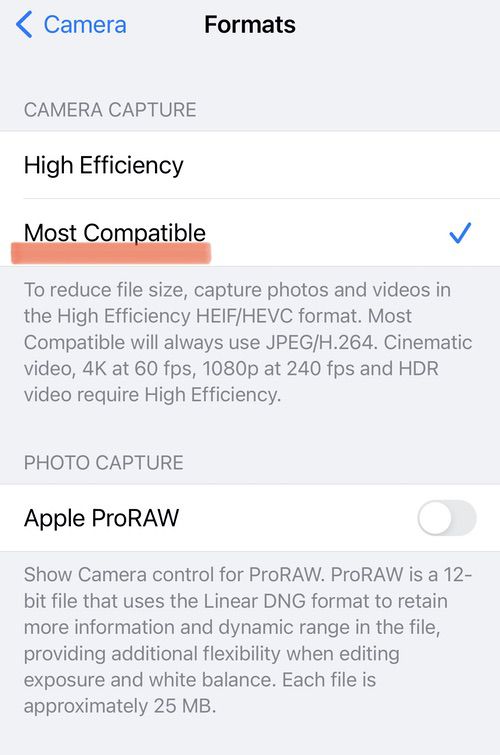
在 iPhone 上將 HEIC 轉換為 JPG
如果您希望將 HEIC 保留為默認格式,您還可以將選定的圖片轉換為 JPEG 格式。 您可以通過下載第三方應用程序來做到這一點,但這意味著在您的 iPhone 上安裝一個額外的第三方應用程序只是為了將您的圖像從 HEIC 轉換為 JPG。 如果我們告訴您有一種更簡單的方法可以轉換圖像格式怎麼辦? 一種不需要您下載第三方應用程序的應用程序。 這是一個內置於 iPhone 中的簡單複制粘貼解決方案。
這個過程很簡單。 您所要做的就是按照以下步驟操作:
第 1 步:打開文件應用程序
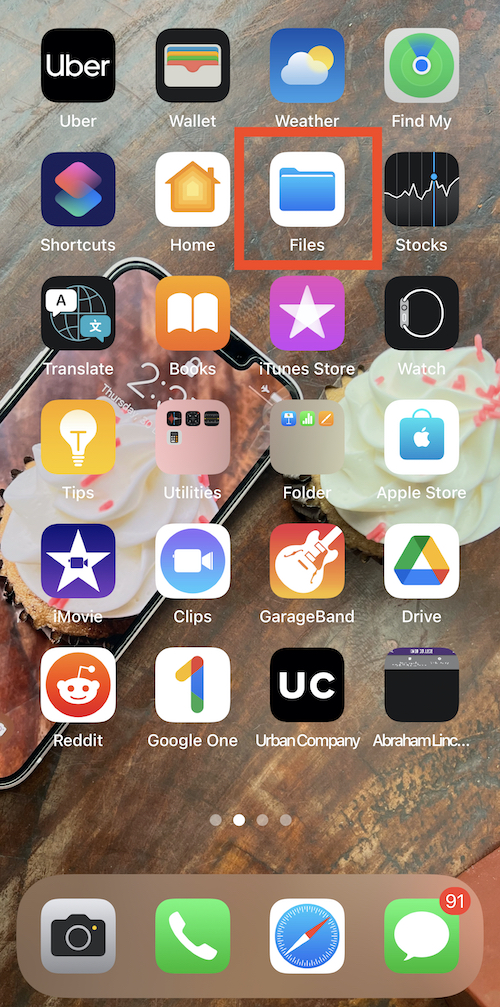
要將您的照片格式從 HEIC 轉換為 JPEG,您必須首先在 iPhone 上打開文件應用程序。 它是本機應用程序,預裝在 iPhone 上。 您所要做的就是搜索文件並在手機上打開它。
第 2 步:在我的 iPhone 上選擇
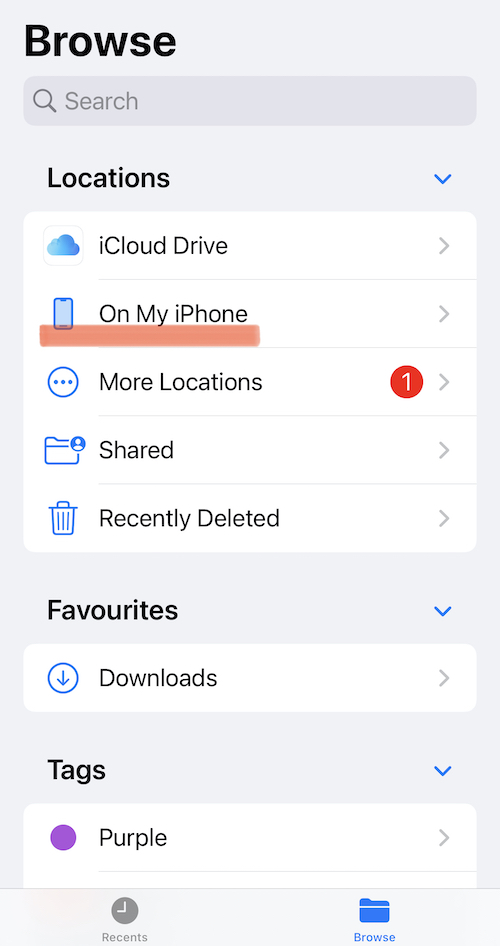
在 iPhone 上打開文件應用程序後,從位置列表中選擇位置。 從這裡,您必須選擇在我的 iPhone 上。 或者,您也可以選擇 iCloud Drive,但使用該選項可能會在以後花費您的數據,因為保存在那裡的圖像將無法離線使用。

第 3 步:創建一個新文件夾
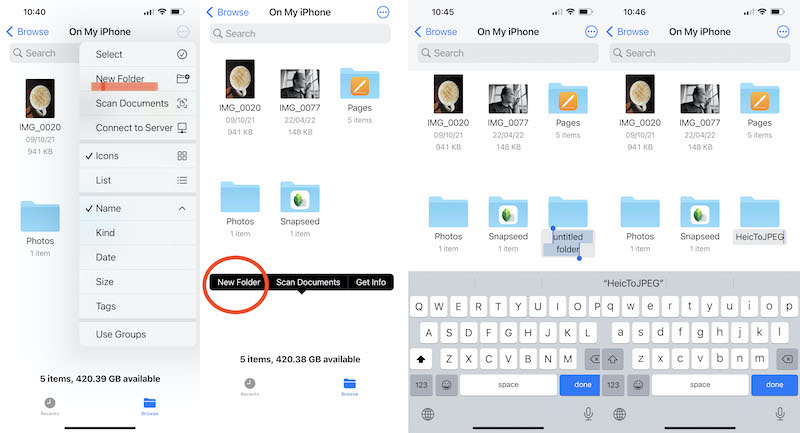
現在您已全部設置好位置,您必須創建一個新文件夾來保存圖像。為此,您必須點擊右上角的“三點”菜單選項iPhone的屏幕。 在那裡,在列表中,您將找到“新建文件夾”選項。 點擊該選項並創建一個新文件夾。 您也可以簡單地長按“我的 iPhone”窗口中的任何空白區域,彈出的選項之一是“新建文件夾”。 隨心所欲地調用這個文件夾——我們使用 HeicToJPEG 的原因很明顯。
第 4 步:轉到照片應用程序

您的大部分背景工作現已完成。 您現在必須開始真正的業務——從您的照片應用程序中選擇圖像並更改其格式。 為此,您現在必須轉到 iPhone 的照片庫並選擇您希望轉換為 JPG 的圖像。 只需點擊右上角的選擇,然後點擊您要轉換的圖像。
第 5 步:複製照片
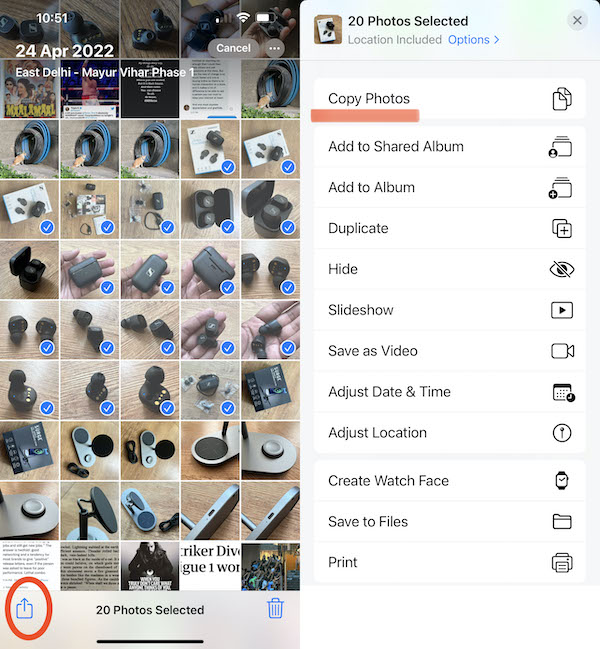
完成要轉換的圖片後,您必須點擊屏幕左下角的“共享”按鈕。 點擊它,您的手機上會彈出許多新選項。 從此列表中,您必須選擇複製照片。 選擇該選項後,您的照片將被複製到 iPhone 的剪貼板上。 這裡需要注意的一點是,還有一個保存到文件選項,但這不會改變照片的格式,所以請堅持複製照片。
第 6 步:返回到文件中的文件夾
將您希望從 HEIC 轉換為 JPG 的圖像複製後,您現在必須返回剛剛在“文件”應用程序中創建的文件夾。 只需打開“文件”應用程序,然後在搜索欄中搜索文件夾的名稱,或者轉到您創建它的位置並找到它。 點擊文件夾將其打開。
第 7 步:粘貼照片
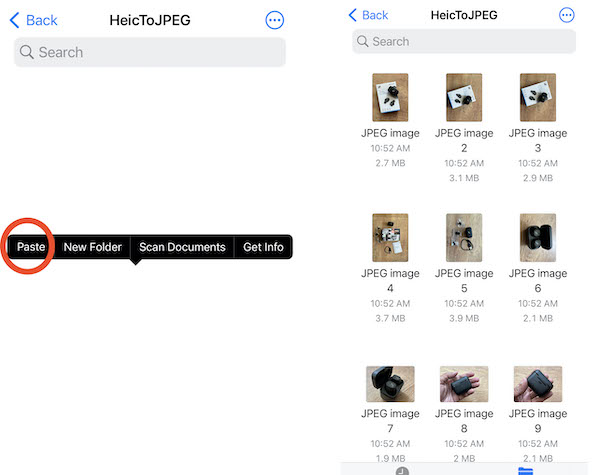
這是這場轉換競賽的最後一站。 您現在必須打開文件夾,然後長按中間的空白區域,直到屏幕上彈出“粘貼”選項。 只需選擇粘貼選項,照片就會出現在此文件夾中。 照片將自動以 JPEG 格式保存。 您還可以更改圖像的名稱——這是您在圖庫中無法做到的。
而已。 您不必每次想要更改圖像格式時都創建一個新文件夾。 只需將圖像粘貼到任何現有文件夾中(但請記住您粘貼它們的位置)。 文件應用程序將完成剩下的工作。 然後,您可以從此文件夾中選擇、共享和上傳 JPEG 格式的文件。
HEIC 轉 JPG:在線解決方案!
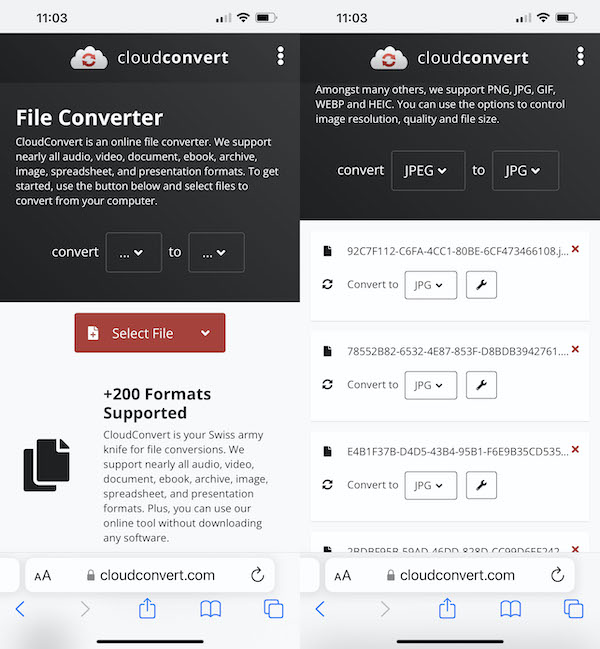
如果您趕時間,有良好的互聯網連接,並且沒有太多要轉換的圖像,您也可以使用免費的在線轉換網站。 雲轉換是一個很好的選擇。 您所要做的就是上傳圖片,指明您希望它們轉換成的格式,它就會做到這一點。 但是,如果您要轉換許多圖片,這可能會有點乏味。
iPhone 上 HEIC 到 JPEG 轉換的常見問題
iPhone可以拍攝JPEG照片嗎?
是的當然! 如果您適當地更改設置,您的 iPhone 默認可以拍攝 JPG 照片。 轉到設置應用程序,點擊相機,然後點擊格式。 在這裡,您將找到選擇“最兼容”格式的選項,它只不過是 JPEG。 這將確保您的 iPhone 只拍攝 JPEG 格式而不是 HEIC 格式的照片。
有沒有可以在 iPhone 上將 HEIC 轉換為 JPG 的應用程序?
是的,有很多應用程序可以在 iPhone 上將 HEIC 轉換為 JPG。 我們選擇的最佳 HEIC 轉換器應用程序是 Image Converter - JPG PNG HEIC。 恰當命名的應用程序將 HEIC 轉換為 JPG 或 PNG,反之亦然。 在 Mac 上,您可以找到一個名為“HEIC Converter”的應用程序,它的評價很高。
