在 iPhone 和 iPad 上轉換圖像的所有方法
已發表: 2022-12-07當您在 iPhone/iPad 上單擊圖片時,它會以 JPG 或 HEIF 格式捕獲它。 另一方面,如果您截取屏幕截圖,它會另存為 PNG 文件。 或者,如果您從任何社交媒體或消息服務下載它,它可能是全球使用的任何流行圖像文件格式。
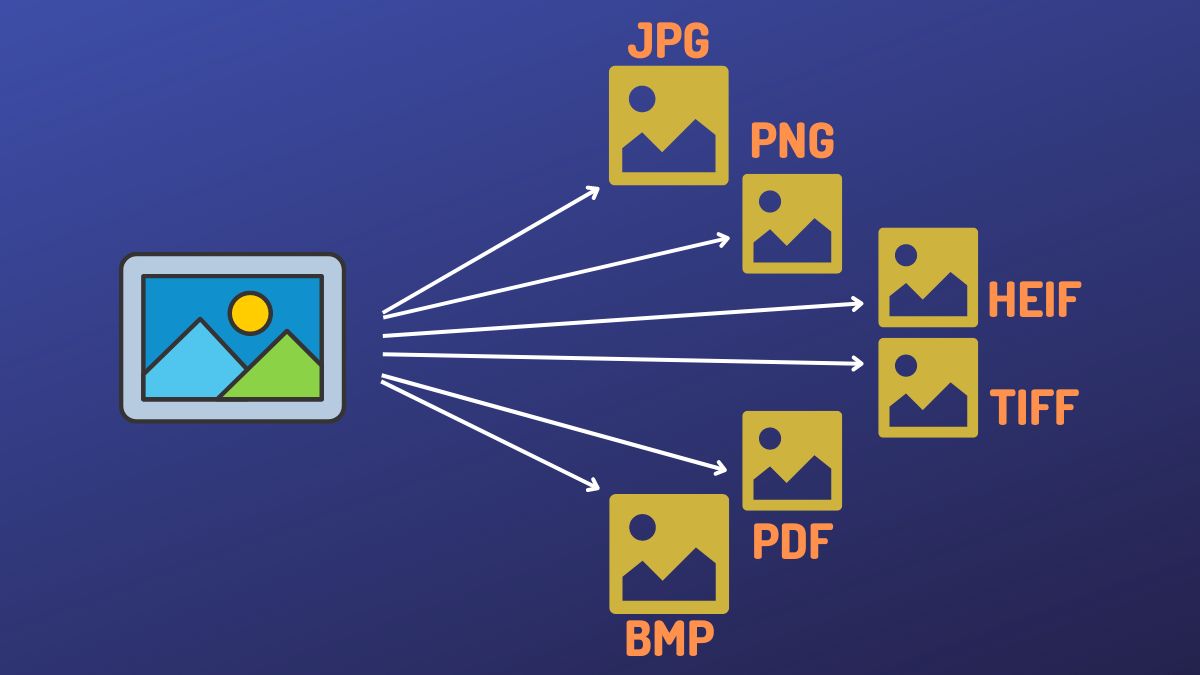
但是,您將使用的大多數應用程序和網站都支持幾種特定的文件格式。 因此,如果您想使用它們,您必須先將圖像轉換為一種兼容的圖像格式,然後才能開始使用。
幸運的是,有多種方法可以在 iPhone 和 iPad 上的不同格式之間轉換圖像。 我們將在本指南中介紹所有這些方法,因此您可以選擇適合您的要求和偏好的方法。
目錄
方法 1:使用文件應用程序在 iPhone/iPad 上轉換圖像
在 iOS 16 和 iPadOS 16 中,Apple 更新了其文件應用程序以包含多項新特性和功能。 其中之一就是轉換圖像的能力,這要歸功於轉換圖像快速操作的引入。
Convert Image 支持三種圖片格式的圖片轉換: JPG 、 PNG 、 HEIF 。 它還為您提供了多種圖像尺寸選項,因此您可以根據自己的圖像質量偏好選擇一個。
使用轉換圖像快速操作也很容易。 選擇要轉換為另一種格式的圖像,然後運行“轉換圖像”快速操作。 接下來,選擇您喜歡的輸出格式和圖像質量,Convert Image 將為您轉換圖像。
如果您想了解有關此方法的更多信息,我們已在此處對其進行了詳細介紹。
方法 2:使用快捷方式在 iPhone/iPad 上轉換圖像
Apple 的快捷方式應用程序是一款功能強大的工具,可讓您自動執行 iPhone、iPad 或 Mac 上的許多繁瑣任務。 它要求您自己創建一個快捷方式或從互聯網上下載一個,然後您可以手動運行或根據您的喜好安排。
轉換圖像、調整圖像大小和組合圖像是快捷方式可以為您簡化的一些圖像特定操作。 出於本指南的目的,我們將自己創建一個快捷方式來轉換圖像。
請按照以下步驟開始:
- 啟動快捷方式應用程序。
- 點擊右上角的加號 ( + ) 按鈕。
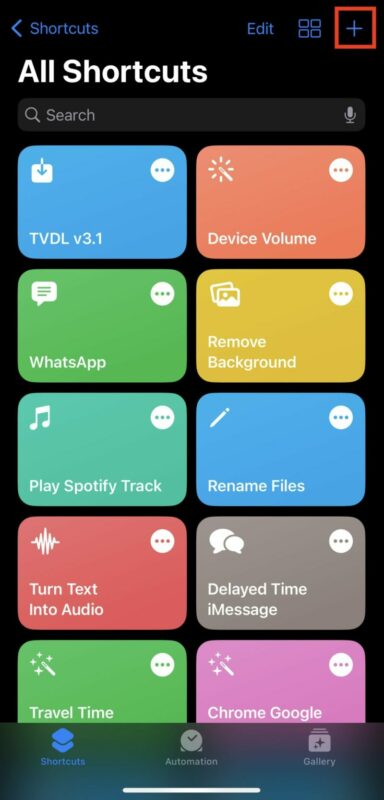
- 單擊頂部的“新建快捷方式”文本,單擊“重命名”,然後為此快捷方式命名。 點擊完成保存。
- 點擊添加操作按鈕。
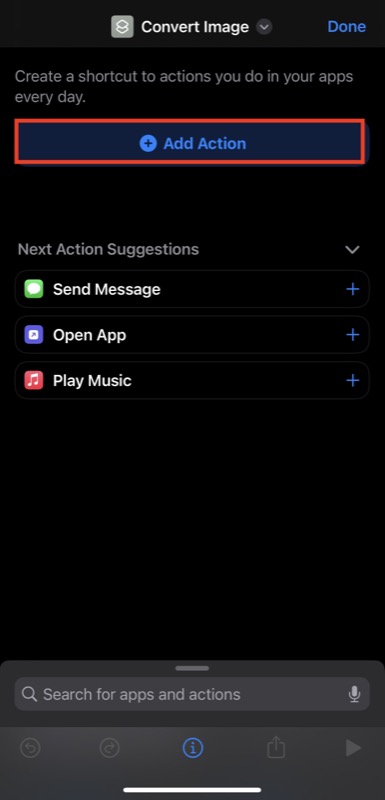
- 單擊搜索欄,搜索“選擇照片”操作,然後點擊它以將其添加到您的快捷方式。 再次單擊該操作,然後打開“選擇多個”選項。
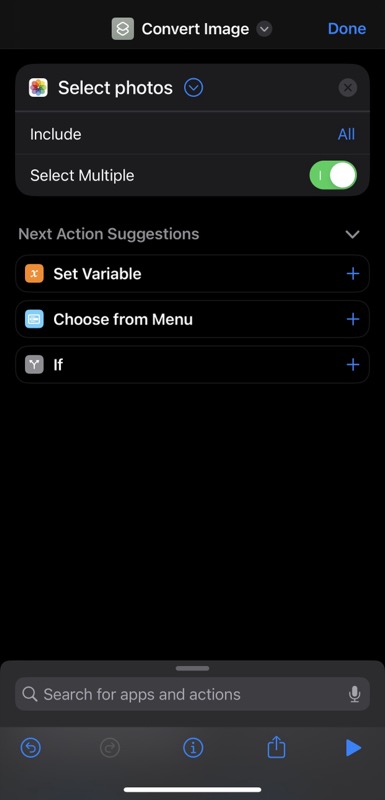
- 單擊底部的搜索欄並查找“轉換圖像”操作。 單擊它以將其添加到快捷方式。
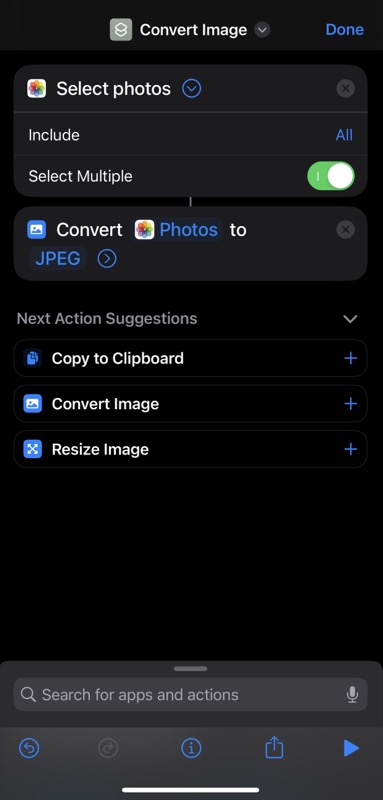
- 在“轉換圖像”操作中點擊 JPEG,然後從菜單中選擇“每次詢問”選項。 這將使快捷方式動態化,並讓您在每次運行時決定輸出格式。
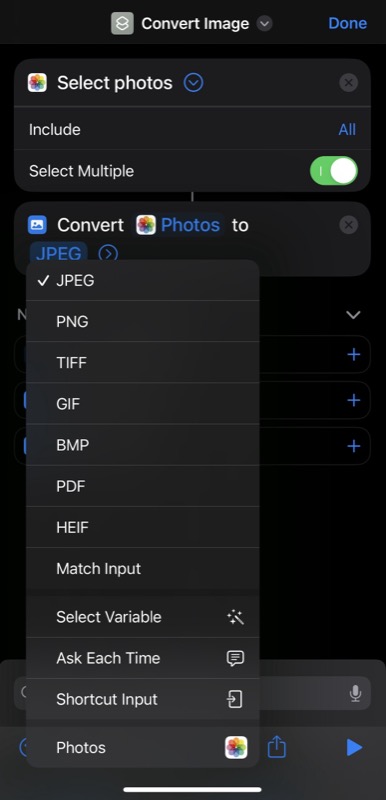
- 再次點擊搜索框,搜索“保存到相冊”操作,然後單擊它以將其添加到您的快捷方式。
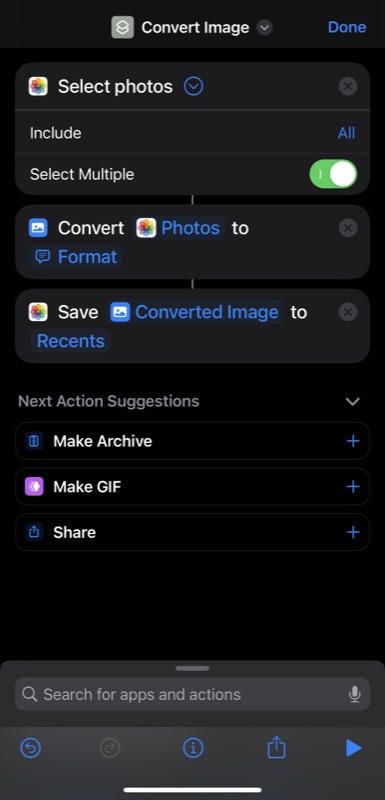
- 默認情況下,“保存到相冊”操作會將圖像保存到“最近”文件夾。 但是,您可以點擊它來選擇另一個文件夾來保存轉換後的圖像。 此外,您還可以在“照片”應用中創建專用相冊,然後在“保存”操作中選擇它來使用它。
- 最後,點擊完成保存快捷方式。
現在,無論何時您想要轉換圖像,打開它,點擊共享,然後選擇您剛剛在共享菜單中創建的快捷方式。 然後快捷方式將要求您選擇目標圖像格式。 選擇一個,當提示調整質量時,使用滑塊設置圖像質量。 接下來,系統會詢問您是要保留還是刪除元數據; 適當選擇一個選項,快捷方式將為您轉換圖像。
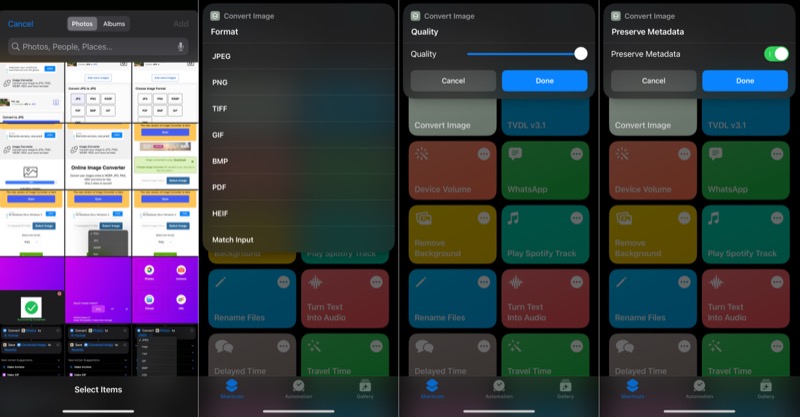

或者,您可以進入快捷方式應用程序並從那裡運行快捷方式。
方法 3:使用第三方圖像轉換器在 iPhone/iPad 上轉換圖像
儘管文件應用程序方法在轉換圖像方面非常簡單且有效,但它僅支持三種圖像格式。 同樣,快捷方式方法儘管支持如此多的輸出格式,但需要進行一些設置並且不那麼直觀。
因此,如果兩種方法都不符合您的需要,您可以使用第三方圖像轉換器來轉換圖像。 App Store 有幾個這樣的應用程序,您可以下載。 但是,我們建議使用 Image Converter 應用程序。 它適用於 iPhone 和 iPad,速度很快,並且支持多種文件格式。
下載圖像轉換器: iPhone | iPad
按照以下步驟使用圖像轉換器應用程序轉換圖像:
- 在您的 iPhone 或 iPad 上啟動圖像轉換器。
- 如果您要轉換的照片在“照片”應用中,請選擇“照片”。 或者,如果它們在“文件”應用程序中,請選擇“文件” 。
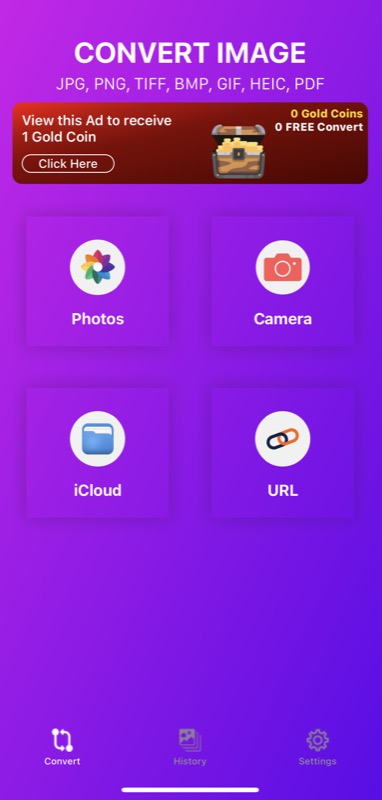
- 接下來,選擇要轉換的照片。
- 在下一個屏幕上選擇輸出格式。 同樣,根據您的喜好調整照片質量。
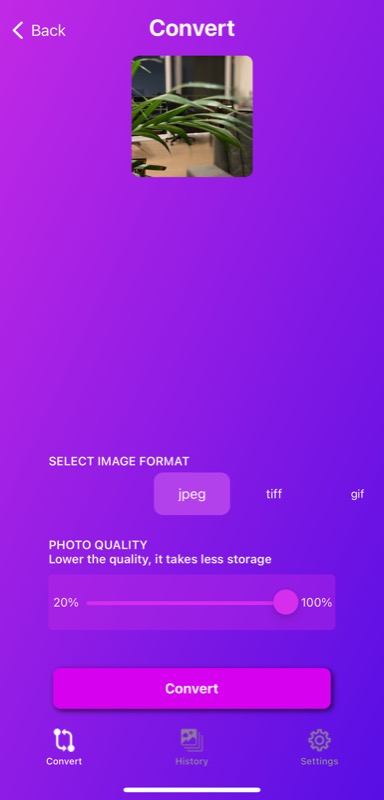
- 點擊轉換按鈕轉換圖像。
- 單擊保存以保存圖像。
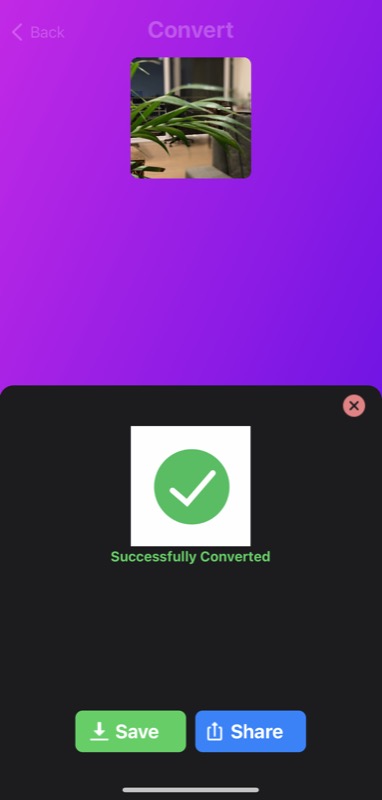
方法 4:使用在線圖像轉換器在 iPhone/iPad 上轉換圖像
與在線圖像轉換器非常相似,您還可以使用在線圖像轉換器來轉換 iPhone 或 iPad 上的圖像。 這些工具易於使用,不需要您在設備上安裝應用程序,這對內部存儲空間不足的用戶很有幫助。
在可用的幾個選項中,Simple Image Converter 是一個靈活的選項。 它允許您將圖像轉換為不同的文件格式,包括 PDF。 下面是如何使用它:
- 打開您最喜歡的網絡瀏覽器並訪問 Simple Image Converter。
- 單擊“選擇圖像”按鈕,點擊“照片庫”或“選擇文件”以分別從“照片”應用程序或“文件”應用程序中選擇要轉換的圖像。 選擇後,點擊選擇導入文件。
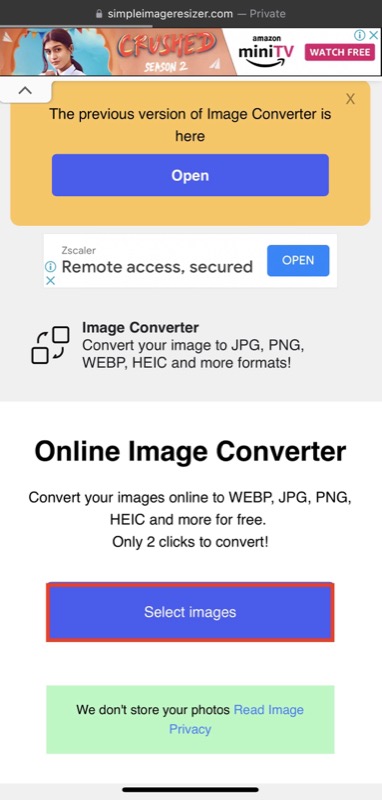
- 點擊選擇新格式的下拉按鈕,然後為圖像選擇所需的輸出文件格式。
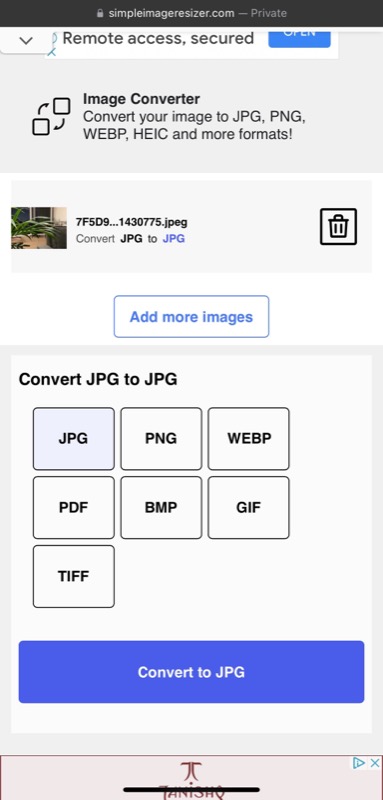
- 最後,點擊轉換為 X按鈕轉換圖像,其中X是您首選的輸出格式。
轉換完成後,點擊下載圖像按鈕將圖像下載到您的設備。
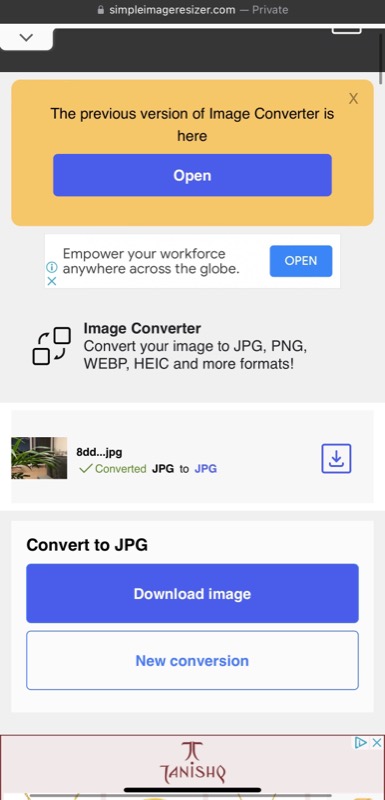
如果文件沒有直接下載 - 而是打開 - 點擊共享按鈕並選擇保存到文件或保存圖像將其分別保存到照片或文件。
選擇正確的方法在 iPhone/iPad 上轉換圖像
在我們在本指南中討論的所有方法中,每一種都有自己的優勢,因此您需要根據您的要求和偏好選擇一種。
我們認為,使用文件應用程序的內置轉換器最適合大多數用例。 它易於使用並提供多種圖像尺寸選項,因此您不必在圖像質量上妥協。 但是,它只支持三種圖像格式。 因此,如果您想將圖像轉換為更多格式,您應該改用快捷方式應用程序方法。
至於第三方圖像轉換工具(應用程序和在線服務),我們建議您明智地使用它們,因為您的圖像基本上最終會出現在其他人的服務器上,這會給您的隱私帶來風險。
關於在 iPhone 和 iPad 上轉換圖像的常見問題解答
iPhone 可以使用 JPG 而不是 HEIC 嗎?
是的。 您的 iPhone 可以使用 JPG 而不是 HEIC。 但是,默認情況下,它設置為在 HEIC 中捕獲圖像。 因此,如果您希望將其更改為 JPG,請按照下列步驟操作:
- 啟動 iPhone設置。
- 向下滾動並選擇相機。
- 點擊格式並選擇最兼容。
我可以在 iPhone 上將 JPEG 轉換為 JPG 嗎?
JPEG 和 JPG 本質上是相同的文件格式。 只是因為早期版本的 Windows 操作系統要求使用三個字符長的文件名擴展名,所以 JPG 變得更受歡迎。
如果您有 JPEG 文件並希望將其轉換為 JPG,您可以使用上面指南中列出的任何方法來完成。
相關閱讀:
- 警報! 你在 iPhone 上隱藏圖像中的敏感信息錯了
- 使用此技巧將 iPhone 的牆紙自動更改為您喜歡的圖片
- 如何在 iPhone 上截取整頁屏幕截圖
- 如何在 iPhone [2022] 上查找和合併重複的聯繫人
