如何在沒有軟件的情況下在線將PDF轉換為Excel
已發表: 2022-09-05PDF 儘管用途廣泛且被廣泛接受,但幾乎不可編輯,即使它們用於多種文檔目的。
因此,將 PDF 轉換為另一種文字格式變得不可避免,就像大多數用戶在需要編輯文檔時總是尋求將 PDF 轉換為 Excel 一樣。
但是,我們將介紹如何在最方便和用戶友好的在線工具的幫助下手動將 PDF 轉換為 Excel。
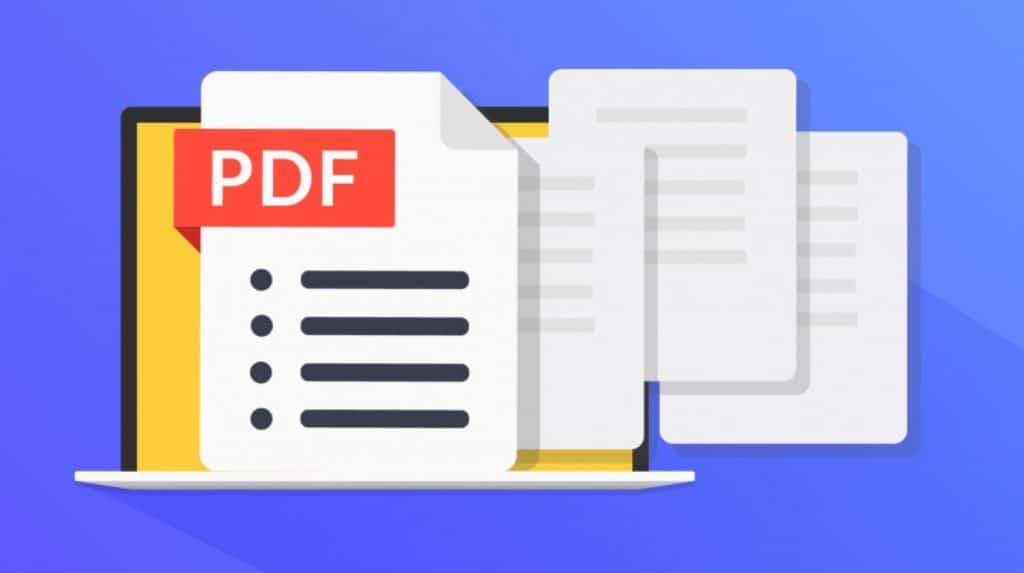
儘管可以安裝許多程序來幫助用戶將 PDF 轉換為 Excel,但我們不會研究這些軟件轉換器。
如果您確切知道要做什麼,那麼將文件轉換為電子表格應該不難。 那麼,如何將 PDF 轉換為 Excel 以便能夠在不使用任何軟件的情況下進行更改?
在本研究中,我們將概述將 PDF 手動轉換為 Excel 的三種方法,並演示如何在不使用任何軟件的情況下在線完成此操作。
不使用軟件將 PDF 轉換為 Excel 的 4 種方法

使用手動複製粘貼
- 步驟 1:打開要轉換為 Excel 的所需 PDF 文件,然後使用 CTRL + A 或鼠標突出顯示並選擇所有內容。
- 第2步:接下來,打開一個空白的Excel工作表,右鍵單擊任何單元格,然後從上下文菜單選項中選擇“選擇性粘貼”。
- 第 3 步:加載“選擇性粘貼”窗口後,選擇“粘貼為文本”,然後單擊“確定”
注意:此方法僅適用於少數數據條目,不會將許多 PDF 轉換為 Excel 文件。
完成此操作後,Excel 將以自由形式粘貼複製的內容,然後您將繼續按照您需要的方式完成複制的數據。
此外,您可以使用粘貼功能的快捷方式 CTRL + V 繞過步驟二和三。
使用 Microsoft Word 將 PDF 轉換為 Excel
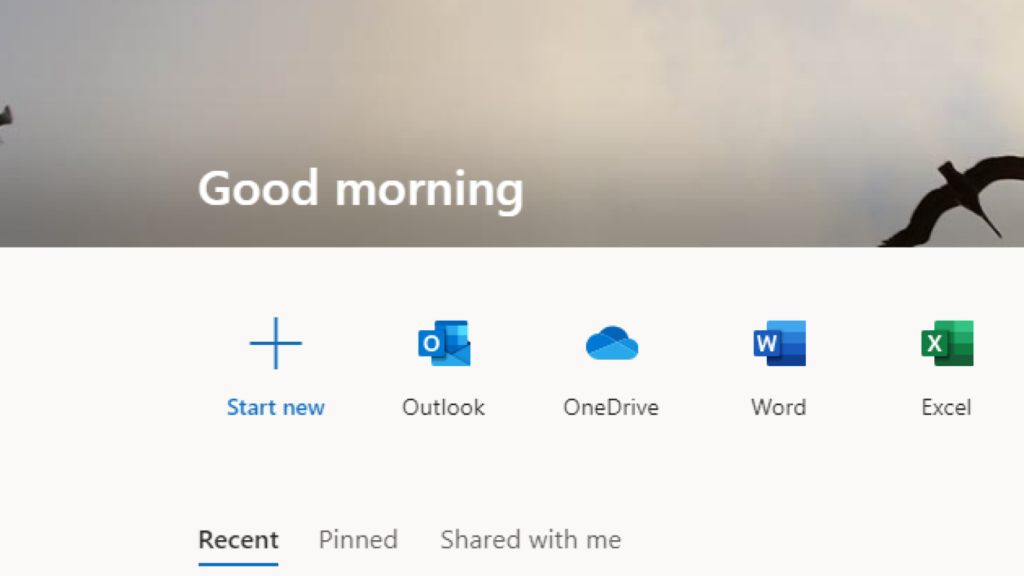
我們已經確定,使用 PDF 最具挑戰性的部分之一是編輯和修改 PDF 的內容; 在將它們傳輸到 Excel 工作表之前,我們必須使它們可編輯。
這是 Microsoft Word 充當中介的地方。
- 第 1 步:從桌面打開 Microsoft Word,轉到文件,然後選擇要轉換的 PDF。 或右鍵單擊 PDF,選擇“打開方式”,然後選擇 Microsoft Word。
- 第 2 步:從您的設備庫中選擇目標 PDF 文件,然後單擊“打開”。
- 第 3 步:此時,您將收到來自 Excel 的警告,說 Microsoft Word 會將 PDF 轉換為 Word 文檔,結果可能會有所不同。 單擊“確定”,Microsoft 將以可編輯的 Word 格式打開文件。
- 第 4 步:使用鼠標光標或鍵盤快捷鍵 (CTRL+A),選擇整個內容,執行上下文菜單的複制,或使用 CTRL+C 複製所選內容。
- 第 5 步:移動到 Excel 並打開一個空白工作表,然後使用“粘貼”選項或 CTRL+V 將復制的內容粘貼到那裡
在最終將 PDF 移入 Excel 工作表之前,使用 Microsoft Word 使 PDF 可修改更為有效。
此外,它們看起來最接近原始數據格式,而不是直接移動到 Excel 工作表時,它們以自由形式出現。
使用“獲取數據”功能將 PDF 轉換為 Excel

Excel 提供了用於從外部源獲取數據的獲取數據功能,該功能可在“數據”選項卡中找到。
因此,這裡是如何使用 Excel 獲取數據功能將 PDF 轉換為 Excel
- 第 1 步:將光標移動到數據選項卡,移動到獲取和轉換數據部分,然後單擊“獲取數據”。 您的下一步是從選項中選擇“來自文件”,然後選擇“來自 PDF”。
- 步驟2:以上操作會提示Excel打開設備目錄,選擇要提取的PDF文件,點擊“導入”
- 第 3 步:接下來,Excel 將顯示導航器窗口,您可以在其中從“顯示選項”中選擇任何可用的頁面。 您還可以通過啟用“選擇多個項目”來選擇多個項目。 Excel 將預覽獲取的數據的外觀,然後單擊“轉換數據”。
- 第 4 步:選擇“轉換數據”立即打開 Power Query 編輯器窗口。 接下來,轉到“主頁”並選擇“關閉並加載”。
- 第 5 步:最後,Excel 將以與源 PDF 內容相同的表格格式加載所有 PDF 內容,然後您可以根據需要繼續編輯數據。
4:使用在線工具
以下是使用在線工具將 PDF 轉換為 Excel 文件的方法:

- 步驟 1.將光標移動到“選擇 PDF 文件”按鈕並單擊它
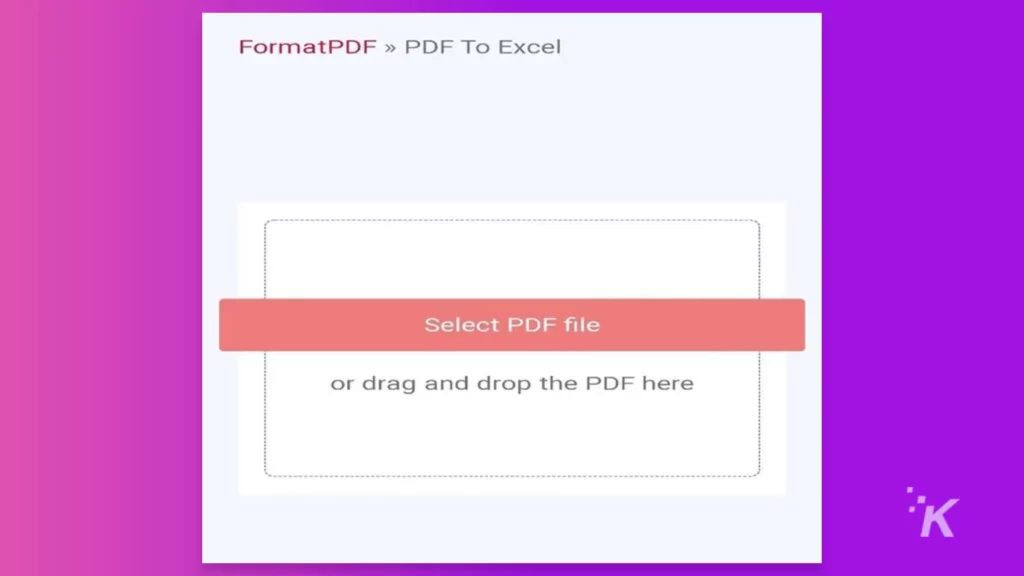
- 步驟 2.選擇您要轉換為 Excel 的 PDF 文件上傳到轉換工具。
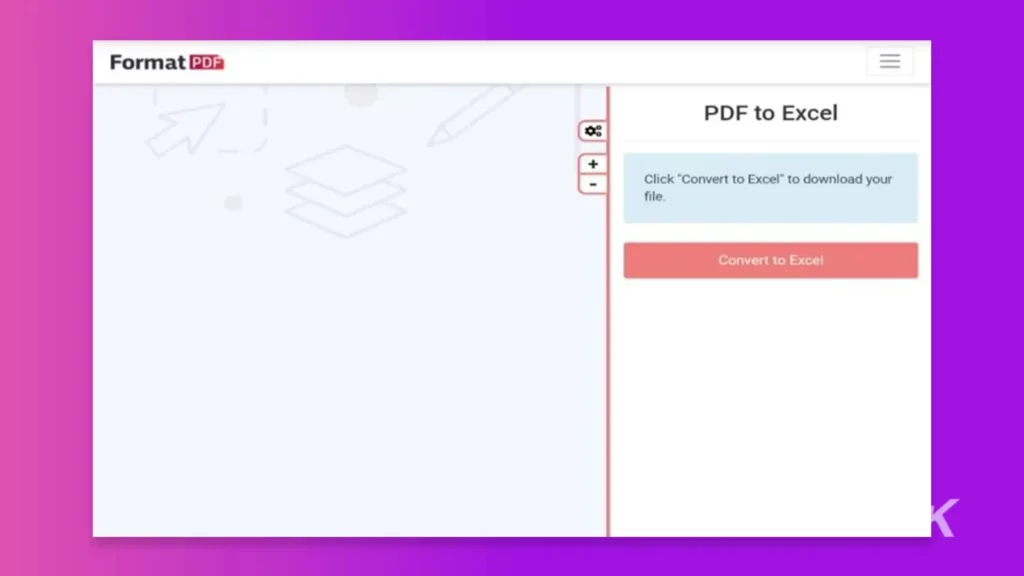
- 步驟 3.上傳完成後,單擊轉換為 Excel 選項卡並等待幾秒鐘以下載轉換後的文件; 結束!
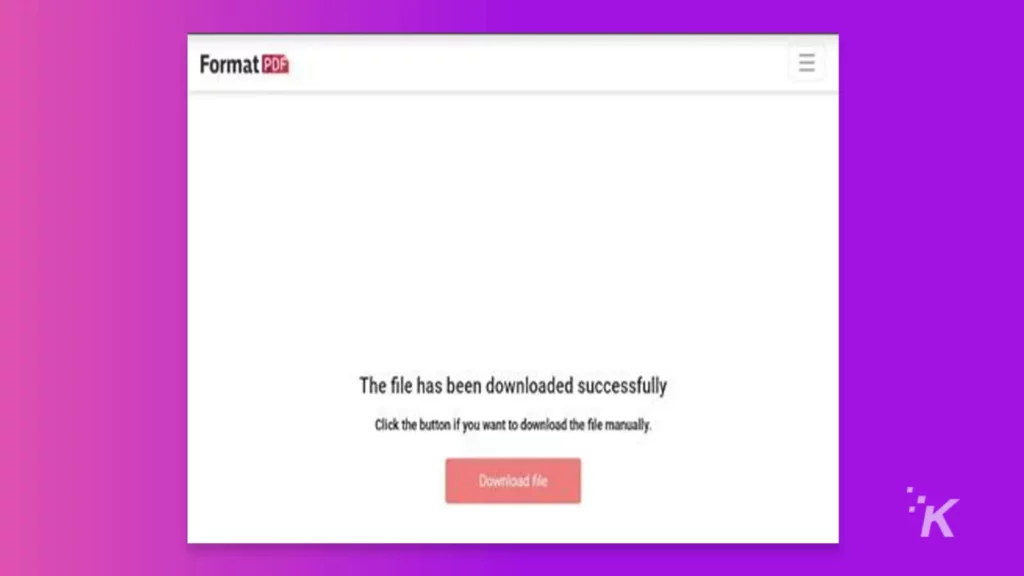
在這三個快速簡單的步驟中,您已經成功地將 PDF 轉換為 Excel,而無需經歷複製、獲取、粘貼等無休止的循環。
在線將 PDF 轉換為 Excel 的好處
在線將 PDF 轉換為 Excel 是最受歡迎的選項的原因有很多
該平台是安全和私密的
它使用起來非常安全,並且在轉換文件時,隱私是首要任務。 在整個快速過程中,您的文件的完整性將保持不變。
下載文檔後,它會立即從平台上刪除,以確保隱私和安全。
在線將 PDF 轉換為 Excel 非常棒的另一個原因是,您無需在設備上安裝可能使您面臨潛在病毒攻擊的應用程序。
輕鬆改造
正如我們上面所展示的,這是一個輕鬆、快速且完美的過程,一旦該過程完成,您將立即將轉換後的文件保存到您的設備中。
操作系統兼容性
在線轉換器可以運行的操作系統沒有限制,從 Windows 和 Mac 到 Linux 和 Android。
因此,由於轉換產生的文件格式的通用性,您可以使用任何設備方便地將 PDF 轉換為 Excel,而無需麻煩。
100% 在線轉化
在線轉換的整體意味著您可以隨時隨地進行此轉換,因為它發生在平台雲中。
您只需要一台工作設備、互聯網連接和您要轉換的 PDF 文件。
同樣,由於不需要特定的應用程序,因此不會佔用您設備中額外的不必要空間或使您的設備受到病毒攻擊。
結論
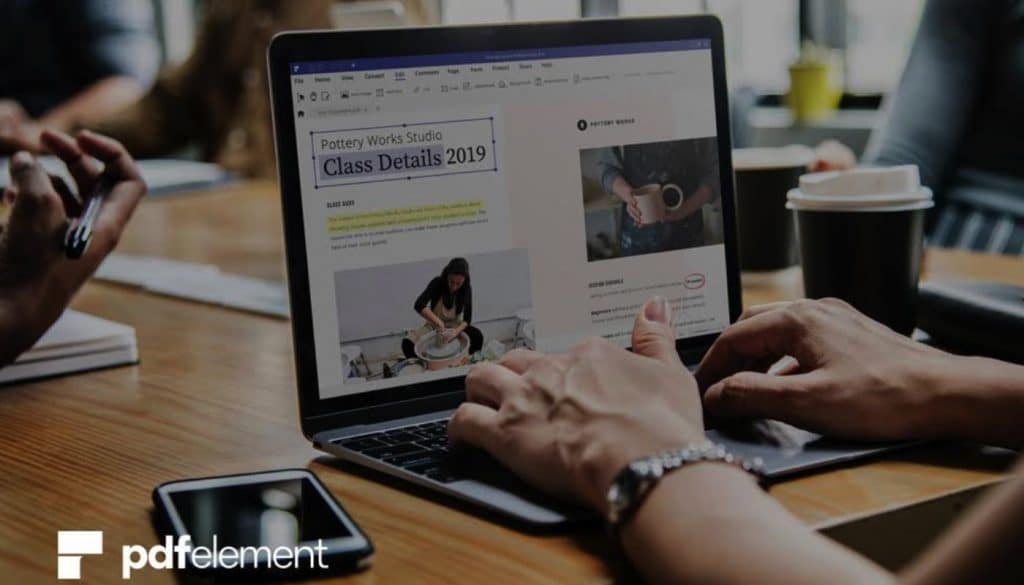
在處理 PDF 時,用戶經常會編輯數據。 本研究列舉了在不使用該軟件的情況下將 PDF 轉換為 Excel 的方法。
示例包括複製粘貼、Microsoft Word 作為中介和 Excel 的獲取數據功能。
然而,這些方法有其局限性。 將 PDF 轉換為 Excel 以進行編輯和修改的最佳方法是使用快速、簡單且安全的完全高效的在線工具。
對此有什麼想法嗎? 將討論轉移到我們的 Twitter 或 Facebook。
編輯推薦:
- 掃描儀應用程序 - 將您的設備變成 PDF 掃描儀
- 如何從 PDF 複製文本
- 在您的企業中使用 PDF 文件的 6 大好處
- 每種文件格式都有一段歷史:PDF 的創建
