將只讀 PDF 轉換為可編輯 PDF 的 10 種方法
已發表: 2022-02-13您是否正在尋找免費將只讀 PDF 轉換為可編輯 PDF的最佳在線和離線方法? 厭倦了使用受病毒感染的軟件? 然後,您選擇了最好的博客來了解如何將只讀 pdf 轉換為可編輯的 pdf。 在本文中,我們提供了一些方法的詳細信息。
在此,我們為您提供了最好的高級方法,即 Wondershare PDFelement。 除了高級方法,我們還提供了一些免費方法。 如果您是使用 PDF 的罕見用戶,最好使用免費方法來完成您的任務。 否則,請使用 Wondershare PDFelement 方法,它為您提供處理 PDF 文檔的最佳解決方案。
目錄
1. 為什麼要將只讀pdf轉換為可編輯pdf?
如今,PDF 是一種非常常見的數據共享格式。 由於它們是為數不多的可以保存從文本、照片到矢量和超鏈接等任何內容的文件之一,因此它們被大量使用,並且還可以使用密碼進行保護。 此類受密碼保護的文件成為只讀文件,這意味著您無法編輯它們,這有時會讓人頭疼。 以下是如何免費在線和離線將只讀 PDF 轉換為可編輯 PDF。
提示:始終免費的產品有一些限制,它們不能為您提供適當的支持。 當您經常處理 PDF 文件時,最好使用 Adobe Acrobat DC。 如果您需要 Acrobat 閱讀器的廉價和最佳替代品,我們建議您使用 Wondershare PDFelement。
- 另請閱讀: Wondershare PDFelement 評論
- 如何使用免費工具保護 pdf 不被複製
2. 如何免費將只讀 PDF 轉換為可編輯 PDF
在這裡,我們將向您展示五種將只讀 PDF 轉換為可編輯 PDF 的免費方法。 方法包括線上和線下。
視頻教程:
為了方便讀者,我們以視頻教程的形式提供了這篇文章。 如果您有興趣閱讀,請跳過本教程並在閱讀完成後觀看。
2.1 如何使用 Wondershare PDFelement 將只讀 PDF 轉換為可編輯 PDF(離線)

在本文中,我們將解釋如何使用 PDFelement 將只讀 PDF 轉換為可編輯的 PDF。 PDFelement 工具是將只讀轉換為可編輯的最佳工具,它還執行一些其他任務,例如刪除水印、添加水印、轉換為文字、轉換為圖像等。如果您正在尋找 Adobe Acrobat Dc 的替代品,它是比 Adobe Acrobat DC 成本更低的最佳軟件。
總時間: 2分鐘
步驟:1 下載並安裝 PDFelement
首先在您的設備上下載並安裝 Wondershare PDF 元素。 打開 Wondershare PDF 元素軟件。
步驟:2 選擇打開文件選項並上傳文件
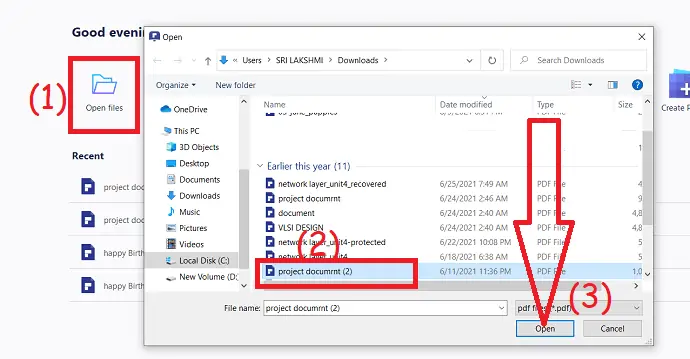
單擊主界面中的“打開文件”選項,程序會自動導航到您的本地設備。 選擇您想要轉換為可編輯的 PDF 文件。
步驟:3 選擇轉換選項並將文件轉換為 word

打開文件後,選擇窗口頂部的轉換選項。 並從轉換工具中選擇“To Word” 。 一個新的彈出窗口保存為屏幕上顯示的窗口。 在那裡選擇要保存文件的位置和名稱,然後點擊“保存” 。
供應:
- 萬興萬興PDF專家
工具:
- 萬興萬興PDF專家
材料:軟件
優惠:我們的讀者獲得所有 Wondershare 產品的特別折扣。 訪問我們的 Wondershare 折扣券頁面以獲取最新優惠。
2.2 如何使用 Adobe Acrobat 將只讀 PDF 轉換為可編輯 PDF
Adobe Acrobat Dc 是一款出色的工具,適用於 PDF 以保護、創建、編輯、轉換等。 但與 Wondersahre PDFelement 相比,它更貴。
以下是如何做到這一點 -
打開 Adobe Acrobat DC 應用程序。 點擊工具並選擇創建和編輯下的“導出 PDF ”選項。
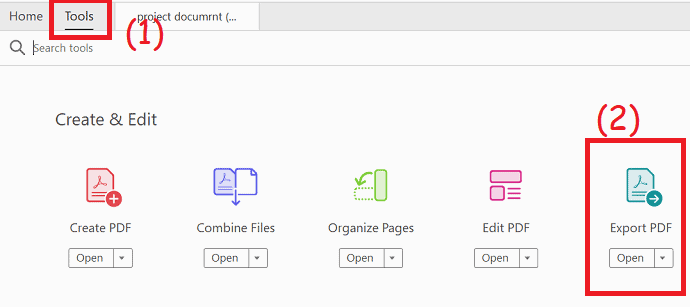
您將重定向到“導出為 PDF”頁面。 點擊左側的“選擇文件”上傳PDF文件。 選擇“Microsoft Word”並選擇“Word 文檔” 。 最後,單擊“導出”選項。
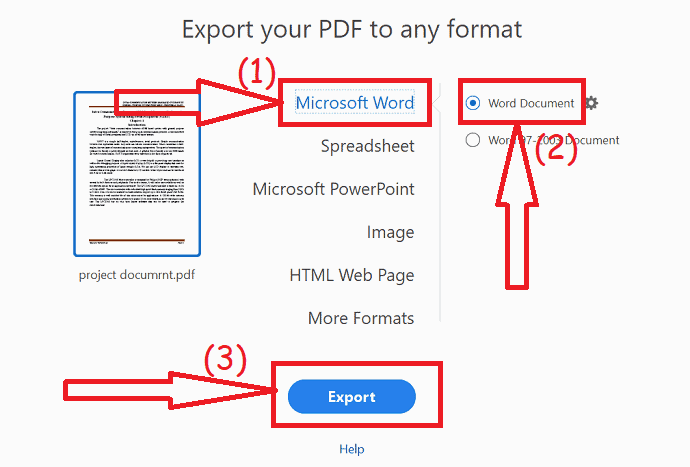
2.3.如何使用 ZamZar 免費將只讀 PDF 轉換為可在線編輯的 PDF
您可以在 ZamZar 上完全免費地將只讀 PDF 轉換為可編輯 PDF。
以下是如何做到這一點 -
這個過程不是直接的,而且免費有點複雜,如果你想要一個無憂無慮的方式,請使用第三種方法。
轉到 ZamZar PDF 到單詞轉換網站,然後按選擇文件按鈕。 當您選擇 PDF 到單詞轉換站點時,輸出格式會在第二階段自動設置為單詞 (docx)。
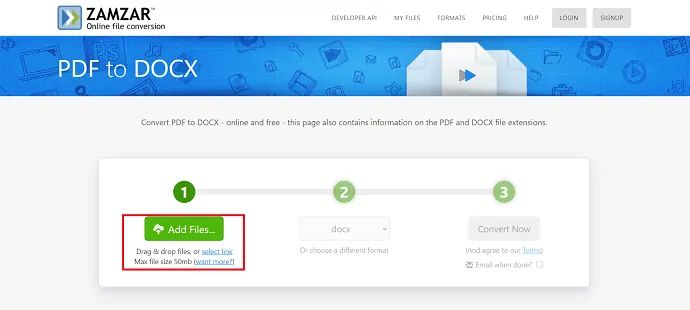
並在選擇轉換完成後直接將文件發送到您的郵箱的格式後添加一個Email ID。 點擊轉換轉換文件,或者您可以直接選擇“立即轉換” 。
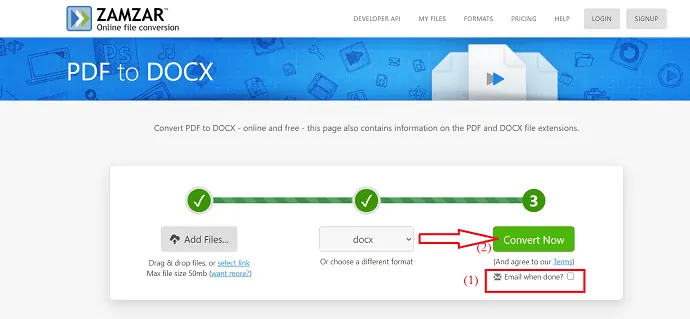
轉換過程完成後,屏幕上會出現下載選項。 點擊“下載”選項以下載轉換後的文件。
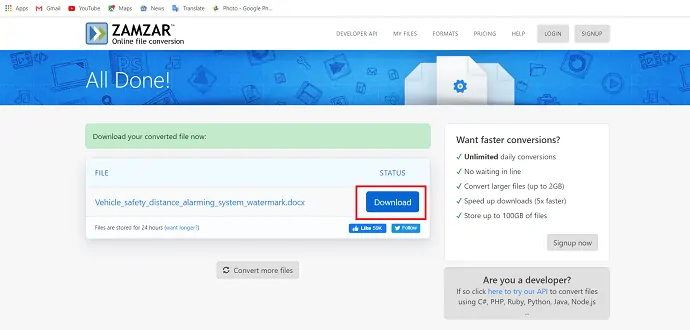
現在,您可以在 Word 中編輯轉換後的 Word 文檔。
2.4. 如何使用 Clever-PDF 將 PDF 從只讀更改為可編輯(離線和免費)
Clever-PDF 是用於將 PDF 從只讀更改為可編輯 PDF 的離線編輯器。 要下載 Clever-PDF 的免費版本,請點擊此處。
這是怎麼做的-
第 1 步:在您的系統中打開 Clever-PDF 應用程序。 然後在幾個操作開始時選擇“PDF to word”選項。
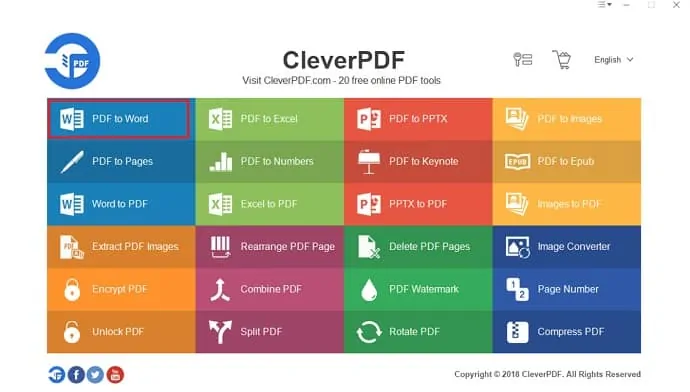
STEP-2: PDF to word 窗口顯示在屏幕上,從中選擇屏幕左上角的“添加” 。
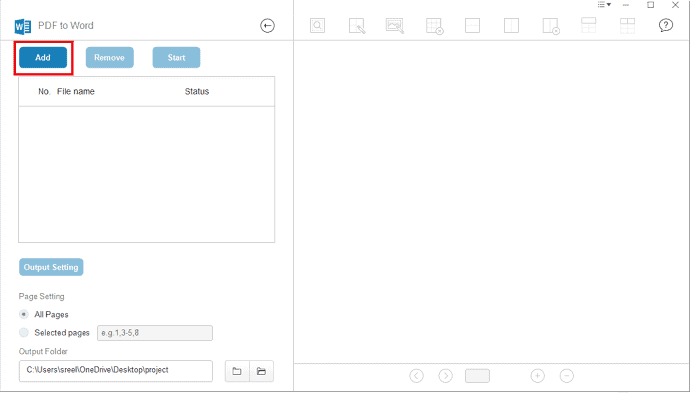
STEP-3:從屏幕上顯示的“打開”對話框中選擇您想要的文件,然後點擊打開以上傳文件。
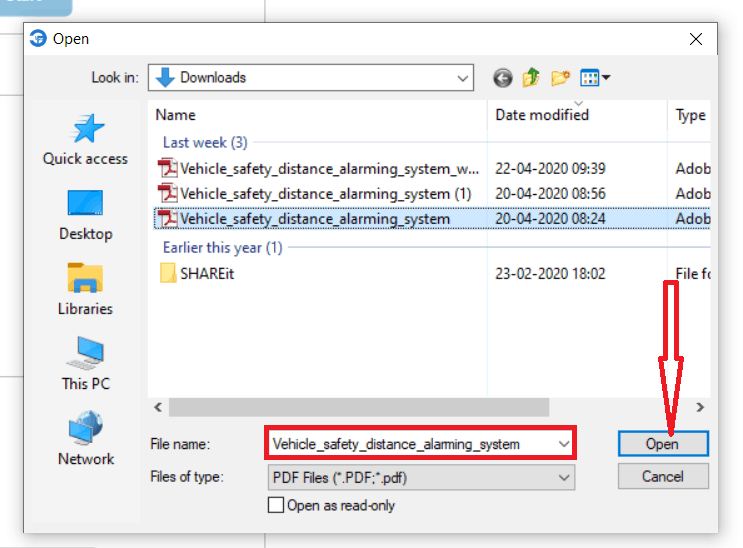
第 4 步:單擊開始選項以完成操作並將其保存到您的設備中。 轉換完成後,隨心所欲地進行更改。
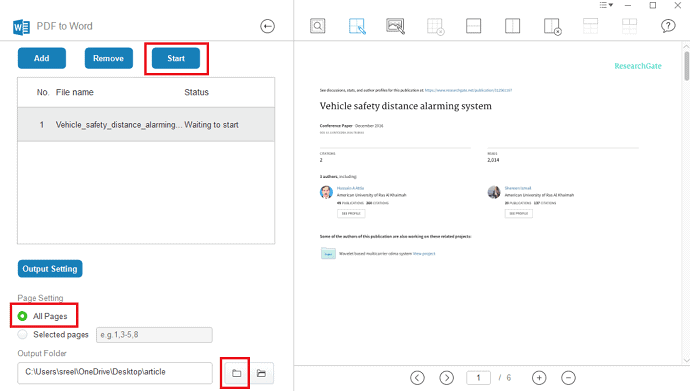
2.5 如何使用 DocFly 將只讀 PDF 轉換為可編輯 PDF(在線和免費)
STEP-1:進入DocFly在線軟件,上傳你想要的文件。
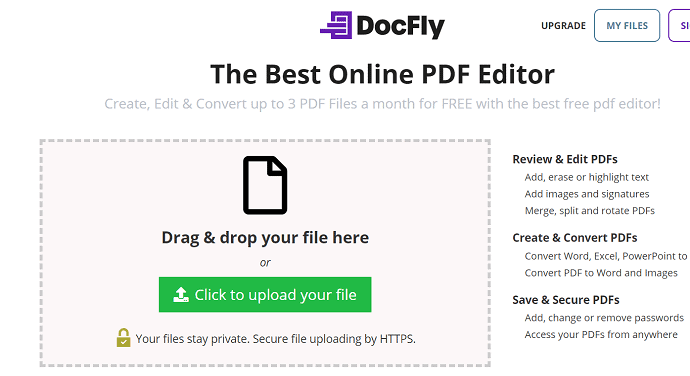
第2 步:上傳的文件顯示在屏幕上,文件頂部有一個轉換和編輯選項。 選擇“轉換”選項並選擇 PDF 到 word 選項將 PDf 轉換為可編輯的 word 文檔。 選擇“編輯”選項以編輯文檔本身。 您需要輸入權限密碼才能編輯文檔。
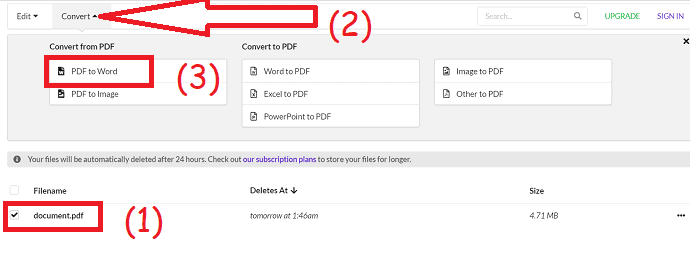
STEP-3:當您選擇轉換為單詞選項並單擊“轉換為單詞” 。 文件轉換完成後,文件將出現在屏幕上。 選擇文檔右側的三個垂直點,然後從下拉框中單擊“下載”選項。
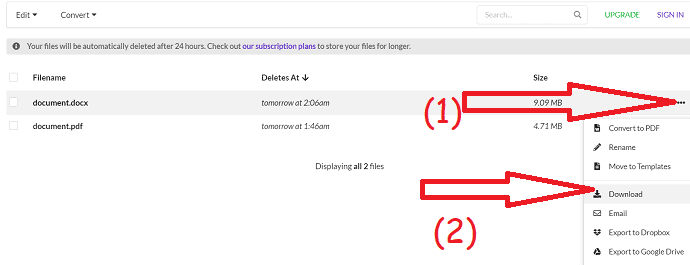
如果要在線編輯文檔,請選擇文檔,編輯選項,然後單擊“編輯 PDF”選項。 在下一頁輸入文檔的權限密碼。
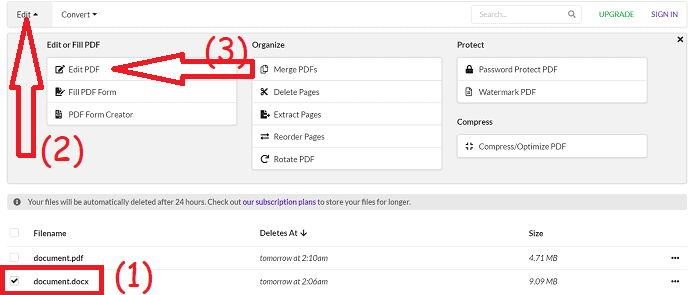
您將重定向到編輯頁面。 有不同的編輯工具,如文本、擦除、檢查、圖像、簽名和顏色,可以根據您的願景編輯您的 PDF 文件。 最後,選擇導出下的“下載”選項。
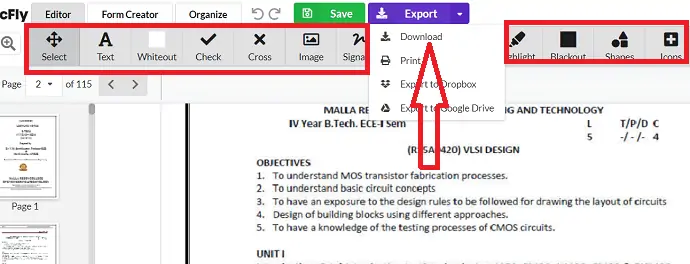
2.6 如何使用 Google 文檔將只讀 PDF 轉換為可編輯 PDF(在線和免費)
Google docs 是最好的在線免費軟件之一,用於將只讀 PDF 轉換為可編輯的 PDF。 鏈接在這裡打開。
這是怎麼做的-
第 1 步:使用您的 Gmail 帳戶打開 Google 文檔。 選擇右下角的“文件夾圖標” 。
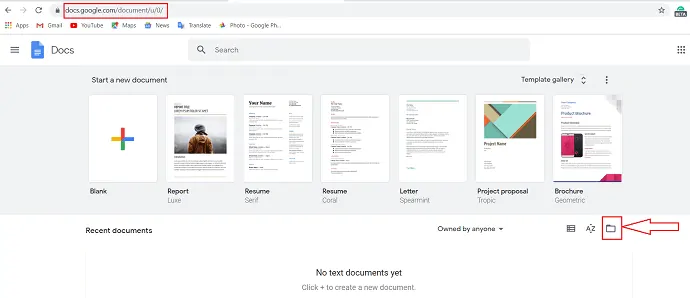
第 2 步:從選擇“上傳”選項顯示“打開文件”窗口。
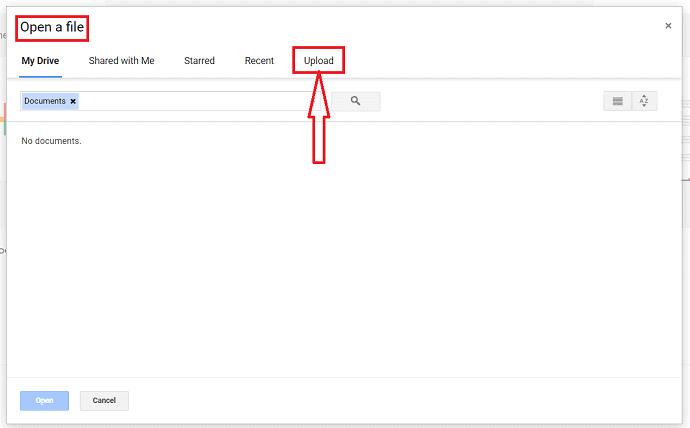
STEP-3:顯示“將文件拖到此處”或“從您的設備中選擇文件” 。 點擊“從您的設備中選擇一個文件” 。
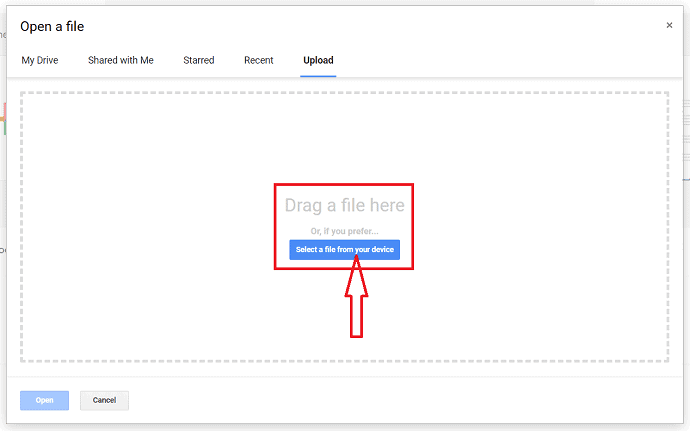
第 4 步:然後從您的設備中選擇 PDF 文件並選擇“打開”選項。
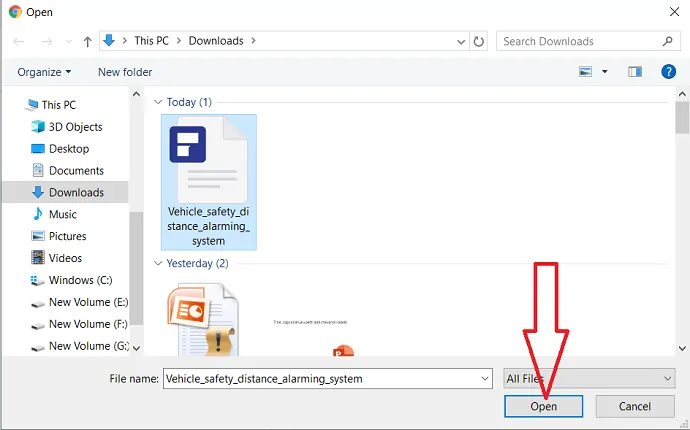
STEP-5:您可以觀察頂部的“打開方式”選項,單擊該選項,然後選擇“Google Docs”。

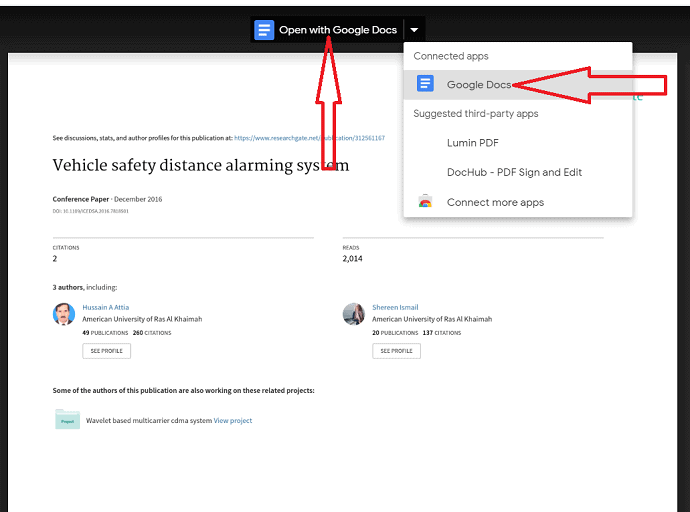
第 6 步:現在,您可以根據 PDF 中的所需要求進行任何更改。 編輯完成後,選擇左上角的文件選項。 點擊“下載” ,然後選擇“PDF文檔” 。
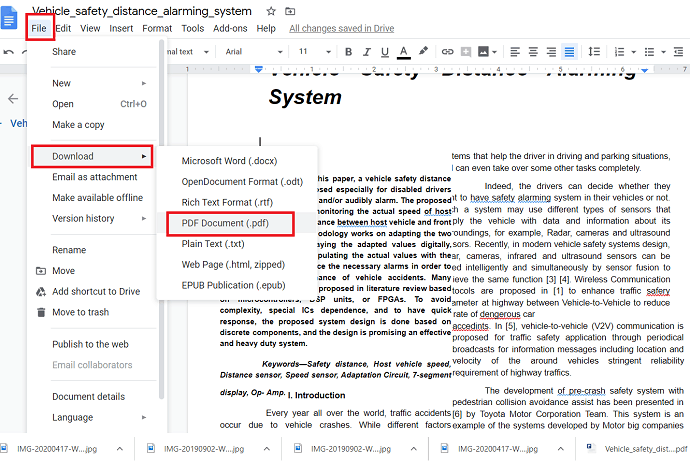
最後,編輯後的 PDF 文件將保存到您的設備中。
此 Google 文檔選項在 Gmail 中也可用。 當您收到帶有 PDF 附件的電子郵件時,請打開它。 您可以觀察屏幕頂部的“使用 Google 文檔打開”選項,類似於上面顯示的第 5 步。 其餘過程與 Google Docs 類似。
2.7 使用微軟word(離線&免費)
如果您有早期版本的 Microsoft Word,那麼編輯 PDF 文件是最簡單、最快捷的過程。 這兩種格式是不同的,這意味著某些信息(例如帶有單元格間距的表格、字體效果、表單填寫功能等)可能會在翻譯中丟失。
這是怎麼做的-
首先打開微軟word的早期版本,選擇工具欄左上角的文件。
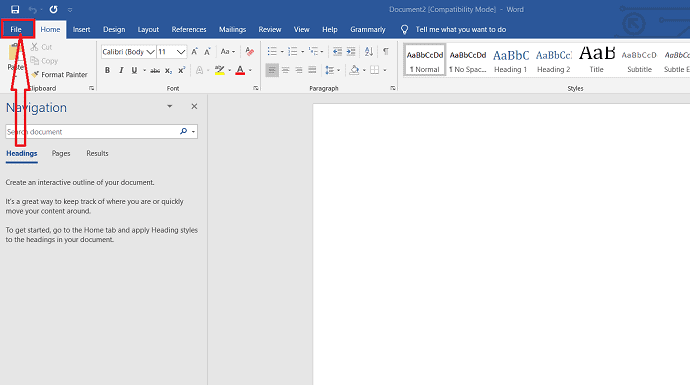
單擊左側窗口中的“打開”選項以選擇要編輯的 PDF。
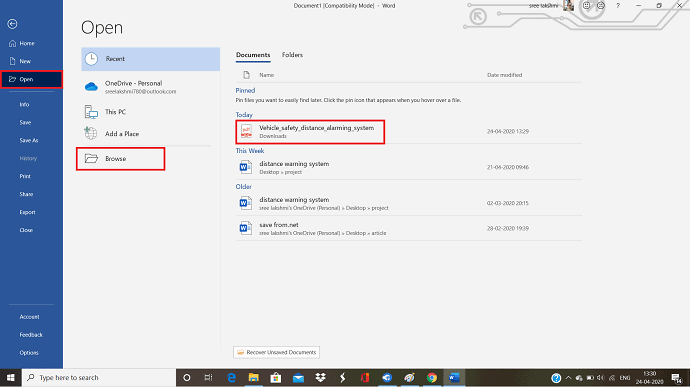
屏幕上會提示一條消息,說明該單詞會將您的 PDF 文件轉換為可編輯的文件。 將其內容轉換為 Word 可以顯示的格式。 但它不會更改原始 PDF。
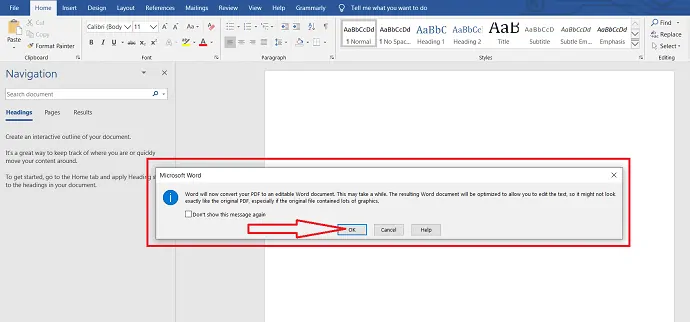
單擊“確定”並選擇工具欄下方的啟用編輯選項,以對文檔進行任何您想要的更改。 編輯文檔後單擊文件並選擇“保存”選項將文件再次保存為 PDF 格式。
- 另請閱讀:如何使用最佳 pdf 壓縮器在 Windows 上縮小 PDF
- 如何使用密碼和防複製技術保護pdf文件並且免費
- PDF 將 pdf 拆分為多個文件的 3 種方法
2.8 使用 Sejda 在線 PDF 編輯器軟件將 PDF 轉換為可編輯的 PDF
現在讓我們看看如何使用 Sejda Online PDF 編輯器軟件將 PDF 轉換為可編輯的 PDF。 請仔細按照以下步驟將 PDF 轉換為可編輯的 PDF。
STEP-1: 訪問 Sejda Online PDF editor 網站並點擊 Upload PDF file
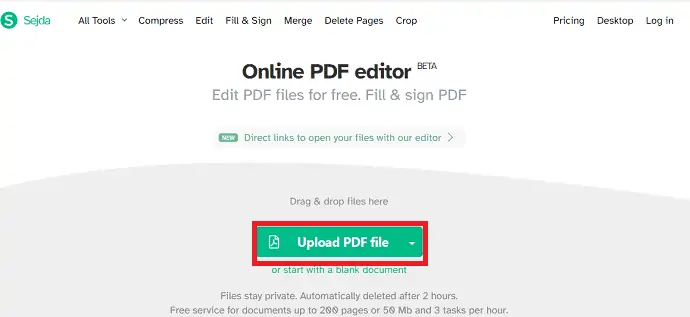
首先,您需要訪問 Sejda PDF editor 在線網站,點擊這裡訪問 Sejda PDF editor 在線網站。 進入該網站後,您可以看到如上圖所示的屏幕。 單擊“上傳 PDF 文件”選項。
第 2 步:上傳要轉換為可編輯 PDF 的 PDF 文件
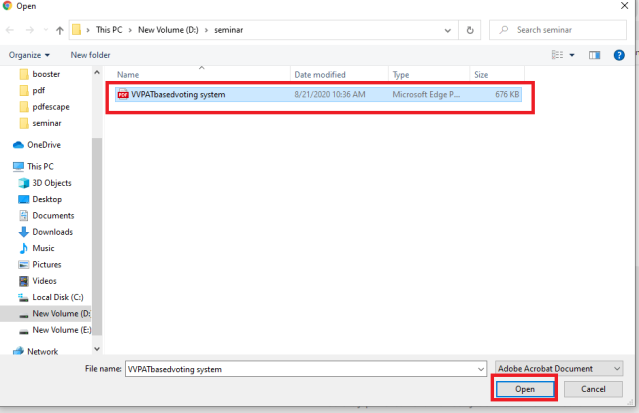
當您單擊上傳 PDF 文件選項時,您可以看到一個選擇 PDF 文件的窗口。 根據需要選擇任何文件。 然後單擊“打開選項”將該 PDF 上傳到 Sejda 網站,如上圖所示。
STEP-3:點擊表格選項
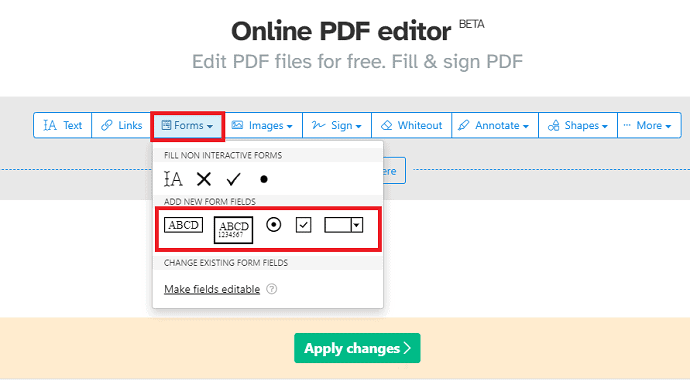
上傳 PDF 後,您可以在屏幕上看到該 PDF 的一些編輯選項,例如文本、鏈接、表格、圖像、標誌等。 點擊“表格”選項。
單擊“表單”選項後,您可以看到如上所示的多種表單格式。 根據需要選擇任何人。
STEP-4:將表格放在適當的位置
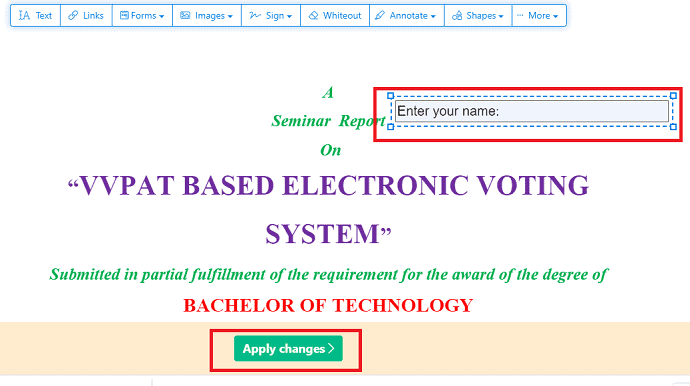
根據需要選擇表格類型後,該表格將被插入到 PDF 中。 將該表格放置在您希望的任何位置。 您也可以在其中輸入一些參考文本,以供讀者理解。
表單放置完成後,單擊應用更改,如上圖所示。
第 5 步:下載 PDF
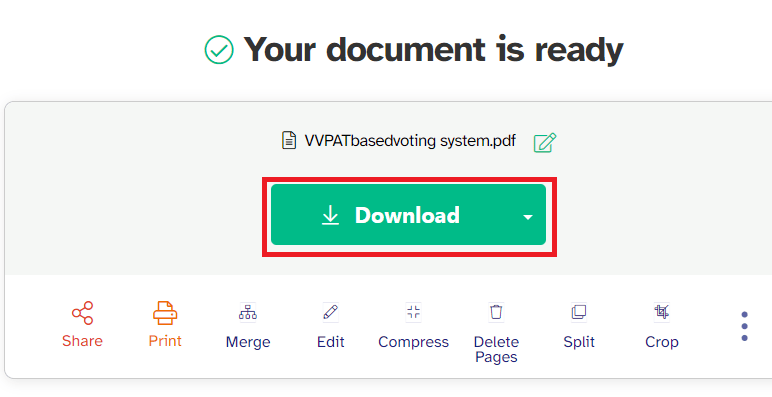
單擊“應用更改”選項後,這些編輯將成功保存。 現在您在屏幕上看到“下載”選項,單擊“下載”選項。
現在您的 PDF 將下載到您的設備中。
第 6 步:查看可編輯的 PDF
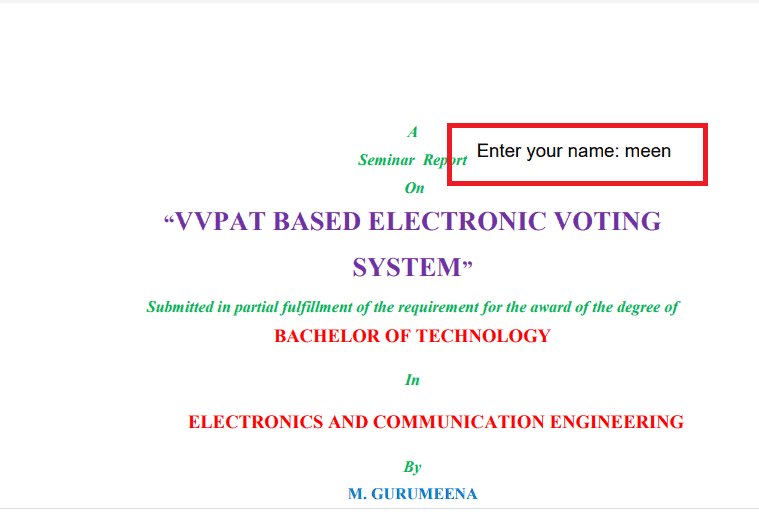
下載完成後,點擊查看。 您可以在該 PDF 中看到可編輯的文本選項。 您可以根據需要輸入任何文本,也可以離開它。 通過這種方式,我們可以將 PDF 轉換為可編輯的 PDF。
這是使用 Sejda 在線 PDF 編輯器將 PDF 轉換為可編輯 PDF 的過程。
2.9 使用 Apowersoft PDF Converter 將 PDF 轉換為可編輯的 PDF
Apowersoft 是一款離線工具,可輕鬆將 PDF 文檔轉換為可編輯文檔。 讓我們看看將只讀 PDF 轉換為可編輯 PDF 的過程。
STEP-1:在您的設備上下載並安裝Apowersoft PDF轉換器應用程序。 啟動 Apowersoft PDF 轉換器應用程序。 單擊主界面中的“轉換 PDF”選項。 它會自動導航到您的設備存儲,選擇您要轉換的文件。
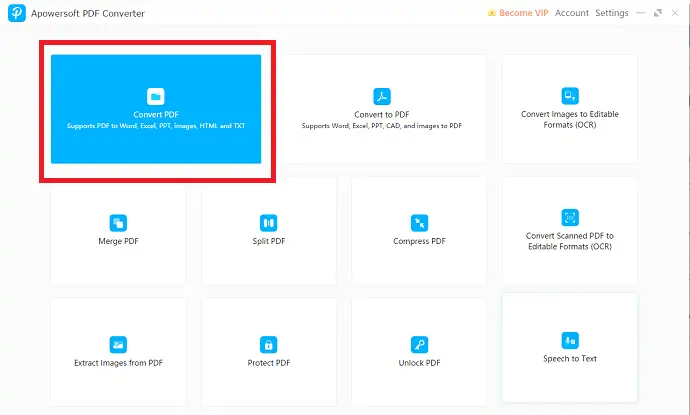
STEP-2:上傳的文件將出現在屏幕上。 選擇“PDF 到 Word”選項。 選擇輸出格式和輸出文件夾。 最後,點擊“轉換” 。
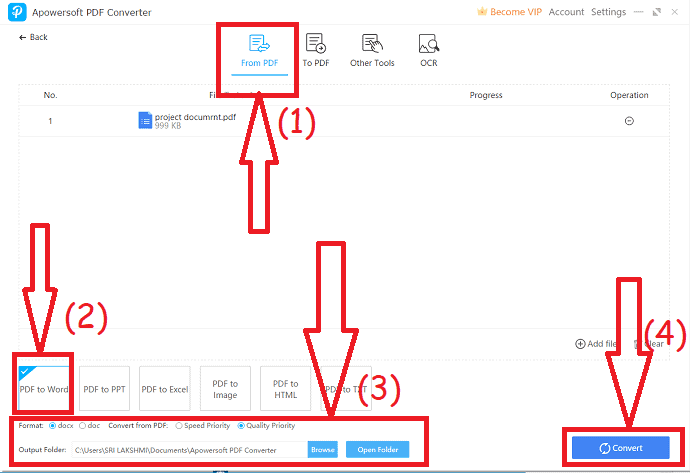
- 另請閱讀:Nitro Productivity Suite 評論:一體化 PDF 解決方案
- Able2Extract Professional 14 評論:新的簽名 PDF 功能和人工智能驅動的 PDF 到 Excel 轉換
- AceThinker PDF Converter Pro 評論
2.10 使用 PDFescape
第 1 步:訪問 PDFescape 在線網站
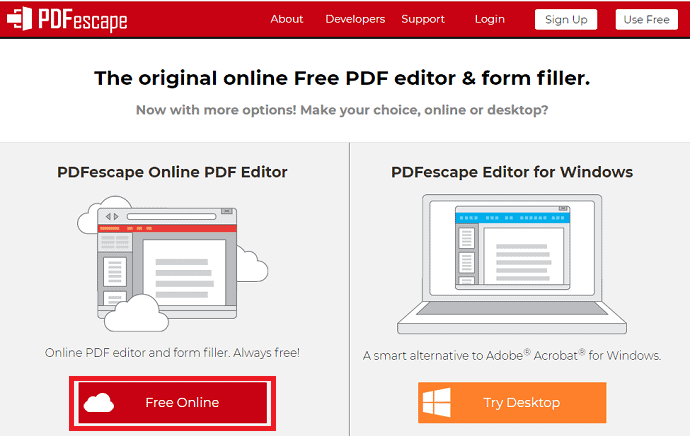
我們的要求是將普通 PDF 轉換為具有表單填寫或名稱填寫功能的可編輯 pdf。 因此,要完成所有這些任務,我們需要軟件。 這裡用於將 pdf 轉換為可編輯 pdf 的軟件是 PDFescape。 訪問 PDFescape 網站。 單擊此處訪問 PDFescape。 訪問該頁面後,您可以看到如上圖所示的屏幕。
您可以在主頁上主要看到兩個選項。 一種是不需要任何安裝的在線格式,您可以通過瀏覽器訪問和使用它。 另一個是桌面應用程序,您應該首先下載並安裝到您的設備中。
為了方便快捷,我建議您使用免費在線選項,因為只需幾分鐘即可完成您的需求,而不是下載、安裝和設置整個應用程序。
所以點擊“免費在線”選項,如上圖所示。
第 2 步:上傳 pdf 以轉換為可編輯的 PDF
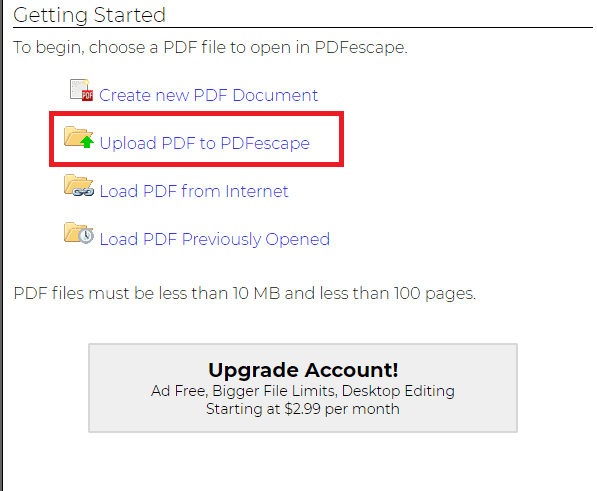
單擊免費在線選項後,您可以看到上傳 pdf 的不同選項,以進行編輯、轉換。 單擊“將 PDF 上傳到 PDFecsape”選項,因為我們已經有了 PDF,現在我們要將其轉換為可編輯的 PDF。 如果您沒有 pdf,那麼您也可以從 Internet 加載 PDF。
第 3 步:選擇或選擇 PDF
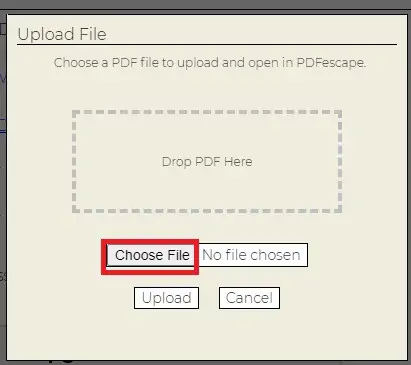
單擊“將 PDF 上傳到 PDFescape”選項後,將出現一個屏幕來選擇要轉換為可編輯 PDF 的 PDF。 單擊“選擇文件”選項。
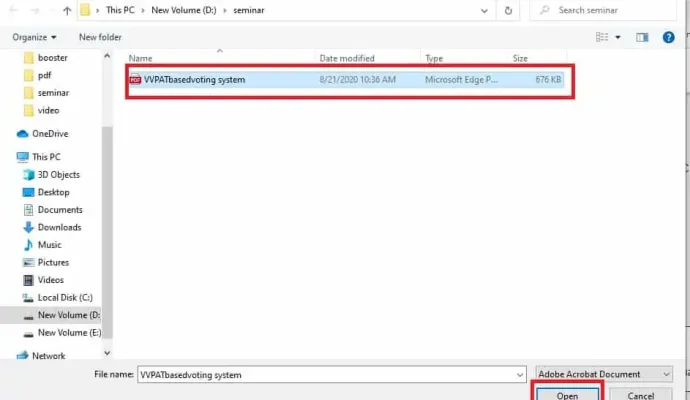
現在它將打開一個屏幕以從您的設備中選擇任何 PDF。 選擇要轉換為可編輯 PDF 的 PDF。 選擇 PDF 後,單擊“打開”選項,如上圖所示。
第 4 步:單擊表單域
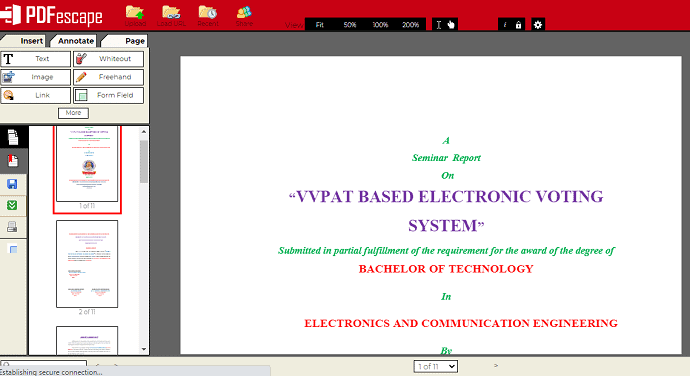
選擇 PDF 並單擊“打開”選項後,該 PDF 將在 PDFescape 網站中打開,如上圖所示。 現在您可以看到編輯 PDF 的選項的不同部分,例如插入以插入任何對象,如文本、圖像、鏈接等,然後是註釋部分選項和頁面選項以重置頁面。
轉到插入部分。 在該插入部分,您可以看到 PDF 的不同插入選項。 單擊“表單域”選項,如下圖所示。
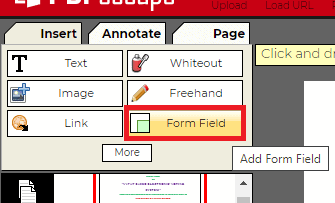
表單字段選項將允許人們在 PDF 中輸入任何文本或使用複選框等確認任何內容。
第 5 步:從下拉菜單中選擇一個選項
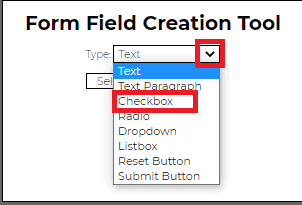
單擊“表單域”選項後,將打開一個名為“表單域創建工具”的小窗口,以選擇要在 PDF 中創建的表單類型。 要選擇表單字段類型,請單擊類型部分旁邊的向下箭頭標記以查看下拉菜單列表選項。
在這裡,我希望將 PDF 編輯為使用複選框填充的表單,所以在這裡我單擊複選框選項。 您可以根據需要從該列表中選擇相同或任何其他選項。
選擇表單字段的類型後,單擊該屏幕下方的“選擇”選項,如下圖所示。
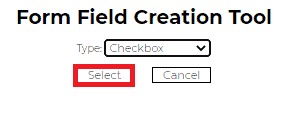
這樣,複選框就可以插入 PDF。
第 6 步:將復選框放在您希望的位置
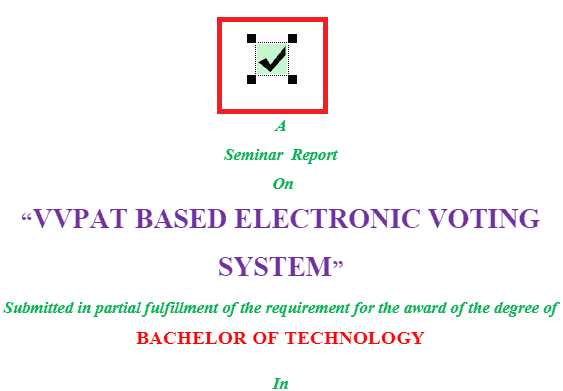
單擊選擇選項後,您的 PDF 將自動打開。 您可以將復選框放置在 PDF 中您想要插入的任何位置。
為了您更好地理解,我將其插入到開頭本身以便詳細查看。 但是您可以僅將其放置在需要的地方。
第 7 步:保存並下載 PDF
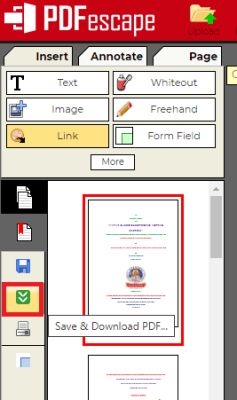
現在您的 PDF 已準備就緒,您只需保存更改然後下載即可。 要下載它,請轉到屏幕左側的選項。 您可以看到帶有兩個向下箭頭標記符號的綠色選項,表示保存和下載過程。 您可以在上面的屏幕截圖中清楚地看到,只需單擊它即可。 然後在幾秒鐘內,更改將被保存並開始將 PDF 下載到您的設備中。 等到 PDF 下載完畢。 此下載時間將取決於 PDF 的大小和您的互聯網速度。
第 8 步:您可以在輸出中查看可編輯的 PDF
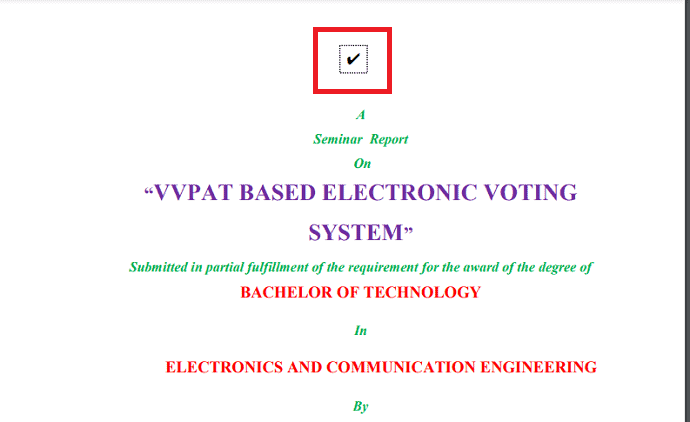
下載完成後,點擊打開。 當它打開時,您可以看到使用 PDFescape 添加的複選框。 您可以看到它是可編輯的,這意味著您可以根據自己的意願選中或取消選中該框。 這種類型的可編輯 PDF 主要由公司或教育機構使用,以同意或提交他們的確認。
這是將 PDF 轉換為可編輯 PDF 的過程。
在上面,我們看到了通過插入複選框將 PDF 轉換為可編輯 PDF 的過程。 如果您想更清楚地了解不同類型的表單域以使 PDF 可編輯,我也可以在本節中使用可隨時編輯的文本框來做到這一點。
對於任何類型的表單域,該過程都是相同的。 按照與上述相同的步驟直到步驟 4結束。 從第 5 步開始,我將繼續解釋另一種類型的表單域。 所以在這裡,我提到起始步驟編號為 5,因為前 4 個步驟與上面相同。
STEP-5:選擇文本類型表單域
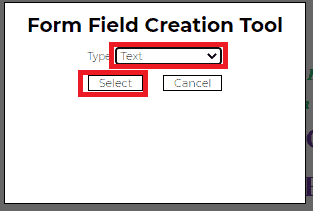
當您單擊“表單域”選項時,您可以看到一個小窗口來選擇要插入的表單域類型。 在前面的過程中,我選擇了複選框。 現在我從下拉菜單中選擇文本類型表單域。 選擇表單字段的類型後,現在單擊“選擇”選項。
第 6 步:在 PDF 中放置文本框
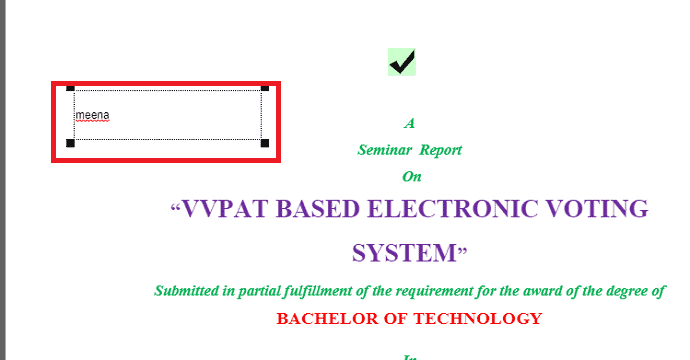
現在一個可編輯的文本框將插入到您的 PDF 中。 您可以將其放置在 PDF 中的任何位置。 您還可以在此步驟中為其添加一些參考文本,並且可以在輸出 PDF 中對其進行更改。
第 7 步:保存並下載 PDF 並查看
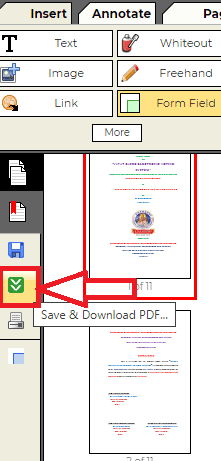
現在通過單擊上圖所示的符號保存並下載文檔。 下載完成後點擊打開。 然後您可以看到可編輯的文本框,如下圖所示。 您可以將光標放在該文本框中並根據需要更改文本。
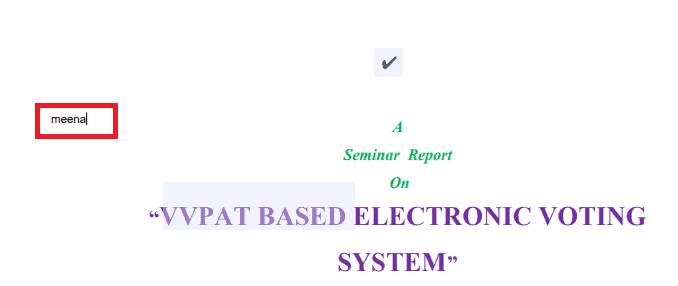
這是使用 PDFescape 將 PDF 轉換為可編輯 PDF 的過程。
結論
有幾種在線和離線方法可以將只讀 PDF 轉換為可編輯的 PDF。 但所有這些都不是免費且安全的。 在本教程中,我們提供了 5 種將只讀 PDF 轉換為可編輯 PDF 的方法,這些方法是免費且安全的在線和離線方法。
最好用新版的微軟word方法。 在在線方法中,Google docs 是將只讀 pdf 轉換為可編輯 PDF 的最佳方法,因為它可以通過 Google docs 網站和 Gmail 使用。
如果您經常處理 PDF,那麼最好購買專業版的 Adobe Acrobat DC 或 Wondershare PDFelement,這是 Acrobat 閱讀器的廉價和最佳替代品。
我希望本教程可以幫助您免費將只讀 PDF 轉換為可編輯 PDF 。 如果您喜歡這篇文章,請分享並在 Facebook、Twitter 和 YouTube 上關注 WhatVwant 以獲取更多提示。
如何免費將只讀 PDF 轉換為可編輯 PDF? – 常見問題
如何從 PDF 中刪除只讀?
上述方法用於從 PDF 中刪除只讀。
我可以使用word 編輯 PDF 文件嗎?
是的。 您需要早期版本的 Microsoft Word 來編輯 PDF 文件。
如何編輯受限的 PDF?
以上方法可幫助您編輯受限的 PDF。
