如何在 Chromebook [2023] 上複製和粘貼
已發表: 2023-02-11Chromebook 運行 ChromeOS,這對大多數人來說應該是一種全新的體驗。 儘管在 ChromeOS 上複製和粘貼內容的方法與在 Windows 和 macOS 上類似,但對於不同類型的內容,可以通過多種方式使用鼠標、觸控板和鍵盤快捷鍵。
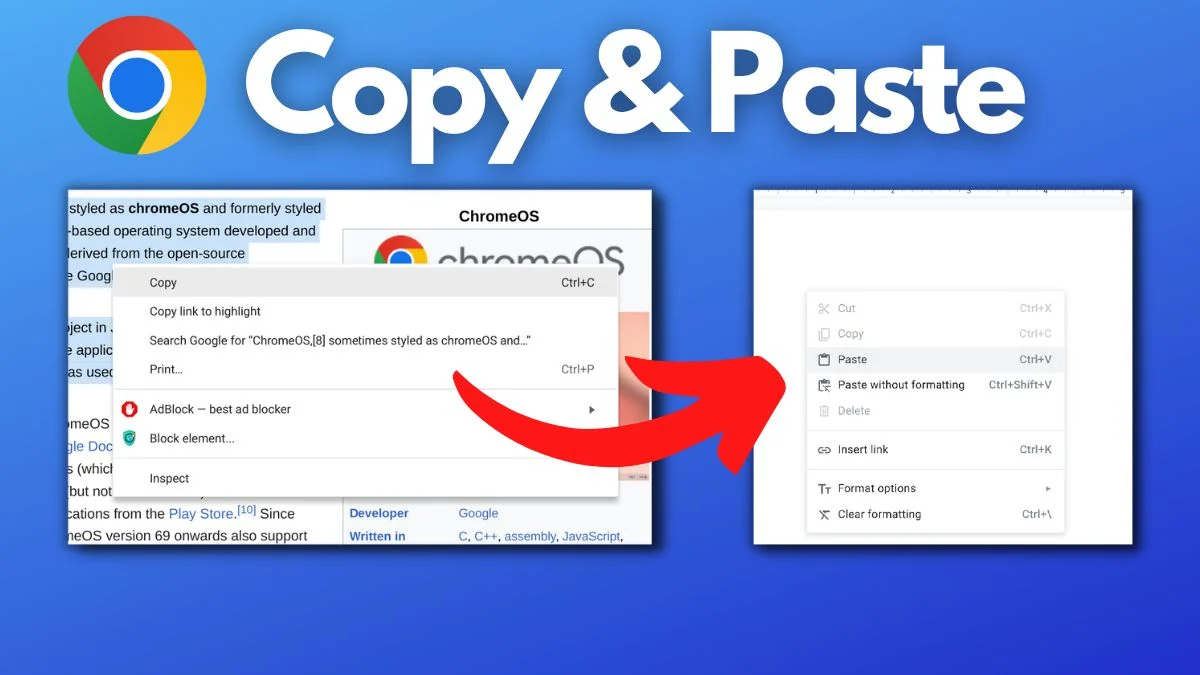
在本文中,我們將介紹幾種使用鼠標和鍵盤快捷鍵在 Chromebook 上複製和粘貼內容的方法。 這些方法按內容類型排序,以幫助您找到所需的方法。
讓我們開始吧。
目錄
如何在 Chromebook 上複製和粘貼文本
如果您想在 Chromebook 上複製和粘貼文本,您可以使用觸控板或鼠標並選擇文本。 然後使用一些鍵盤快捷鍵或鼠標單擊將其複制並粘貼到您想要的位置。
您只需按照這些簡單的步驟即可在 Chromebook 上複製和粘貼文本內容。
- 在觸控板上,點擊並按住一根手指,同時用另一根手指將鼠標指針拖到要復制的文本上。 然後鬆開兩根手指。 現在應該突出顯示文本。 如果您使用的是鼠標,請按下鼠標左鍵並在文本周圍拖動光標以突出顯示它,然後鬆開。
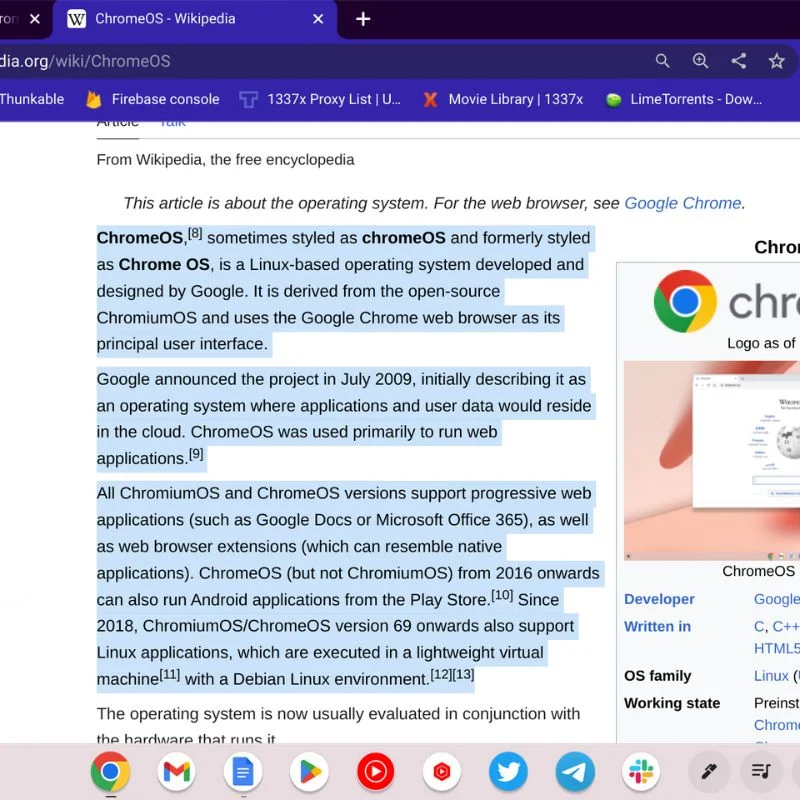
- 要復製文本,您可以使用鍵盤上的 CTRL + C(直接複製文本)。 否則,只需按下鼠標右鍵或用兩根手指點擊觸控板即可打開選項並從菜單中選擇複製。
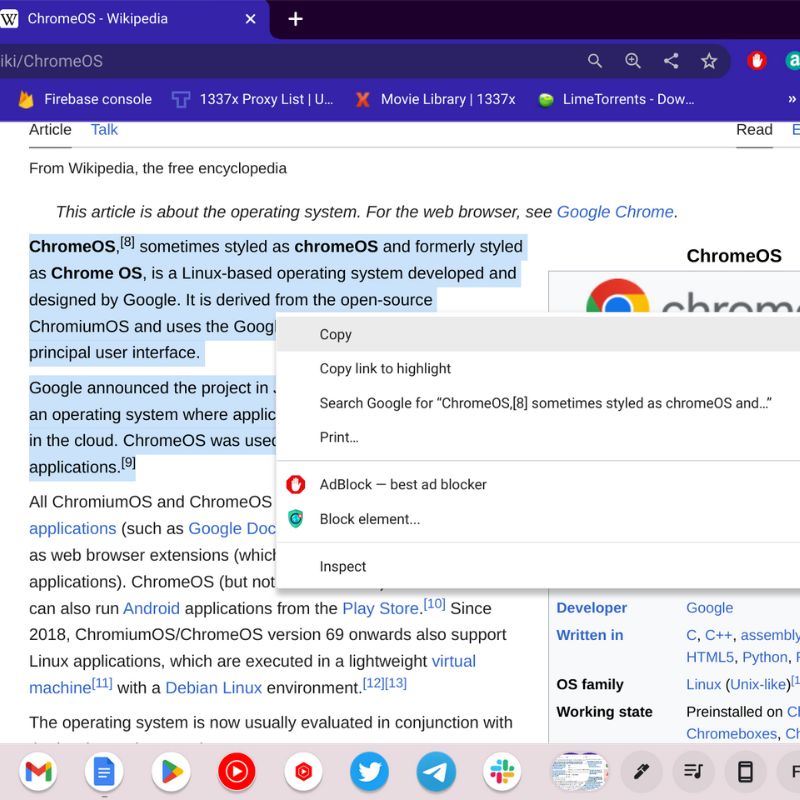
- 要將文本粘貼到您想要的位置,您可以使用鍵盤上的 CTRL +V(直接粘貼文本)。 否則,只需按下鼠標右鍵或用兩根手指點擊觸控板即可打開選項並從菜單中選擇粘貼。
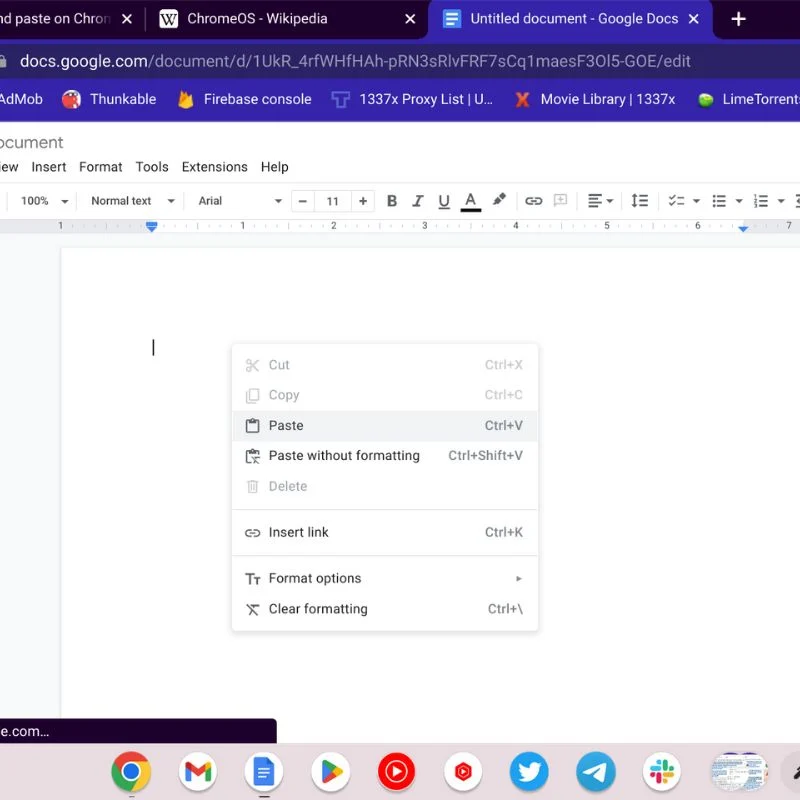
文本將保留在剪貼板上,直到您再次按下 Ctrl + C 或 COPY,從而允許您多次粘貼當前文本。 雖然 Chrome OS 不會復製文本格式,但您需要相應地調整樣式。

如何在 Chromebook 上複製和粘貼文件
您想將一些本地文件複製到新位置,但不知道如何在 Chromebook 上執行此操作。 不用擔心; 只需按照以下步驟操作。
- 打開文件所在的文件夾或位置。 然後將鼠標指針懸停在要復制的項目上,然後按鼠標右鍵單擊按鈕或用兩根手指點擊觸控板以打開選項菜單。 從此菜單中選擇複製或按鍵盤上的 CTRL+C 複製項目。
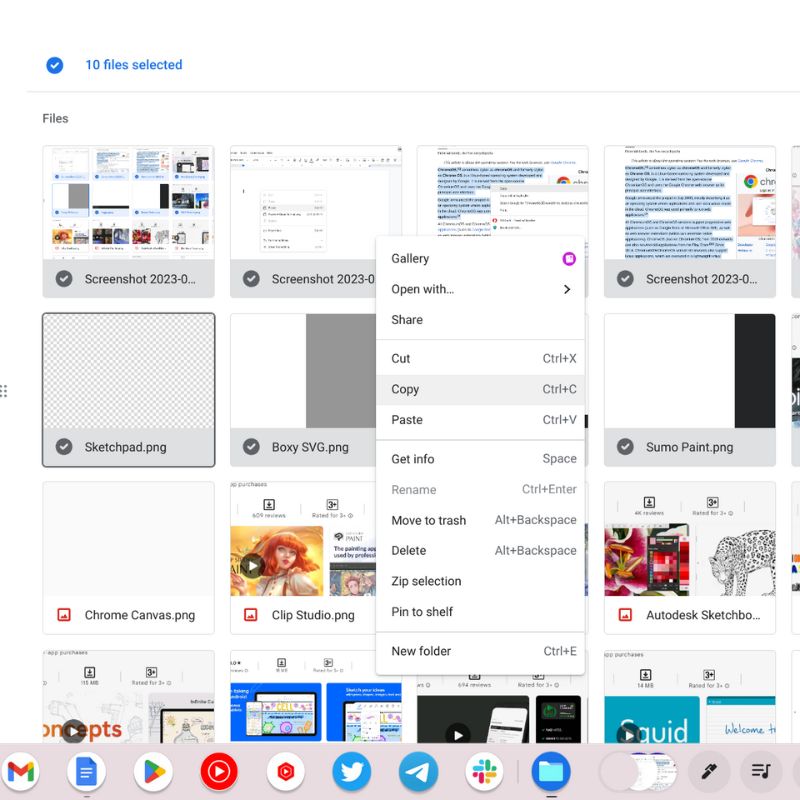
- 導航到要保存複製文件的目標文件夾,然後按鍵盤上的 CTRL +V 或使用右鍵單擊鍵打開選項菜單並粘貼項目。
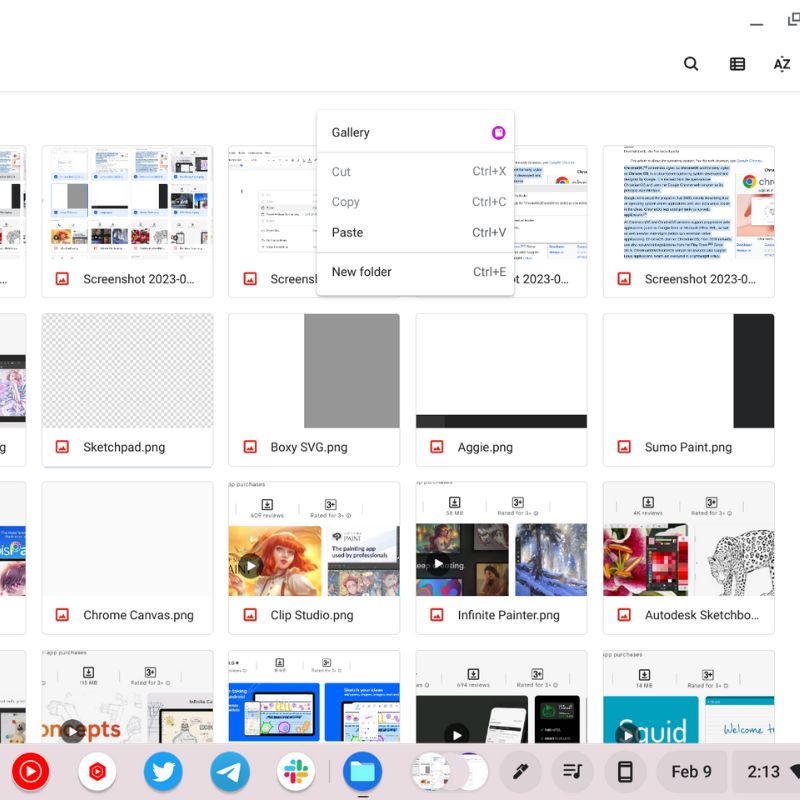
如何在 Chromebook 上複製和粘貼完整網頁
如果您需要復制特定網頁的全部內容,以下步驟將對您有所幫助。 所有內容都將被複製,包括標題、按鈕和其他對象,但不會保留佈局。
- 導航到網頁的任何部分(圖像除外),然後按鍵盤上的 CTRL +A。 這將選擇或突出顯示網頁上的所有可用內容。
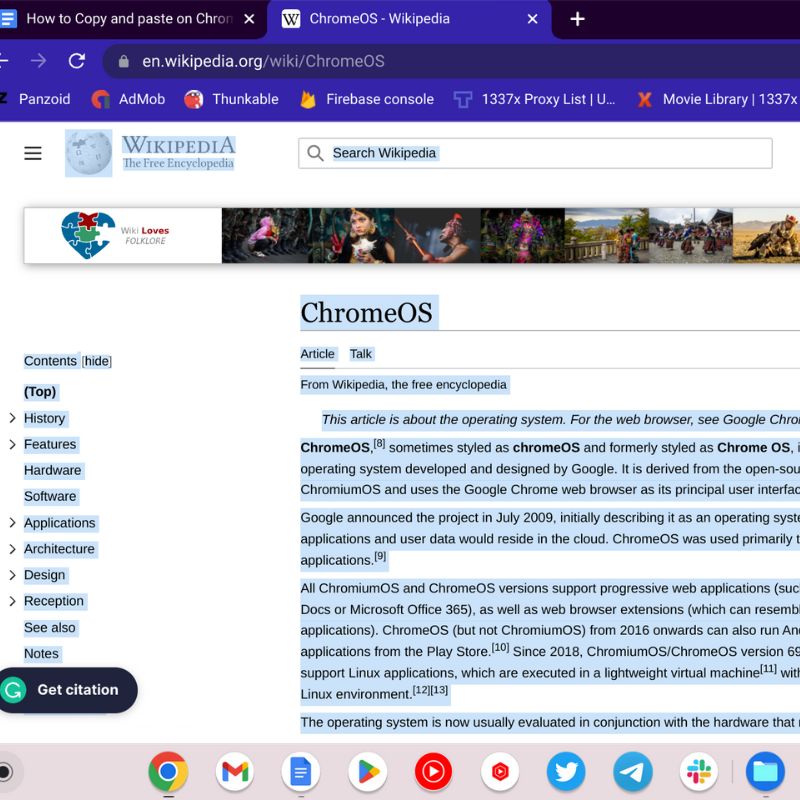
- 現在只需在鍵盤上按 CTRL +C,所有突出顯示的內容都會復製到剪貼板。
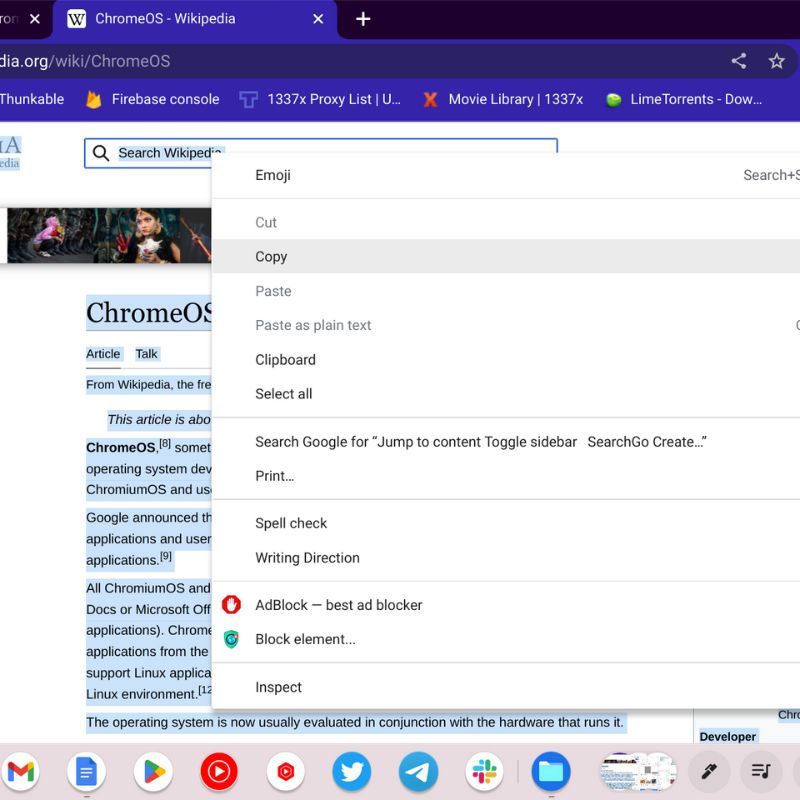
- 然後導航到要粘貼內容的位置,然後按鍵盤上的 CTRL +V。 這會將所有復制的內容粘貼到所需位置。 您還可以右鍵單擊或用兩根手指點擊觸控板以打開選項菜單,您可以在其中選擇粘貼。
如何在 ChromeOS 上複製和粘貼擴展程序
Web 擴展或 URL 可以非常有助於快速共享內容和信息。 ChromeOS 是一個基於網絡的操作系統,因此大部分工作都是在網絡瀏覽器中完成的,在本例中為 Google Chrome。
您可以按照以下步驟在 Chromebook 上複製和粘貼擴展程序或網址。
複製圖像 URL
- 將鼠標懸停在圖像上,然後右鍵單擊鼠標或用兩根手指點擊觸控板。 在這裡,選擇複製圖像或複製圖像地址。
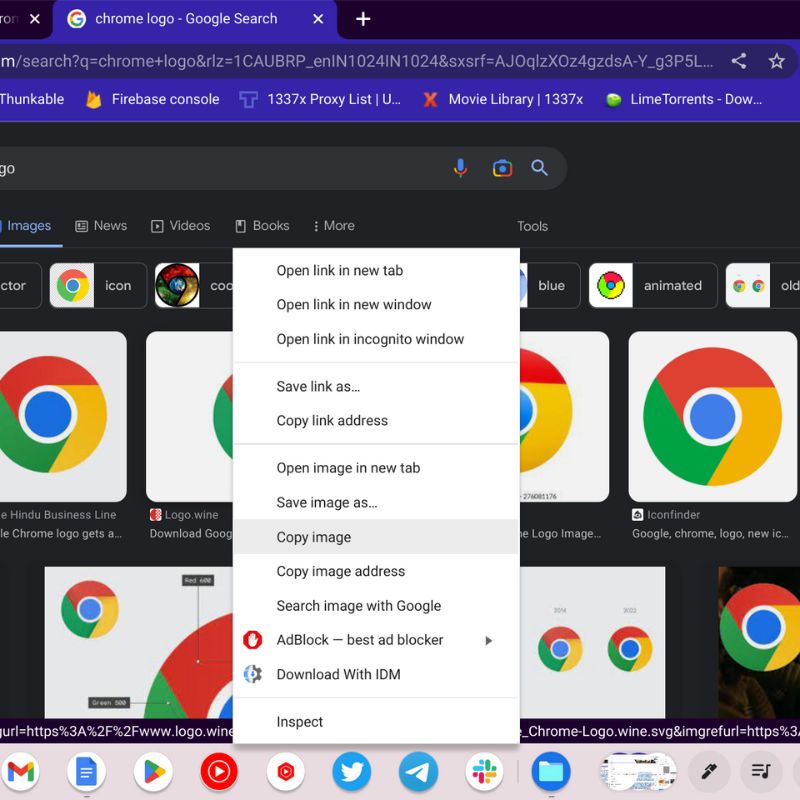
- 導航到要保存圖像或 URL 的區域,然後通過右鍵單擊從選項菜單中按 CTRL +V 或粘貼。 “複製圖像”選項可讓您複製媒體文件,“複製圖像地址”選項可讓您將圖像嵌入博客或代碼中。
複製視頻 URL
- 將鼠標指針移到視頻上,然後按下鼠標右鍵或用兩根手指點擊觸控板。 這將打開選項菜單,您可以在其中選擇從此處複製視頻 URL。
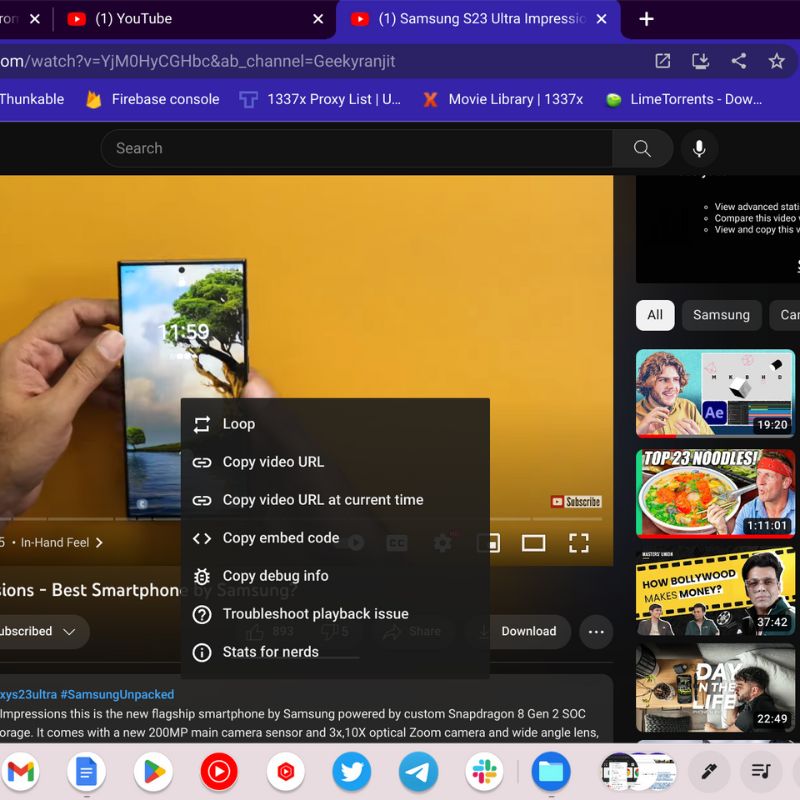
- 導航到要保留視頻或 URL 的區域,然後按鍵盤上的 CTRL +V 或右鍵單擊選項菜單中的粘貼。 複製視頻 URL 選項可用於在各種在線平台上共享視頻。
複製網頁的 URL
如果您複製網頁的 URL,您可以在不同的平台上共享它或將其保存在文檔中以供參考。
- 打開您要共享的網站。 現在導航到瀏覽器的地址欄,它通常位於屏幕頂部。
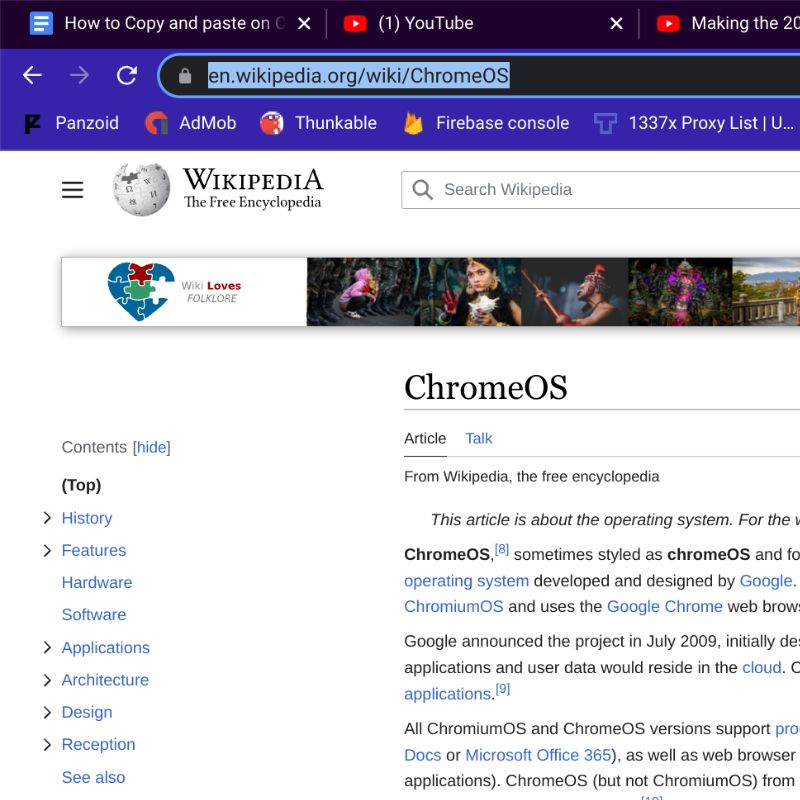
- 單擊地址欄,應突出顯示完整的 URL。 如果默認情況下未突出顯示,只需雙擊 URL 或按住鼠標左鍵並拖動整個 URL 即可將其選中。
- 現在按 CTRL + C 直接複製 URL。 否則,您可以按右鍵單擊鍵或在觸控板上點擊兩根手指以打開選項菜單。 然後從菜單中選擇複製。
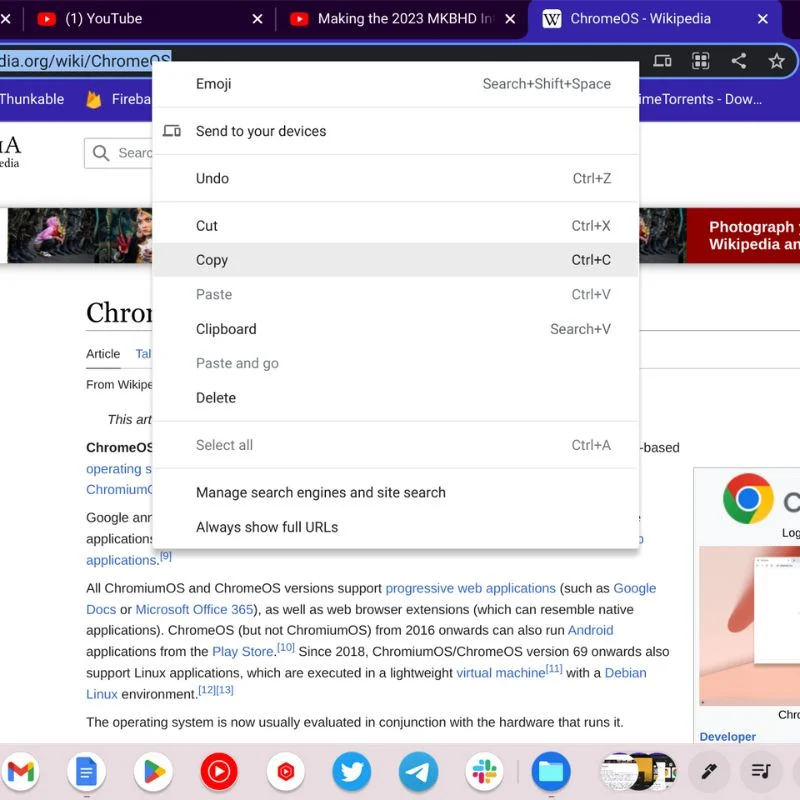
- 要將 URL 粘貼到您想要的位置,只需導航到它並按鍵盤上的 CTRL +V 或在觸控板上點擊兩根手指並選擇 PASTE。
如何在沒有鼠標的情況下在 Chromebook 上進行複制和粘貼?
在 ChromeOS 上用於復制和粘貼的鍵盤快捷鍵與 Windows 上的相似。 您可以使用 CTR+C 進行複制,使用 CTRL+V 進行粘貼。 不使用鼠標複製和粘貼文本,首先選中它(按住左觸控板按鈕並將光標拖動到終點),然後按 CTRL+C 複製並移動到要粘貼的位置,然後按 CTRL +V。 您還可以使用 CTRL+A 選擇頁面上的所有文本,然後使用 CTRL+C 和 CTRL+V 複製並粘貼到 Chromebook 上。
在 Chromebook 上複製和粘貼的不同方法
我們已經介紹了幾種在運行 ChromeOS 的 Chromebook 上複製和粘貼內容的方法。 不同類型的內容可能有不同的複制和粘貼選項名稱,但過程基本相同。
您可以按照上述步驟輕鬆管理 Chromebook 上的所有內容。 請在下方留下您對在 ChromeOS 上複製和粘貼內容的其他方法的建議。
