如何從 PDF 複製文本
已發表: 2022-07-05創建、編輯和復製文檔是必不可少的,尤其是對於工作、學校和商業交易。 如果沒有這個功能,太多的時間和精力將浪費在重新輸入和重做本應該是一件容易的事情上。
在復制任何文本之前,您必須確定是否允許您對文檔進行任何更改或從 PDF 複製文本。
如果它受密碼保護,請輸入正確的代碼,或者如果您遇到問題,請聯繫文檔所有者。
使用適當的工具和一些知識,您將能夠使用不同的策略從 PDF 文檔中復製文本,如下所述。
如何檢查 PDF 文檔的訪問權限
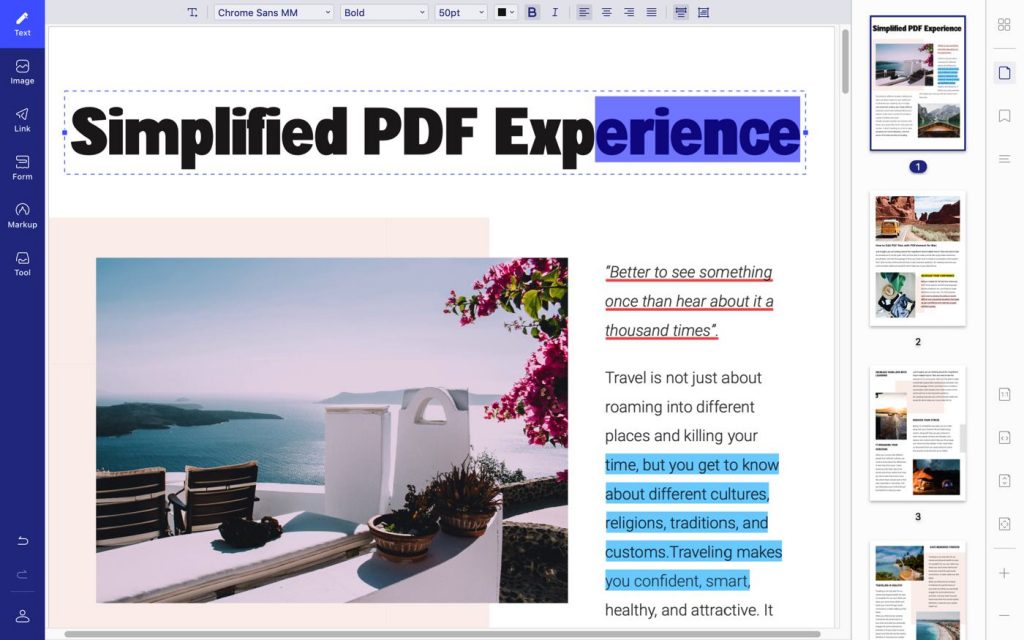
為確保您沒有違反版權問題,請突出顯示您要從中復制的文檔,然後單擊“文檔屬性”。
此操作會將您引導至“安全”選項卡,您可以在其中檢查是否允許您打印、複製和對文件執行其他更改。
關注“內容複製”以及後面的短語是“允許”還是“不允許”。 如果是後者,您將無法繼續執行以下步驟。
如果您被允許複製文檔內容,您可以通過以下方式繼續並從 PDF 複製文本:
選項 #1:使用 PDF 閱讀器

如果只複印文檔的一部分,您可以使用此應用程序。 要復製文本的一部分,您可以執行以下步驟:
- 通過 PDF 閱讀器訪問 PDF 文件
- 單擊鼠標右鍵並選擇“選擇工具”
- 拖動以突出顯示文本或單擊要復制的圖像
- 再次單擊右鍵並選擇“複製”將其發送到剪貼板
- 打開要復制的應用程序,然後單擊“粘貼”
如果您想在不花費太多時間和精力的情況下複製整個文件,請執行以下步驟:
- 使用該程序打開文檔。
- 單擊“編輯”,然後單擊“複製文件(到剪貼板) ”
- 選擇“複製”然後“粘貼”到另一個應用程序
請注意,PDF 閱讀器主要在 Windows 操作系統上工作。 因此,如果您使用的是 Mac OS,最好檢查軟件的兼容性。
選項 #2:使用 Mac OS 的預覽

該程序是 Mac 設備內置的,非常適合想要查看 PDF 文檔或圖像的用戶。
以下是從 PDF 訪問和復製文本的方法。
- 打開Applications文件夾並查找Preview 應用程序以訪問該文件
- 選擇屏幕左上角的文本選擇鍵
- 單擊鼠標選擇要復制的文本
- 通過單擊“編輯”然後“複製”複製文本
- 打開可以粘貼和編輯文本的應用程序
- 將 PDF 文檔中的文本粘貼到新文件中
選項 #3:使用第三方 PDF 工具
可以在線下載或訪問多個第三方應用程序以從 PDF 複製文本。 一些應用程序的功能有限,而另一些應用程序具有更全面的功能。
一些工具提供有限的促銷活動,包括為註冊和下載的用戶提供免費試用電子簽名。 這些程序可以大致分為這些類別。
在線 PDF 閱讀器
您可以使用瀏覽器訪問和復制 PDF 文件中的文本。
- 右鍵單擊該文件並選擇“打開方式”
- 從任何選項中選擇瀏覽器
- 選擇要復制的文本
- 使用“複製”和“粘貼”命令完成練習
一些可用的程序不僅可以幫助您複製,還可以幫助您編輯 PDF 文檔。 觀看此視頻以了解更多信息:
PDF 提取器
離線時,用戶可以使用預裝軟件從 PDF 文檔中選擇文本和圖像,以便在其他應用程序中復制和使用。

如果您計劃在盡可能多的非 PDF 應用程序中使用該內容,您可以使用此軟件。 這些程序具有不同的用戶界面,但通常使用起來很直觀。
通常,第三方應用程序將要求用戶:
- 準備 PDF 文件
- 在軟件上打開
- 選擇要復制的文本或圖像
- 將文本副本傳輸到另一個應用程序
- 按照屏幕上的說明進行操作(如果適用)
PDF轉換器
該軟件使用戶能夠將任何 PDF 文檔轉換為支持編輯、複製和打印的格式。 這些工具可以在線使用,也可以下載離線使用。
PDF 轉換器通常會要求用戶:
- 上傳要轉換的PDF文件
- 選擇格式輸出
您還可以從 PDF 複製文本,然後通過下載瀏覽器擴展程序對其進行編輯。
選項 #4:使用快照工具
要從 PDF 複製文本,您不打算編輯,而是將其轉換為圖像並在其他應用程序中使用:
- 單擊“編輯”,然後選擇“拍攝快照”
- 使用鼠標,單擊要復制的區域並拖動它
- 完成後鬆開按鈕
- 按“ Escape ”或“ Esc ”按鈕退出屏幕並打開另一個應用程序
- 單擊“編輯”然後“粘貼”以創建圖像的另一個副本
當您想要顯示要引用或突出顯示的消息或文檔的一部分時,執行上述步驟非常方便。
選項 #5:使用 OCR 工具
光學字符識別 (OCR) 工具的工作方式與轉換器類似。
這是從需要編輯或掃描圖像(例如電子簽名)的 PDF 文檔中復製文本以用於其他文件格式的最簡單方法之一。
如果您想轉換任何 PDF 文件而不破壞其完整性,這是一個有吸引力的選擇。
您還可以下載其他第三方 OCR 軟件、免費和付費工具。 如果使用前者,用戶必須:
- 打開PDF文件並點擊“編輯PDF ”
- 選擇要復制的文本(或圖像)
- 點擊“編輯”,然後點擊“複製”
- 打開您將用於編輯內容的應用程序
- 粘貼從 PDF 文件複製的文本或圖像
- 選擇“文件”然後“另存為”保存文件
選項 #6:使用 Google 雲端硬盤
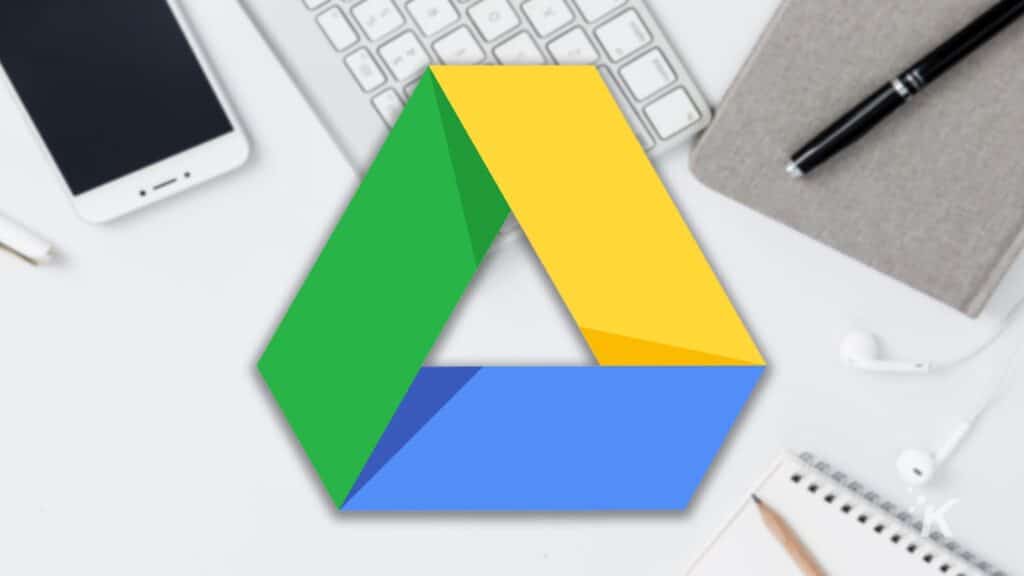
除了在線應用程序,您還可以通過以下步驟使用 Google Drive 從 PDF 複製文本:
- 在瀏覽器上打開網站
- 選擇“新建”然後點擊“文件上傳”
- 在新選項卡或窗口上,單擊要轉換的 PDF 文件名
- 點擊“打開”
- 右鍵單擊上傳的 PDF 文件
- 選擇“打開方式”然後點擊“谷歌文檔”
- 檢查您的 PDF 文件中的文本是否正確上傳並修復任何錯誤
- 選擇要復制的文本
- 單擊“複製”然後“粘貼”到另一個可編輯的應用程序
結論
無論是在線還是離線,有幾種方法可以從 PDF 複製文本,每種方法都有其優點和缺點。 要選擇哪一種效果最好,請考慮您的要求和需要。
OCR 工具或其他內置軟件可用於需要保存的文本和圖像。
PDF文件是有益的; 因此,如果您打算做的不僅僅是複製文件上的閱讀器,請尋找具有更全面功能的應用程序。
對此有什麼想法嗎? 在下面的評論中讓我們知道,或者將討論帶到我們的 Twitter 或 Facebook。
編輯推薦:
- SwifDoo PDF Converter 讓 PDF 轉換變得輕而易舉
- 掃描儀應用程序 - 將您的設備變成 PDF 掃描儀
- 在您的企業中使用 PDF 文件的 6 大好處
- 每種文件格式都有一段歷史:PDF 的創建
