如何為 Google 雲端硬碟資料夾建立二維碼
已發表: 2023-08-21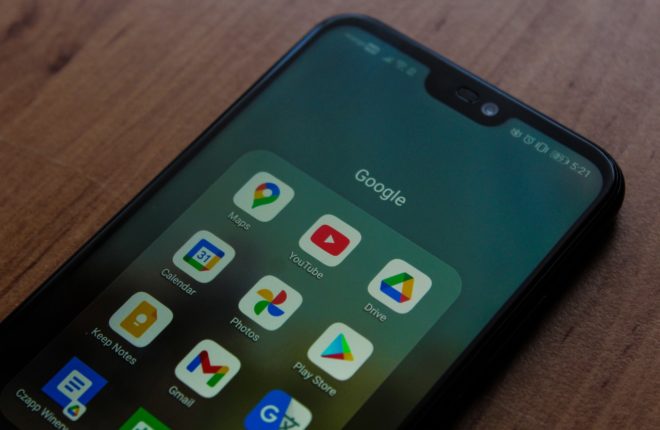
QR 碼有多種用途。 從共享文件到支付,都可以使用二維碼,讓兩端的轉帳更加方便。 您可以透過二維碼與任何人自由分享數位檔案連結。 特別是對於 Google Drive 資料夾,二維碼可以讓共享變得更輕鬆。 但是共用 Google 雲端硬碟資料夾需要二維碼嗎? 創建二維碼的過程是怎麼樣的? 讓我們來看看吧!
為什麼要為 Google 雲端硬碟檔案或資料夾建立二維碼?
透過 Google 雲端硬碟的共享功能,您不再需要從雲端硬碟下載檔案進行共用。 您可以透過其他人的電子郵件 ID 或連結輕鬆共用文件和資料夾。 但在某些情況下,您可能不想使用這兩個選項,因為您需要與許多人共用 Google 雲端硬碟資料夾。 這就是二維碼派上用場的地方,因為任何人都可以透過掃描二維碼來存取雲端硬碟資料夾或檔案。
您也可以直接為儲存在雲端硬碟上的檔案建立二維碼。
不過,請記住有關為 Google Drive 資料夾產生二維碼的一件事。 您必須啟用該資料夾的共享,因為產生二維碼不會自動啟用此功能。 二維碼只會將掃描它的任何人重新導向到 URL。 您仍需要手動啟用雲端硬碟資料夾的共用權限。
使用二維碼,您可以將種子直接下載到 Google 雲端硬碟,並輕鬆與您的朋友和家人分享。
如何為 PC 上的 Google 雲端硬碟資料夾或檔案建立二維碼
從網路上為可共享的 Google 雲端硬碟資料夾建立二維碼相對容易。 請注意,這要求您從您選擇的瀏覽器中使用網頁應用程序,因為適用於 Windows 和 Mac 的本機雲端硬碟備份和同步客戶端不提供生成二維碼的功能。
- 啟動 Google Chrome 或 Microsoft Edge 並導覽至 Google Drive。
- 開啟要為其建立二維碼的 Google 雲端硬碟資料夾。
- 現在,左鍵單擊瀏覽器中 URL 欄位旁邊的共用圖示。

- 點擊下拉式選單中的“建立 QR 碼”選項。

- 您產生的二維碼將出現在螢幕上; 點擊二維碼下方的下載選項進行儲存。

下載後,您可以與任何人共享,他們可以掃描二維碼直接透過手機查看該資料夾。
注意:在 Microsoft Edge 上,您需要點擊網址列,這會顯示二維碼框,您可以按一下該框來產生二維碼。
如何透過手機為 Google 雲端硬碟資料夾或檔案建立可共享的二維碼
Google 雲端硬碟的行動應用程式可讓您建立用於共享的二維碼。 因此,要直接從手機為任何雲端硬碟資料夾建立二維碼,您需要使用瀏覽器。
- 在手機瀏覽器中前往 Google 雲端硬碟,然後開啟要建立二維碼的資料夾。
- 點擊螢幕右上角的三個垂直點。

- 從開啟的選單中選擇“共享”選項。

- 螢幕底部將出現一個彈出視窗。 從此處向左滑動並點擊二維碼。

- 您新產生的二維碼將出現在螢幕上。 點擊下載以儲存此程式碼。

3 個免費二維碼產生器
直接從 Google Drive 資料夾建立 QR 碼很容易,但當您必須為許多文件和資料夾建立 QR 碼時,就會變得不方便。 要為雲端硬碟資料夾建立二維碼,可以考慮以下一些免費網站:

1. 比康斯塔克
Beaconstac 的 QR 碼產生器可讓您使用免費範本選項來產生自訂 QR 碼。 您只需在網站 URL 欄位中輸入您的雲端硬碟資料夾 URL,系統就會產生您的二維碼以供下載。 它還提供高級自訂和追蹤分析功能,您可以透過免費試用來嘗試。
2.二維碼產生器
QR Code Generator 是另一個非常易於使用的 QR 碼產生器。 它允許您為 URL、文字、PDF 文件、電話號碼、應用程式、電子郵件等建立 QR 碼。您可以使用它為單一 URL 建立 QR 碼或將多個 URL 新增至單一 QR 碼。 與其他 QR 碼產生器不同,QR 碼產生器免費提供各種自訂選項。
3. 對於二維碼
ForQRCode 可讓您建立具有多個免費自訂選項的免費二維碼。 與大多數免費的 QR 代碼產生器不同,它允許您以 PNG、SVG、EPS 和 FDF 格式下載創建的 QR 代碼。 除了為 Google Drive 資料夾建立二維碼之外,您還可以使用它為電子郵件、簡訊、Zoom 通話、位置、電話等建立代碼。
當您分享 QR 碼時,會分享哪些所有資訊?
當您共用 Google 雲端硬碟資料夾的 QR 碼時,您將共用 Google 雲端硬碟 URL 以存取該資料夾。 但是,要存取該雲端硬碟資料夾,使用者將需要存取權限才能查看雲端硬碟上的資料夾。
因此,如果您的資料夾包含要與選定群組共用的個人數據,您可以限制這些個人的存取權限。 如果您希望擁有 QR 碼的任何人都可以存取該資料夾,您可以前往 Google 雲端硬碟資料夾,並透過共用選項下的連結向任何人授予一般存取權限。
現在您已經知道如何為 Google 雲端硬碟資料夾或檔案建立二維碼,請查看如何將 Todoist 連接到 Google 雲端硬碟或如何轉移 Google 雲端硬碟中檔案和資料夾的所有權。
常見問題解答
答:要為您的 Google 文件或文檔製作二維碼,您需要開啟該文檔,前往共用圖示 > 建立二維碼 > 下載。
答:您需要使用二維碼產生器為檔案建立二維碼。 您可以使用上面列表中提到的免費二維碼產生器,並在幾秒鐘內為文件建立二維碼。
答:是的,您可以為 Google 雲端硬碟中的影片建立二維碼。 在瀏覽器中開啟 Google 雲端硬碟視頻,然後點擊 URL 欄位旁的共享圖示。 從彈出選項中點擊“建立 QR 碼”,並在產生 QR 碼後下載您的 QR 碼。
