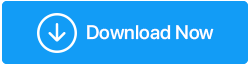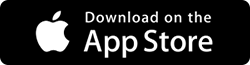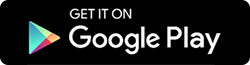如何創建 Windows 文件備份到外部硬盤驅動器
已發表: 2020-12-08毫無疑問,WindowsOS 是世界上使用最多和流行的操作系統。 Windows 操作系統是世界上最好的操作系統之一的原因有很多,其中可以是用戶友好、易於使用、多樣化的捕獲區域、不斷更新、多合一的 Microsoft Store、內置豐富的功能、安全性檢查站,等等。
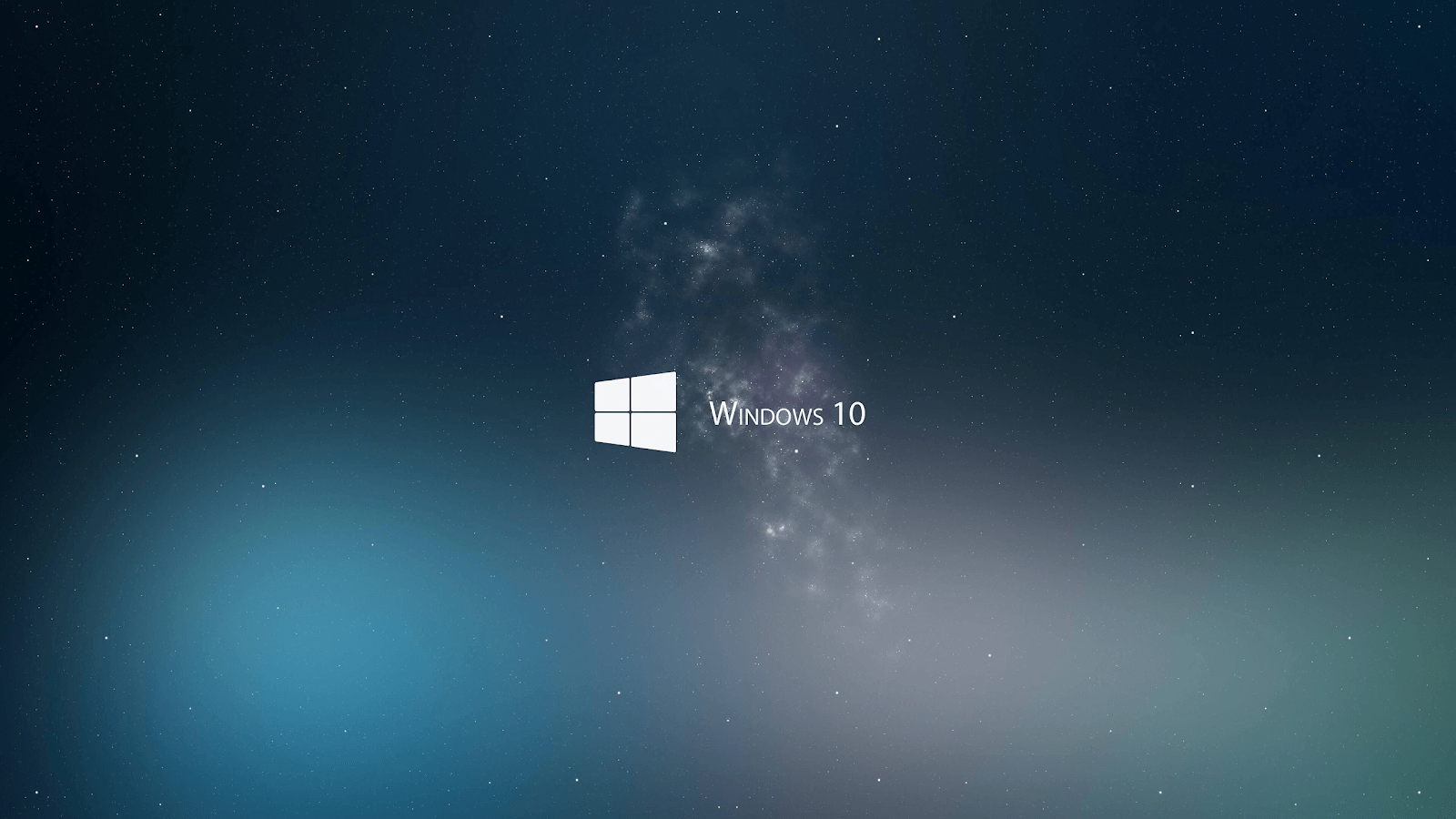
然而,現在考慮到 Windows 為其用戶提供一流的安全功能這一事實,事情隨時可能出現問題。 在沒有任何事先通知的情況下,您的系統可能會面臨惡意軟件或勒索軟件攻擊、驅動器崩潰或系統故障問題。 你可以建造許多牆來保證系統的安全,有時它們根本不起作用。 這就是您的系統面臨無法輕鬆修復的問題的時候。
系統問題和即時行動計劃
您的系統可能會突然面臨的問題列表不會讓您做噩夢並可能會削弱系統。 他們中有很多,你需要站起來給他們一個很好的戰鬥。 儘管有時重置 Windows PC 可以為您解決這些問題,但您可能會在此過程中丟失數據。 因此,在嘗試解決系統崩潰或故障問題時,您需要注意一件事,您不會丟失寶貴的數據。
您在系統中保存了很長時間的數據和一次違規可以調整一切。 因此,強烈建議您對寶貴的數據進行成功且完整的備份。 是的!! 數據備份將確保即使您必須從一開始就重新改造您的系統,至少您的數據將被保存。 因此,為了避免任何突然且無法修復的系統問題,我們必須擁有完整的 Windows 10 系統備份。 創建 Windows 備份後,您需要將其完全存儲在單獨的設備上,可能是外部硬盤驅動器。
如何創建 Windows 文件備份到外部硬盤驅動器
由於我們談論的是世界上最常用的 PC 操作系統,因此很明顯有很多方法可以創建 Windows 備份。
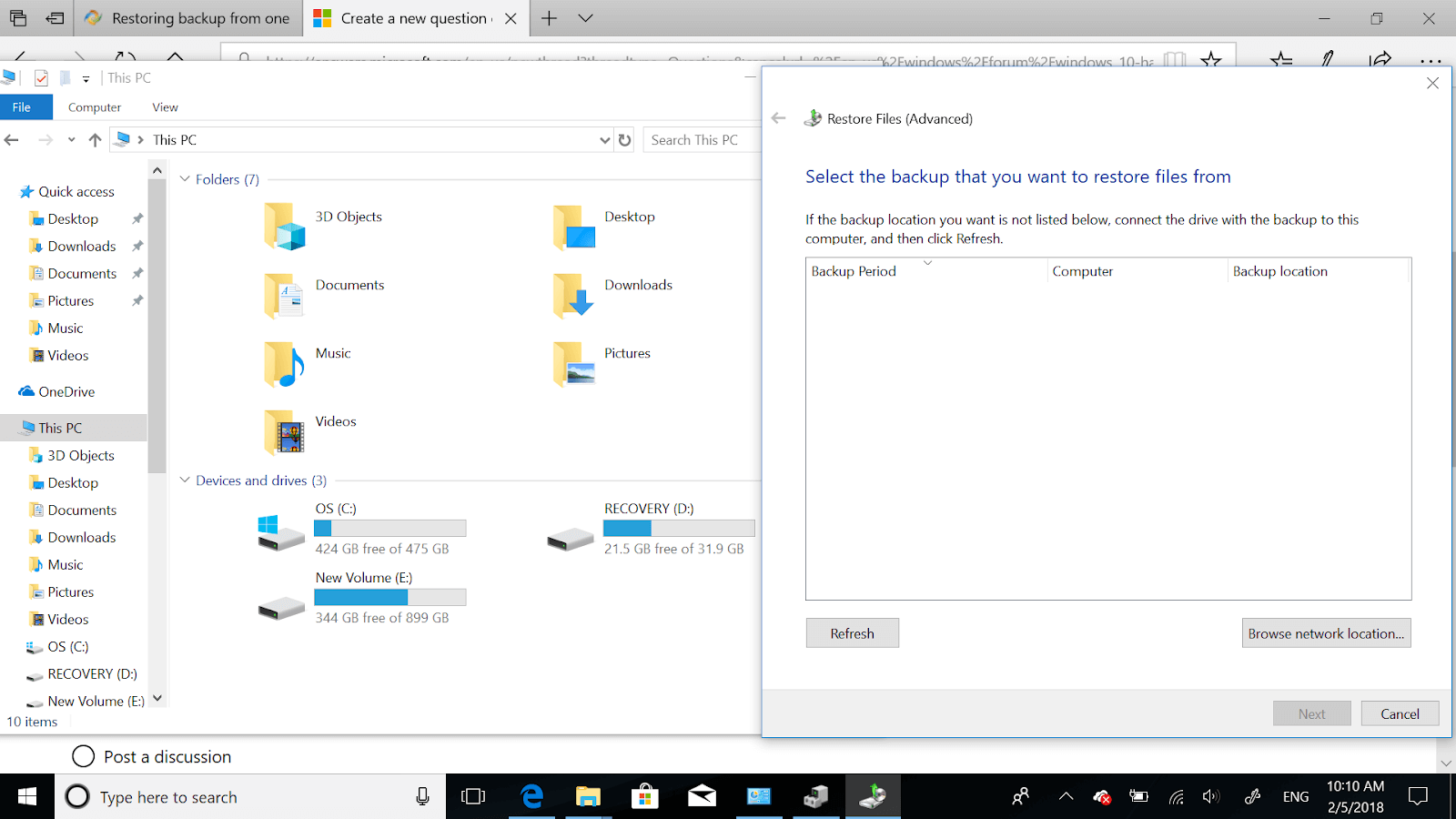
有些是內置功能,有些是幫助您輕鬆創建數據備份的第 3 方工具。 因此,事不宜遲,讓我們探索那些可以幫助我們以最簡單的方式創建 Windows 備份的方法:
將計算機文件備份到外部硬盤驅動器(內置功能)
Windows操作系統太龐大了,如果你徹底探索它,你就不必走出去尋找答案。 您的系統可能面臨的每一個可能的問題都只有系統內部的解決方案。 您需要做的就是徹底尋找它,然後您就可以得到答案了。 例如,使用 Windows 內置功能可以將備份計算機創建到外部硬盤驅動器,如下所示:
1. 使用文件歷史創建 Windows 備份
可以幫助我們輕鬆創建 Windows 備份的本地方法之一是通過文件歷史記錄方法。 在 Windows 10 中,您需要將自己導航到下面的路徑,它將引導您輕鬆創建 Windows 備份的方法。
請注意,使用“文件歷史記錄”部分,您將能夠將所有文件成功備份到完全不同的存儲設備。 它不會是完整的 Windows 操作系統備份,而是所有文件的備份。 因此,讓我們通過將外部硬盤驅動器連接到系統來開始備份過程:
1. 考慮到您已成功將外置硬盤連接到系統,請自行導航至以下路徑:
設置 (Windows + I) > 更新和安全 > 備份(選項卡選擇)
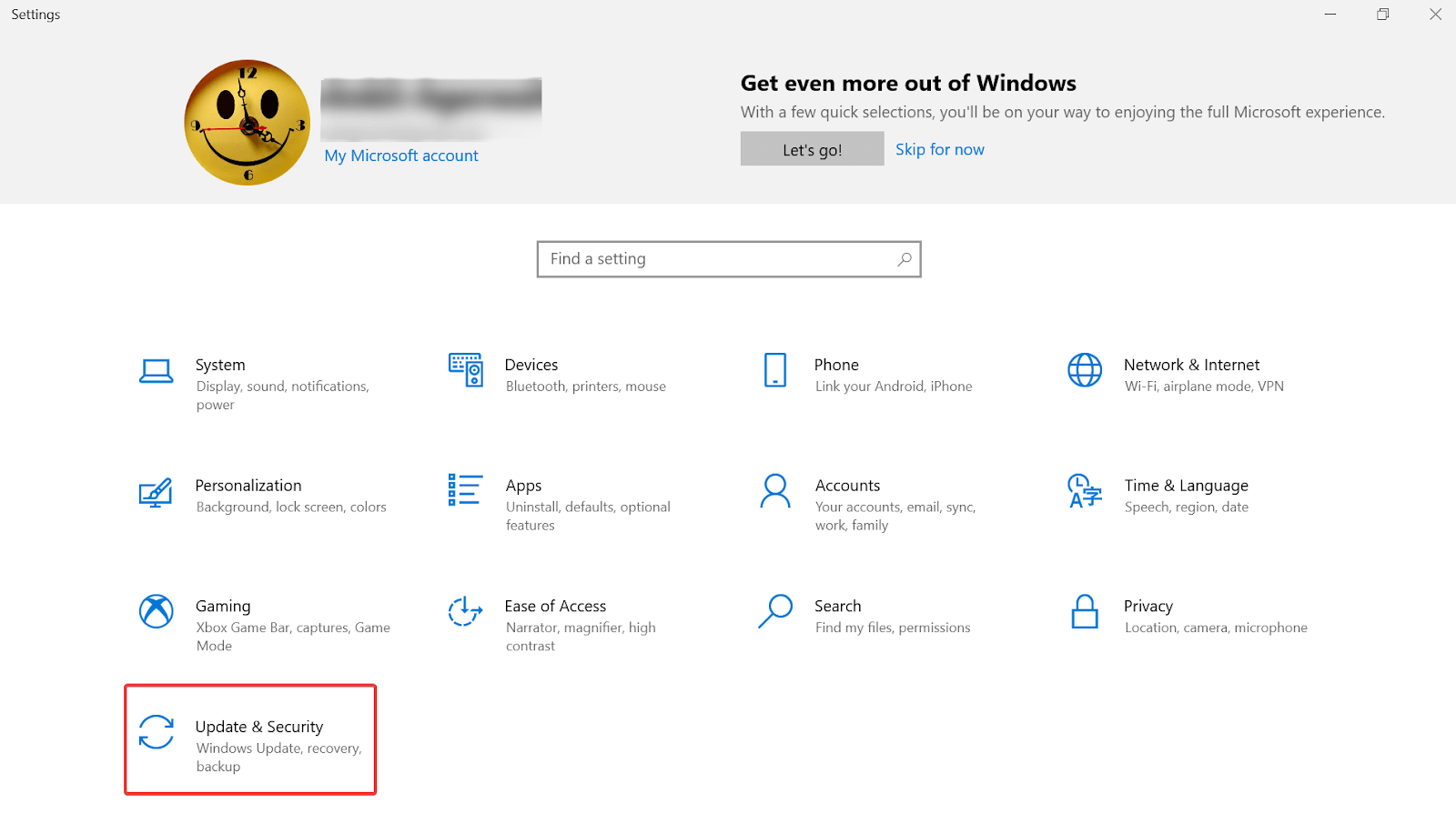
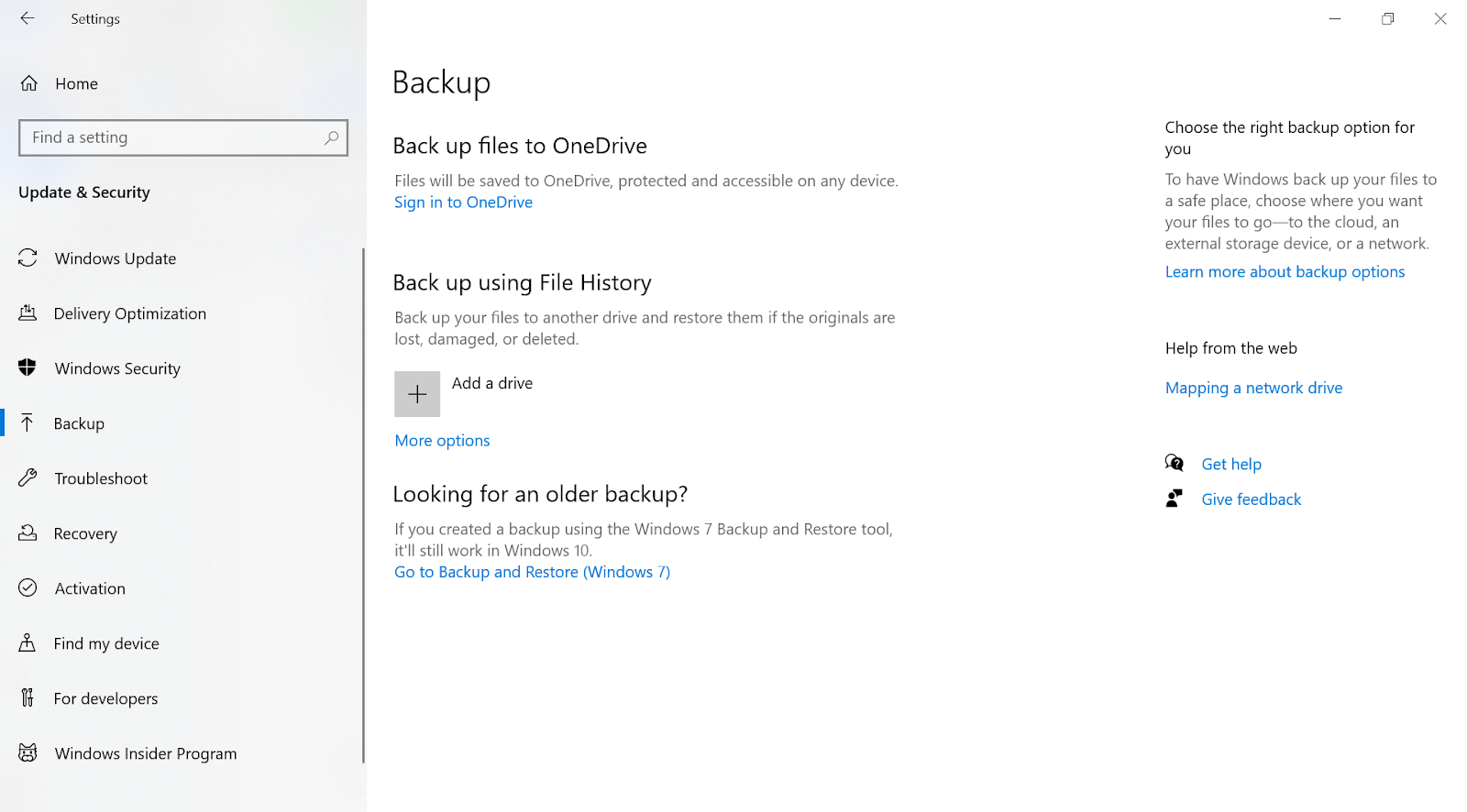
2. 到達上述目的地後,在使用文件歷史記錄功能備份下,點擊添加驅動器
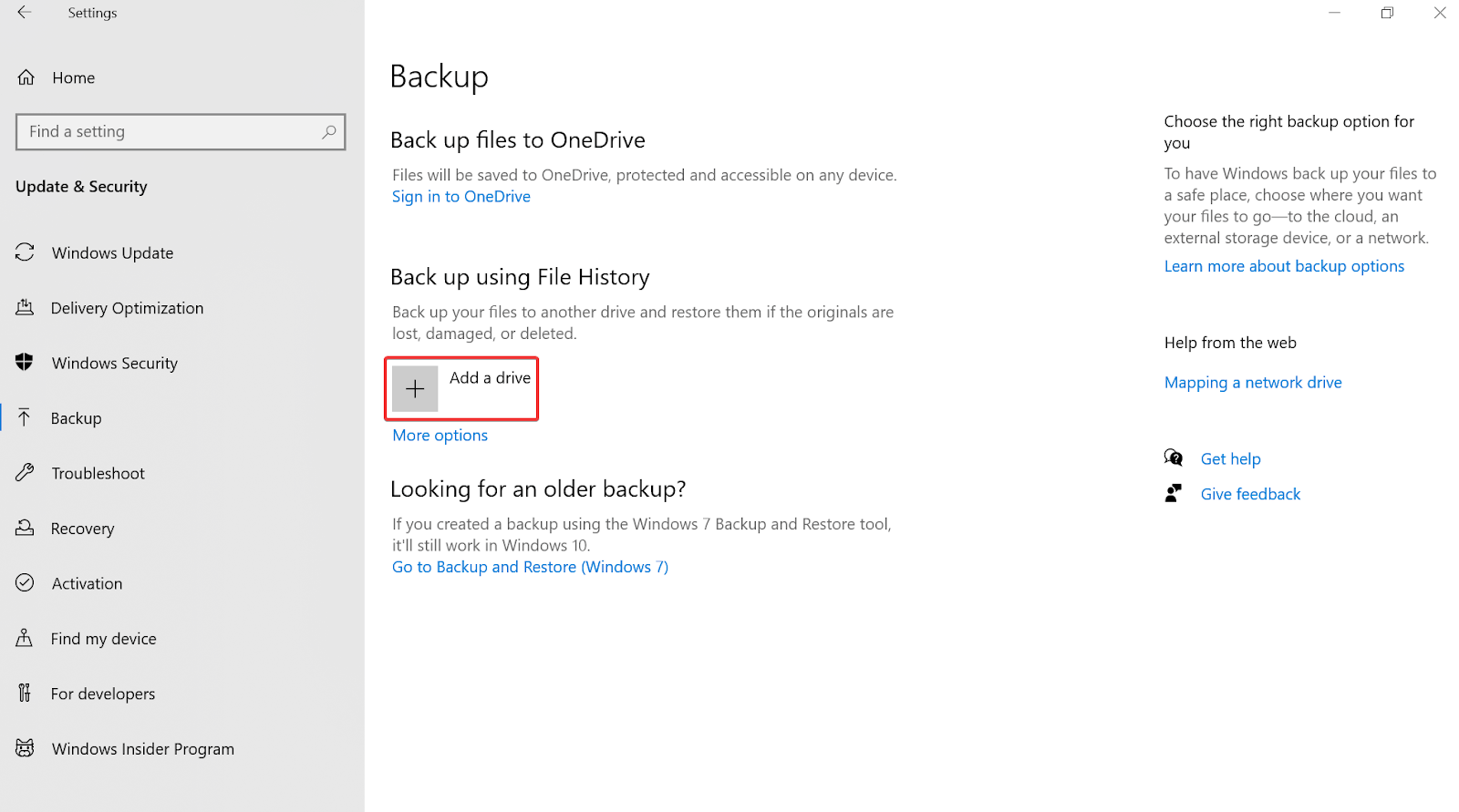
3. 如果您已成功連接外部存儲設備,您將在此處看到相同的驅動器(在Add a Drive下)。
4. 選擇或點擊可移動硬盤驅動器,您的重要文件將自動開始備份到所選驅動器。 就那麼簡單!!
5.在選擇驅動器的同時,您還會看到一個備份自定義頁面,您可以根據自己的方便進行更改。
是的。 遵循上述步驟將幫助您比以往更輕鬆地創建系統重要文件的成功備份。
另請閱讀:數據恢復軟件如何工作?
2. 使用備份和還原選項創建 Windows 備份
通過“文件歷史記錄”選項成功備份重要文件後,現在是創建完整 Windows 備份的時候了。 是的!! 使用備份和還原,您可以創建與硬盤驅動器完全相同的操作系統副本。 因此,如果您的系統遇到任何系統故障或硬件問題,Windows 備份將在那里為您恢復一切。
請注意,完整的 Windows 10 備份是隨 Windows 7 引入的,並且同樣已轉移到 Windows 10。 唯一的區別是引導您到“備份和還原”功能以創建 Windows 備份的路徑。
1. 您需要通過進入Windows 10 設置頁面(Windows 鍵 + I)來開始創建 Windows 備份的過程。
2. 通過點擊設置和備份選項卡下的更新和安全部分來遵循該過程。
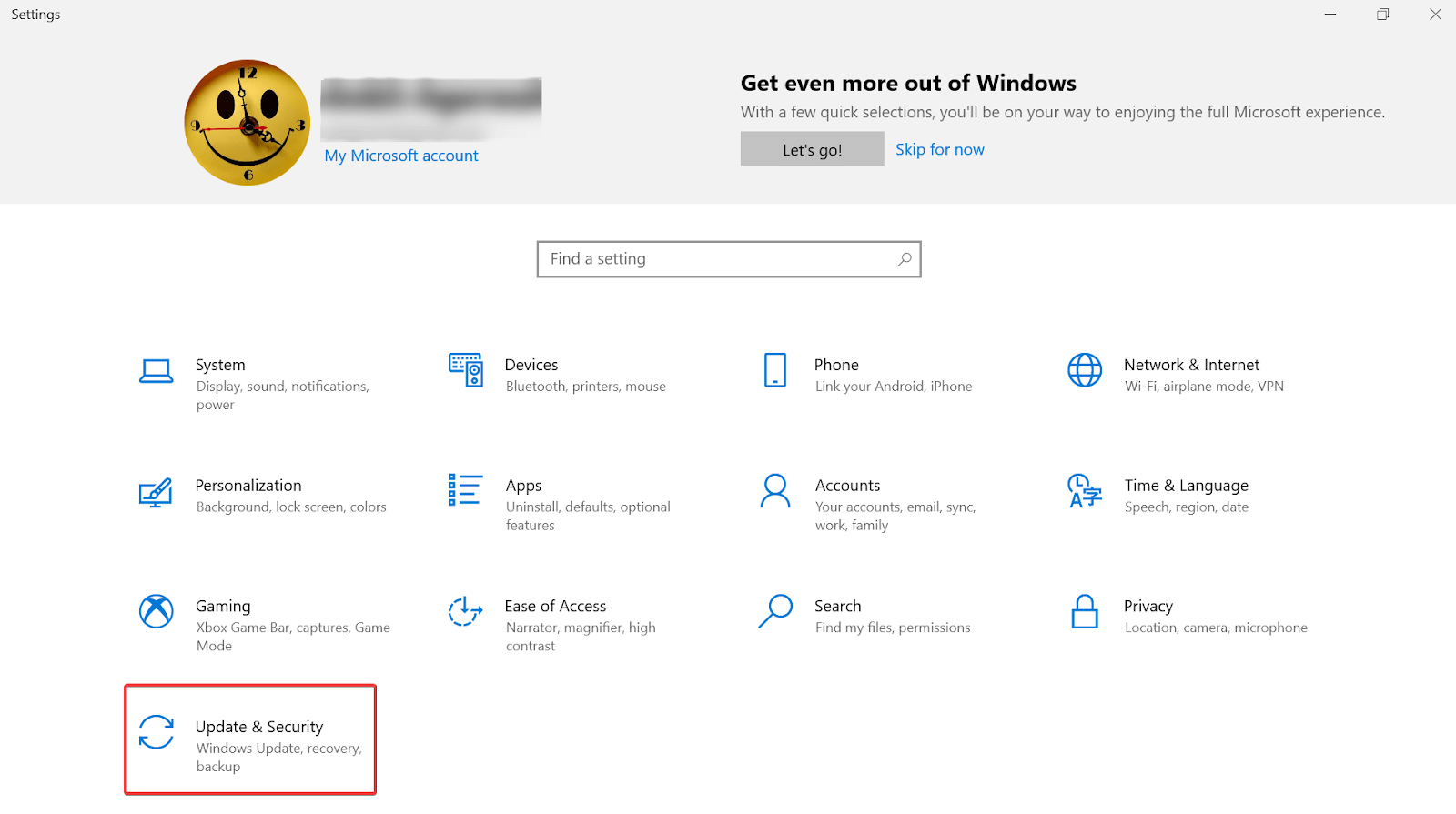
3. 在備份選項卡上,您需要查看標題下的查找較舊的備份?
4. 在這裡,您會找到一個選項轉到備份和還原 (Windows 7) ,因此一旦找到它就點擊它。
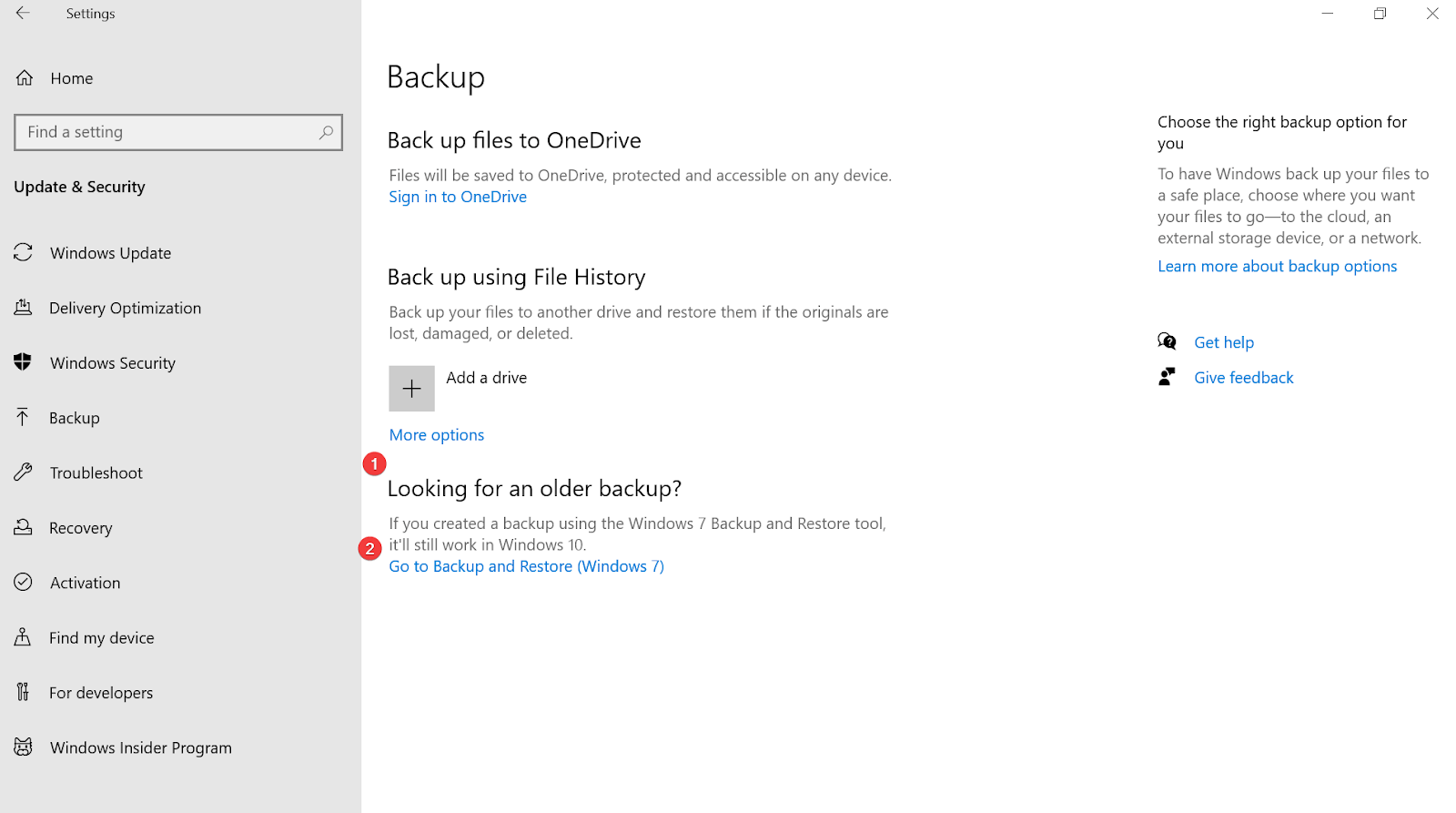
5. 打開備份和還原 (Windows 7) 頁面後,單擊創建系統映像選項(屏幕左上角)。
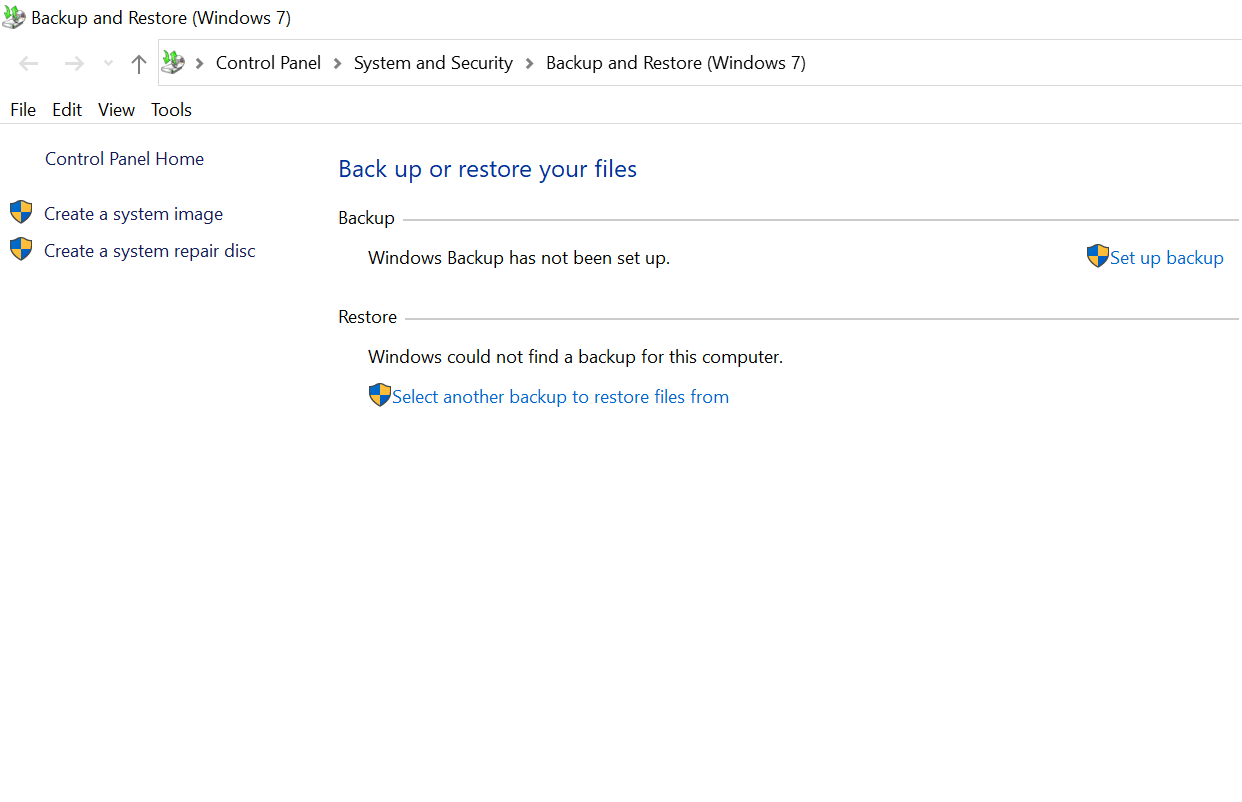
6. 新的彈出窗口將為您提供有關硬盤的詳細信息以及內存大小。
7. 選擇您要使用的驅動器(用於備份),然後點擊下一步。
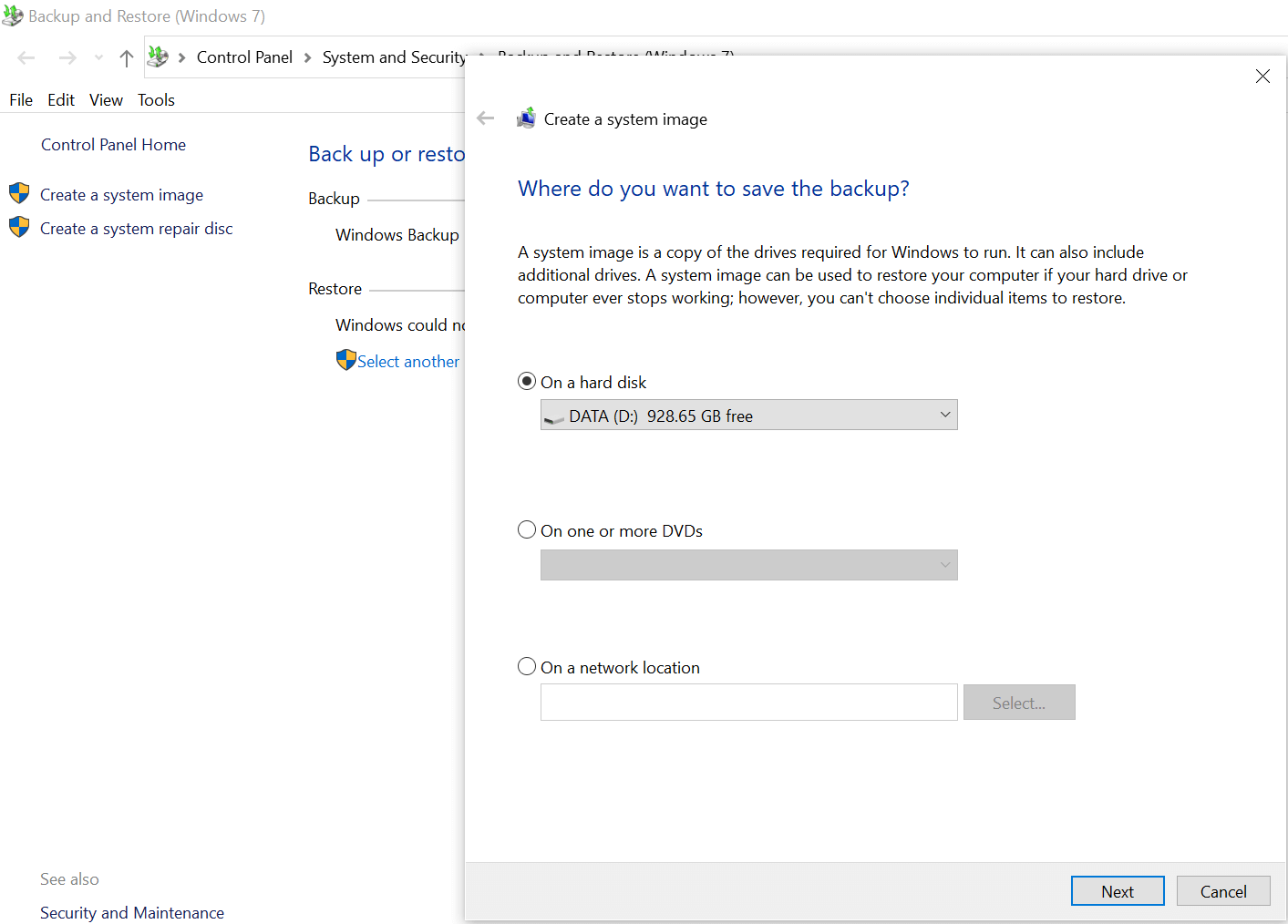
8. 下面的屏幕將是備份的確認頁面,包括需要備份的驅動器。

9. 完成每一項設置後,點擊開始備份,它將開始備份您的全部數據。
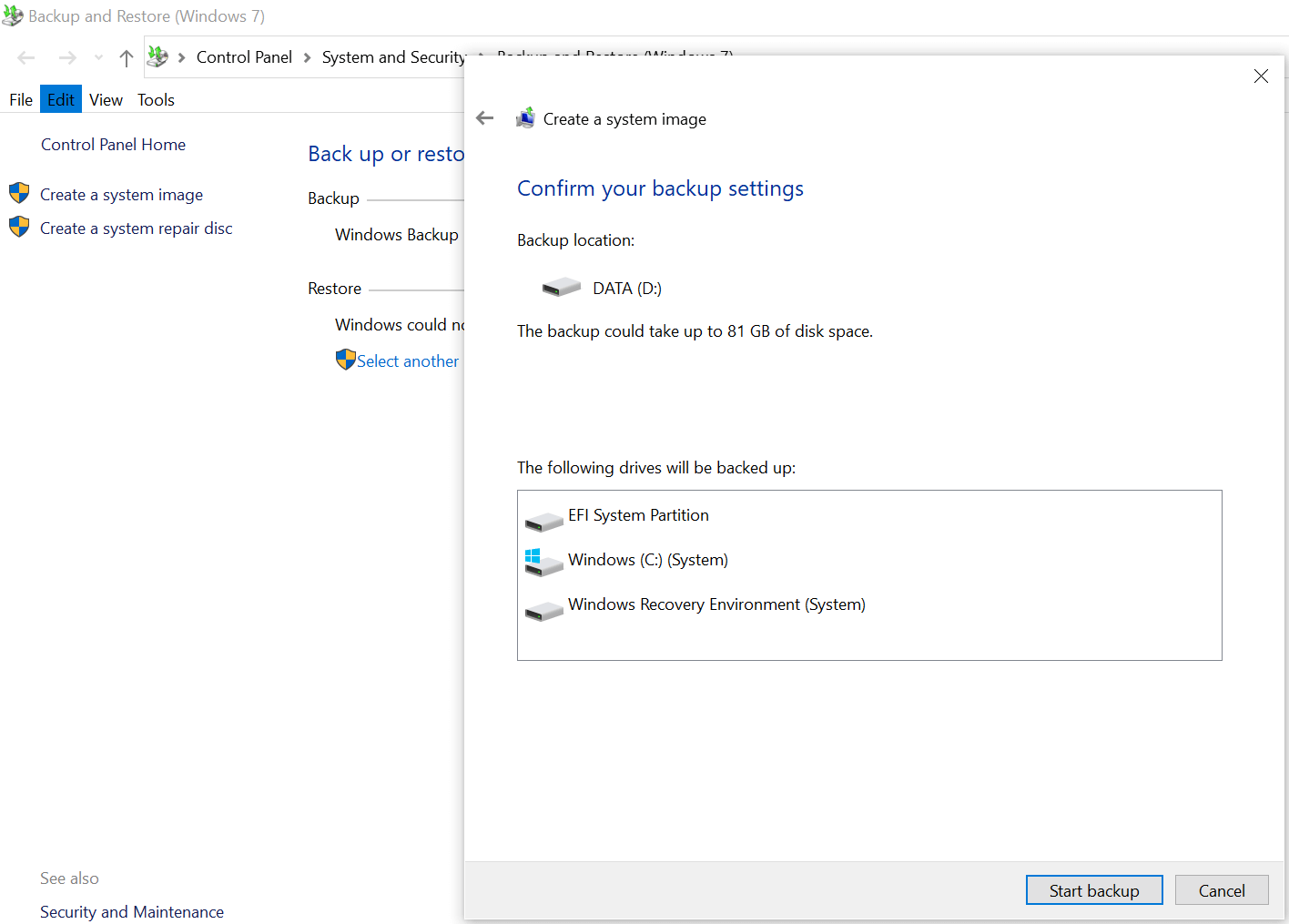
3. 使用正確的備份創建 Windows 備份
Right Backup 是第三方工具之一,它完美結合了可靠性、有效性和簡單的界面。 除了那些幫助您成功創建 Windows 文件備份的 Windows 內置功能外,選擇 Right Backup 工具是一個理想的選擇。 Right Backup 的設計理念與在系統故障或崩潰問題中保存重要係統文件的概念相同。
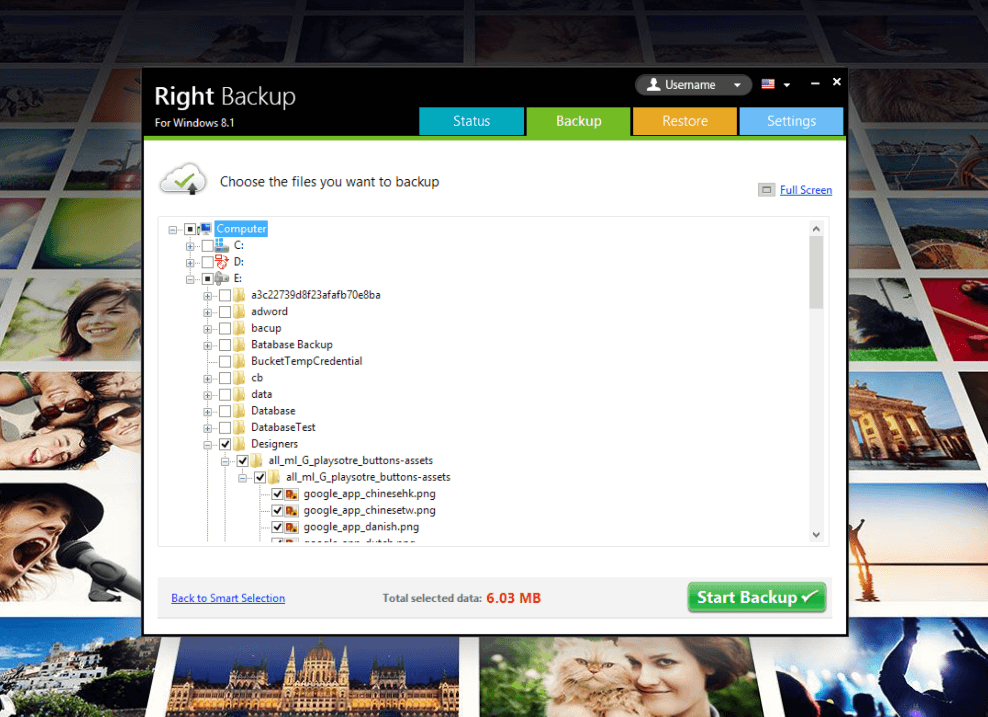
在訪問 Right Backup 工具之前,請注意該工具不會為您提供 Windows 系統的確切副本或映像。 與文件歷史記錄(內置功能)一樣,Right Backup 還可以幫助您備份重要文件,以免在不幸事件中丟失數據。
單擊此處下載正確的備份
因此,無需花費太多時間,讓我們使用正確的備份工具來充分利用它。
1. 讓我們從導航到 Right Backup 官方網站並在您的系統上下載該工具開始。
2. 安裝成功後,啟動工具,您將進入主屏幕。
要知道,如果不升級,用戶只能獲得 100MB 的數據,所以如果您要備份的數據不止於此(肯定會如此),請繼續升級。
3. 考慮到升級已成功完成,下面是您看到的開始 Windows 備份過程的主屏幕。
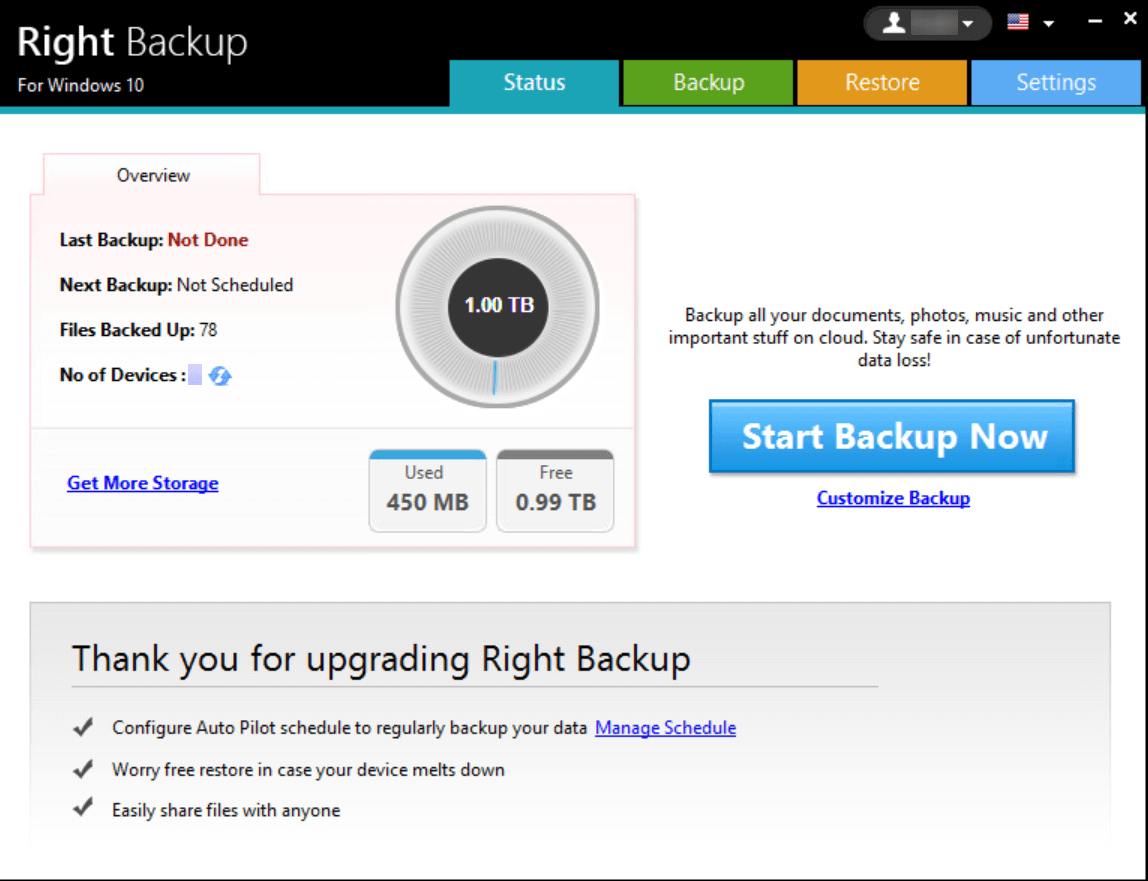
4. 如果您想更改要備份的數據源,您需要做的就是點擊自定義備份。 或者,只需點擊Start Backup Now即可啟動 Windows 文件創建過程。
5. 是的!! 點擊相同的按鈕將帶您進入正確備份工具將檢查要掃描以進行備份的總選定數據的屏幕。
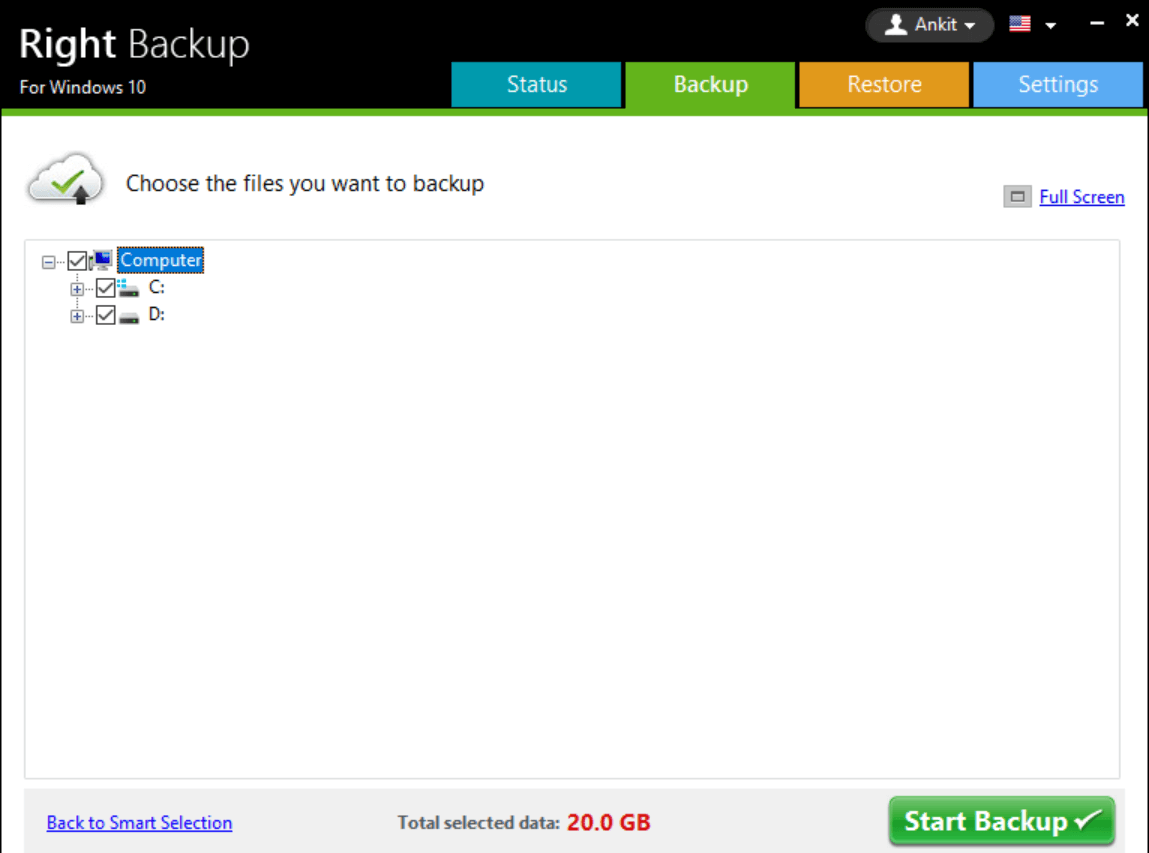
6.分析數據大小後,您需要點擊開始備份,備份過程將開始。 它將經歷準備、分析和最終確定備份的不同階段。
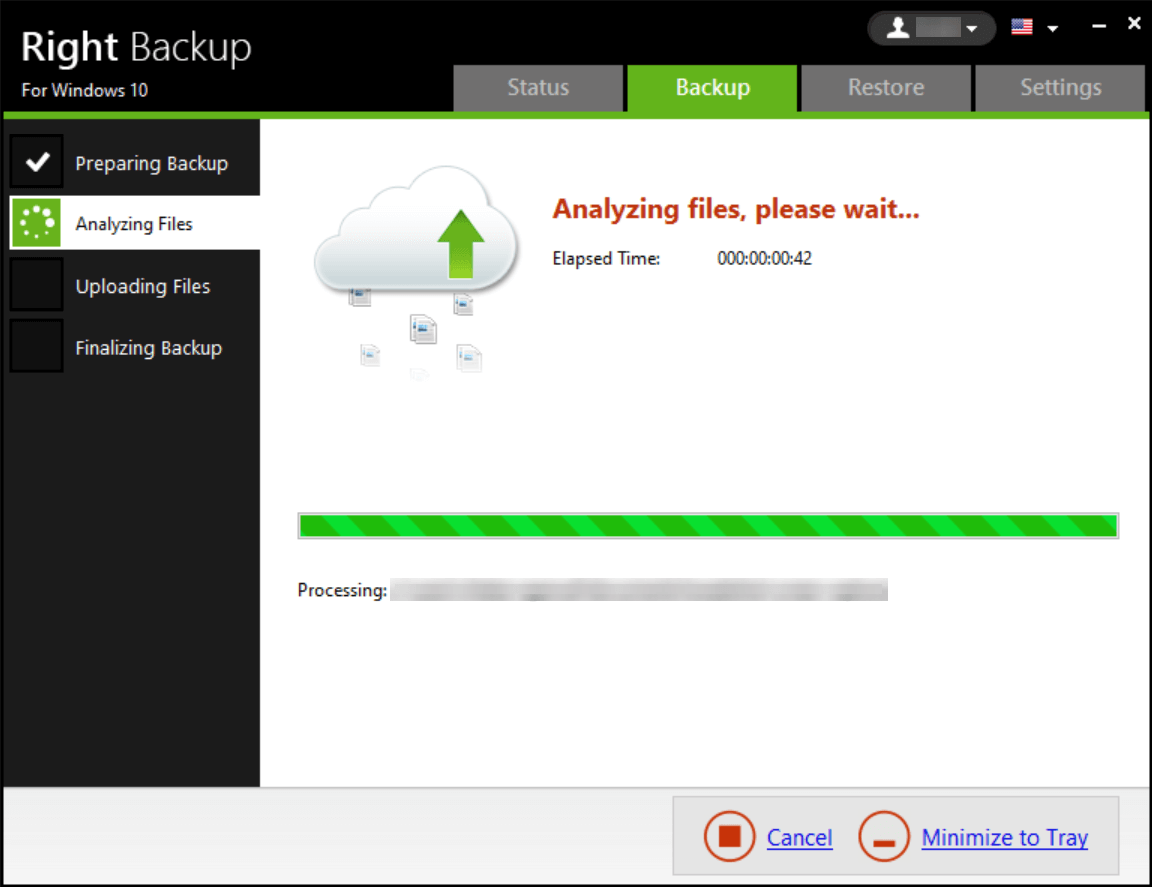
7. 待備份數據備份成功後,該過程將完成,您將在屏幕上收到確認消息。

8. 隨著 Windows 文件備份過程的成功完成,屏幕還將為您提供有關剩餘存儲空間的詳細信息(在本例中為 0.99 TB)。 此外,您可以通過點擊查看備份日誌來查看備份日誌
9. 在屏幕左側(下角),您還將看到有關下次備份計劃的詳細信息。 如果您對日曆沒問題,那就完美了,但如果您不滿意,請點擊“管理日程”並根據您的日程自定義日曆。

請注意此外,當您單擊設置(屏幕的最右上角)時,它將為您提供不同的選項卡供您探索。 在這裡,在常規設置下,您也可以從顯示或隱藏桌面通知到還原設置進行更改。
10. 現在該過程進入圖片,您需要將創建的備份放到外部硬盤驅動器上。 是的!! 這是創建備份的全部目的,以便萬一系統崩潰,至少外部驅動器可以幫助您。
11.所以備份過程完成後,單擊恢復選項卡(屏幕頂部左起第三個)。
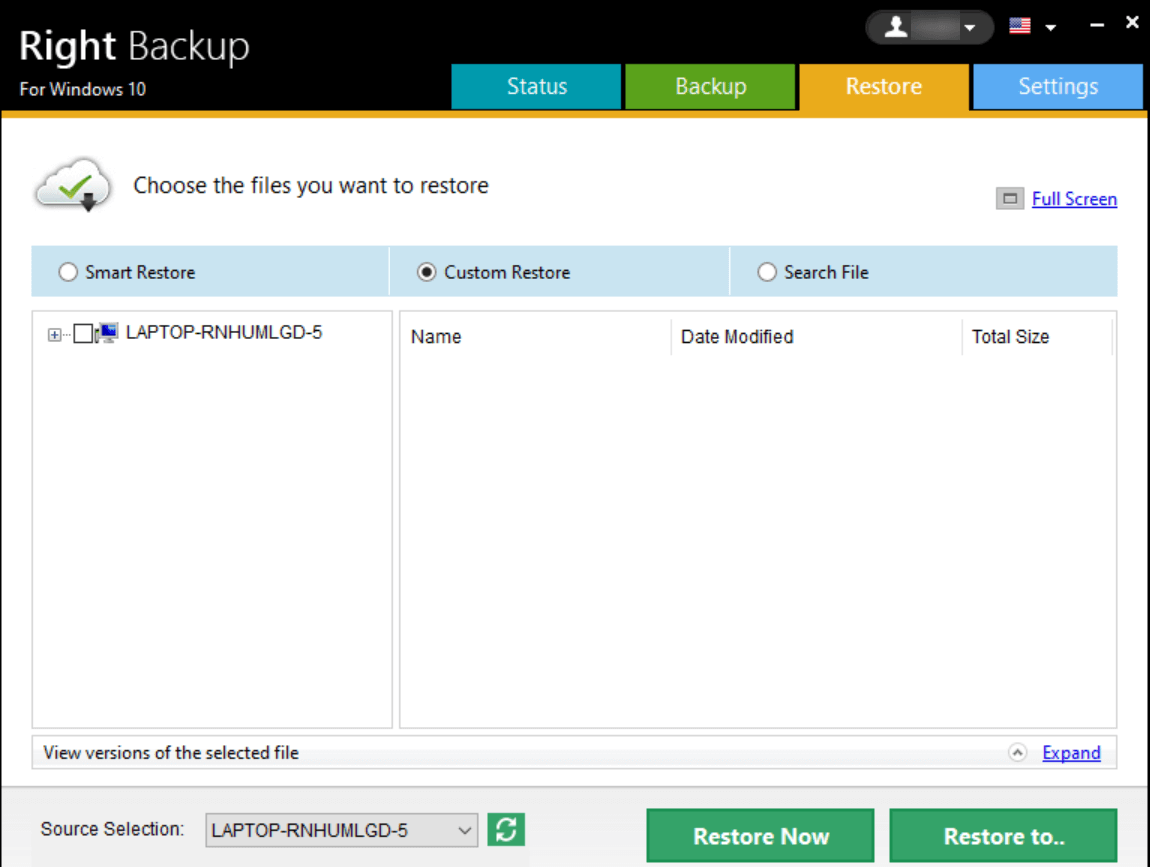
12. 在自定義還原上,選擇您已備份的文件,然後單擊還原到...
13.點擊選項後,它將詢問位置,這就是您需要將正確的備份工具導航到外部硬盤驅動器(您已經連接到系統)的位置。
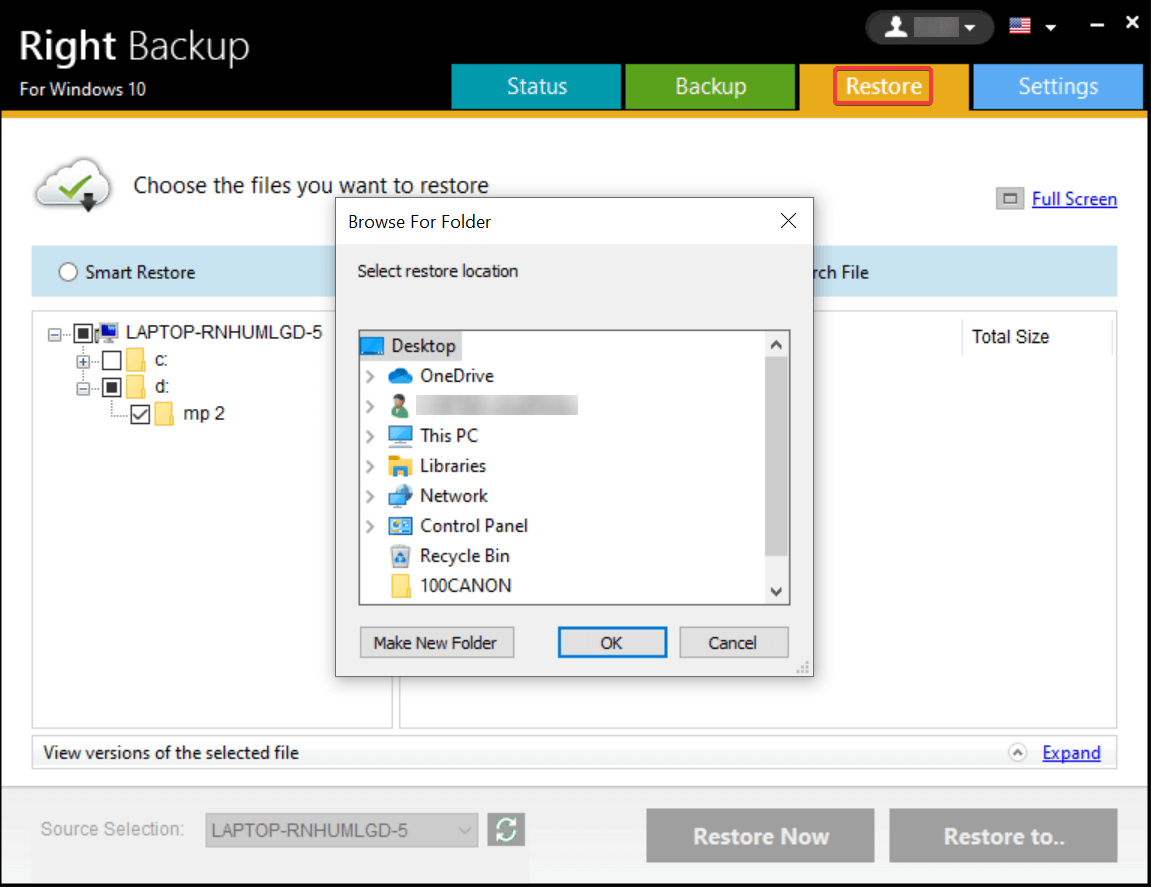
14.提供系統位置,它會輕鬆地將您的備份文件成功備份到指定的外部驅動器上。
為什麼創建 Windows 文件備份的第三方工具
並不是說總是需要求助於第三方工具,但似乎除了創建 Windows 文件備份之外,它們還可以提供更多功能。 顯然,這兩種方法都可以幫助您獲得所需的內容,但是,第三方工具可以讓您更好地控制這些功能。 從管理計劃到對設置進行足夠的更改,一切都在用戶的控制之中。 因此,這就是用戶嘗試將注意力從內置功能轉移到第三方工具(如 Right Backup)的原因之一。
包起來
創建 Windows 文件備份非常重要,因為您不知道系統何時會突然停止工作。 這些問題可能是由於在線惡意軟件或間諜軟件攻擊而發生的,而且系統崩潰或故障問題可能會給您帶來噩夢。 任何這些情況和最終結果都將無法訪問系統作為數據丟失。 這就是為什麼需要定期考慮數據備份(經常)的原因,這樣即使發生一些突然的系統故障,您的數據也會像它必須的那樣安全。
因此,開始探索上述將計算機文件備份到外部硬盤驅動器的內置和第三方方法。
下一篇你可能喜歡閱讀:
如何將 iPhone 照片備份到 Google 照片
Windows 10 上沒有顯示外置硬盤?
如何使用 Time Machine 備份 Mac