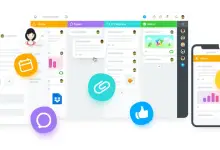如何在 Microsoft Excel 中建立折線圖
已發表: 2023-12-26在數據分析和視覺化領域,Microsoft Excel 作為多功能工具的使用無論如何強調都不為過。 對於想要解開製作有影響力的折線圖的複雜性的個人來說,這個綜合教程可以作為非常寶貴的指南。 它專為不同熟練程度的用戶量身定制,提供了在 Microsoft Excel 中創建清晰且具有視覺吸引力的折線圖的分步過程。 從細緻的資料組織到軸的微調,每一步都經過深入探索,使用戶具備有效資料表示所需的技能。
本教學致力於成為那些探索基於 Excel 的資料視覺化領域的首選資源,確保他們能夠將資料集無縫轉換為富有洞察力的折線圖。
在 Microsoft Excel 中建立折線圖的步驟
這些經過詳細探討的步驟使用戶能夠導航在 Microsoft Excel 中建立有影響力的折線圖的過程。 
步驟 1:資料準備:組織資料集以建立折線圖
有效的資料組織是在 Microsoft Excel 中創建富有洞察力的折線圖的基礎。 若要啟動此流程,請以表格格式仔細排列資料集。 為 X 和 Y 值指定特定列,確保兩者之間有明顯差異。 X 軸應代表時間或分類數據,而 Y 軸應包含與資料集相對應的數值。 確保資料的邏輯和結構化排列對於順利過渡到折線圖建立過程至關重要。
步驟 2:為折線圖選擇資料 - 突出顯示的精確度
準確地突出顯示資料集是製作資訊豐富的折線圖的下一個關鍵步驟。 仔細包含 X 和 Y 值,不留有無意遺漏關鍵資料點的空間。 這種精確度對於折線圖準確反映資料集中固有的趨勢和模式至關重要。 使用者應密切注意所選資料範圍,確保其包含用於視覺化的全部資訊。
步驟 3: 導覽至「插入」標籤 – 圖形表示的門戶
透過導覽至 Excel 功能區上反白的「插入」標籤,即可開始建立折線圖。 此標籤可作為大量圖表選項(特別是折線圖)的入口。 透過平滑過渡到「插入」選項卡,使用者可以存取 Excel 提供的強大的圖表功能,為資料趨勢的可視化奠定基礎。

第 4 步:從圖表選項中選擇“線條”
在「插入」標籤上的「圖表」群組中,使用者將找到各種選項,其中「線條」是我們教學的重點。 Excel 提供了多種折線圖,每種都可滿足特定的視覺化需求。 使用者可以選擇標記的線、堆疊線甚至 3D 線等選項。 選擇與您的資料表示要求精確匹配的變體的能力確保了客製化且有效的折線圖。
第 5 步:自訂線圖 – 個人化視覺元素
插入折線圖後,Excel 會產生預設表示形式。 然而,為了使圖表具有視覺吸引力並根據特定要求進行定制,用戶需要深入定制。 這涉及右鍵單擊各種元素,例如圖表標題、軸標籤和圖例。 透過嘗試線條樣式、顏色和標記,使用者可以根據自己的喜好調整圖表,並確保它有效地傳達資料集的細微差別。
第 6 步:新增資料標籤和標題 - 增強清晰度和上下文
為了增強清晰度和上下文,鼓勵使用者在折線圖上的點上添加資料標籤。 要實現這一點,需要選擇資料點,右鍵單擊,然後選擇“新增資料標籤”選項。 此外,插入描述性標題有助於提供上下文並促進受眾更好地理解,確保所傳達的訊息既富有洞察力又易於理解。
第 7 步:微調軸 - 資料表示的精確度
雖然 Excel 根據資料集自動產生軸值,但可能需要微調以確保資料表示的精確度。 右鍵單擊軸標籤,選擇“設定軸格式”,然後調整比例、刻度線和其他參數,使用者可以將軸與資料集的複雜性對齊,從而促進準確的解釋。
第 8 步:儲存和分享您的折線圖 - 儲存和分發見解
一旦折線圖滿足您的要求,保存您的工作就至關重要。 儲存您的 Excel 檔案以保障您的進度。 此外,透過複製圖形並將其貼上到其他應用程式或將其匯出為圖像,可以促進無縫共享。 這確保您的見解可以輕鬆傳達給更廣泛的受眾。
結論
掌握在 Microsoft Excel 中創建引人注目的折線圖的藝術使用戶能夠有效地傳達複雜的數據。 透過磨練資料準備技能、利用 Excel 的功能並採用自訂選項,使用者可以製作具有視覺吸引力和資訊豐富的視覺化效果。 這些細緻入微的數據表示是溝通和決策的強大工具。 當您嘗試所討論的功能時,請不斷探索新的更新並與 Excel 社群互動,以釋放此多功能工具的全部潛力,滿足您不斷變化的資料視覺化需求。