如何在 2022 年自定義 Windows 11 外觀
已發表: 2021-12-20Windows 11 具有出色的外觀,但有時用戶希望根據自己的選擇對其進行個性化設置。 更改 Windows 11 的默認設置可以完全改變外觀。 如果您不想在類似於每台 Windows 11 計算機的 Windows 11 上工作,那麼我們在此博客中討論了一些更改,您可以在 Windows 11 中進行這些更改以使其看起來不同。
博客中討論的步驟非常簡單,不需要太多時間和精力,謝天謝地,進行這些更改不需要錢。
另請閱讀:自定義 PC 的最佳 Rainmeter 皮膚
如何在 2022 年自定義 Windows 11 外觀
1. 在 Windows 11 中使用不同的主題
這是更改 Windows 11 外觀的第一步。這是您可以更改 Windows 11 外觀的最簡單、最快捷的方法,並且可以使其顯示為您想要的複古版或遊戲玩家計算機或自然愛好者等等。
要更改 Windows 11 主題,請單擊桌面上的空白區域並從菜單中選擇個性化,然後導航到主題部分。
或者,打開設置>個性化>主題。 從這裡選擇您最喜歡的主題。
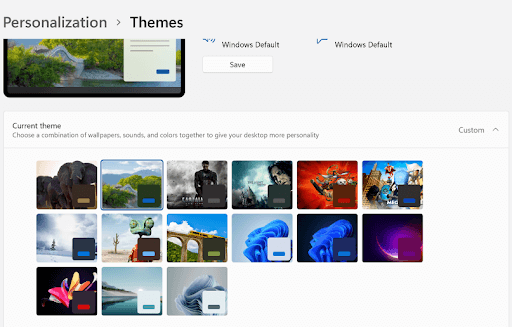
在將主題應用到 Windows 11 之前,您可以查看預覽並相應地選擇主題。 更改主題也會更改 Windows 11 的壁紙和配色方案。這將為您帶來全新的外觀。 在 Windows 11 中,應用新主題後,光標和聲音也會發生變化。 這不是很有趣嗎?
另請閱讀: Windows 11 小部件不起作用?
2.如何獲取更多主題
默認情況下有幾個主題可用,但如果您不喜歡任何默認主題,則可以在 Microsoft 商店中瀏覽更多 Windows 11 主題。
要瀏覽更多主題,您需要單擊內置主題預覽下方的瀏覽主題按鈕。 然後您將被重定向到 Microsoft Store,您可以從這裡選擇您選擇的主題,該主題可免費和付費使用。
將新主題下載並安裝到 Windows 11 後,您的計算機將煥然一新,壁紙、顏色等都發生了變化。
另請閱讀: 10 個最佳 Windows 10 主題
3.選擇暗/亮模式
在“個性化”部分中,單擊“顏色”以從“選擇您的模式”菜單中啟用計算機中的暗模式。 這將為您的計算機添加顏色,默認情況下包括所有應用程序和窗口。
根據我的經驗,我更喜歡使用深色模式,因為它可以減少鮮豔的色彩,讓我可以長時間在電腦上工作而不會讓眼睛感到任何疼痛。
如果您希望看到具有鮮豔色彩且外觀漂亮的計算機,則燈光模式非常棒。
此外,您可以啟用透明度設置並選擇您選擇的顏色以突出顯示窗口和應用程序周圍的邊框。
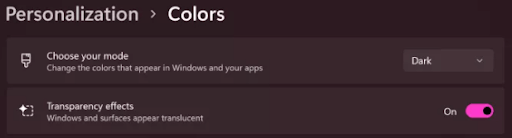
4.個性化Windows 11背景
您可以通過添加您選擇的背景圖像來個性化您的背景並更改 Windows 11 的外觀。 右鍵單擊開始按鈕,選擇 7 設置並前往個性化,然後在設置中選擇背景。
在這裡,您可以通過單擊瀏覽照片來選擇您喜歡的圖片。
您還可以選擇幻燈片以自動更改背景圖像,也可以添加許多圖片以在背景中查看。
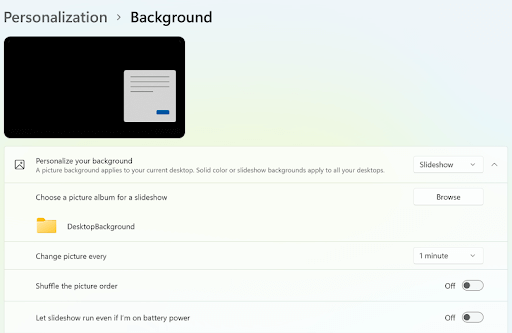
5.選擇您喜歡的顏色
單擊“開始”按鈕,選擇“設置”並前往“個性化”,然後單擊顏色以選擇您為 Windows 11 外觀選擇的顏色。 這將為您的計算機增添優雅,並使其比您想像的更具吸引力。

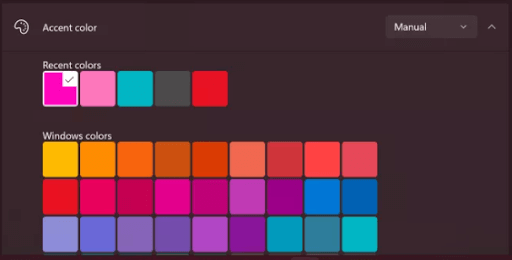
6.啟用夜燈
夜燈功能有助於減輕長時間工作時的眼睛疲勞。 要啟用它,請右鍵單擊桌面上的空白區域,然後單擊顯示設置。 現在選擇亮度和顏色部分。 在這裡,打開夜燈以獲得更暖的顏色,這有助於減少眼睛疲勞。 您還可以根據自己的喜好和工作時間安排夜燈。
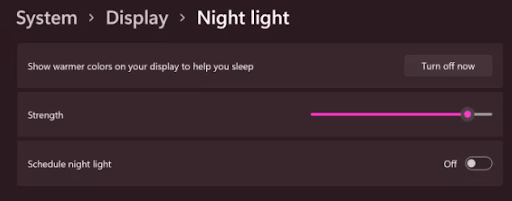
7.更改任務欄位置
任務欄默認對齊在屏幕底部,用戶習慣於在同一位置使用它。 要更改計算機的外觀,您可以更改任務欄的位置並將其設置在屏幕的左側、右側和頂部。
您還可以選擇在不需要時隱藏任務欄,當您將光標移開時,它會自動消失。
要啟用此功能,您需要單擊開始按鈕,選擇設置並前往個性化,然後檢查任務欄。 在本節中,您可以根據您的選擇進行上述所有更改。
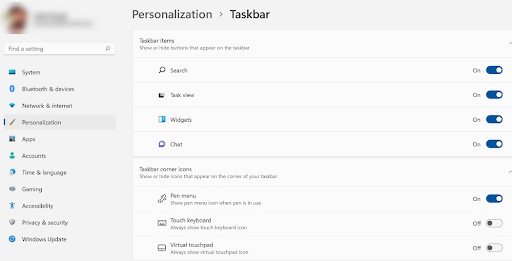
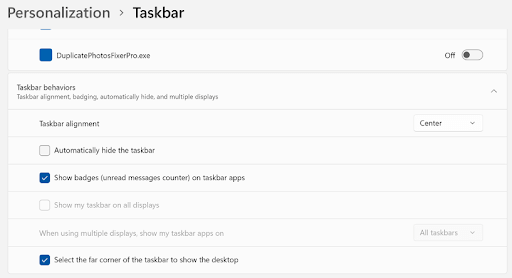
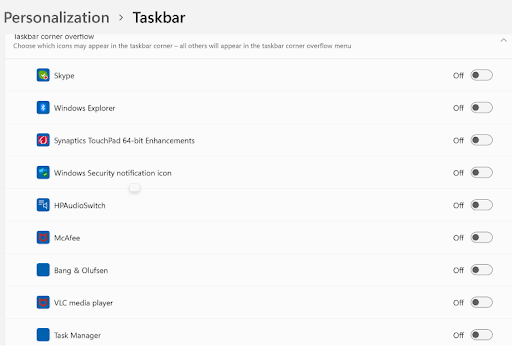
8.隱藏桌面圖標
通常,我們有從桌面打開任何應用程序或任何文件的習慣,為此,我們在桌面上創建圖標。 當您的桌面充滿圖標時,它看起來很不整潔。 您更改 Windows 11 的外觀,您可以隱藏圖標並使桌面整潔乾淨。
單擊桌面黑屏上的任意位置,然後選擇查看。 從這裡,您可以選擇隱藏桌面圖標選項
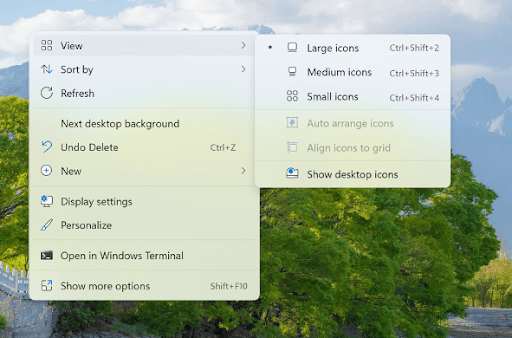
9.自定義開始菜單
開始菜單總是加載我們經常使用的所有應用程序和快捷方式,因此,給它一個理想的外觀會讓它更時尚。 右鍵單擊開始按鈕,選擇設置並前往個性化。 在這裡單擊“向右開始”,然後藉助三個切換按鈕,您可以選擇是否在開始菜單中包含最近添加的應用程序、最常用的應用程序和最近使用的項目。
除此之外,導航到“文件夾”部分,並在切換的幫助下選擇您喜歡的應包含在“開始”菜單中的其他方便快捷方式。
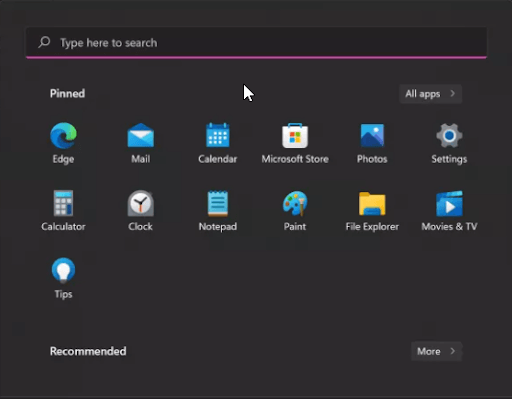
結論:-
在本博客中,我們討論了一些可以更改 Windows 11 外觀並使其看起來與默認 Windows 11 不同的方法。這些步驟非常容易執行,而且進行這些更改也不需要花錢,因為這些可以通過更改一些設置來完成。 如果您想更改 Windows 11 的外觀,請完成這些步驟,並在下面的評論部分告訴我們您的創造力。
