如何精簡 Windows 11/10:終極指南
已發表: 2023-10-05Microsoft 總是將不需要的應用程式與Windows 捆綁在一起,無論是Windows 10 還是11。雖然其中一些應用程式和服務可以輕鬆刪除,但其他應用程式和服務只會保留在Windows 安裝中,直到您手動刪除它們。 即使這些應用程式並不總是困擾您,精簡 Windows 始終是一個好主意,因為精簡作業系統可以在許多方面為您提供幫助。
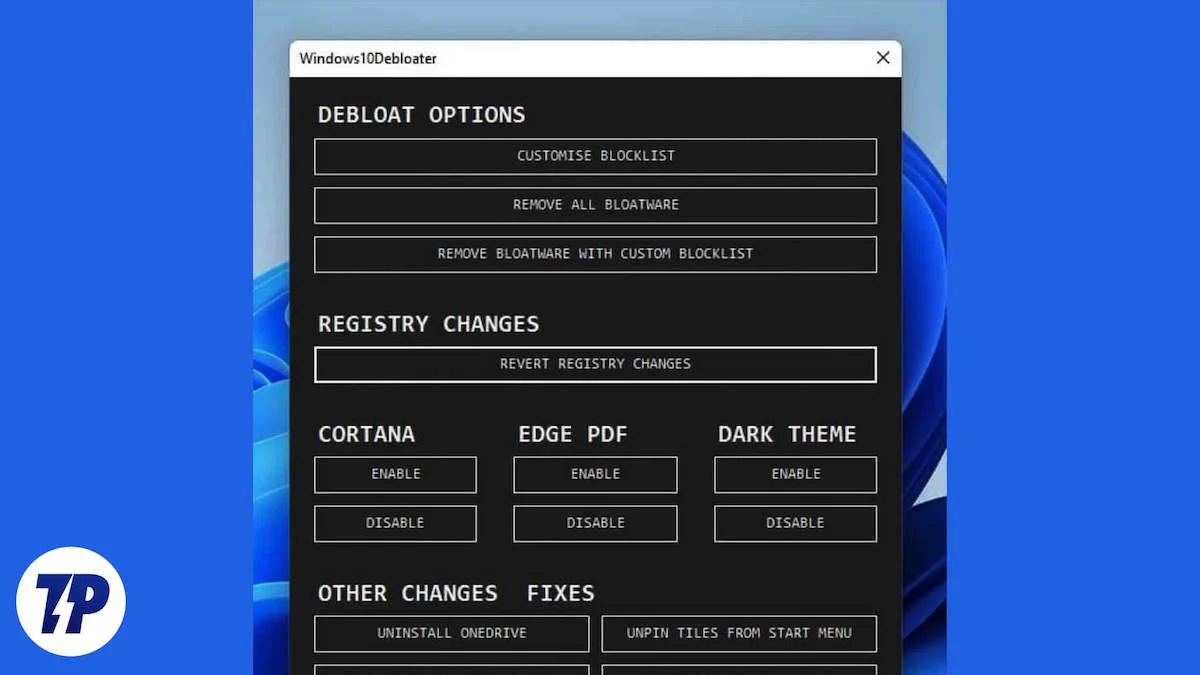
刪除這些不需要的應用程式和服務將釋放您的磁碟空間,使您的電腦運行得更快,並使您的系統整體更流暢、更快,使其更加用戶友好和使用舒適。 整理 Windows 總是能幫助您的電腦運作得更好,這是事實! 就像您不了解 Microsoft 和 Windows 的一些令人驚奇的事實。
如果您已經閱讀了這篇博客,那麼您現在已經準備好對 Windows 進行精簡,並使您的 PC/筆記型電腦運行得更流暢、更好。 這裡有幾種方法可以做到!
目錄
如何在安裝時消除 Windows 的膨脹
每次您建立Windows 安裝媒體並安裝Windows 10/11 的新副本時,您都會發現所有膨脹軟體應用程式和服務都已預先安裝,這使Windows 膨脹的整個過程變得複雜,因為您現在必須使用更多個用於消減 Windows 的應用程式或命令列程式。 雖然這不是一個壞主意,但其中一些應用程式不僅可以讓您整理 Windows,還可以提供許多可改善使用者體驗的功能。
但是,如果您想從一開始就使用乾淨、無臃腫軟體的 Windows,而不需要做太多操作,那麼仍然有一種方法可以實現。 當您安裝新版本的 Windows 時,應遵循以下步驟:
- 如果您在重新安裝 Windows 時出現此畫面,則必須在「時間和貨幣格式」對話方塊中選擇「英文(世界)」 。
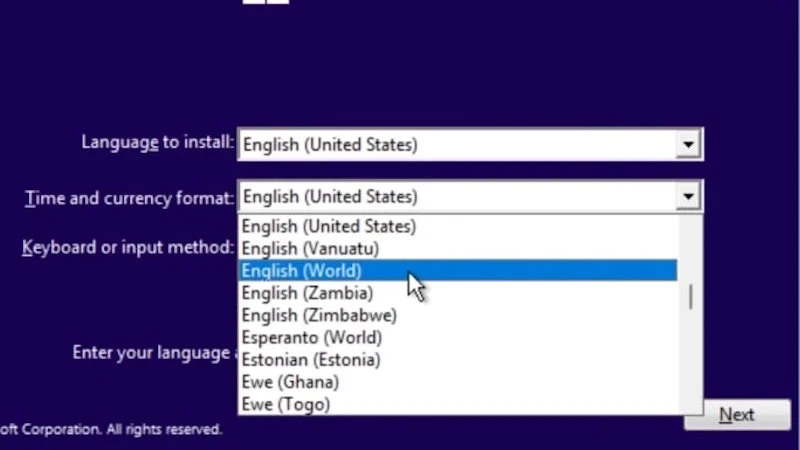
圖片:蒂奧喬 - 然後,像正常的 Windows 安裝一樣繼續安裝程序。
- 安裝完成後,您將看到錯誤訊息OOBEREGION 。 只需按底部的「跳過」按鈕即可繼續 Windows 安裝。
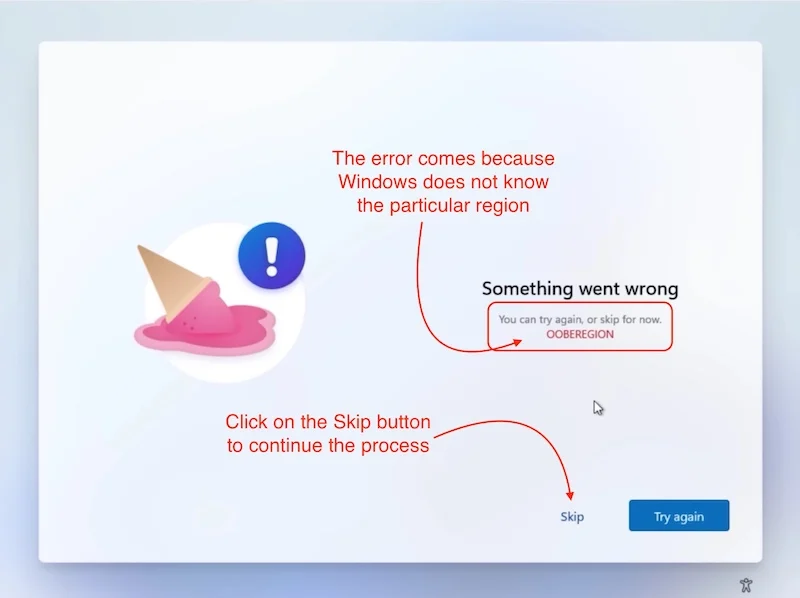
圖片:蒂奧喬 - 進入 Windows 後,您會發現您的電腦沒有任何英國媒體報告軟體。
- 就是這樣。 您已成功刪除 Windows 中的所有垃圾。
在繼續您的旅程之前,請記住一件事:使用此技巧後,您將無法使用 Microsoft Store,但也有解決方案。
- 只需打開“設定”應用程式即可。
- 轉到時間和語言設定
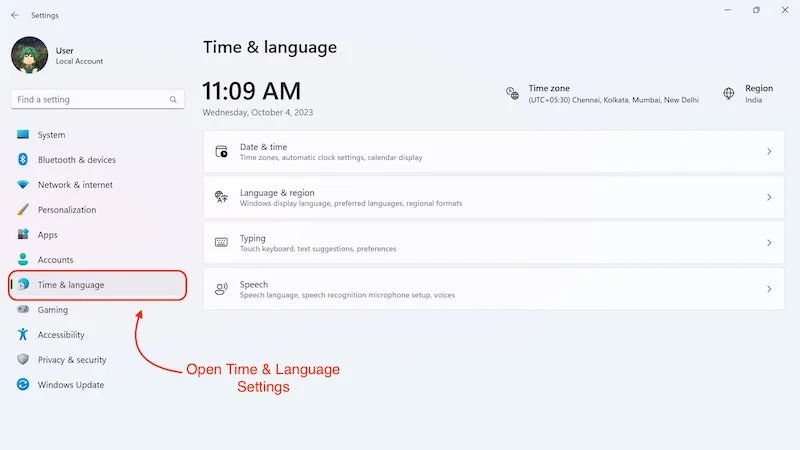
- 然後點擊語言和區域。
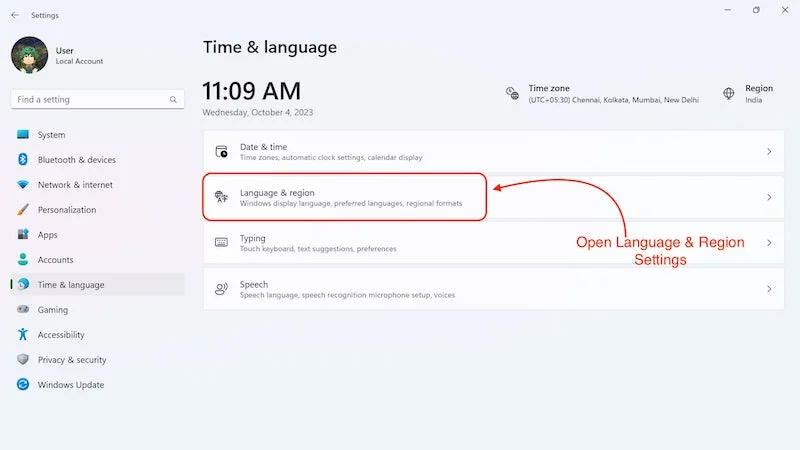
- 在“區域”部分下,您將看到“世界”被選為國家或地區。
- 將設定更改為您的特定區域。
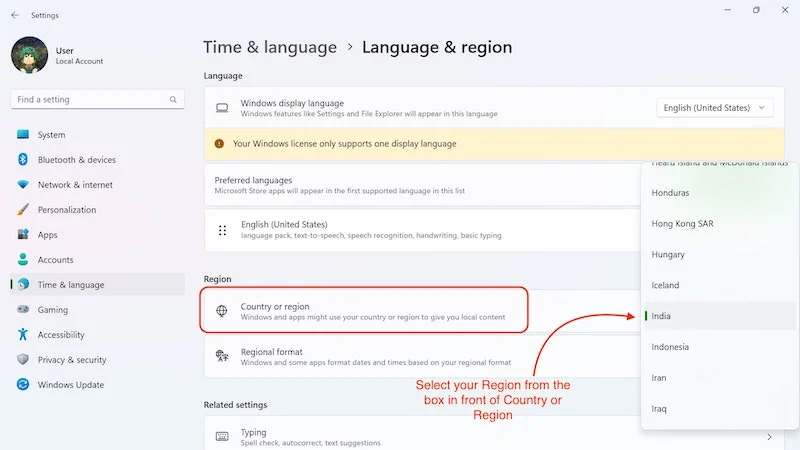
- 之後,Microsoft Store 應該可以正常運作。
這是從一開始就消除 Windows 膨脹的完美方法。 完成此過程後,您將只剩下 Windows 順利運行所需的最重要的 Windows 服務和應用程式。 如果您是首次安裝 Windows 或設定新設備,此技巧非常有用。 但如果您想要精簡 Windows 而無需重新安裝 Windows,那麼接下來的步驟應該足以滿足您的需求。
透過刪除 Microsoft Apps 來精簡 Windows
刪除不必要的應用程式和服務是另一回事。 如果您從未使用過 Clipchamp 和 Microsoft Calendar 等 Microsoft 應用程式並認為它們是臃腫軟體,該怎麼辦? 臃腫軟體是指預先安裝在您的裝置上但您永遠不會使用的應用程式和服務。 只要不刪除對作業系統運行至關重要的應用程式或服務,刪除這些應用程式就可以。
您如何知道要刪除哪些應用程式以及要保留哪些應用程式? 答案很簡單:如果您只想刪除您認為對您的目的無用的Microsoft 應用程序,我們建議您堅持使用可以直接從“開始”菜單或Windows“設置”中刪除的應用程序,並且不要觸摸任何無法刪除的應用程式直接地。 這樣,您將刪除所有您認為無用的應用程序,並且您的計算機將繼續正常工作。
使用 Windows 10 Debloater 對 Windows 進行反膨脹
Windows 10 Debloater 是一款功能強大的工具,可在 Windows 10 和 Windows 11 上運行。它是一個用戶友好的工具,因為您無需在命令提示字元中運行任何腳本即可使用它。 但是,請記住,在使用此工具之前,您應該始終先建立 Windows 還原點,因為如果出現問題,您隨時可以返回它。 您可以在我們的部落格中了解如何建立系統還原點。 建立系統還原點後,就可以開始使用 Windows 10 Debloater 和 debloat Windows。
下載 Windows 10 Debloater
首先,我們需要下載並安裝Windows 10 Debloater才能使用它。 下載 zip 檔案後,請按照以下步驟使用它。
- 將 zip 檔案下載到所需位置並解壓縮。
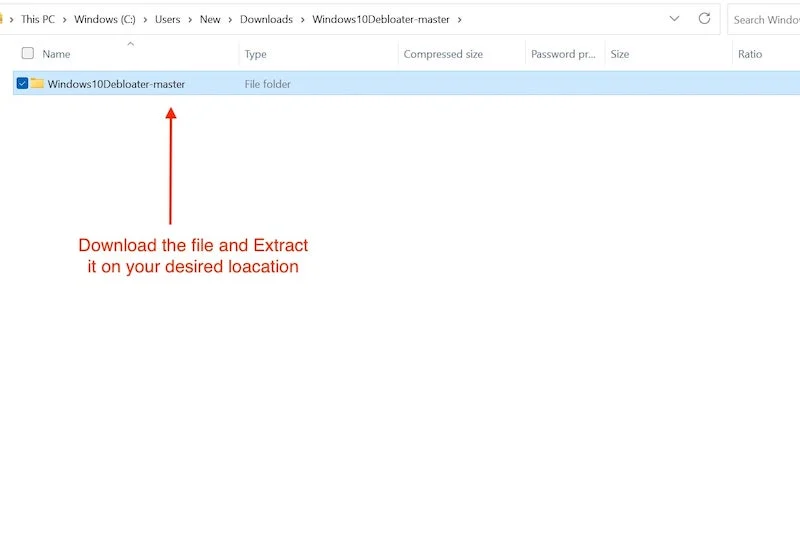
- 現在打開該資料夾並找到 Powershell 文件,右鍵單擊它,然後選擇Run with PowerShell 。
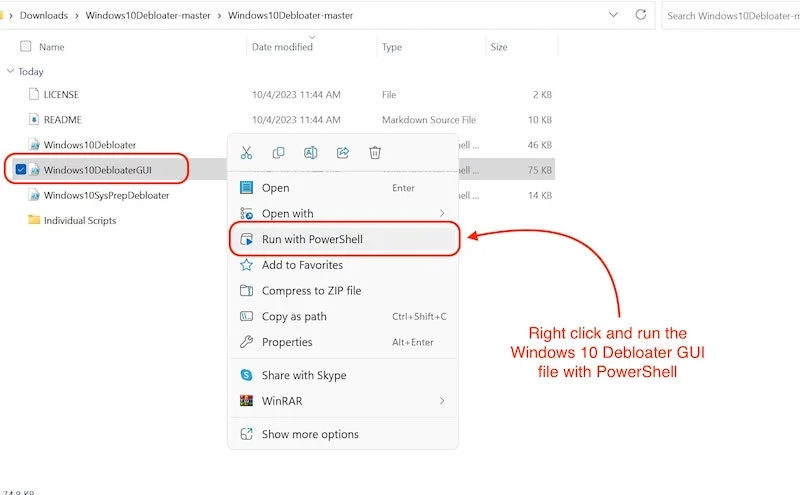
- 它可能需要一些時間才能打開,但它會的。
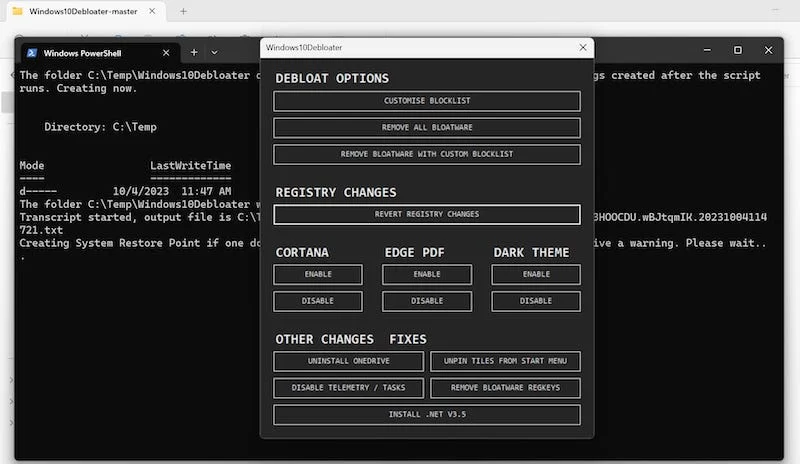
應用程式開啟後,您將看到如下所示的使用者介面。 請依照以下步驟來消腫 Windows:
- 轉到“DEBLOAT OPTIONS”並點擊“CUSTOMIZE BLOCKLIST”。
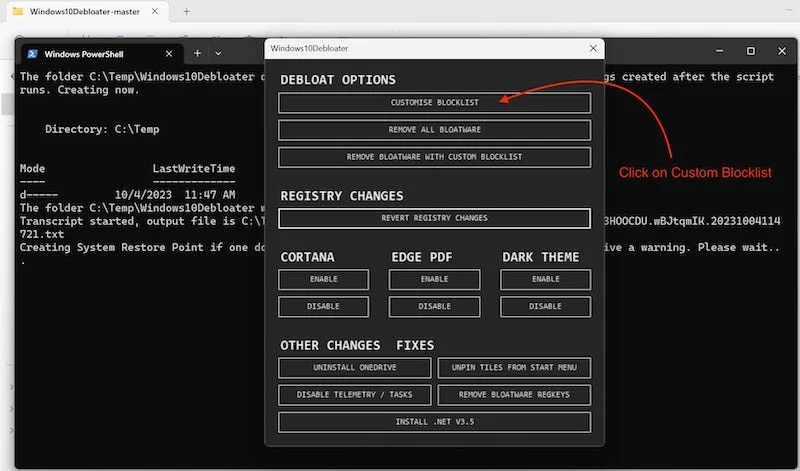
- 將打開一個窗口,列出您電腦上安裝的所有應用程式和服務。
- 在這裡,您需要選擇要刪除的所有應用程式。
- 選擇要刪除的所有應用程式後,只需點擊下面顯示「儲存自訂允許清單和封鎖清單」的方塊即可。
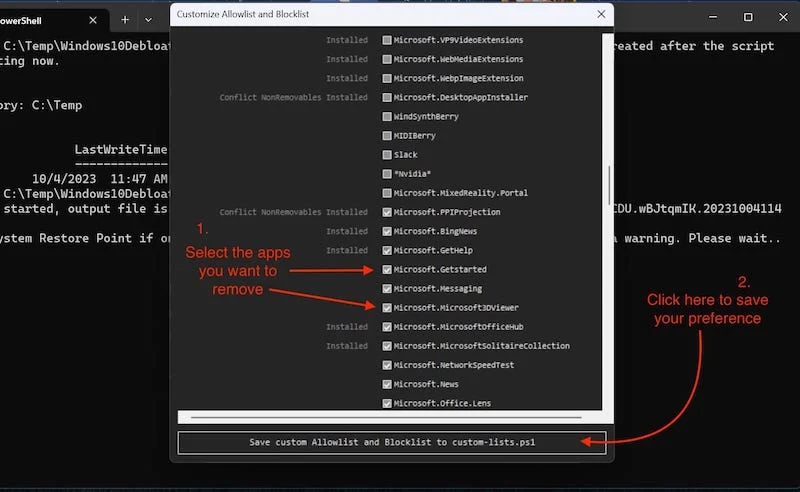
- 關閉對應的視窗並轉到 DEBLOAT OPTIONS。
- 在這裡,點擊標記為REMOVE BLOATWARE AND CUSTOM BLOCKLIST 的第三個框。
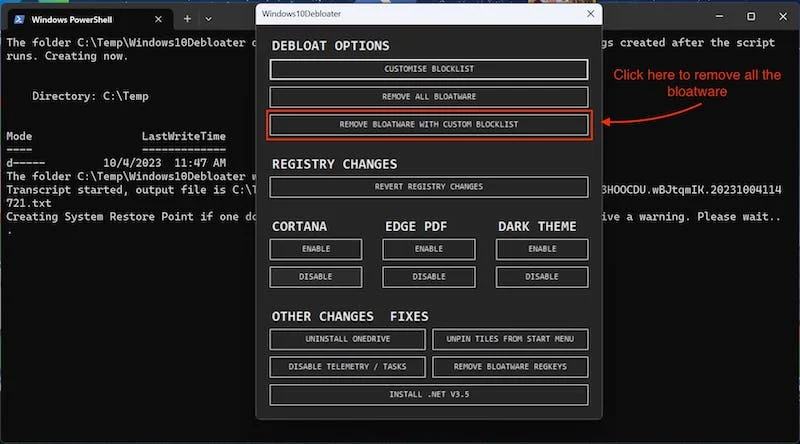
- 現在,等待該過程完成,因為根據所選應用程式的數量,可能需要幾秒鐘到幾分鐘的時間。
使用 Windows 10 Debloater 刪除所有垃圾後,我們建議您再做一些事情以獲得更好的結果。

禁用遙測/任務
Windows 10 Debloater 是一款功能強大的工具,不僅可以幫助您對 Windows 進行 debloater,還可以停用 Microsoft 的追蹤服務等功能。 這是一個至關重要的好處,因為一旦停用這些服務,Windows 的效能將會有所提高,並且您將放心,因為 Microsoft 不再追蹤您的活動。
若要使用 Windows 10 Debloater 停用 TELEMETRY/TASKS,請依照下列步驟操作:
- 開啟 Windows 10 Debloater。
- 在應用程式的最底部,您會找到“其他變更修復”部分。
- 按一下此處以停用遙測/任務。
- 這將停用 Windows 10/11 中的所有追蹤服務。
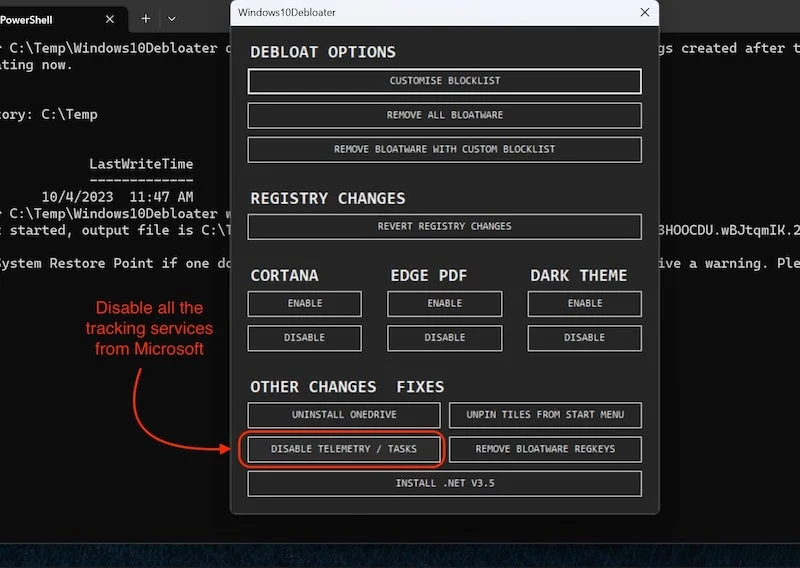
禁用 Cortana
微軟知道沒有人使用 Cortana,所以他們在 Windows 11 中將其刪除。我們不認為 Cortana 是臃腫軟體,但每個人都有自己的偏好,而且 Cortana 無論如何也沒有做太多事情。 那麼為什麼不直接刪除它並讓 Windows 變得臃腫呢? Windows 10 Debloater 工具也將協助您從 Windows 10 中刪除 Cortana:
- 開啟Windows 10 Debloater
- 然後轉到 CORTANA 部分。
- 點擊這裡“禁用”,瞧,Cortana 就永遠消失了。
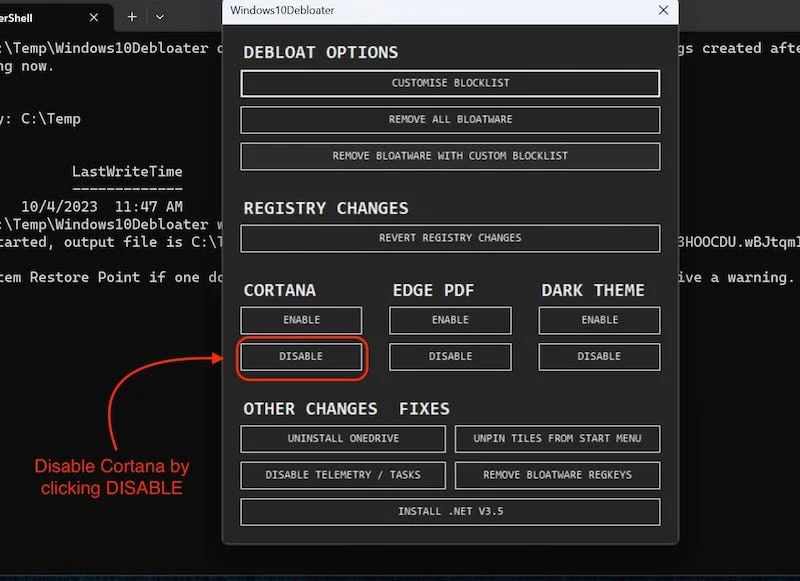
如果需要,您也可以點擊「啟用」將她帶回來,但請不要這樣做。
刪除所有垃圾郵件和停用的追蹤服務後,重新啟動電腦以使所做的所有變更永久生效。
其他用於消除 Windows 膨脹的應用程式/實用程序
有多種應用程式和命令列程式可以使 Windows 變得臃腫,並且每個程式都有其自己的功能,使其與其他程式區分開來。 在本部落格中,我們介紹了從 Windows 中刪除過時軟體的最簡單程式 (Windows 10 Debloater)。 但是,如果您認為自己是高級 Windows 用戶並且了解腳本編寫等問題,那麼許多流行應用程式的作用不僅僅是整理 Windows 10/11。 我推薦您使用以下兩個非常強大的工具:
Chris Titus Tech 提供的 Windows 工具箱(付費)
Windows Toolbox 是一款付費實用程序,可協助使用者整理 Windows,但整理並不是該工具唯一的功能。 使用此 Windows 工具箱後,您將欣賞到以下幾點。 我們只會提及該工具箱提供的一些功能,但如果您想了解有關該實用程式的更多信息,可以訪問cttstore.com以了解更多信息。
這為我們帶來了使這個工具箱如此特別的強大功能:
- 這個工具箱的運作原理就像是 Nanite 的增強版。 您可以使用它一次下載多個應用程序,並且所有應用程式都按類別進行組織,這使得它更易於使用。
- 該工具還有一個調整部分,提供諸如添加終極效能設定檔、停用儲存感知和自動運行磁碟清理等功能。
- 該工具還可讓您恢復一些舊的 Windows 面板,例如電源面板和網路連線。
所有這些功能只是冰山一角。 一旦您使用該應用程序,您將了解其功能的有用性和廣泛性。 如果你想控制你的Windows計算機,這個應用程式值得一試。
ThioJoe 的 PowerShell 腳本
如果您熱衷於腳本和編程,並且不想安裝基於 GUI 的 Windows 實用程序,Youtuber Thio Joe 可以為您提供解決方案。 他開發了一個 Windows PowerShell 腳本,可讓您直接在 PowerShell 中查看電腦上安裝的所有應用程式和服務。 此外,您還可以從那裡卸載系統上不需要的任何服務或應用程式。
該工具也適合熟悉 PowerShell 和命令提示字元的進階使用者。 它是一款精心設計的實用程序,專為消除 Windows 的膨脹而設計。 您可以在ThioJoe 的 Github上查看該實用程式。
有關 Windows 消脹的常見問題解答
1. 消除 Windows 膨脹的最佳方法是什麼?
消除 Windows 膨脹的最佳方法是使用第一種方法安裝沒有膨脹軟體的 Windows。 但如果您想在正常使用電腦的同時對 Windows 進行反膨脹,則可以嘗試 Windows 10 Debloater 工具,因為它易於使用,並且可以讓您對 Windows 進行反膨脹而沒有任何問題。
2. 在刪除 Windows 10/11 之前建立 Windows 還原點重要嗎?
是的,如果您嘗試使用這些應用程式的Windows 實用程式之一來消除Windows 的膨脹,那麼建立Windows 還原點非常重要,因為這樣,您就可以在作業系統發生問題或意外刪除了某個檔案時再次存取您的系統。對於作業系統的工作很重要。
3. 我應該在 Windows 10 Debloater 的幫助下禁用 One Drive 嗎?
如果您正在進行全新的 Windows 安裝且 OneDrive 中沒有任何數據,您可以將其刪除,但如果您已經在使用 PC/筆記型電腦並首次嘗試精簡 Windows,我們不建議您這樣做。 One Drive 可能包含您的一些資料和文檔,因為它在 Windows 10 和 11 中預設用於此目的。
4. 我應該使用付費 Windows 實用程式來消除 Windows 的膨脹嗎?
如果您只是想刪除 Windows,我們建議您使用 Windows 10 Debloater 等免費工具,它將幫助您從 Windows 10 和 11 中刪除垃圾。如果您想根據需要調整 Windows,您可以使用付費 Windows 實用程序,例如Chris Titus Tech 的Windows 實用程式。
