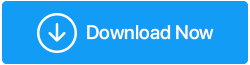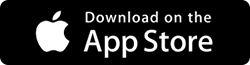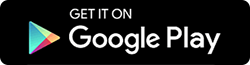這是在 Windows 10 中刪除備份文件的方法
已發表: 2020-12-11我們都非常清楚我們每個人都必須保留正確的 Windows 10 備份的原因。 從意外刪除文件到系統崩潰,任何事情都會讓您質疑為什麼不首先創建備份。 因此,當您的計算機出現問題時,您可以使用備份文件將系統恢復到以前的狀態。
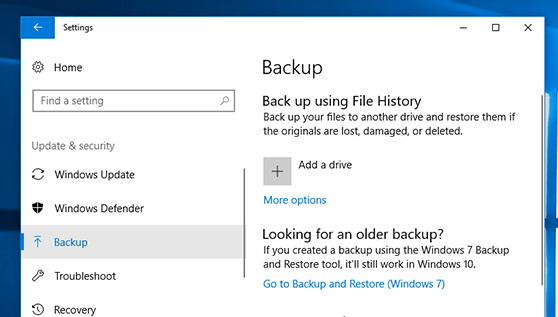
儘管保存這些備份文件非常重要,但是,如果它們太多,就會變成一堆文件。 可以在您不知道的系統驅動器上存儲大量大小的數據文件。 這就是為什麼只保留系統更新和必要的那些非常重要的原因。 任何不重要的東西都需要被沖走,這樣不必要的東西就會被排除在系統之外。
堆積備份文件以及我們如何結束它們
自動系統備份是您需要考慮的重要方面之一,以免文件堆積。 即使這些是備份文件,也非常有必要只保留重要的文件。 因為保留其中的每一個對於您的系統來說都是一個有問題的時刻,記憶明智。 特別是與其他驅動器相比尺寸較小的驅動器,由於更新和備份文件的堆積,很容易被填滿。 因此,您的首要任務是刪除 Windows PC 上的備份文件,如下所述:
如何在 Windows 10 PC 中刪除備份文件
與您的 Windows 系統面臨的任何其他問題一樣,備份文件刪除也可以通過使用內置功能來處理。 是的!! Windows 操作系統充滿了可以幫助解決系統面臨的各種問題的功能。 因此,當您嘗試從 WIndows 10 PC 中刪除備份文件時,內置功能再次派上用場。
方法 1:刪除 Windows 映像備份文件
多虧了 Windows 10/8/7 為用戶提供的那些內置功能,這些功能有助於解決刪除備份文件等問題。 備份和恢復是幫助您自動創建文件備份的實用程序或方面之一。 您需要做的就是安排自動備份設置,一切都會相應地完成。 因此,如果 Windows 10 備份驅動器幾乎已滿,以下是刪除備份文件的方法:
1. 導航到更新和安全部分(通過設置頁面)。
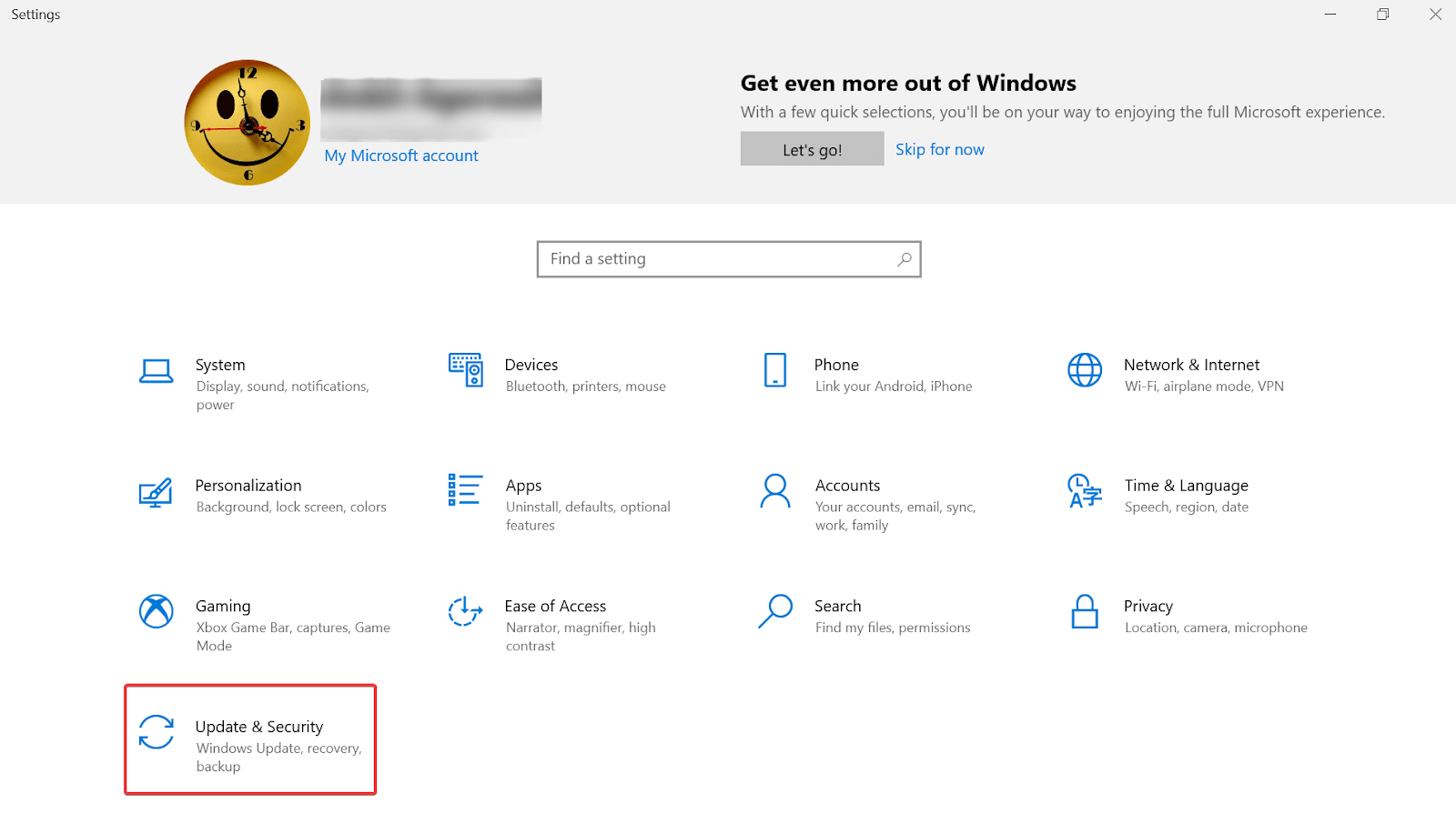
2. 在該部分下,您需要點擊備份選項卡(從屏幕左側)。
3. 現在您可以在屏幕底部找到“轉到備份和還原 (Windows 7) ”。
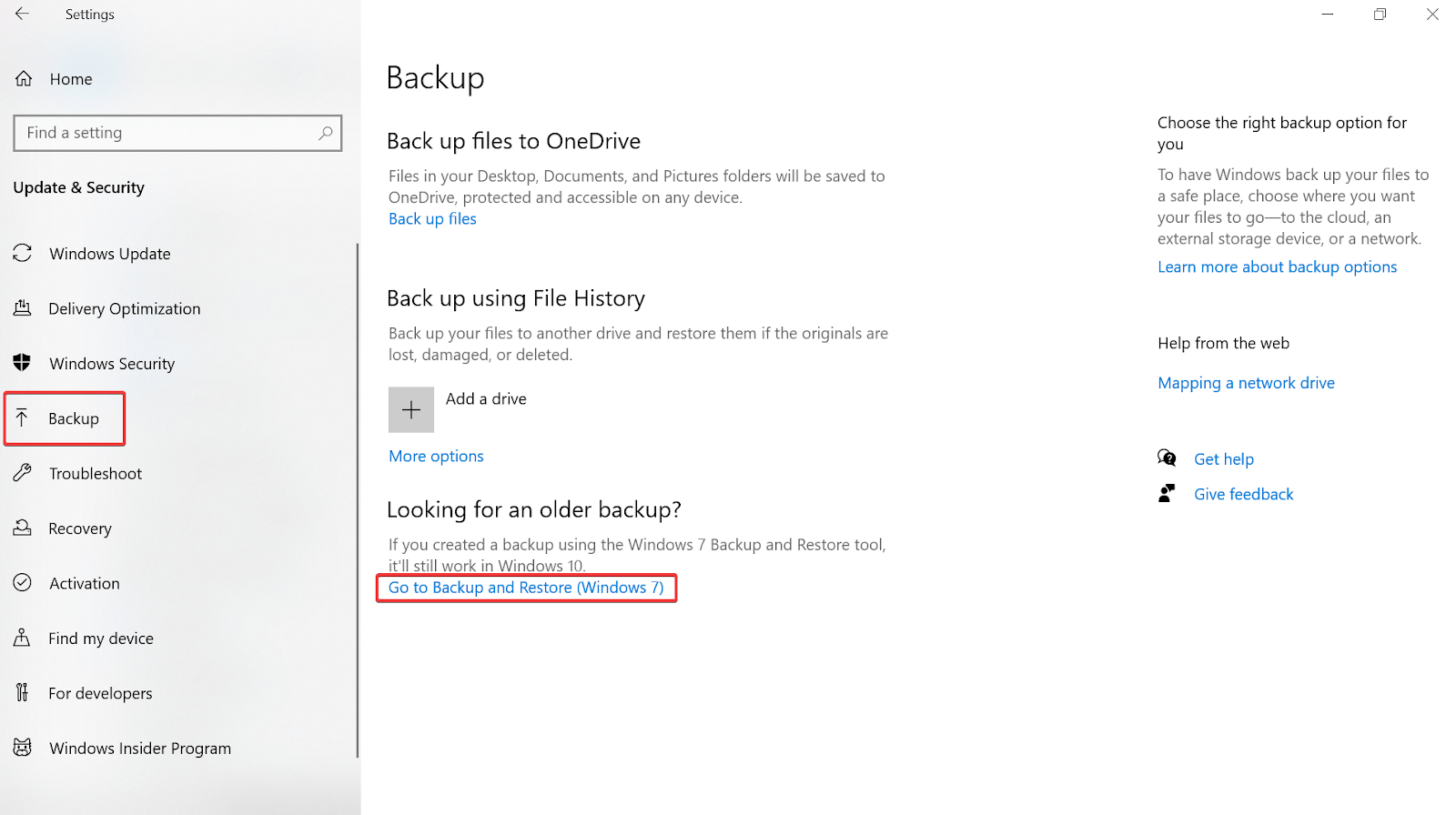
4. 將彈出一個新窗口,您需要點擊備份下的管理空間
5.按照上述步驟,您需要點擊“管理Windows備份磁盤空間”(另一個新窗口將彈出您的面前)。
6. 在下一頁,Windows 功能將向您顯示兩個不同的選項,可幫助您釋放備份磁盤上的空間(數據文件備份和系統映像)。
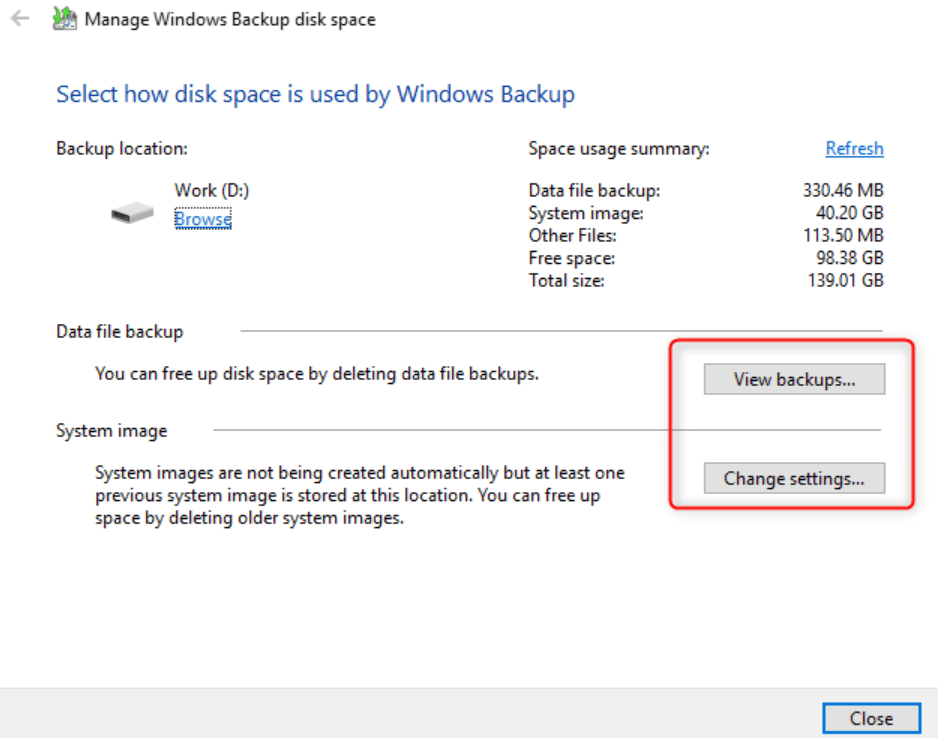
7.因此,如果您繼續在數據文件備份下選擇查看備份,該工具將要求您縮小備份期限。
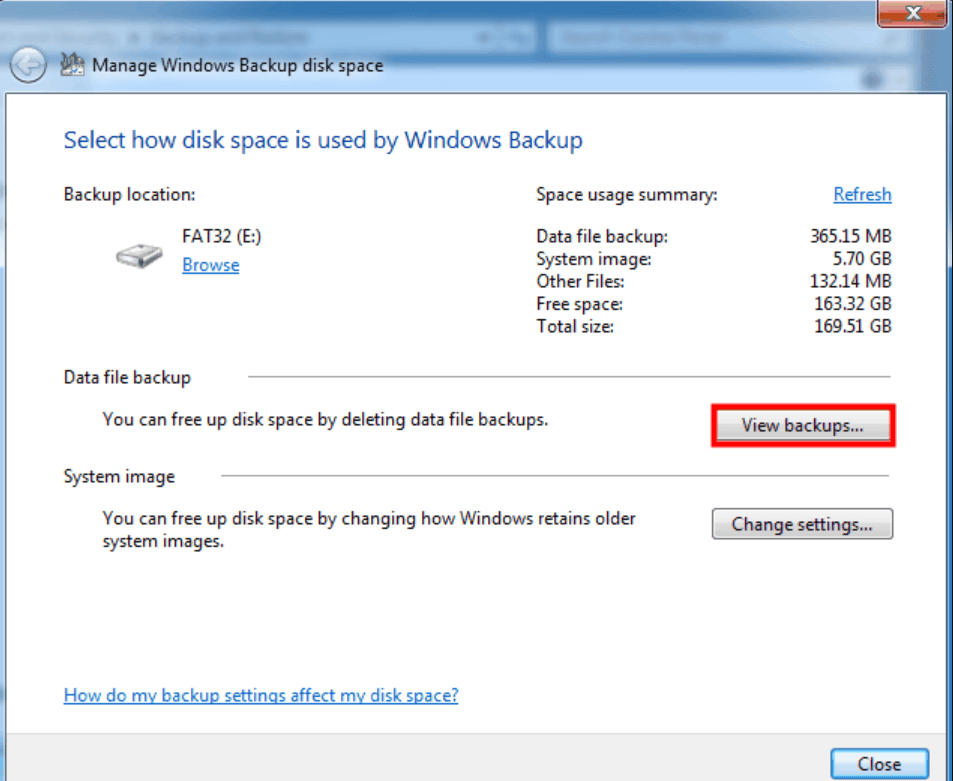
8. 請注意,在頁面上選擇備份週期將幫助您刪除 Windows 備份文件。 因此,在選擇時期時請格外小心,因為它必須是舊時期。
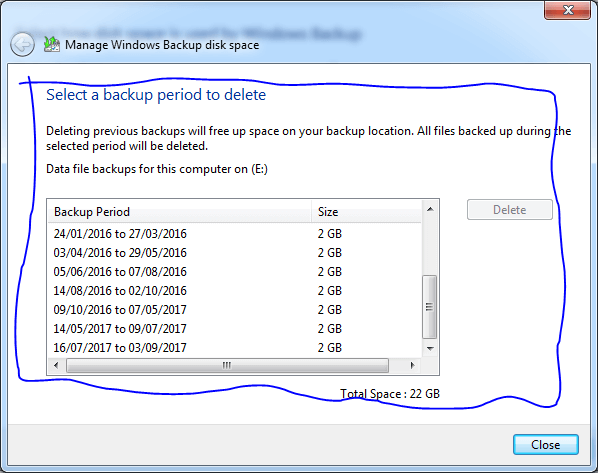
9. 或者選擇系統映像下的更改設置而不是數據文件備份,刪除備份文件的過程會有所不同。
10.在您點擊更改設置的情況下,將出現另一個窗口,其中包含不同的選項以在您的系統上騰出空間。
11. 這些不同的選項要么讓系統管理備份歷史記錄的空間,要么只保留最新的歷史記錄,以便備份文件覆蓋的空間盡可能少。
12.默認情況下,第一個選項將被選中,一切都會自動發生。 但是,它的空間覆蓋範圍有限,一旦達到 30% 的容量(用於備份文件或系統映像),它就會開始自動刪除較舊的系統映像。
13. 但是,如果您選擇僅保留最新圖像的第二個選項,您只需選擇最合適的一個即可。
遵循上述方法將最大限度地減少系統映像和備份文件(不必要的)所覆蓋的空間。 因此,如果您只遵循 Windows 提供的指南和解決方案,您將始終擁有最新的系統映像,而其他所有內容都將被清除。 就那麼簡單!!
另請閱讀:數據恢復軟件如何工作?
方法 2:刪除文件歷史備份(舊)
Windows 為用戶提供的驚人功能之一是讓您備份所有文檔,包括系統上所有可能的媒體。 而且事情是如此相關,以至於一旦這些文件夾中的數據增加,您就必須在備份驅動器已滿之前清除舊的備份文件。 因為您不能再承擔無法創建文件備份的風險。 因此,為了保持完美,您需要刪除舊備份以保持文件歷史備份運行,如下所示:
1. 導航到系統的控制面板,然後點擊系統和安全部分。
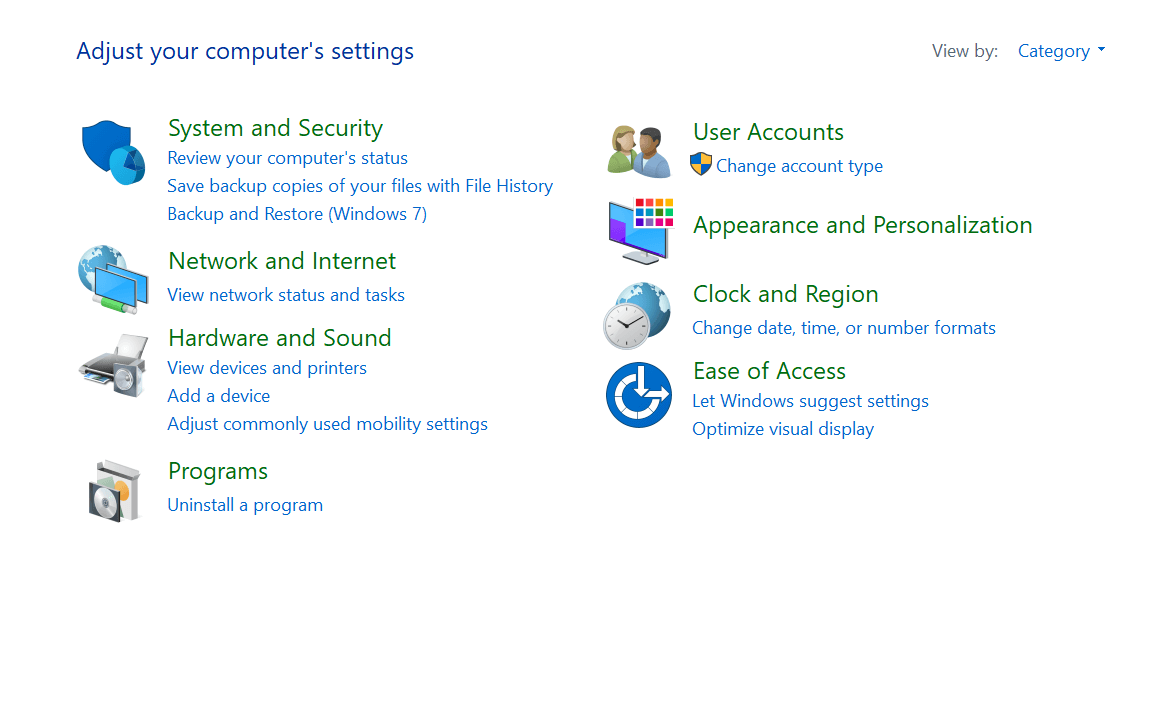
2. 在系統和安全下,您需要查找文件歷史記錄並點擊它。
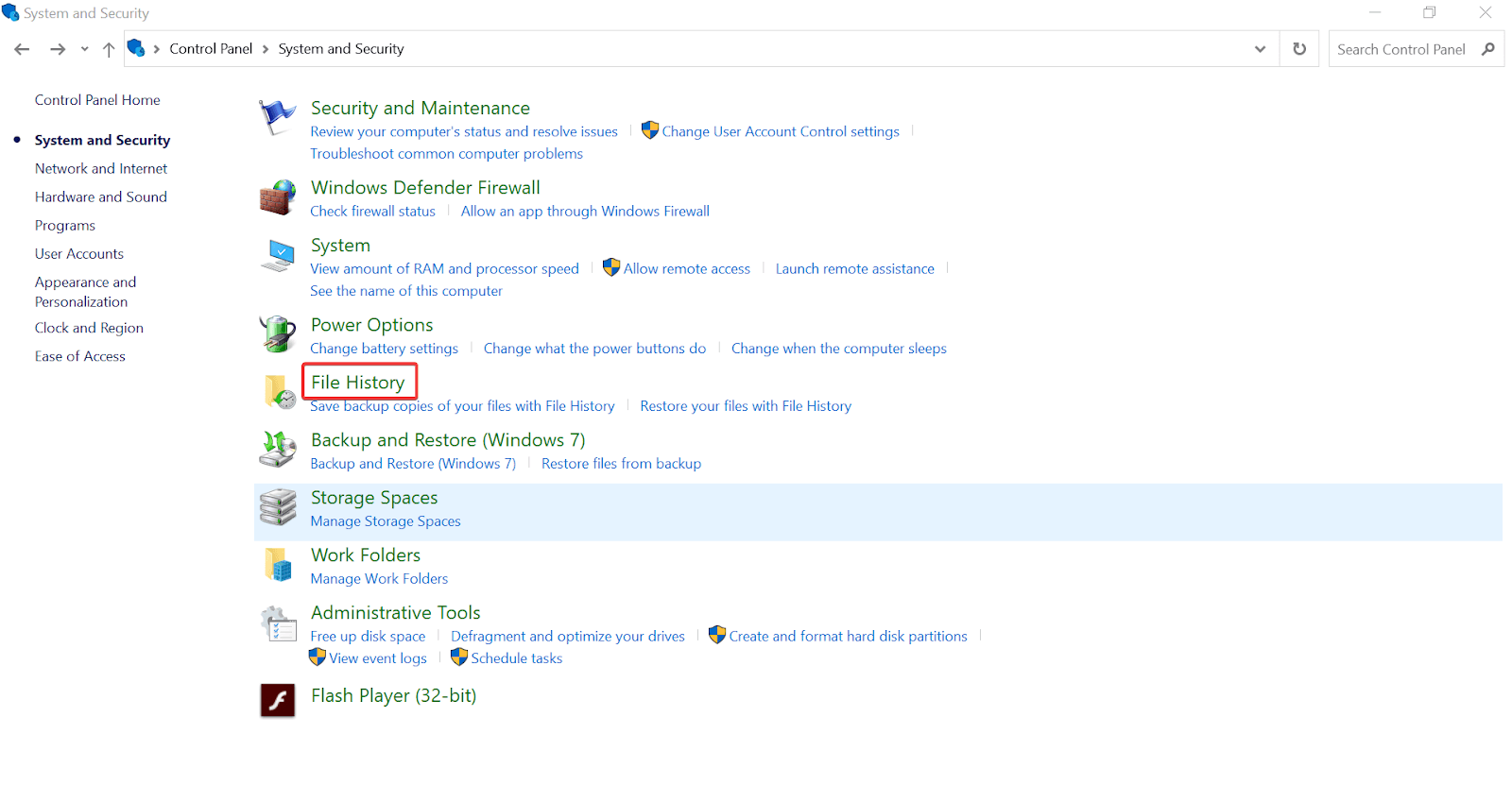
3. 文件歷史記錄很有可能會關閉,所以讓我們從切換開關開始。

4. 在這裡,您需要選擇列表中的“高級設置”選項(從屏幕左側)。
5. 將彈出另一個窗口,您需要在其中查找清理版本命令,找到後點擊它。
6. 將彈出一個新的小確認窗口,您需要在列表中的選項中選擇適當的選項。
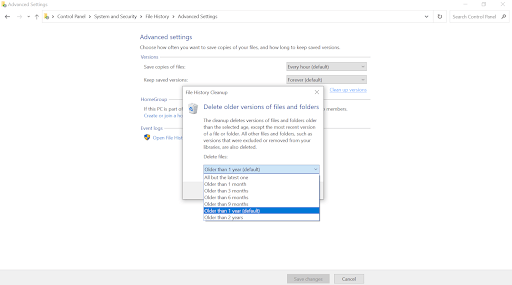
7. 選擇選項後,點擊清理,在一段時間內,您的系統將再次擁有比以前更多的空間。
如何正確管理 Windows 備份文件
為什麼在管理備份文件時出現問題是因為我們無法確定要保留或刪除哪個文件。 因此,首先,您需要以一種可以輕鬆隔離它們的方式創建備份。 為此,我們強烈建議您使用Systweak 的 Right Backup 。
是的!! 第三方工具或軟件,它是 Windows 10 PC 上媒體文件最有效和最可靠的軟件之一。 您需要做的就是訪問官方網站並在您的計算機上下載 Right Backup。
單擊此處下載正確的備份
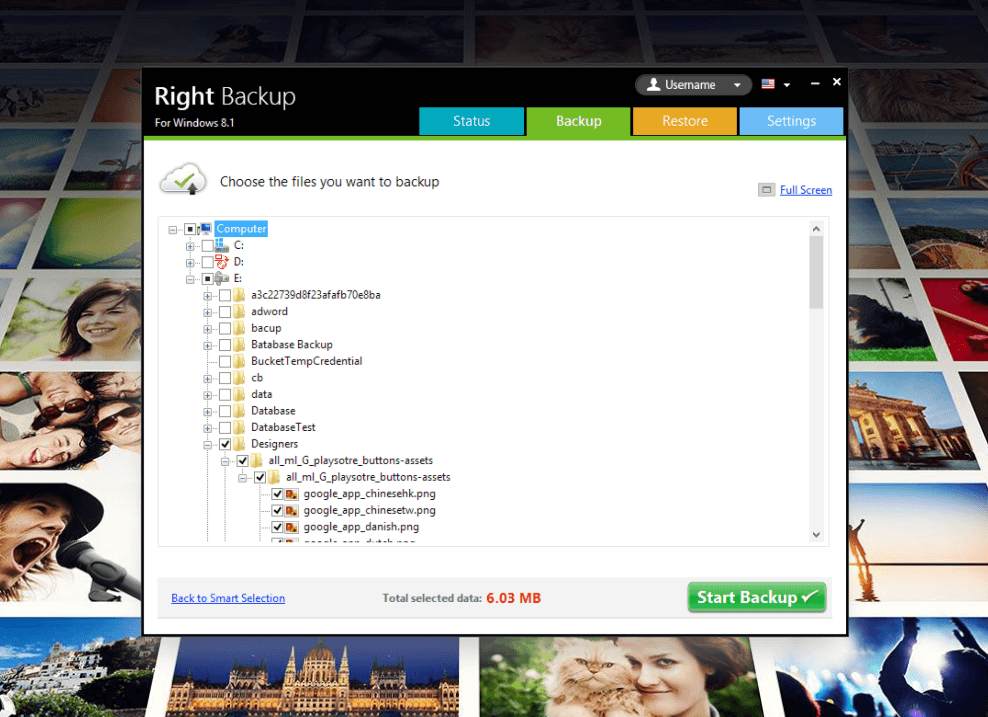
考慮到您已在系統上成功下載並安裝了 Right 備份,讓我們先創建適當的託管備份。
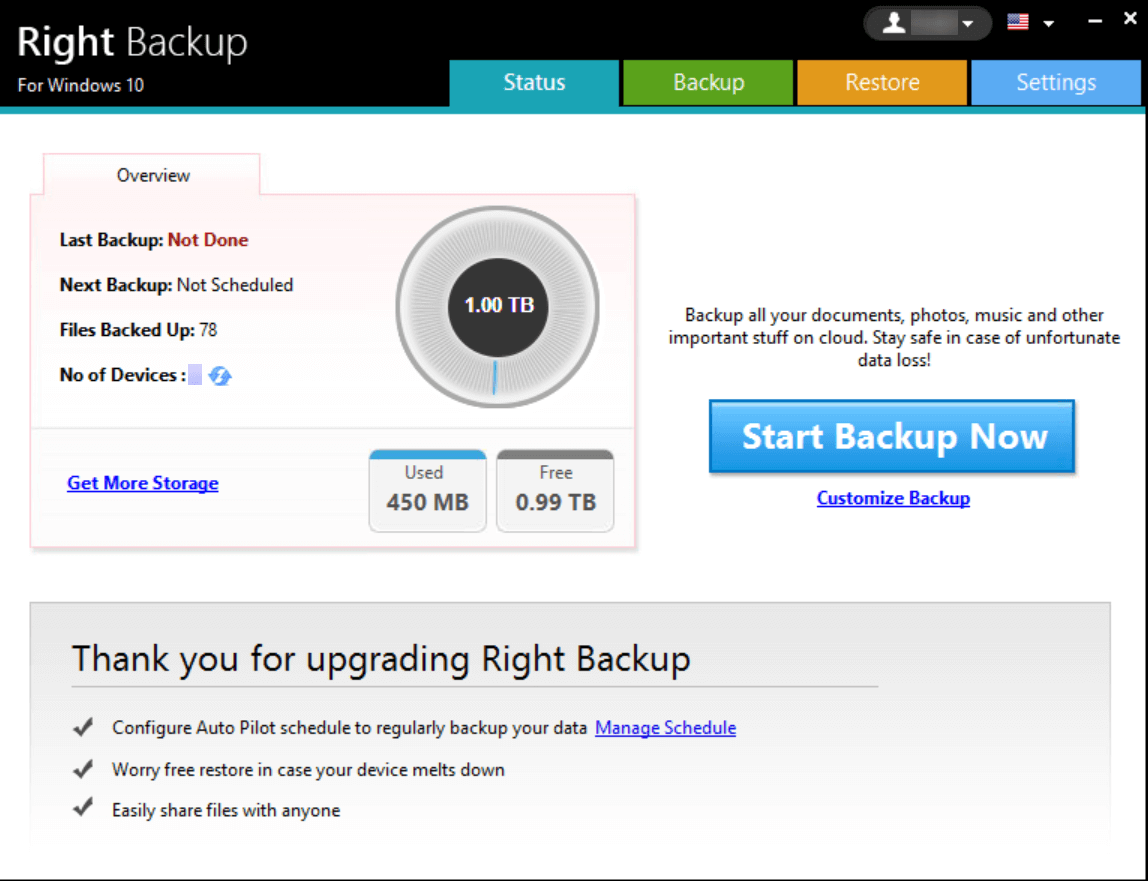
1.在上面的主屏幕上,您需要點擊立即開始備份,它會自動分析需要備份的所有內容。
2. 或者,您可以點擊自定義備份並選擇您希望創建備份的位置和文件。
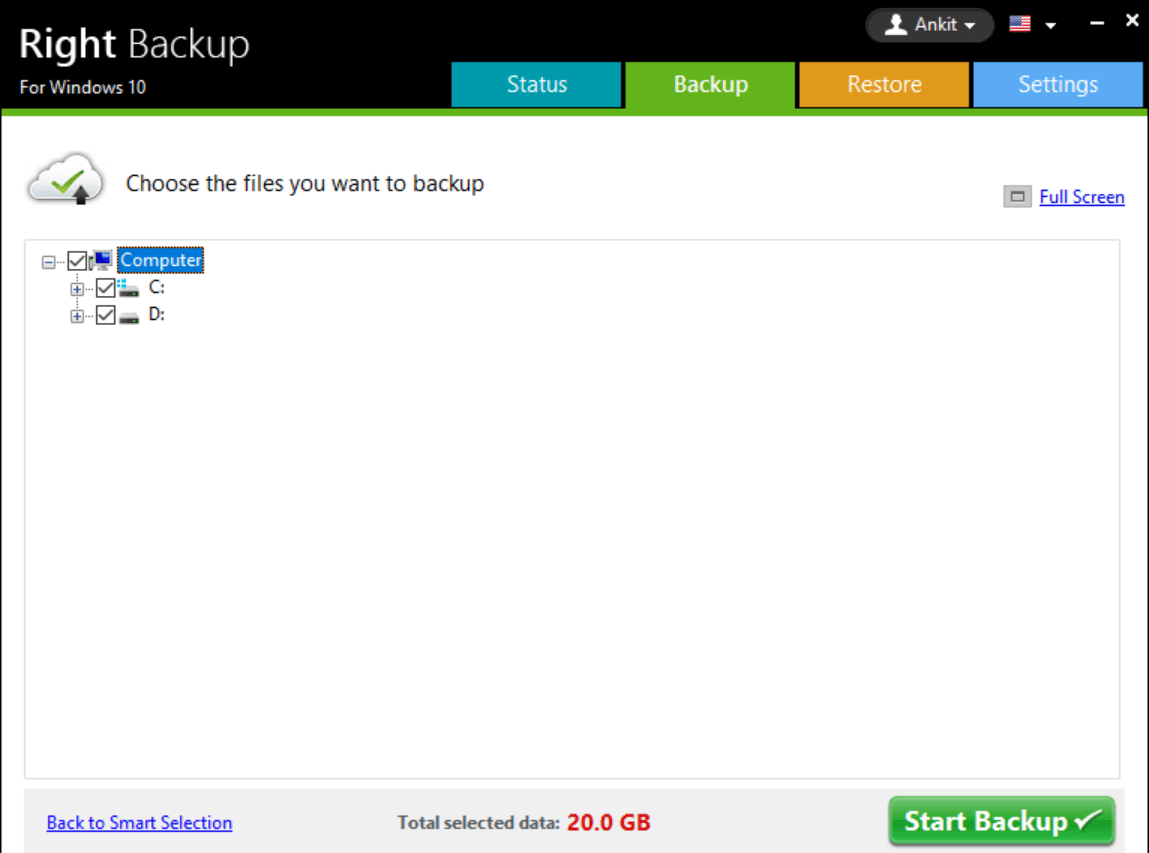
3. 因此,讓我們從點擊立即開始備份開始,讓該工具正確隔離每個媒體部分(以及所需的所有其他細節)。
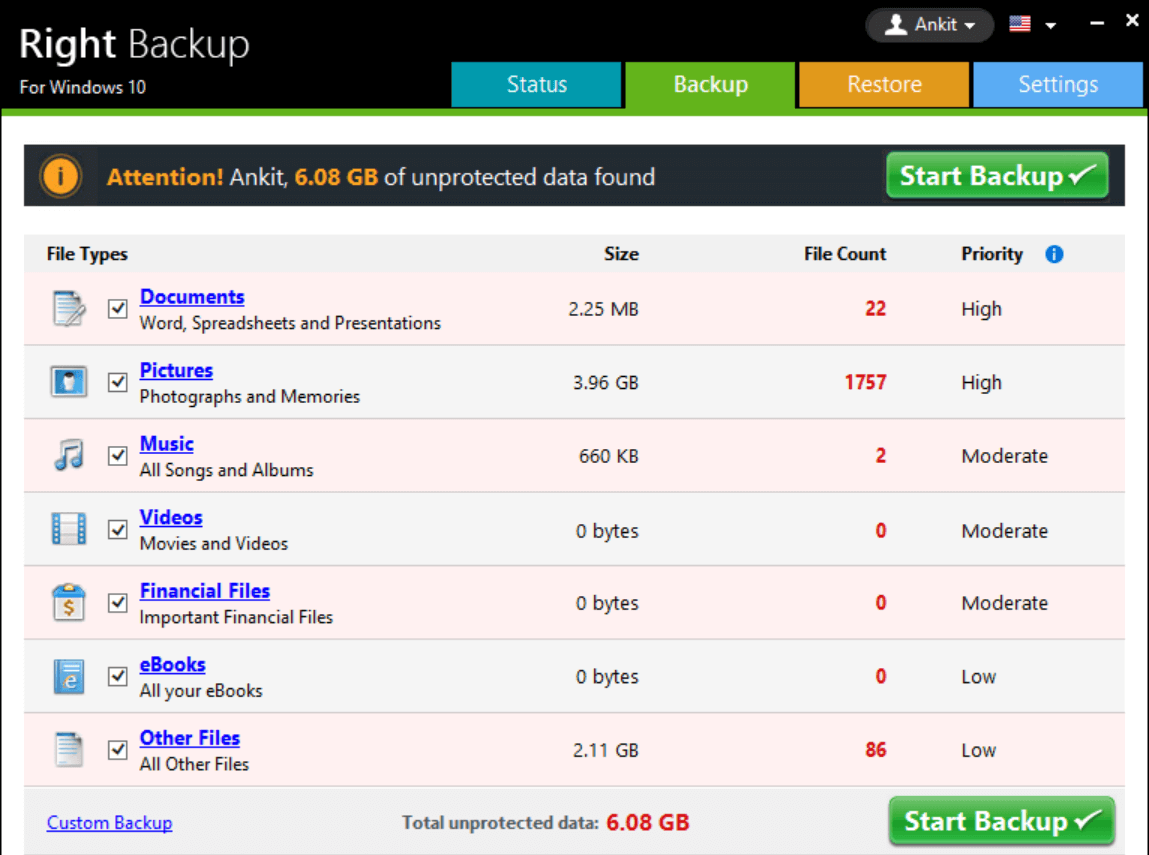
4. 從列表中,如果您想取消選中任何內容,請隨意這樣做,並在最終選擇後,點擊開始備份。
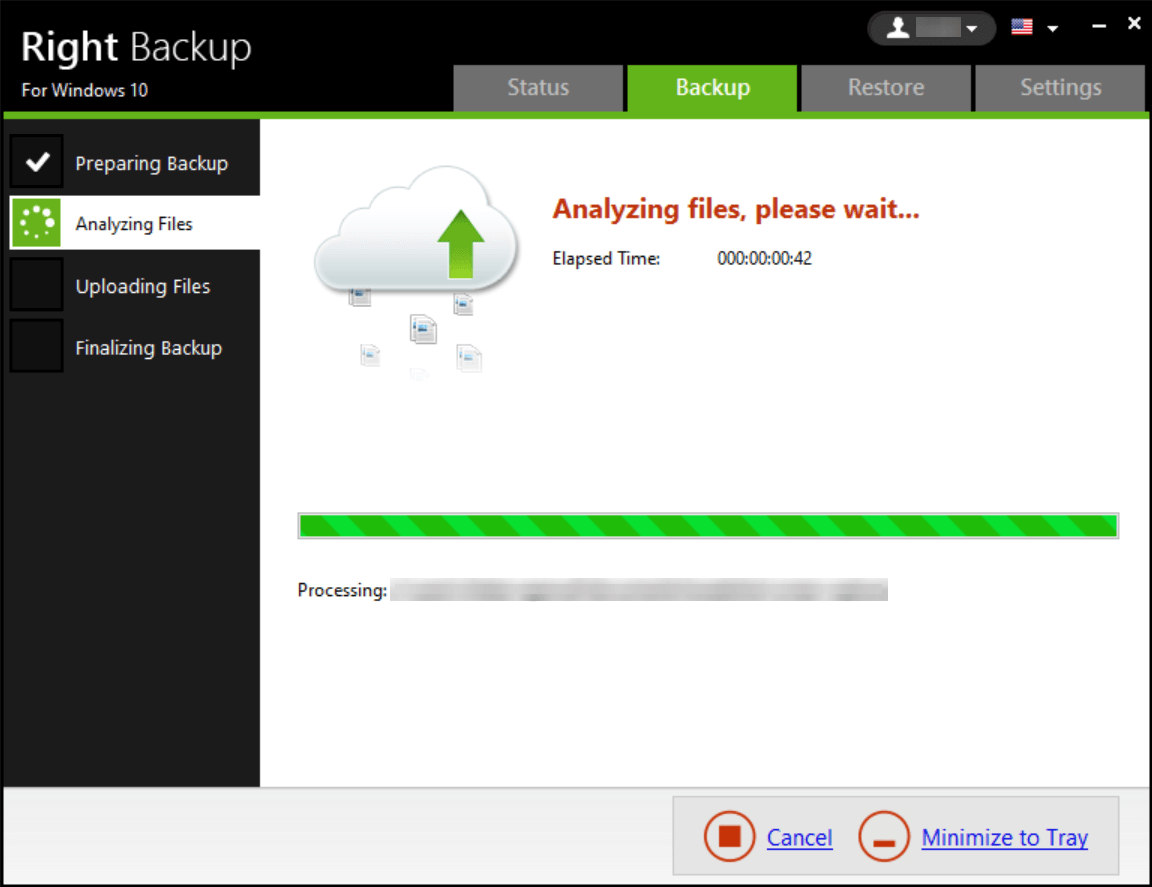
5. Right Backup 將開始分析文件,很快,備份過程將完成(經歷上傳和完成的不同階段)。
6.備份成功後,您可以通過簡單的方式將備份文件恢復到您希望的任何路徑。
7. 只需點擊“還原”選項卡並通過最簡單的導航選擇備份文件以將它們還原到特定位置(還原到.. 並選擇驅動器)。
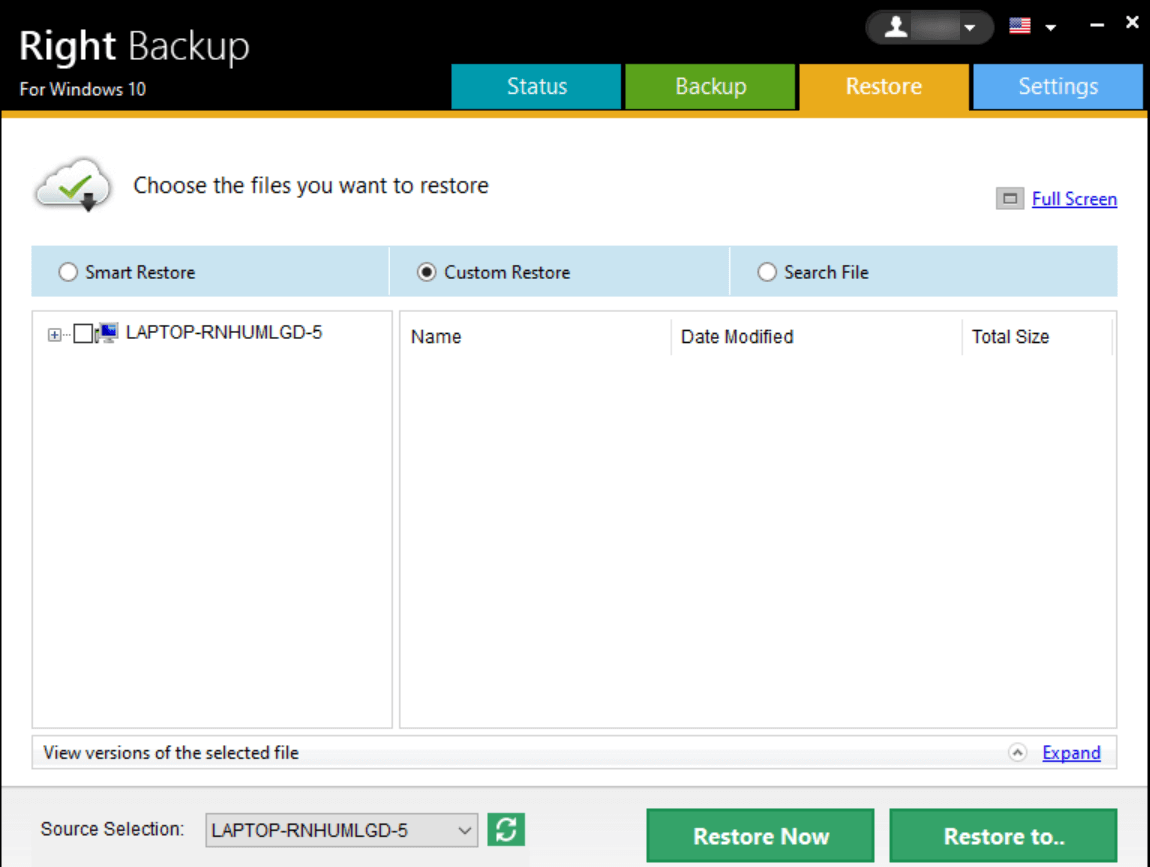
現在我們確信備份文件已保存在外部驅動器上,我們可以輕鬆刪除存儲在系統中的文件。 因為將其作為不必要的文件保存在系統上是沒有用的。 每當或如果您的系統遇到丟失所有重要數據的情況,您始終可以訪問外部驅動器以取回那些丟失或刪除(意外)的文件。
因此,將文件備份到系統上並將它們傳輸到外部硬盤驅動器非常重要。 因為一旦您丟失了系統上的所有內容,備份文件也有可能會消失。 但是,如果將它們保存到外部硬盤驅動器上,您可能不會丟失數據並只需立即將其連接到系統即可恢復所有內容。
並且不要忘記對您來說非常方便的自動備份計劃。 您需要做的就是點擊“管理計劃”(在主屏幕上),它會引導您進入上述頁面。
根據您的方便,您可以選擇日期、備份類型、時間和其他因素。 完成所有內容後,點擊應用,這將幫助您自動完成備份,而無需手動中斷。
包起來
刪除系統上的備份文件與創建備份(系統映像或備份文件)一樣重要。 如果所有這些事情都已安排好並預先決定好,那麼您就不必擔心備份了。 但是,創建過多的備份而不刪除不必要的文件會使文件從 KB 堆積到 MB,然後再堆積到 GB。 因此,您需要格外小心,以便在創建最新文件後立即刪除備份文件。 這樣做將跟踪最新的備份文件或系統映像文件,並且用戶也可以輕鬆訪問它。
通過上述方法以最簡單的方式對備份文件和 Windows 系統映像進行增量。 並且不要忘記使用正確的備份工具來創建託管備份並將文件恢復到外部硬盤驅動器,以保持一切完美無缺和順利。
下一讀物:
當 Windows Defender 不斷刪除文件時該怎麼辦?
Windows 10 上沒有顯示外置硬盤?
已修復 - 在 Windows 10 中無法訪問設備管理器