如何刪除 Mac 存儲中的系統數據
已發表: 2022-03-14Mac 因存儲空間小而臭名昭著。 除非您購買了具有充足存儲空間的 Mac,否則您的 Mac 可能會時不時地用完空間。 但是,在嘗試清理 Mac 上的空間(或其他數據)時,您可能會遇到稱為“系統數據”的內容。 因此,如果您對這是什麼以及如何擺脫它感到好奇,請繼續閱讀。 在這篇文章中,我們將了解什麼是“系統數據”以及如何從 Mac 的存儲中擦除它。
在 Mac 存儲中,什麼是系統?
該系統是分散在 Mac 硬盤上的各種組件的統稱。 Old Time Machine 快照、iOS 備份、緩存文件、任何下載的用於更新程序或 macOS 的光盤映像,如果啟用了 FileVault 加密,其數據也將顯示在系統下。
為什麼我的 Mac 的系統存儲這麼高?
這一切都依賴於您 Mac 上當前的文件。 如果您有很多 Time Machine 快照或 iOS 備份,這可能會在系統中產生很多混亂。
當您在 About This Mac 中打開存儲概覽時,建議您等待幾分鐘,然後再假設系統正在佔用您的硬盤驅動器。 當某些歸屬於 System 的項目被移動到 iCloud 或其他地方時(遺憾的是,這在我們的情況下沒有發生),它似乎能夠在幾分鐘後自行重新平衡。
是否可以擦除 Mac 上的系統存儲?
由於 macOS 缺少“清除系統”或“刪除系統”按鈕,因此您必須自行管理存儲。 我們將在下面的部分中介紹如何刪除每種系統文件。
雖然您可以手動刪除系統類別中的不同文件,但我們強烈建議您僅在確定自己知道自己在做什麼的情況下才這樣做。 意外刪除關鍵文件太簡單了,後來才知道它會造成困難。 如果發生災難,請考慮一些在 Mac 上恢復已擦除文件的方法。
如何刪除 Mac 存儲中的系統數據
即使您的 Mac 有足夠的存儲空間,為了系統的整體健康,最好保留多餘的文件。 否則,即使是功能強大的機器也會努力為您提供最好的結果。 在 Mac 上,系統數據存儲需要特別注意,並且需要更好地掌握它如何收集一系列數據。 所以,首先,讓我們看看它是如何工作的,然後我們將討論如何以更安全的方式清理它。
因為 macOS 沒有明確說明這個龐大的集群中的內容,所以我們大多數人都摸不著頭腦,想知道裡面可能有什麼樣的數據。 為了解決這個難題,Mac 系統數據由幾個單獨的文件組成。 它們如下:
- macOS 中的臨時文件
- 應用程序的擴展/插件
- 系統緩存、瀏覽器緩存和用戶緩存是緩存文件的示例。
- .dmg、.zip 和其他光盤映像和檔案
- 過去的備份
按照以下過程獲取系統文件佔用空間的估計值:
- 在屏幕的左上角,單擊 Apple 標誌。
- 從菜單欄中選擇關於本機。
- 單擊顯示的小框中的存儲選項卡。
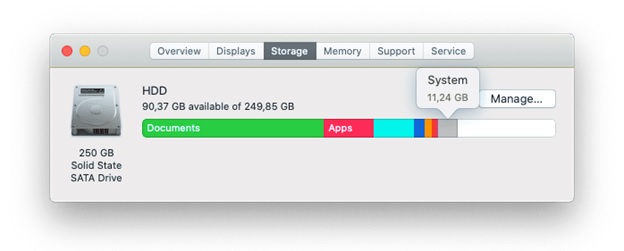 您將看到顯示硬盤空間分配方式的彩色部分。 系統是灰色的,將鼠標光標懸停在區域上會顯示區域的大小。 單擊“管理”按鈕以獲得更完整的分析,這將打開一個新窗口,其中包含所有提到的元素,以及它們正在使用的存儲空間。
您將看到顯示硬盤空間分配方式的彩色部分。 系統是灰色的,將鼠標光標懸停在區域上會顯示區域的大小。 單擊“管理”按鈕以獲得更完整的分析,這將打開一個新窗口,其中包含所有提到的元素,以及它們正在使用的存儲空間。
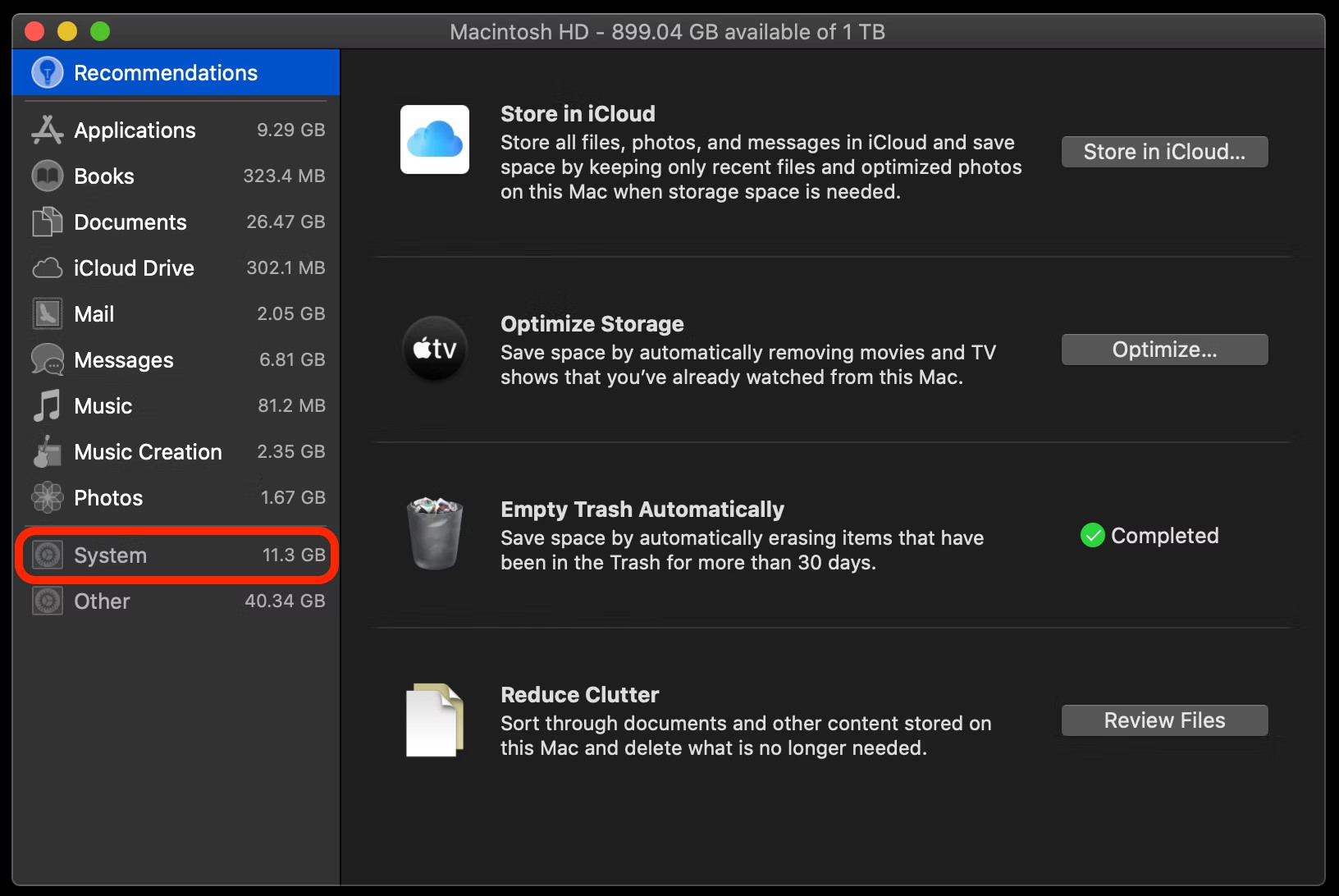
系統按鈕位於列表的底部,但與列表的其餘部分不同,單擊它不會顯示歸屬於它的文件。 當談到清理它時,這意味著你是一個人。
如果您看到另一個標有“其他”的組件正在佔用磁盤空間,您也需要解決這個問題。
如何使用清理我的系統來清理 Mac:-
只需快速點擊幾下,專業的優化程序 Cleanup My System 就可以幫助提高 Mac 的速度和總體效率。 Cleanup My System 重點關注以下方面來提高 Mac 的性能和速度:
- 刪除任何不必要的文件。
- 隱私和安全得到保證。
- 恢復系統的性能。
- 從您的電子郵件中刪除所有附件。
- 騰出更多可用的存儲空間。
- 增加你的輸出。
- 刪除任何太大或太舊的文件。
服務費用從每年 34.99 美元起。
Cleanup My System 試用版:您可以使用 Cleanup My System 試用版免費掃描對象。
如果您只想清除一些垃圾,免費版本最多可消除 500 MB。
另請閱讀:-清理我的系統評論-立即清理您的 Mac
按照使用清理我的系統清理 Mac 的過程:-
- 下載並安裝清理我的系統
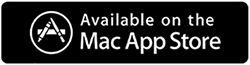
- 安裝後啟動它
- 一鍵式護理 -它可以幫助您快速確定是什麼讓您的 Mac 變慢或占用了 Mac 上的空間。 您只需單擊一次即可執行此操作。 您可以通過分析安裝在其上的所有程序或查看其中包含的大量文件來優化您的 Mac。

- 緩存清理器 -如果您的應用程序崩潰或存儲空間不足,您可能正在處理不需要的應用程序數據。 清理 我的系統會查找數據並協助刪除。 就像按下立即清潔按鈕一樣簡單。
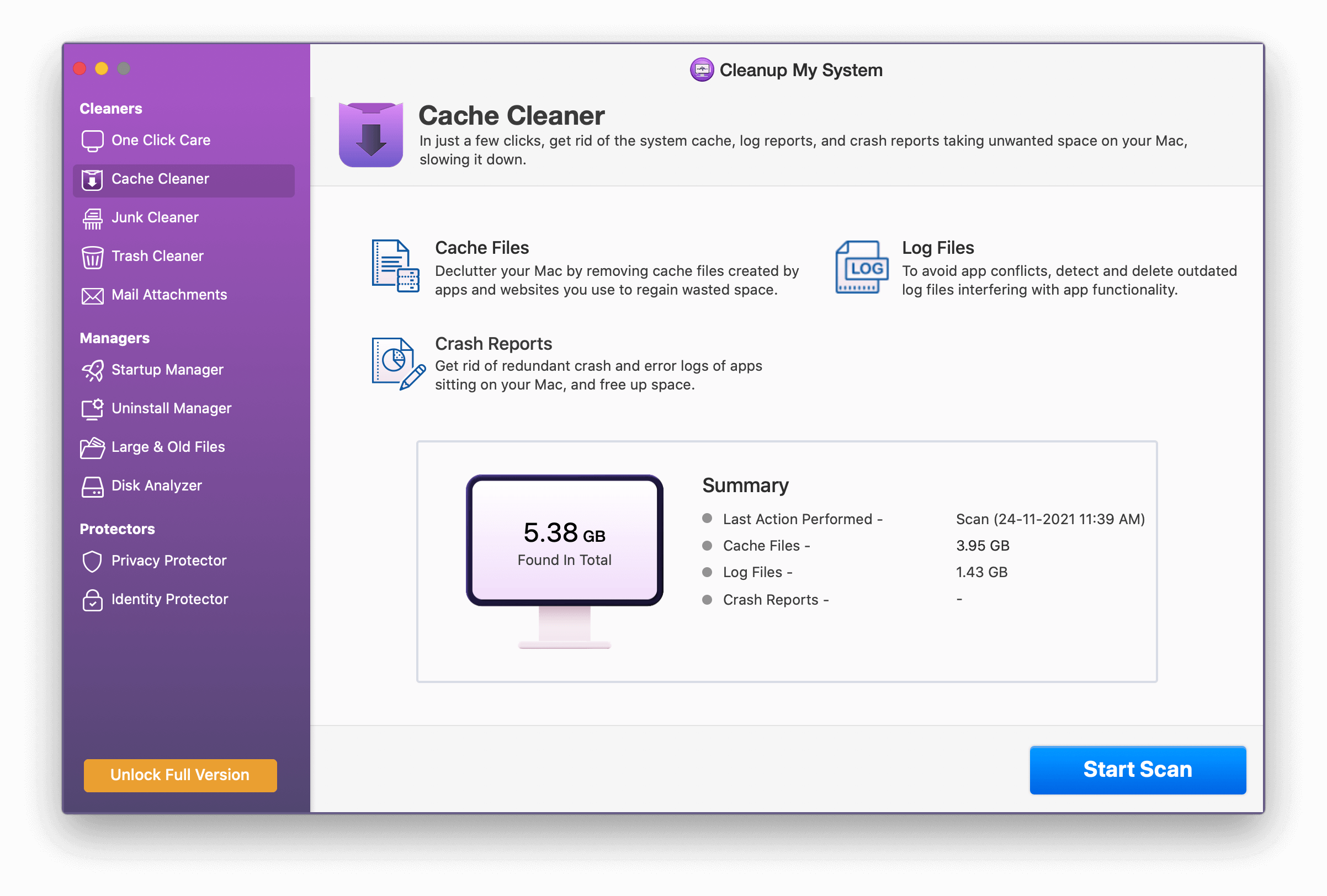

- Junk Cleaner -您可能不知道,但垃圾文件的存在會導致您的系統性能受到影響。 然而,它們是什麼仍然是一個謎。 那些在你眼前吞噬空間的未使用文件是什麼?
過時的下載、Xcode 緩存、未使用的磁盤映像文件、損壞的首選項文件和舊的文檔版本是罪魁禍首。 Xcode 緩存通常存在於用於開發的 Mac Mac 上,儘管其他三個在每台 Mac 上都有。
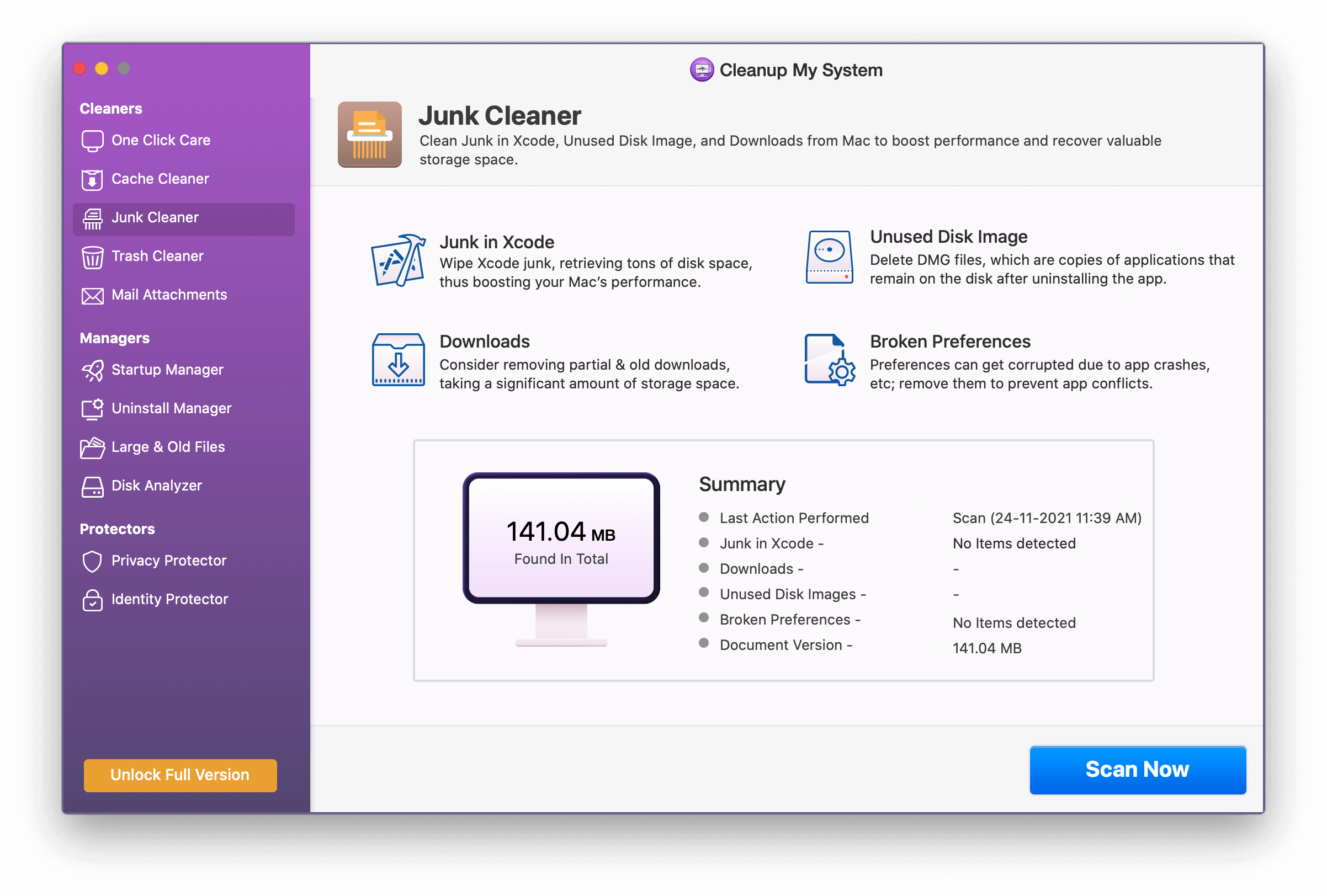
- Trash Cleaner - System Trash 文件夾存儲已刪除的文件,以後可以恢復。 但是,它在大多數情況下會佔用大量硬盤空間。 Cleanup My System 智能地識別此類對象並協助將其移除。
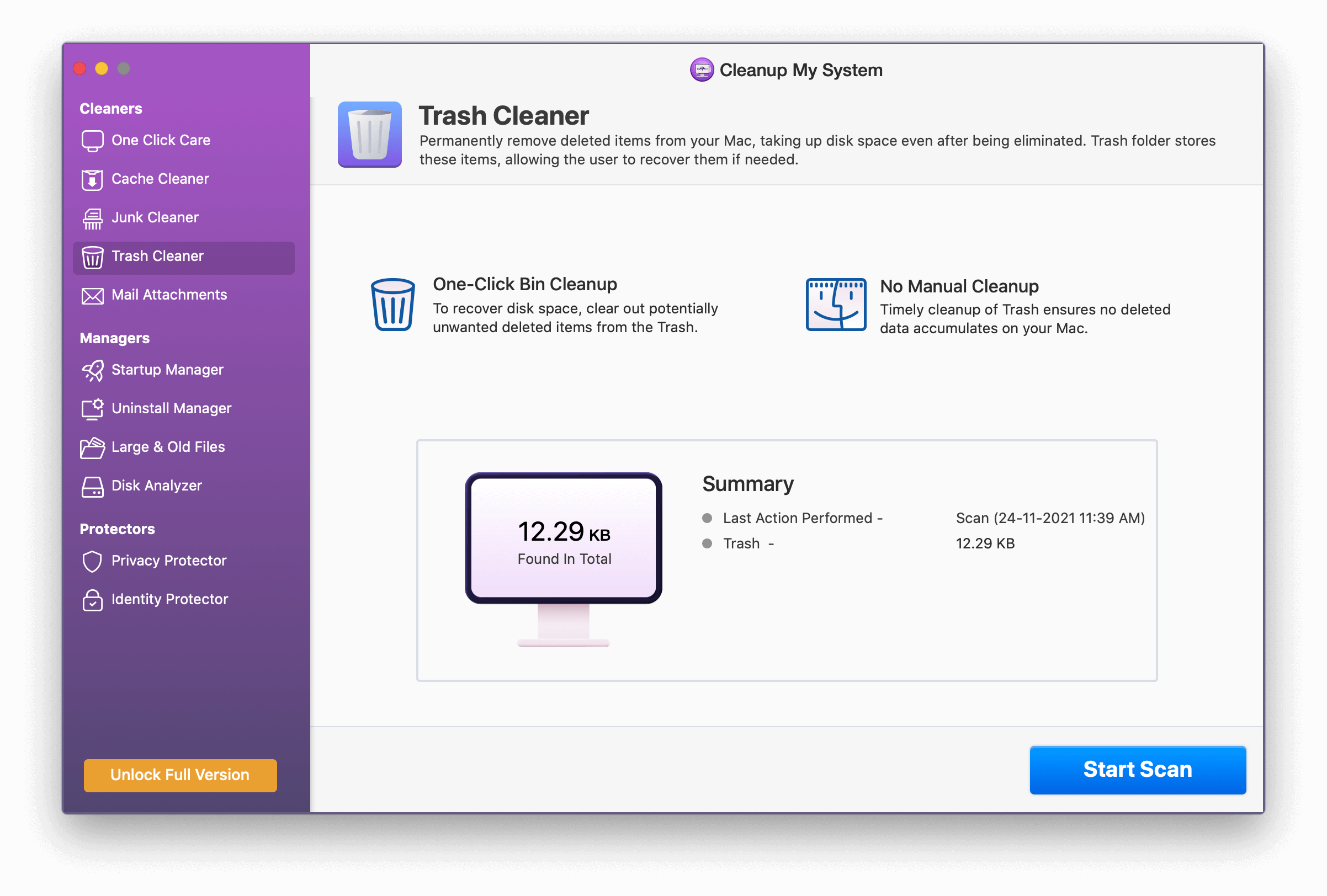
- 郵件附件- 您是否需要在郵箱中收到電子郵件附件的本地副本? 你可以提供一個不利的回應。 此外,這些下載的電子郵件附件要歸咎於查看您的電子郵件所需的時間。 清理我的系統檢查本地下載的電子郵件附件並協助清理(如果用戶願意),從而釋放存儲空間。
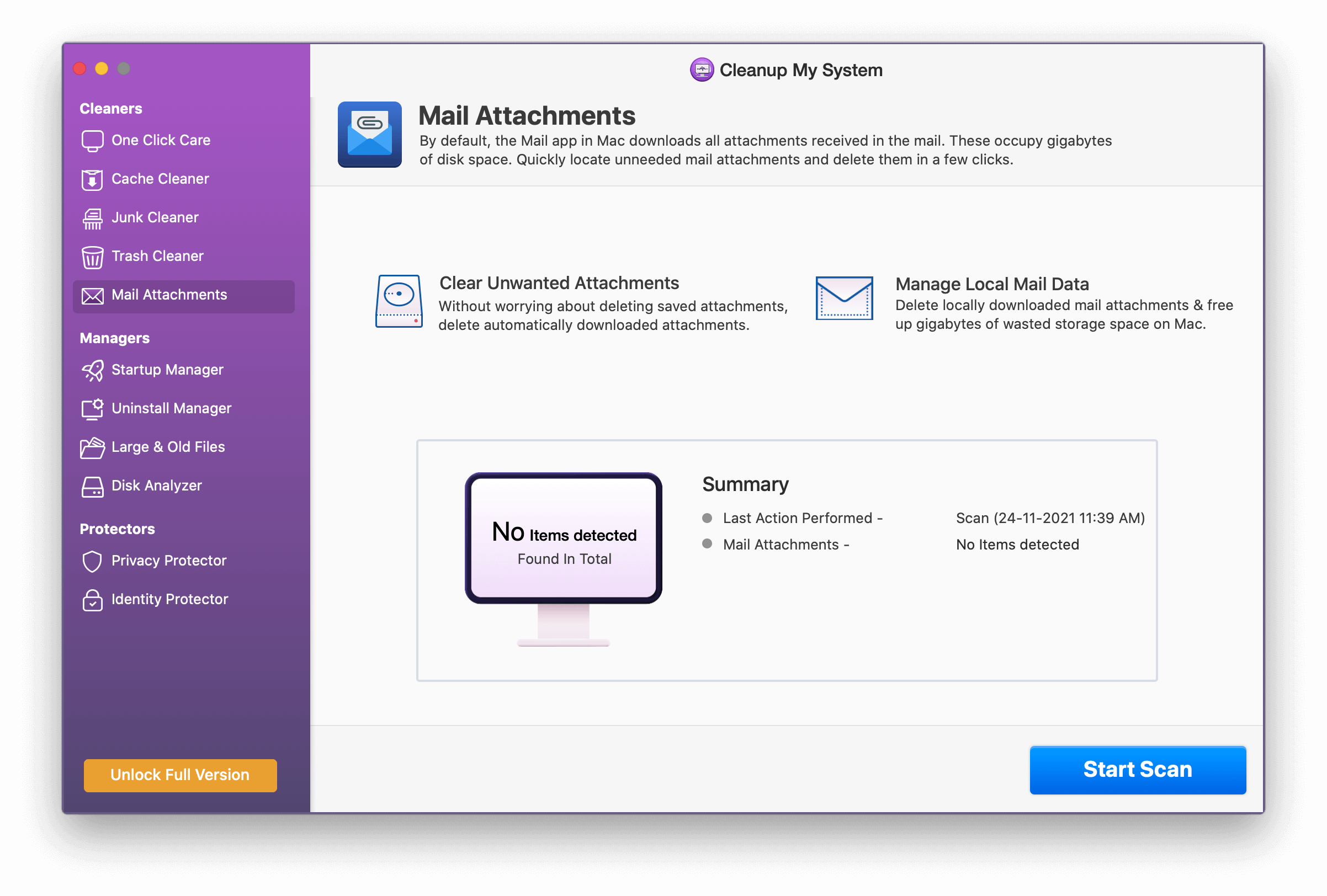

- 啟動管理器 -登錄項和啟動代理通常會影響或破壞 Mac 的速度。 而且您很清楚 Mac 的速度在其整體性能方面的重要性,對吧?
啟動管理器模塊使處理登錄項和啟動代理變得簡單。 它允許您選擇要運行的內容,從而減少啟動時間。
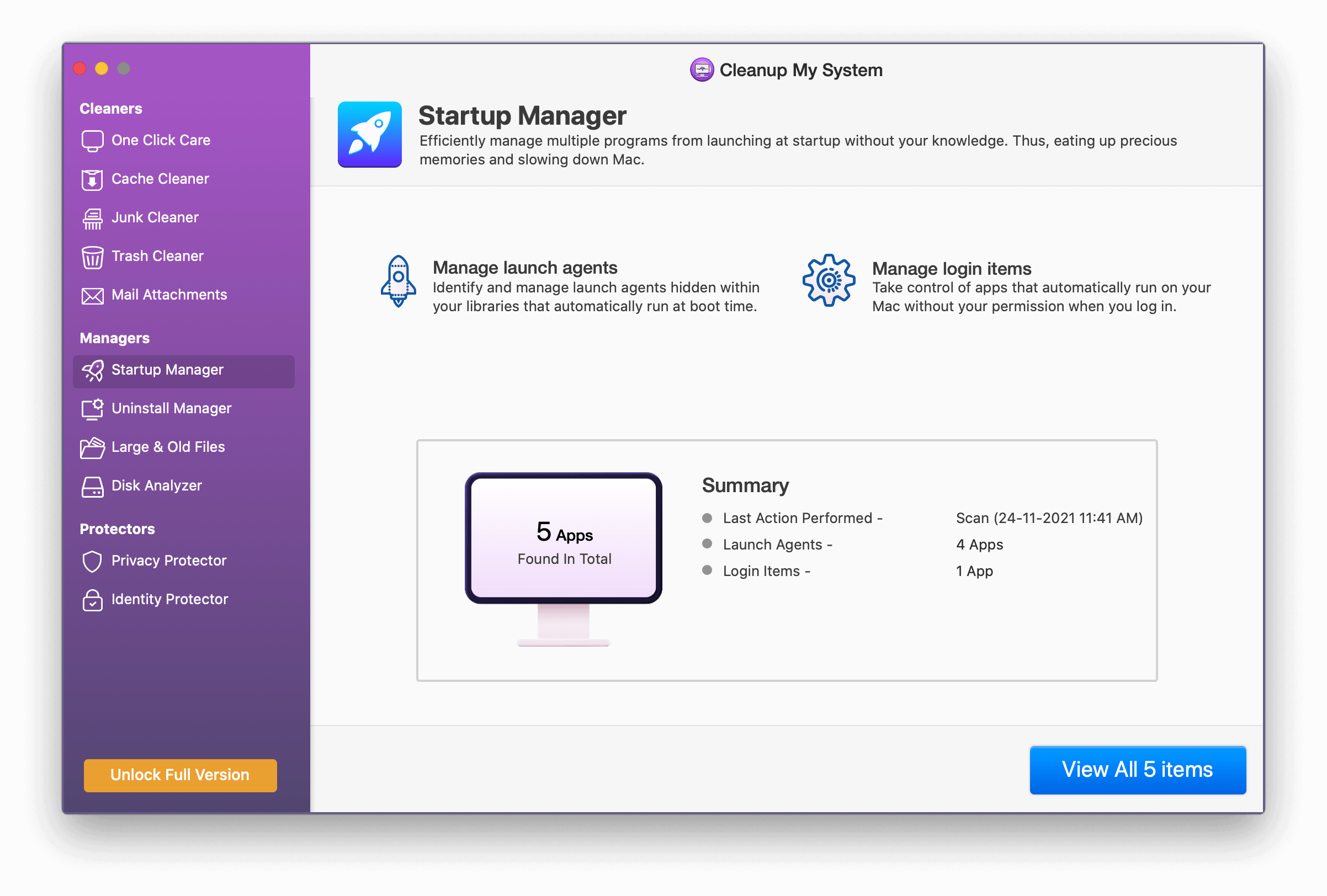
- 卸載管理器 -我們安裝了一些程序,然後忘記了它們。 這些程序只佔用您 Mac 上的空間,因為它們不執行任何操作。 清理 當涉及到此類程序時,My System 給人的印像是專家。
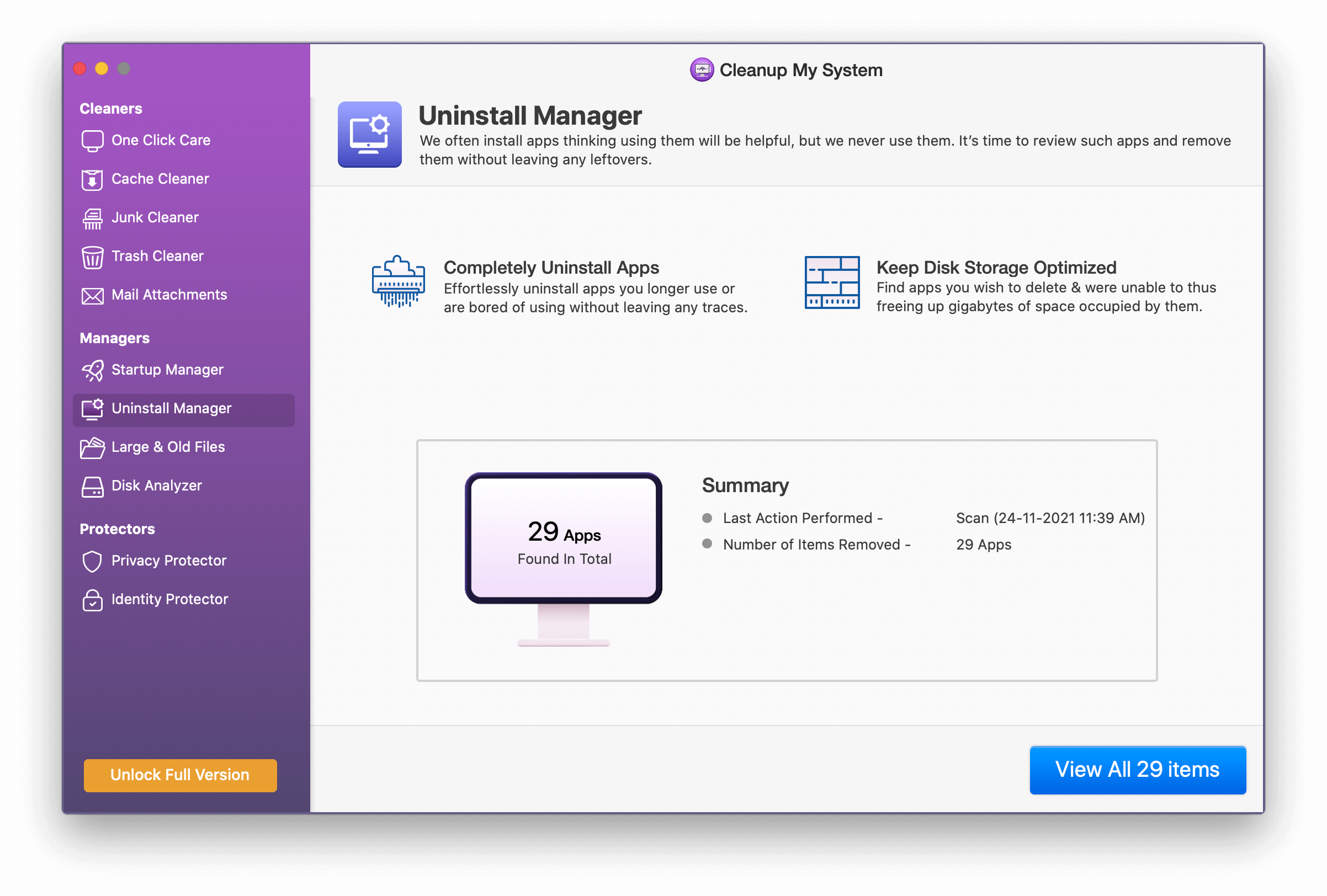
- 大文件和舊文件- 您如何找到長時間未訪問的大量舊文件? 這樣的文件佔用了大量的存儲空間,讓我們面對現實吧,如果你用頭撞到一個,你會頭疼的。 Cleanup My System 會檢測到此類文件,並將保留或刪除它們的決定留給您。
如果您不想刪除這些文件,也可以將它們傳輸到文件夾中。
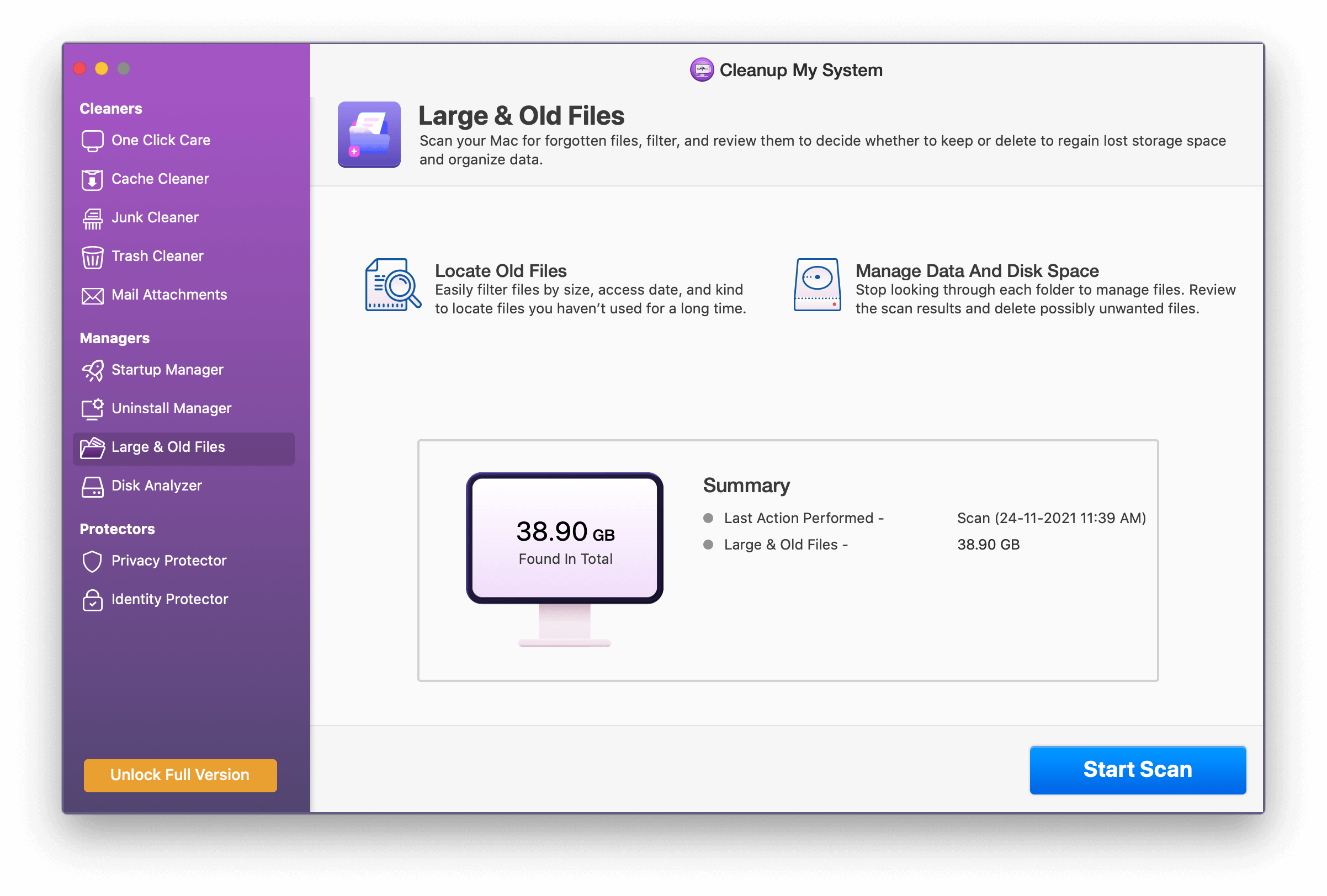
- 磁盤分析器- 磁盤分析器是該模塊的下一個複雜工具,它允許用戶快速識別正在佔用硬盤空間的內容。 使用磁盤分析器可以在一個位置找到電影、文檔、圖片、視頻、下載和其他材料。
這也有助於用戶管理 Mac 上最大和最未充分利用的文件。 它甚至顯示它的生產日期以及它的實際保存位置。
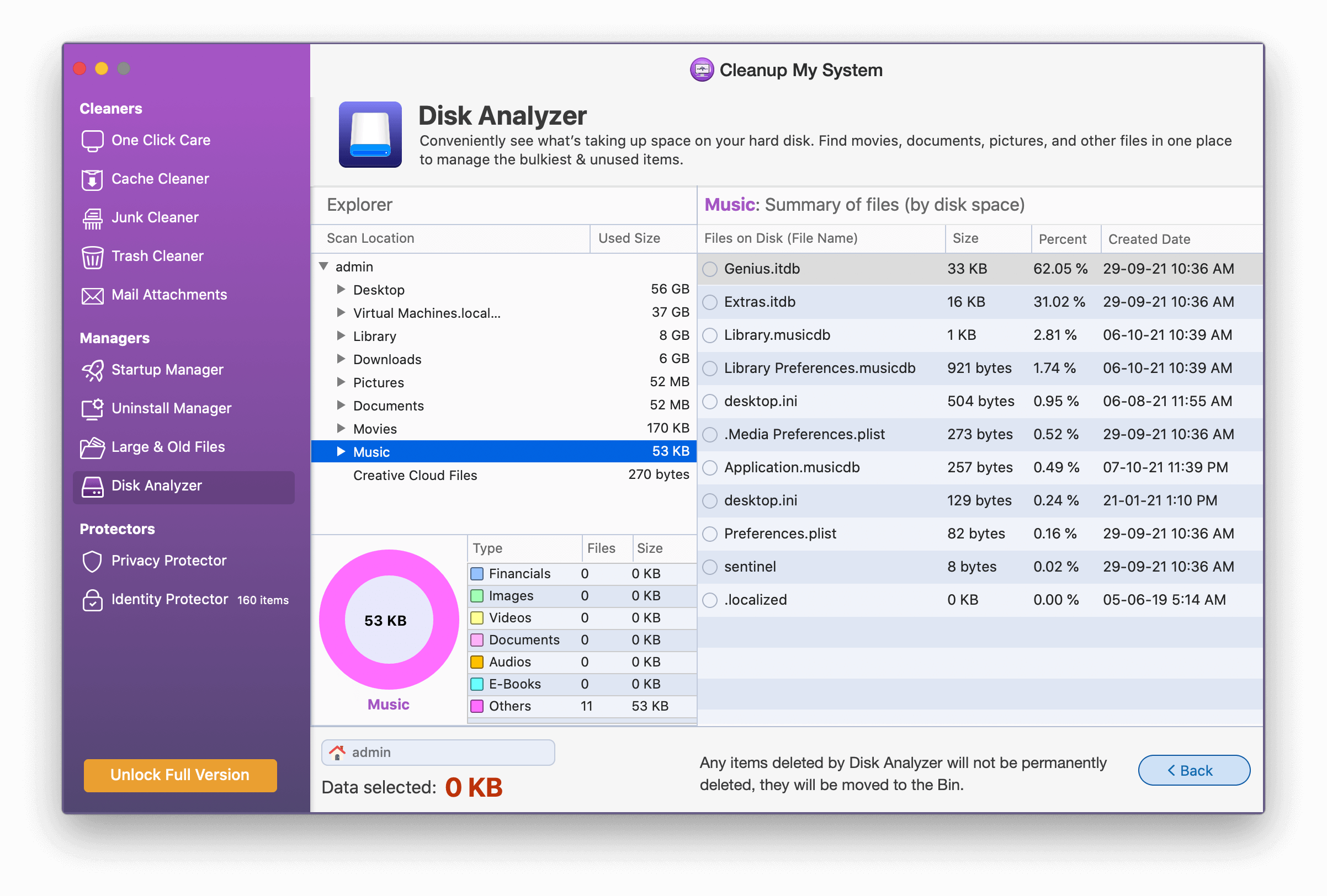
- Privacy Protector - 該工具會在您的瀏覽器中搜索重要數據,包括訪問過的網站、下載的商品等。 它甚至可以關閉隱私跟踪的大門,例如您之前會話中的標籤、自動填充數據和存儲的密碼。 不讓攻擊者利用你。 簡而言之,它確保了 Mac 的隱私。
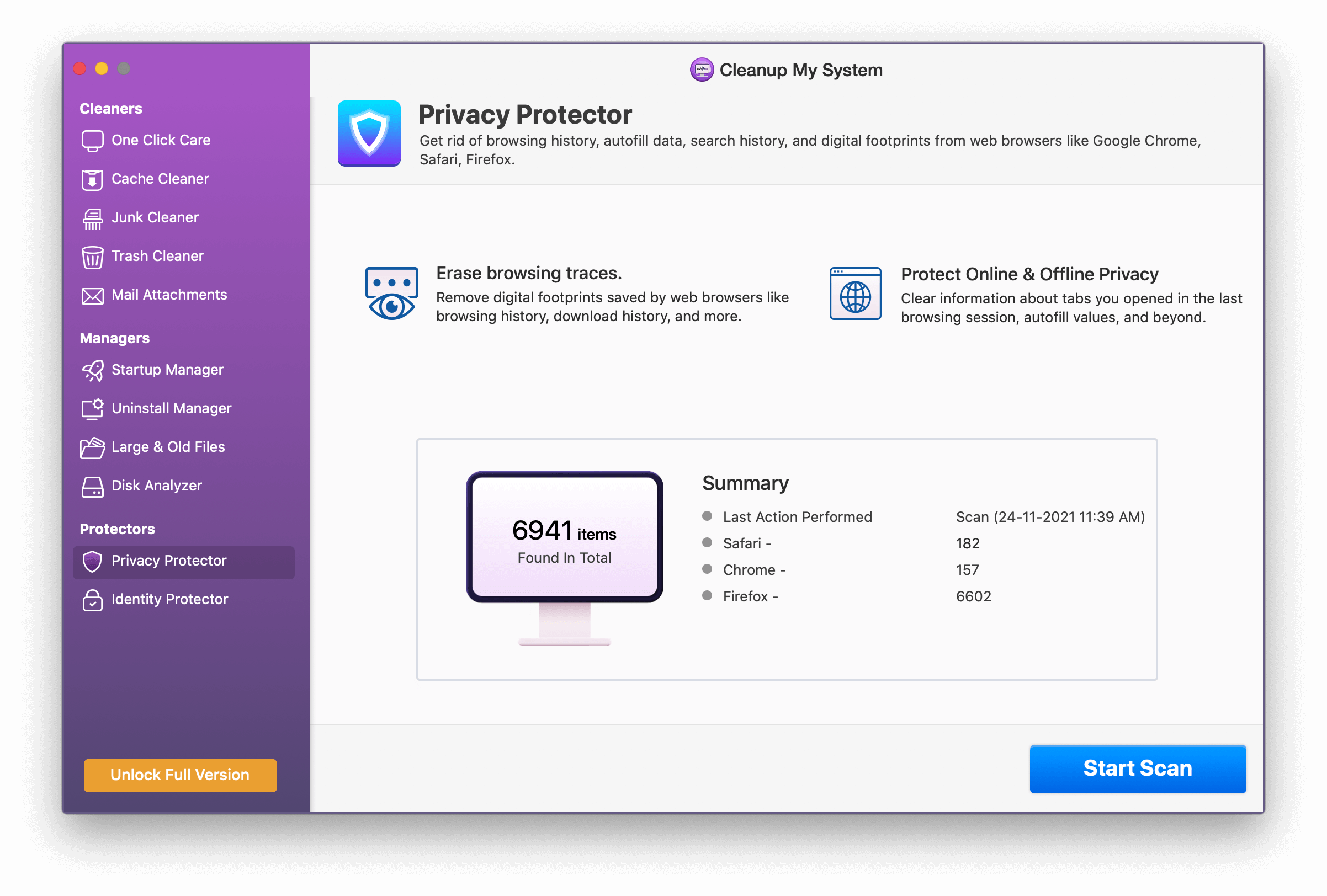
- 身份保護器- 您甚至可以找出 Web 瀏覽器中保存的密碼,但您必須首先授權授權。 換句話說,您必須輸入鑰匙串密碼。
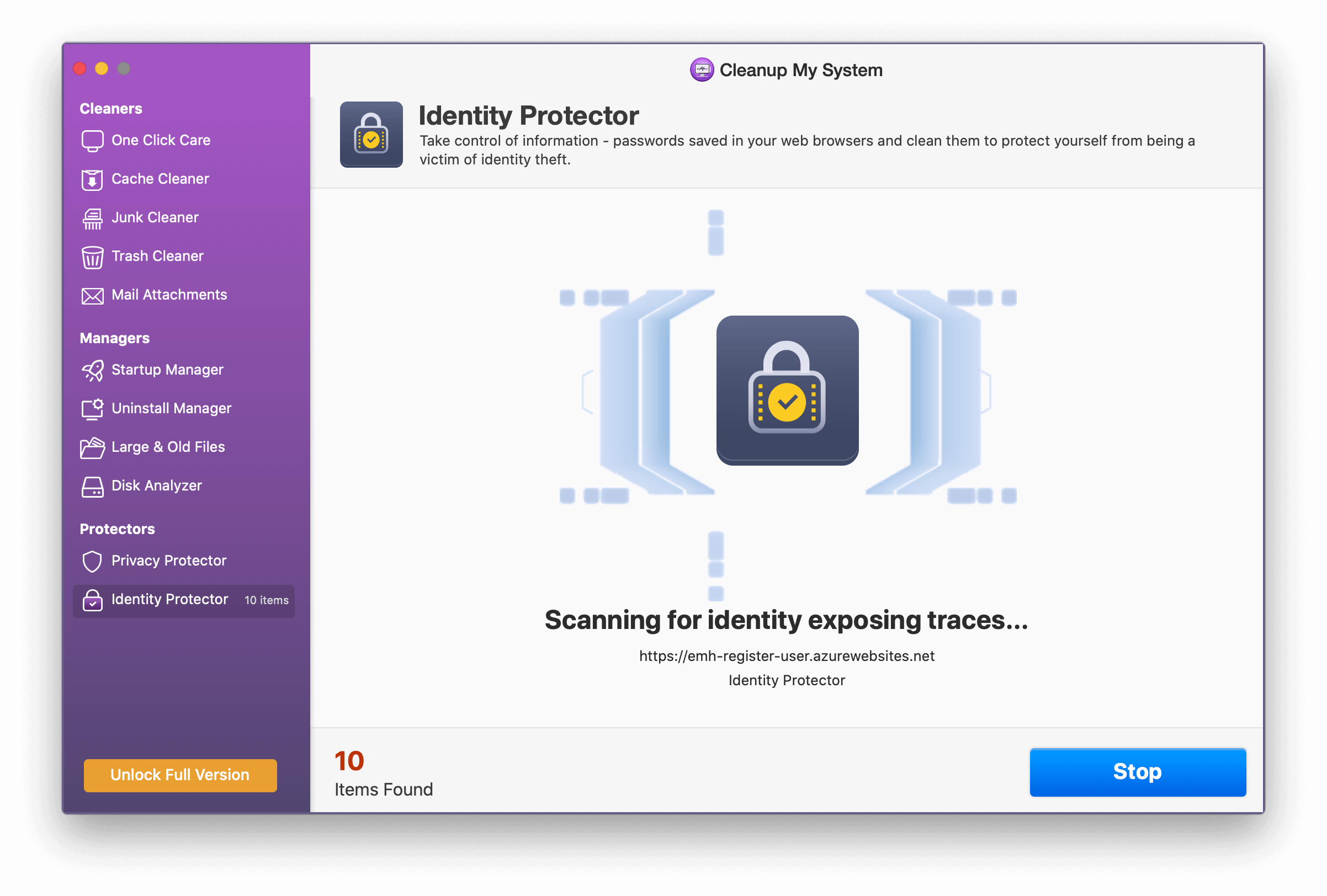
結論:-
因此,這就是您可以找出 Mac 系統數據存儲中的文件並擦除它們的方法。 使用它時要特別小心,因為它不像任何其他存儲組件。 我希望 Apple 提供一種更加用戶友好的方法來管理系統數據。 它不僅在 Mac 上。 清除 iPhone 上的系統數據可能同樣令人困惑。 您無法忽視它,因為它通常會佔用很多空間。 您還有其他問題或反饋嗎? 如果您同意,請在下面的評論區告訴我們。
