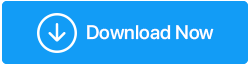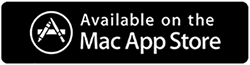如何在 Windows 10 中刪除 Windows.old 文件夾
已發表: 2020-09-08您的計算機空間不足,無法保存新文檔、音樂、視頻文件。 現在您檢查了系統中是否存在不必要地佔用驅動器空間的項目。 在包含您下載的文件、視頻、圖像、文檔的文件夾中,您可以找到一個附加文件夾。 Windows.old 佔用超過 15 GB 的硬盤空間。
現在您想刪除它,但在您得到以下問題的答案之前:
這個 Windows.old 文件夾是什麼?
它是如何創建的?
為什麼要創建 Windows.old 文件夾?
Windows.old 文件夾包含什麼?
你能刪除這個文件夾嗎?
您不必擔心,因為您已經到達了正確的位置,您將獲得所有查詢的答案,以及刪除 Windows.old 文件夾的簡單、簡單和有效的方法。
在我們繼續之前,我們只想向您介紹一款名為Disk Analyzer Pro的產品,它可以有效地分析硬盤驅動器的空間使用情況。
單擊此處下載 Disk Analyzer Pro
該產品會準備一份掃描報告,以文件計數、大小和百分比顯示存儲的使用統計信息。
什麼是 Windows.old 文件夾以及它是如何創建的?
我們都知道,Windows 不時會不斷發布包含最新功能和安全補丁的升級。 現在,每當用戶從當前版本的 Windows 升級到最新版本時,都會自動創建一個名為 Windows.old 的文件夾。
當有人在未格式化驅動器的情況下執行 Windows 10 操作系統的全新安裝時,也會創建 Windows.old 文件夾。
另請閱讀:在 Windows 上釋放磁盤空間的 5 種快速方法
為什麼 Windows 創建 Windows.old 文件夾?
現在,如果您認為如果 Windows.old 文件夾只包含舊的安裝文件,那麼為什麼首先要創建它。 然後,這個問題的答案是最新版本的 Windows 操作系統會創建這個文件夾,這樣如果用戶在使用最新版本時遇到一些問題,那麼他可以選擇恢復到舊版本。
Windows.old 文件夾包含什麼?
自動創建的 Windows.old 文件夾包含來自以前安裝的 Windows 的所有數據和文件。 如果我們仔細查看 Windows.old 文件夾,其中包含舊的 Windows 系統文件,其中包括以前安裝的應用程序和程序的文件、用戶帳戶設置以及用戶文件。
您可以從 Windows.old 文件夾中恢復特定文件或文件夾嗎?
答案是肯定的。 如果您需要以前安裝的 Windows 中的任何單個文件或文件夾,那麼您可以輕鬆地從 Windows.old 文件夾中恢復它。 為此,請打開文件資源管理器窗口並在您的操作系統驅動器(大多數是 C 驅動器)中找到 Window.old 文件夾。 你所有的個人資料都在 Windows.old 文件夾 > 用戶 > 用戶名(這是你的名字)中。
您可以刪除 Windows.old 文件夾嗎?
過去我們被指示永遠不要刪除任何 Windows 文件和目錄,因為這可能會導致我們整個系統出現故障。 因此,您可能不願意一開始就刪除此 Windows.old 文件夾。 但是請注意,如果您更新到的最新版本的 Windows 操作系統運行正常,沒有任何故障,那麼讓那個 Window.old 文件夾佔用硬盤空間是沒有意義的。 尤其是當您的操作系統驅動器空間不足時。
Windows 本身也會在升級到最新版本後的 10 天內刪除此文件夾。 但是,如果您願意,您可以立即將其刪除。
如何在 Windows 10 中刪除 Windows.old 文件夾
因此,Windows 的新更新運行良好,沒有問題,是時候刪除 Windows.old 文件夾並回收該文件夾所擁有的寶貴存儲空間了。
現在,如果您嘗試像刪除任何其他文件或文件夾一樣從文件資源管理器中刪除 Windows.old 文件夾,那麼 Windows 將顯示一條錯誤消息。 雖然您可以修改文件夾的權限並嘗試再次刪除它,但這會有點複雜。
因此,我們為您提供瞭如何輕鬆刪除以前的 Windows 安裝文件的各種方法。
注意:如果您刪除 Windows.old 文件夾,您將無法切換回以前的 Windows 版本。
使用 Storage Sense 刪除以前的 Windows 安裝文件
儘管 Windows 10 會在 10 天后自動刪除包含以前 Windows 安裝文件的 Windows.old 文件夾。 但是,如果您認為不再需要 Windows.old 文件夾並希望立即刪除該文件夾,請按照以下步驟操作:
1. 單擊 Windows 開始按鈕,然後單擊齒輪圖標以打開 Windows 設置。
2. 在 Windows 設置屏幕上單擊系統。 這將打開系統設置屏幕。
3. 現在在“系統設置”窗口中,單擊左側窗格中的“存儲”。 完成後單擊配置存儲感知或立即從右窗格運行它。

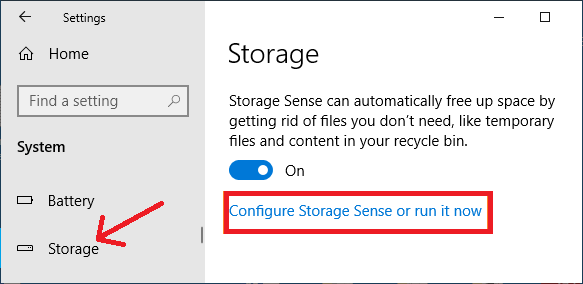
4. 現在在下一個屏幕上,向下滾動列表並選中立即釋放空間設置下的刪除以前版本的 Windows 選項,然後單擊立即清理按鈕。
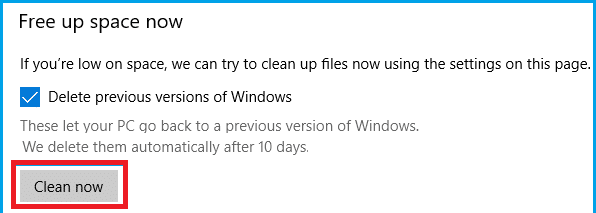
5. 就是這樣。 現在只需等待 Storage Sense 從計算機中刪除所有以前安裝的 Windows 文件。
6. 該過程完成後,包含先前安裝文件的 Windows.old 文件夾將不復存在。
使用磁盤清理刪除以前的 Windows 安裝文件
刪除 Windows.old 文件夾的另一種方法是使用 Windows 磁盤清理工具。
1. 在您的計算機上打開文件資源管理器。
2. 在文件資源管理器屏幕上,單擊左側窗格中的這台電腦。 現在在右窗格中的設備和驅動器部分下,右鍵單擊包含 Windows 10 操作系統的分區/驅動器,然後從下拉菜單中選擇屬性。
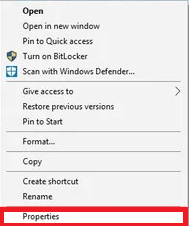
注意:通常包含 Windows 系統文件的驅動器是 C 盤。
3. 在“屬性”窗口中,選擇“常規”選項卡,然後單擊“磁盤清理”按鈕。
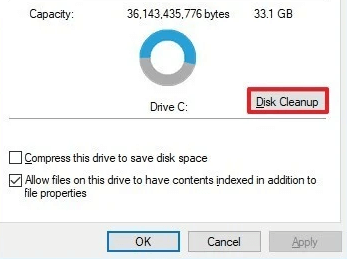
4. 在光盤清理窗口中,單擊窗口左下角的清理系統文件按鈕。
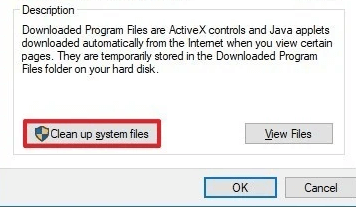
5. 現在確保選中“以前的 Windows 安裝”選項,然後單擊“確定”按鈕。
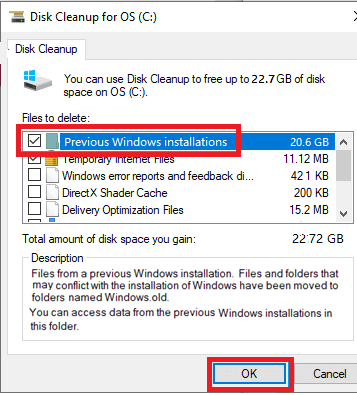
注意:如果您只想刪除 Windows.old 文件夾,請取消選中其他默認選擇的選項。
6.現在要確認刪除文件,請單擊刪除文件按鈕..
7. 最後點擊警告對話框上的是按鈕進行確認。
通過命令提示符刪除以前的 Windows 安裝文件
命令提示符是一個強大的 windows 工具,可幫助您輕鬆執行許多 windows 任務。 因此,您可以按照以下步驟使用相同的命令提示符工具刪除舊的 Windows 安裝文件:
1. 單擊 Windows 開始按鈕並在 Windows 搜索中鍵入命令提示符。 從可用選項中,右鍵單擊命令提示符並從選項中選擇以管理員身份運行。
2. 在命令提示符屏幕上鍵入RD /S /Q %SystemDrive%\windows.old並按鍵盤的 Enter 鍵。
3. 等待命令完成,直到出現下一個提示。
通過臨時文件設置刪除 Windows.old 文件夾
刪除 Windows.old 文件夾的另一種方法是通過臨時文件設置。 為此,請按照以下步驟操作:
1. 單擊 Windows 開始按鈕,然後單擊齒輪圖標以打開 Windows 設置。
2. 在 Windows 設置屏幕上單擊系統。 這將打開系統設置屏幕。
3. 現在在“系統設置”窗口中,單擊左側窗格中的“存儲”。 完成後,單擊右窗格中 Storage Sense 下的立即釋放空間選項。
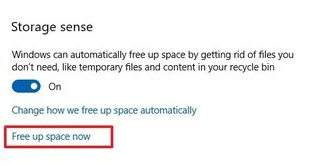
4. 在臨時文件設置下,選中選項,以前的 Windows 安裝。
5. 如果您只想刪除 Windows.old 文件夾,請取消選中所有默認選擇的選項。
6. 現在單擊“刪除文件”按鈕以刪除所有以前的 Windows 安裝文件。
包起來
所以,伙計們,我們希望我們已經回答了您關於 Windows.old 文件夾的所有問題。 我們希望您現在可以輕鬆刪除此文件夾以釋放 15 到 20 GB 的硬盤空間。 如果您還有我們在文章中沒有討論過的問題,請隨時在下面的評論部分中分享。 此外,如果您有任何其他建議或反饋,請與我們分享。 因為它激勵我們通過我們的文章為您提供更多質量和有用的信息。
推薦讀物:
如何在 Windows 10 上禁用自動更新
Systweak 的磁盤加速:適用於 Windows PC 的最佳磁盤碎片整理工具
修復 Windows 10 100% 磁盤使用錯誤消息的方法