如何在 Windows 11 中停用 Copilot
已發表: 2023-10-12微軟最近發布了Windows 11(23H2)的最新版本,它帶來了許多新功能,例如檔案總管的新UI和Windows 11的全新備份應用程式。但微軟在Copilot中推得最多的功能就是Windows 11。微軟已經成功將Chat GPT與Bing AI整合到Windows 11中,稱為Copilot for Windows 11。
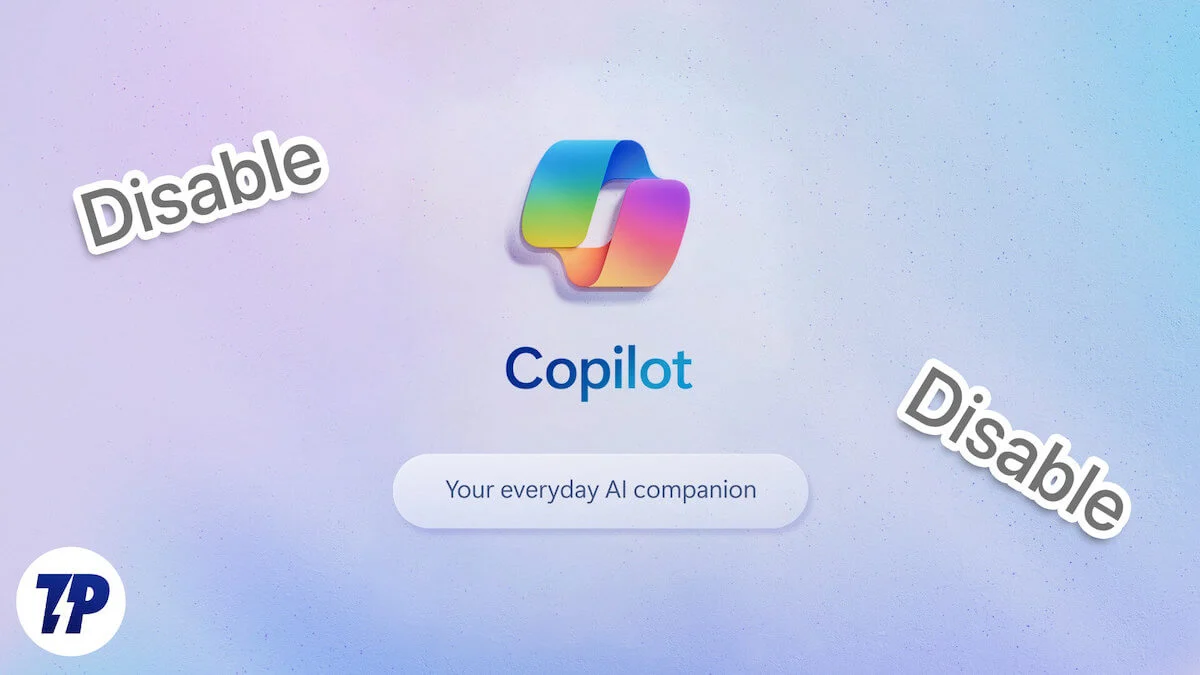
Windows 中的Copilot 類似於Windows 11 中內建的人工智慧。根據微軟的說法,它可以改善和加快你的Windows 體驗,因為現在你不必在不同的應用程式之間切換來更改小設定或提出問題,這已經變得容易多了。 此外,Windows 11 中的 Copilot 還與 Windows 應用程式集成,以改善您的體驗。
儘管 Windows 11 中的 Copilot 看起來是一個很棒的附加元件,但您不必享受 Microsoft 推出的所有內容。 如果您正在尋找在 Windows 11 中停用 Copilot 的方法,那麼您來對地方了,因為在本部落格中,我們將分享在 Windows 11 中停用 Copilot 的幾種方法,但首先,我們需要了解 Copilot 是什麼是。
目錄
Windows 11 中的 Copilot 是什麼
Copilot 是 Microsoft 在 Windows 11 中引入的 AI 助手,並整合到照片、Outlook 和 Paint 等許多 Windows 應用程式中。 它在 Windows 11 中引入,旨在提高使用者工作效率和創造力,並且您可以隨時使用它,因為 Windows 中的 Copilot 現在位於工作列中。 它是 Chat GPT 和 Bing AI 的組合,旨在幫助您獲得問題和後續問題的答案,它還可以幫助您創建圖像並讓您發揮創意。
儘管該功能看起來很棒,但重要的是要知道,目前它僅在連接到網路時才有效。 它僅作為預覽版提供,並將於 2023 年 10 月 10 日推出。您可以透過工作列中的圖示或鍵盤快捷鍵 (Win+c) 來觸發 Windows 中的 Copilot。 您也可以將其停靠到側邊欄,以便它始終可以在任何應用程式旁邊使用,儘管我們認為沒有人會這樣做。
現在您知道 Windows 中的 Copilot 是什麼了。 我們將向您展示如何使用多種方法停用它。
從工作列刪除 Copilot
從 Windows 11 中刪除 Copilot 的第一步是從工作列中刪除圖示。 但是,您必須記住,這不會停用 Windows 11 中的 Copilot; 這只是將其從工作列刪除以便您看不到它的一種方法。 不過,如果您願意,您仍然可以透過組合鍵 (Win+c) 來調出它。
以下是從工作列中刪除 Copilot 圖示的步驟:
- 開啟“設定”應用程式。
- 點擊個性化。
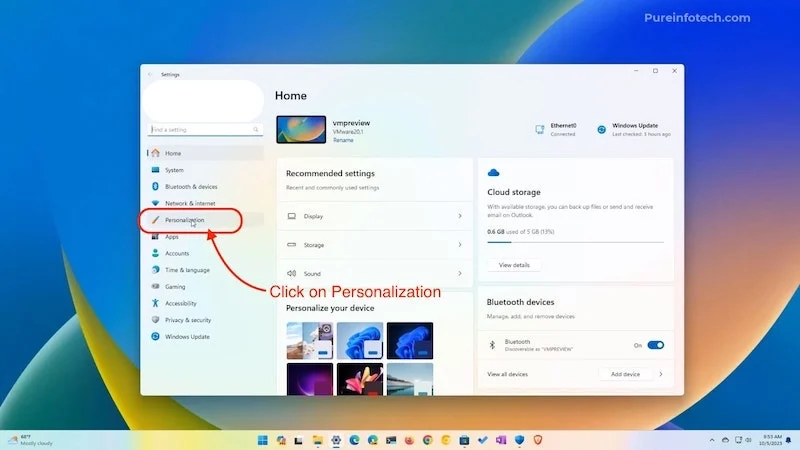
來源: 純資訊科技 - 然後轉到工作列。
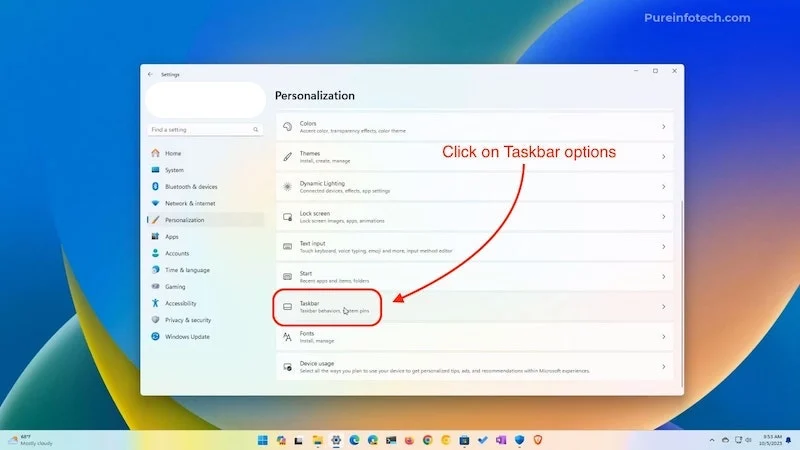
圖片來源:Pureinfotech - 在任務欄項目下方,您可以看到副駕駛(預覽)。
- 您可以透過點擊前面的按鈕輕鬆停用它。
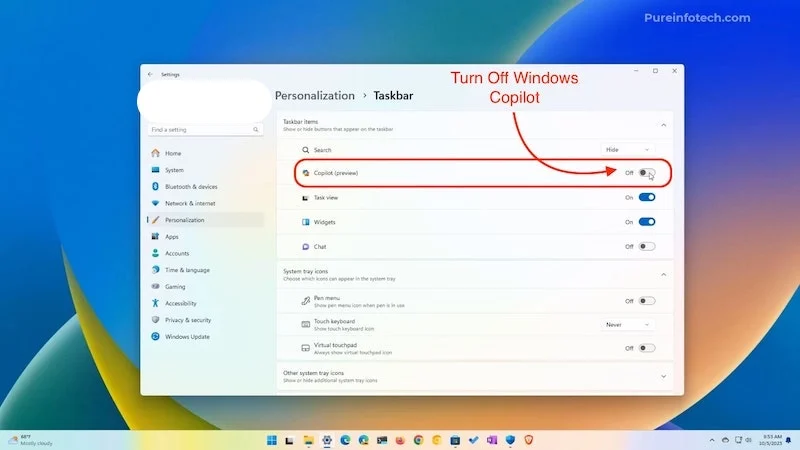
來源: 純資訊科技
這將從工作列中刪除 Copliot,但您仍然可以透過鍵盤快速鍵 (Win+c) 使用它。
使用註冊表 Hack 在 Windows 中停用 Copilot
Windows 註冊表 Hack 是所有 Windows 用戶從一開始就會欣賞的東西。 Windows 10和Windows 11中的註冊表與其名稱相同:它是Windows中設定檔的註冊表或資料庫,包含所有鍵值以及有關您的系統硬體和軟體的所有資訊。 它是在 Windows 95 中引入的。直到今天,人們仍然使用它來自訂 Windows 10 或 11 中的內容。
我們將使用 Windows 11 中的註冊表來停用副駕駛,但請記住,如果不嚴格遵循此過程,可能會損壞您的 Windows。 如果您不知道如何建立系統還原點,我們的文章如何在 Windows 10/11 中使用系統還原點將為您提供協助。
建立系統還原點後,我們將開始透過登錄機碼在 Windows 11 中停用 Copilot:
- 點擊“開始搜尋註冊表”並打開第一個結果。
- 打開應用程序,現在我們需要轉到這條路徑。
HKEY_CURRENT_USER\Software\Policies\Microsoft\Windows\WindowsCopilot
- 只需複製路徑並將其貼到預設路徑上方的欄中即可。
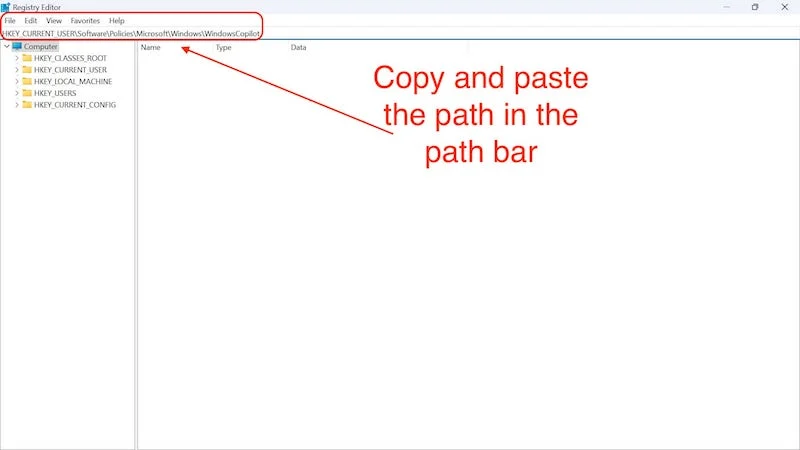
- 當您按 Enter 時,您將看到現在沒有需要建立的 Copilot 鍵。
- 在上面的欄位中,再次貼上以下命令,
HKEY_CURRENT_USER\Software\Policies\Microsoft\Windows 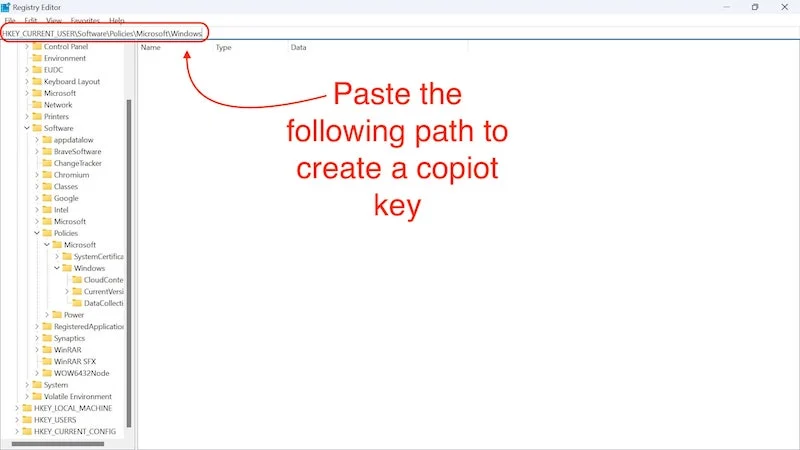
- 當您到達此目錄時,您需要在此處建立 Windows Copilot 金鑰。
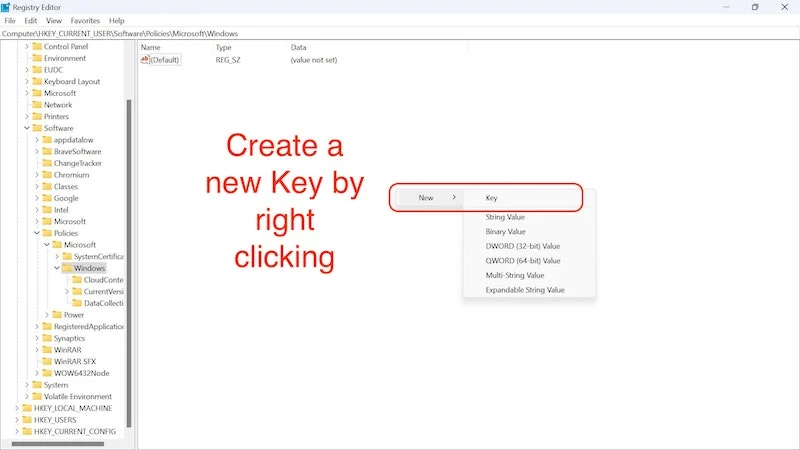
- 只需在 Windows 目錄中新增資料夾並將其命名為 WindowsCopilot 即可。
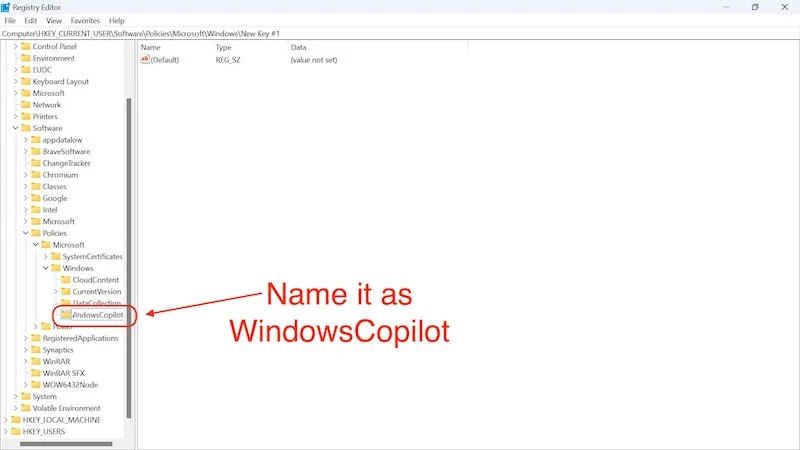
- 在此資料夾中,以滑鼠右鍵、選擇「新建」並按一下「DWORD(32 位元)值」來建立新值。
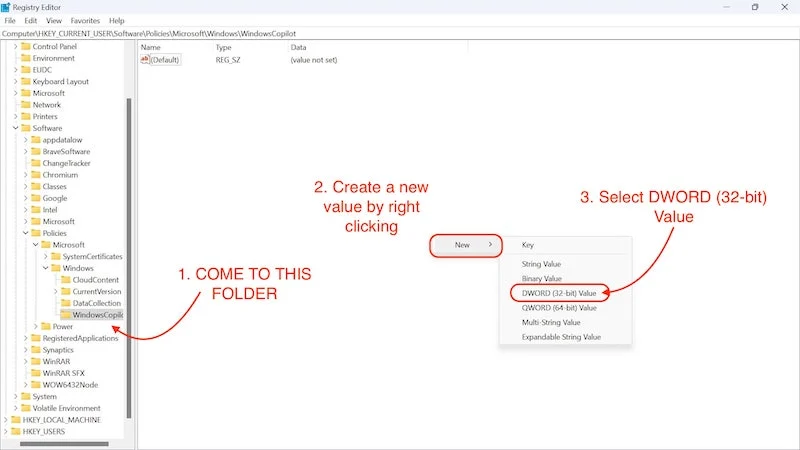
- 我們將其重新命名為TurnOffWindowsCopilot。
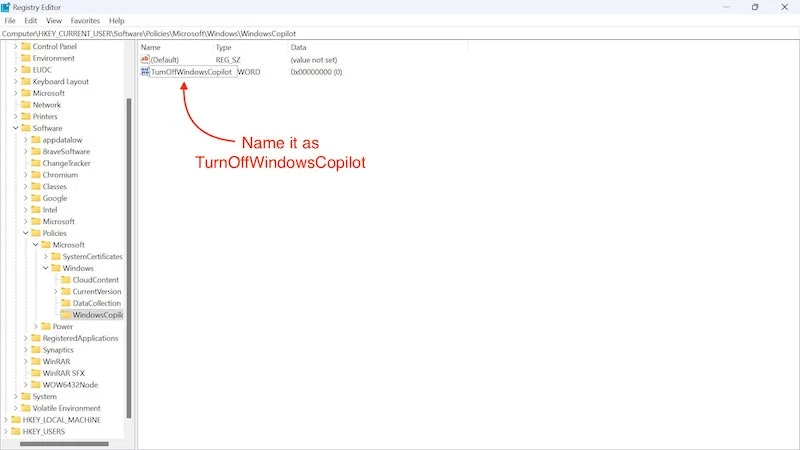
- 按 Enter 鍵儲存名稱。
- 然後,我們雙擊它並將值從 0 更改為 1。
- 然後按確定。
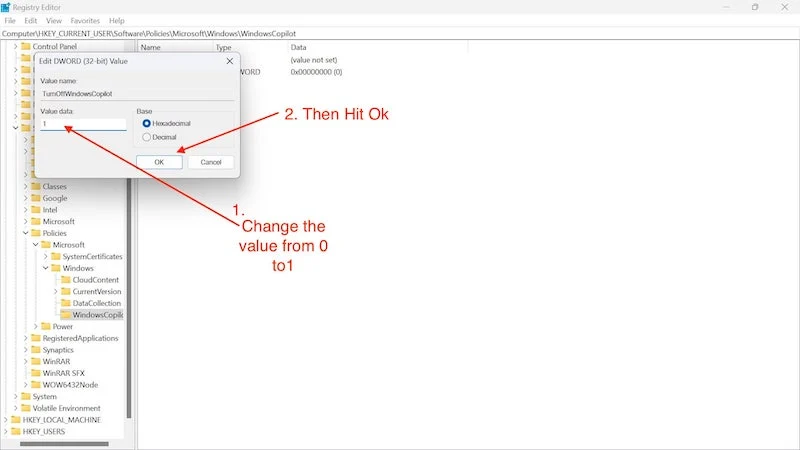
- 現在我們需要重新啟動電腦。
使用此方法,您可以停用 Windows PC 上的副駕駛。

編輯群組原則以在 Windows 11 中停用 Copilot
群組原則是 Windows 管理工具,允許我們更改 Windows 的某些設定。 透過這個工具我們可以停用Windows 11中的副駕駛。我們可以使用這個工具做很多事情,例如限制使用者對Windows的存取以及停用某些應用程式。 儘管它是一個超級強大的工具,可以幫助我們在 Windows 11 中禁用 Copilot,但即使這個應用程式也無法將我們從 Windows 11 中可怕的臃腫軟體情況中拯救出來。為此,您應該查看我們的博客如何消除Windows 11/ 10 .
現在我們已經弄清楚了這一點,讓我們看看如何使用群組原則在 Windows 11 中停用 Copilot:
- 在「開始」功能表中搜尋「群組原則」。
- 按一下「編輯群組原則」 。
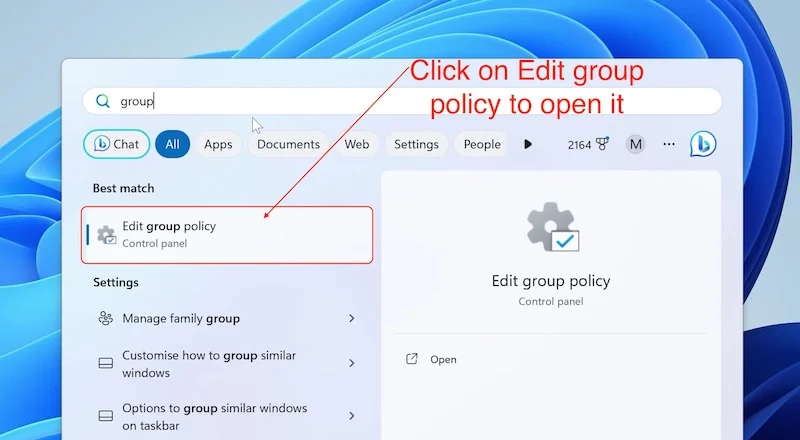
資料來源:Mike 的拆箱、評論以及如何操作 - 在應用程式中,按一下螢幕左側管理範本旁的箭頭以展開其屬性。
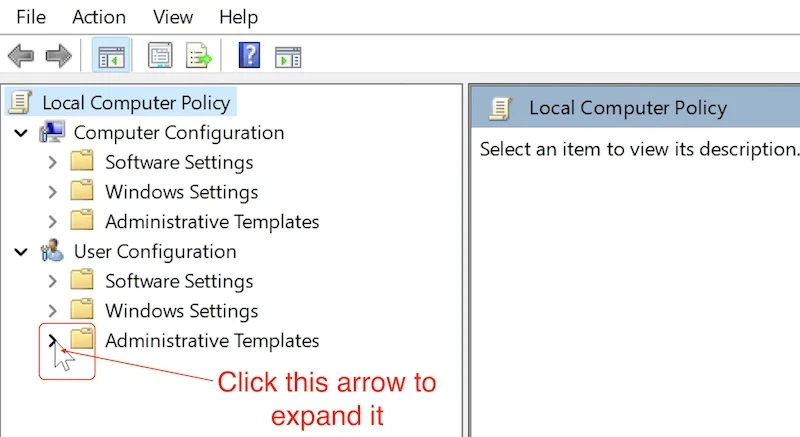
資料來源:Mike 的拆箱、評論和操作方法 - 然後點選「Windows 元件」旁邊的箭頭。
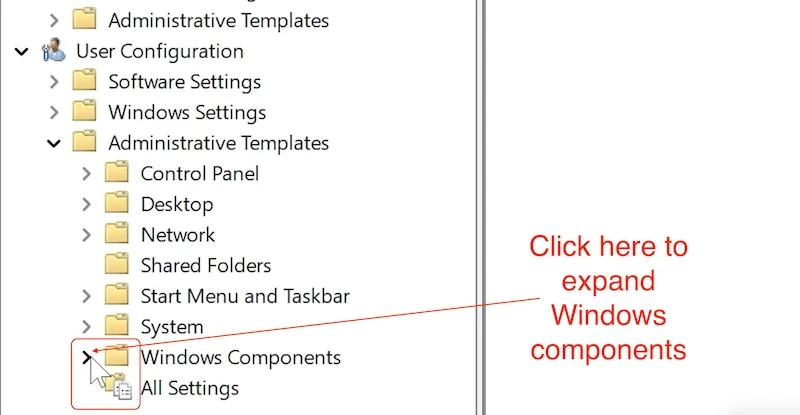
資料來源:Mike 的拆箱、評論和操作方法 - 然後向下捲動,直到找到Windows Copilot 。
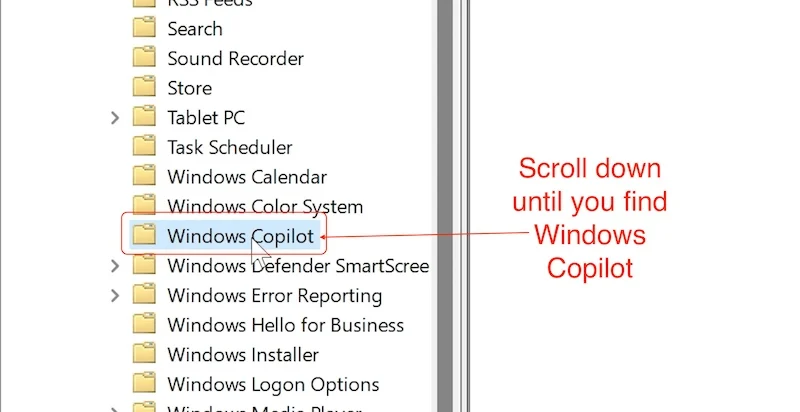
資料來源:Mike 的拆箱、評論和操作方法 - 在這裡,您按一下「關閉 Windows Copilot」並進行編輯
- 將彈出一個窗口,您需要在其中點擊“啟用” 。
- 然後點擊“應用”儲存變更。
- 按一下“確定”返回。
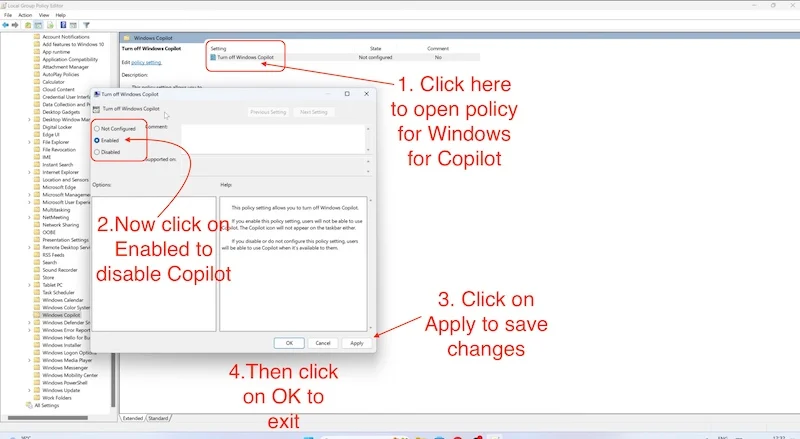
資料來源:Mike 的拆箱、評論和操作方法
此過程完成後,重新啟動您的 PC/筆記型電腦,Microsoft Copilot 將被停用。
包起來
這些是您可以在 Windows 11 中停用 Copilot 的一些方法。它們應該永久停用 Coplit,並且在按照這些步驟操作後,您將無法在 Windows 11 中使用 Copilot。但是,您必須記住,Microsoft 可能會永久刪除這些方法與另一個Windows 更新並永久啟用Copilot。 但目前他們採取如此大動作的可能性似乎很小。
我們還必須記住,Copilot 目前處於預覽版本,尚未向所有人發布。 是否使用 Copilot 是您個人的選擇。 微軟在 Copilot 方面做得很好,你應該先試試看。 如果您不喜歡它,可以按照上述步驟隨時停用它。
如果您想了解有關Windows 11中Copilot的更多信息,可以訪問Copilot官方公告的連結。 在那裡,您不僅可以了解有關 Windows 11 中的 Copilot 的更多信息,還可以了解有關新的 Windows 11 23H2 更新的更多信息。
有關停用 Windows Copilot 的常見問題解答
1. Windows 11 中的 Copilot 是付費的嗎?
不需要,Windows 11 中的 Copilot 是免費的,您可以透過新的 Windows 11 23H2 更新使用其所有功能和服務。 Copilot 最好的一點是它使用ChatGPT 作為其主要AI,而ChatGPT 的免費版本是有限的,但Windows 11 中的Copilot 提供了ChatGPT 的所有功能,而無需您支付任何費用- 從各個意義上來說都是雙贏的局面。
2. 我可以在 Windows 10 中使用 Copilot 嗎?
不可以,無法在 Windows 10 中使用 Copilot,因為它是 Windows 11 獨有的功能。 最重要的是,您的 PC/筆記型電腦上有 Windows 11 23H2 更新才能在 Windows 11 中使用 Copilot。任何其他早期版本都不支援 Copilot。 但即使在早期版本中,您也可以在 Microsoft Edge 中使用 Bing AI。
3. 有辦法在Windows 11中再次啟用Copilot嗎?
是的,如果您在 Windows 11 中停用了 Copilot,您可以隨時重新啟用它。 所有其他方法僅停用 Copilot,而不會永久刪除它。 您只需按照相同的步驟操作,即可透過將登錄中的值從 1 變更為 0 並在群組原則中選擇「未配置」來啟用 Copilot。
4. 現在可以在Windows 11中透過文字提示產生影像嗎?
是的。 透過新的更新,微軟在系統層級整合了DalleE 3。 現在,您可以使用 Copilot、Bing AI 和新的繪畫應用程序,只需按手指上的按鍵即可增強和創建圖像,儘管我們還不知道其效果如何。
5. Windows 11 中的 Copilot 對我來說有多有用?
好吧,透過 Windows 11 中的 Copilot,微軟已盡最大努力將 AI 盡可能無縫地整合到 Windows 中。 例如,您可以變更任何設定、建立例程、設定計時器,甚至根據需要產生影像。 可能性比您想像的要大得多。 這取決於您的創造力以及您可以用它做什麼。
6. 在 Windows 11 中使用 Copilot 有什麼特定的硬體需求嗎?
不,如果您的 PC/筆記型電腦運行的是 Windows 11,則您已經可以使用 Copilot,但您應該等待最新的 WIndos 23H2 更新在您的 PC 上發布,因為這將帶來 Copilot。
7. 停用 Copilot 會影響我的 Windows 11 體驗嗎?
這個問題的答案是主觀的。 一旦您獲得Windows 23H2更新,我們建議您嘗試Copilot一段時間,給它時間調整,並盡可能頻繁地使用它。 如果你覺得它確實對你有幫助,你應該保留它。 否則,您應該禁用它。 雖然Windows 11的核心功能保持不變,但由於人工智慧的改進,不同人的使用者體驗可能會有所不同。
