如何在 Windows 11 上停用 Microsoft Defender
已發表: 2024-02-22Microsoft Defender 防毒軟體(以前稱為Windows Defender )可保護您的系統免受病毒、間諜軟體和勒索軟體以及其他威脅的侵害。 但是,在某些情況下,例如安裝/運行未知來源的軟體或更改系統配置,程式可能會導致衝突並幹擾您的操作。
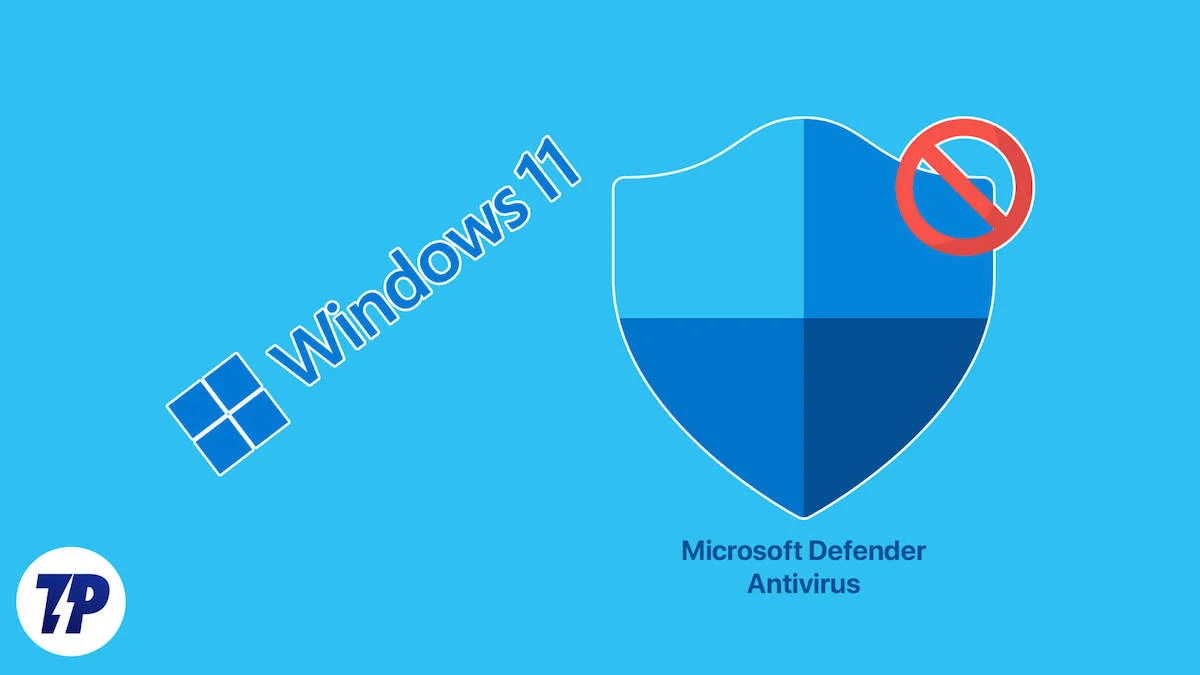
在這種情況下,停用 Microsoft Defender 防毒軟體會有所幫助。 根據您的要求,您可以臨時或永久執行此操作。 讓我們看看在 Windows 11 上停用 Microsoft Defender 的所有方法。
目錄
暫時停用 Microsoft Defender 防毒軟體
如果您想在系統上安裝或執行程式或修改其某些設置,則需要短暫暫停即時保護。 在這種情況下,暫時停用 Microsoft Defender 防毒軟體更為明智。
您需要執行以下操作:
- 點選工作列中的「開始」按鈕或按Win + S鍵盤快速鍵。
- 尋找“Windows 安全性”並開啟該應用程式。
- 從左側邊欄中選擇病毒和威脅防護。
- 點選「病毒和威脅防護設定」下的「管理設定」 。
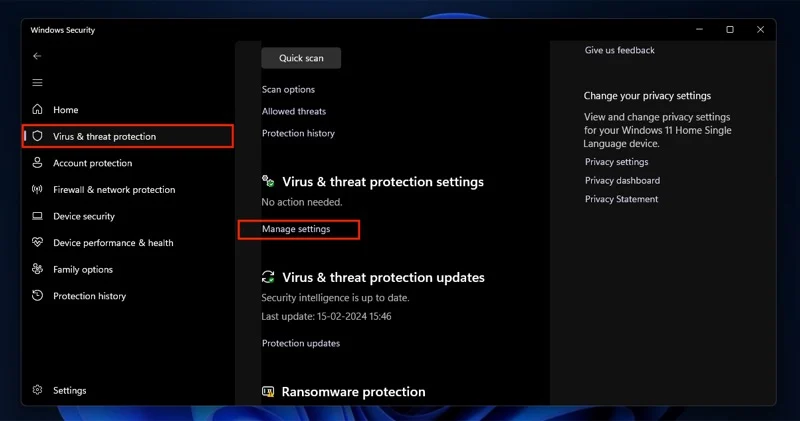
- 最後,關閉「即時保護」下的開關。
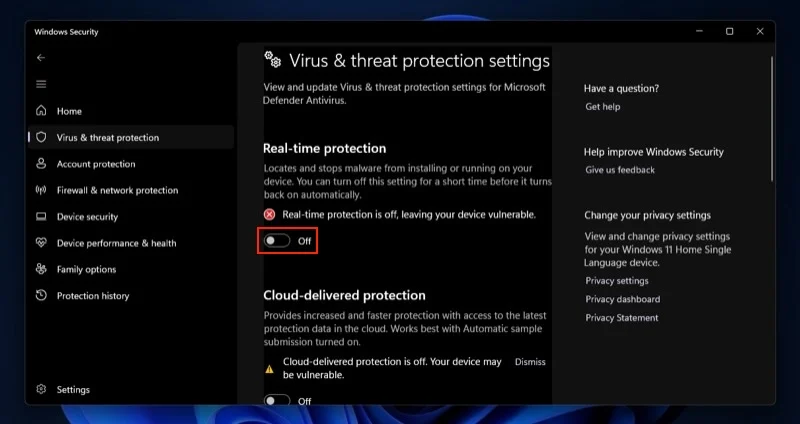
- 在使用者帳戶控制提示中點選「是」以確認操作。
之後,您可以繼續執行您一直想要執行的操作。 一段時間後,你的電腦將自動重新啟用 Microsoft Defender 保護。
或者,您可以按照相同的步驟自行開啟即時保護。

永久停用 Microsoft Defender 防毒軟體
有時,在電腦上短暫開啟 Microsoft Defender 防毒軟體是不夠的,因為它會讓你幾乎沒有時間來完成你想要的任務,並且會太快重新開啟。 在這種情況下,最好永久停用 Microsoft Defender。
如果您認為 Microsoft Defender 防毒軟體消耗了太多系統資源,或者您想用您選擇的第三方防毒程式替換該程序,您可能還需要永久停用 PC 上的 Microsoft Defender 防毒軟體。 無論出於何種原因,您都可以使用下列任一方法在 Windows 11 電腦上停用 Microsoft Defender 防毒軟體。
但是,在此之前,您需要先停用防篡改功能。 對於不知道的人來說,篡改保護是 Windows 中的內建功能,可防止任何人更改或停用系統上的某些安全設置,例如病毒和威脅防護。 以下是禁用它的方法:
- 前往設定。
- 進入隱私權和安全性 > Windows 安全性 > 病毒和威脅防護。
- 點選「病毒和威脅防護設定」下的「管理設定」 。
- 向下捲動並關閉防篡改開關。
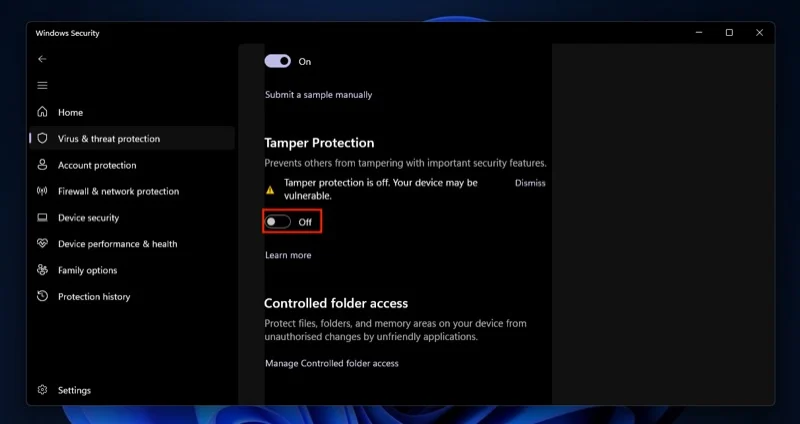
- 當提示您確認操作時,點選「使用者帳號控制」提示中的「是」按鈕。
使用 Windows 登錄機碼永久停用 Microsoft Defender 防毒軟體
在 Windows 11 電腦上永久關閉 Microsoft Defender 防毒軟體的簡單方法是調整 Windows 登錄。 但在繼續之前,請確保對系統進行備份,以便在出現任何問題時可以將系統還原到該狀態。 或者,您也可以備份 Windows 註冊表並根據需要進行還原。
完成此操作後,請依照下列步驟使用 Windows 登錄方法在 Windows 11 電腦上停用 Microsoft Defender 防毒軟體:
- 按Win + S或點選工作列中的「開始」按鈕。
- 搜尋regedit 。
- 按一下「以管理員身分執行」 ,然後在「使用者帳戶控制」提示中按一下「是」 。
- 點擊頂部的搜尋欄並輸入此路徑:
Computer\HKEY_LOCAL_MACHINE\SOFTWARE\Policies\Microsoft\Windows Defender 。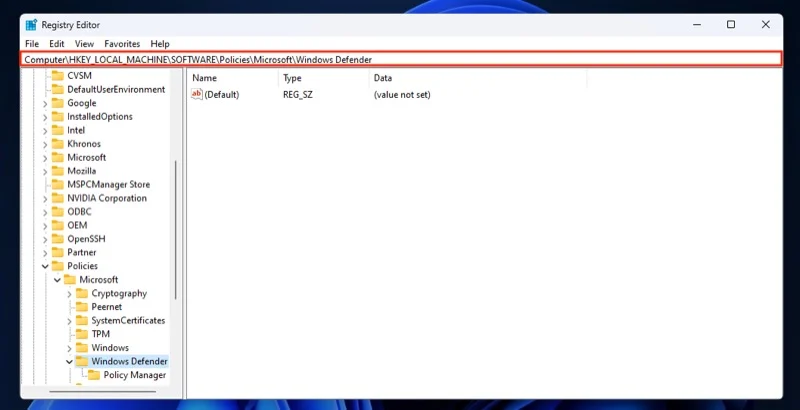
- 在右側窗格中右鍵並選擇新建 > DWORD(32 位元)值。
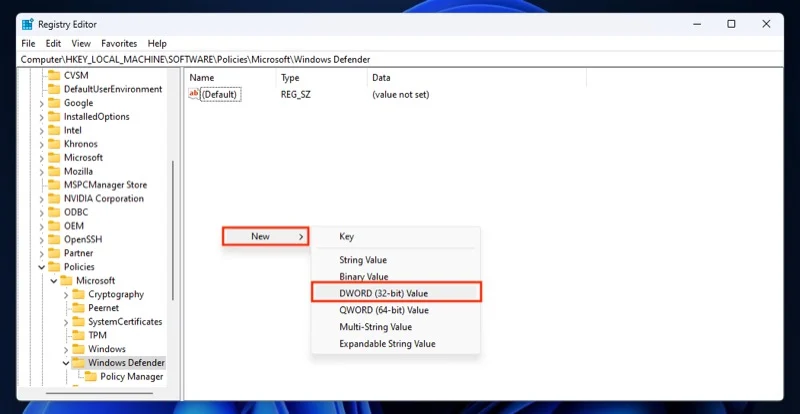
- 雙擊新的 DWORD 以開啟其屬性。
- 將“值名稱”中的名稱替換為“DisableAntiSpyware” 。
- 將Value Data設為1並將Base保留為Hexadecimal 。
- 點選“確定” 。
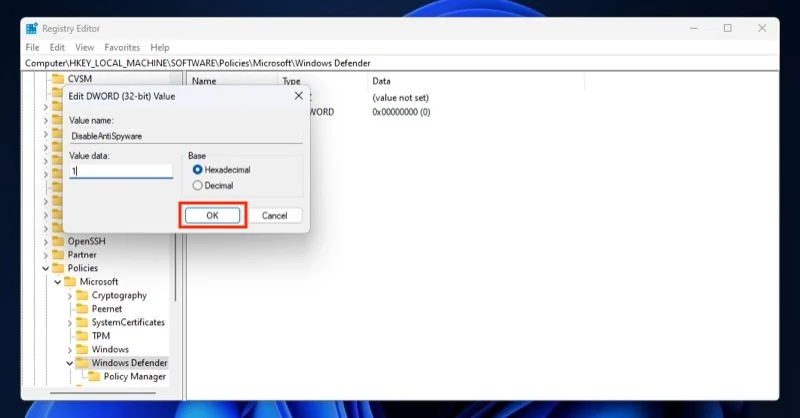
- 關閉登錄編輯程式。
- 重新啟動您的電腦。
現在,驗證註冊表修改是否成功。 返回“病毒和威脅防護設定” ,Microsoft Defender 應該已關閉。 如果您看到訊息「沒有活動的防毒供應商。您可以確認它已停用。 螢幕上顯示「您的裝置容易受到攻擊」。
使用 Winaero Tweaker 永久停用 Microsoft Defender 防毒軟體
如果您對手動修改 Windows 登錄沒有信心,可以使用第三方登錄編輯程式。 Winaero Tweaker 就是這樣的程式之一。 它是免費且易於使用的,可讓您對系統註冊表進行一系列其他調整。
下載 WinAero 調整器
以下是如何使用 Winaero Tweaker 永久停用電腦上的 Microsoft Defender 防毒軟體:
- 在您的 PC 上啟動Winaero Tweaker 。
- 按一下「授權協議」頁面上的「我同意」按鈕,然後在出現「使用者帳戶控制」提示時按一下「是」 。
- 在顯示「搜尋調整」的搜尋框中,鍵入Windows Defender 。
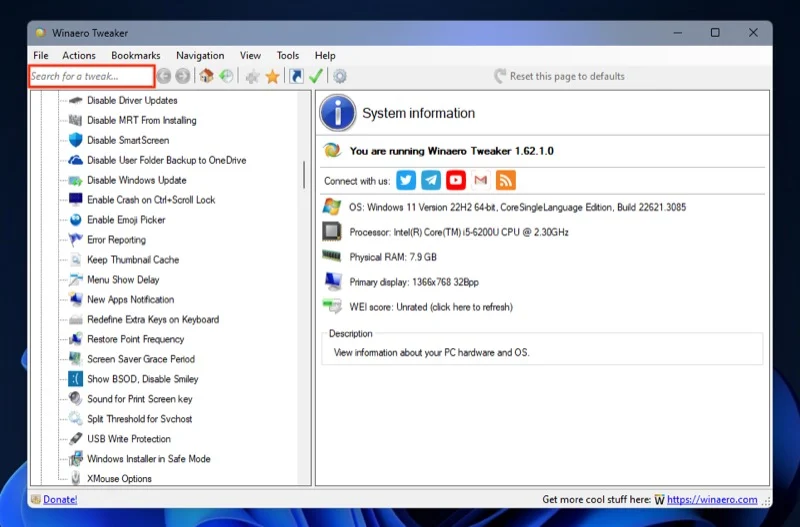
- 雙擊禁用 Windows Defender選項。
- 現在,選取停用 Windows Defender複選框。
- 點擊左下角的「立即重新啟動」按鈕以重新啟動電腦並套用變更。
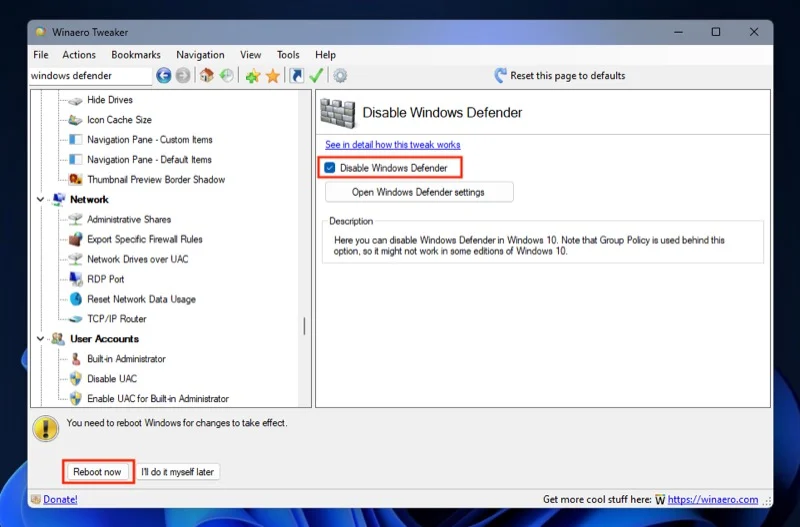
當您的系統現在啟動時,Microsoft Defender 防毒軟體將會關閉。 在將來的任何時候,如果您想重新打開它,只需取消選中該複選框並重新啟動您的電腦即可。
透過安裝新的防毒程式永久停用 Microsoft Defender 防毒軟體
Microsoft 已將 Microsoft Defender 防毒程式編程為在您的系統上安裝新的防毒軟體時自動關閉。 因此,如果您打算停用 Microsoft Defender 防毒軟體,因為它不符合您的要求,此方法將為您解決問題。
只需根據您的喜好選擇免費或付費的防毒程式並將其安裝在您的電腦上,它現在將作為預設程式而不是 Microsoft Defender 防毒程式。 您可以考慮使用一些流行的防毒軟體,包括 Avast、AVG 和 Malwarebytes。
關閉電腦上的 Microsoft Defender 防毒軟體時要格外小心
了解如何暫時或永久關閉 Microsoft Defender 防毒軟體是一個你永遠不知道會派上用場的有用技巧。 雖然具體情況決定何時使用臨時解決方案或永久解決方案,但我們建議在採用永久解決方案時要謹慎,因為長時間不保護您的系統會使其容易受到各種威脅。 當然,如果您打算用其他防毒軟體取代 Microsoft Defender,那麼完全沒問題。
