如何在 Mac 上禁用彈出窗口阻止程序
已發表: 2023-06-08您是否在 Mac 上啟用了彈出窗口阻止程序以避免不必要的彈出窗口和重定向? 有時這可能是一個缺點,因為很少有網站在新選項卡或窗口中打開鏈接。 那時,您需要允許彈出窗口繼續進行。 如果您不知道如何在 Mac 上禁用彈出窗口阻止程序,請不要擔心。 這篇文章是您了解在 Mac 上禁用彈出窗口阻止程序的過程的完美場所。
大多數用戶使用彈出窗口攔截器主要是為了擺脫煩人和不需要的彈出窗口。 它們是一種惡意軟件,可以將受感染的進程安裝到您的 Mac 中。 因此,擁有彈出窗口攔截器是一件好事。 但同時,在某些情況下,您需要在 Mac 上禁用彈出窗口阻止程序才能加載只能在新選項卡中打開的頁面。 在 Mac 上禁用彈出窗口阻止程序的過程因瀏覽器而異。 因此,請閱讀本文直到最後並獲取完整信息以禁用 Mac 上的彈出窗口阻止程序。
- 相關 –從 Mac 移除廣告軟件的 4 種最佳方法
- 從 Mac 移除瀏覽器重定向的 4 種最佳方法
目錄
如何在 Mac 上禁用彈出窗口阻止程序
1.Safari 瀏覽器
- 在 Mac 上啟動 Safari 瀏覽器,然後單擊左上角的“Safari”選項。 將打開一個選項列表。 從該列表中選擇“設置”選項。
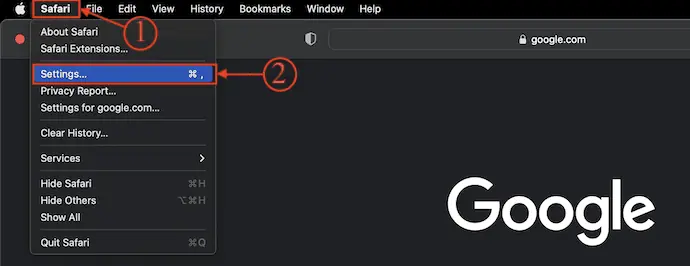
- 將彈出一個窗口。 移動到“網站”部分,它會顯示各種類別。 從左側菜單中選擇“彈出窗口”部分,然後它會顯示網站列表及其彈出窗口權限。 如果您想禁用特定網站的彈出窗口阻止程序,請單擊該網站旁邊可用的下拉選項,然後選擇“允許” 。 如果您想允許所有網站,請從窗口右下角的下拉選項中選擇“允許” 。
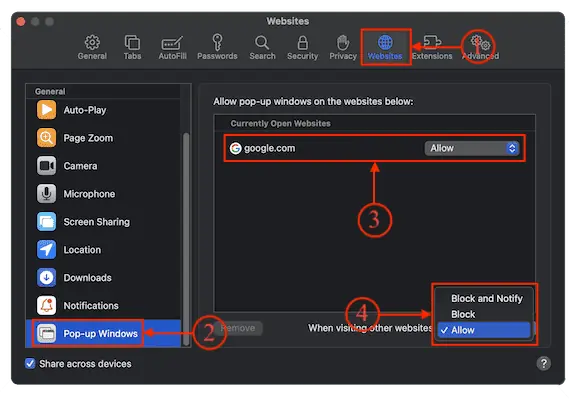
- 要啟用彈出窗口阻止程序,請從下拉菜單中將選項更改為“阻止”或“阻止並通知” 。
2.谷歌瀏覽器
- 在 Mac 上啟動 Google Chrome 瀏覽器,然後單擊右上角的“三點”選項。 將打開一個選項列表。 從該菜單中選擇“設置”選項。
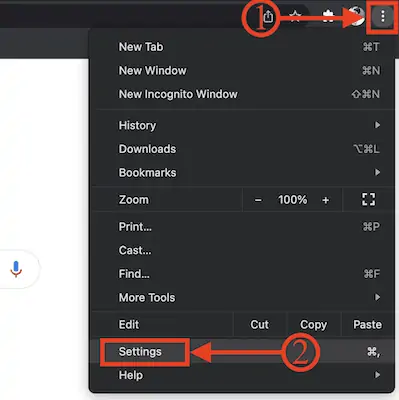
- 將打開一個新選項卡。 移動到“隱私和安全”部分,它顯示了各種選項。 從該列表中選擇“站點設置”選項。
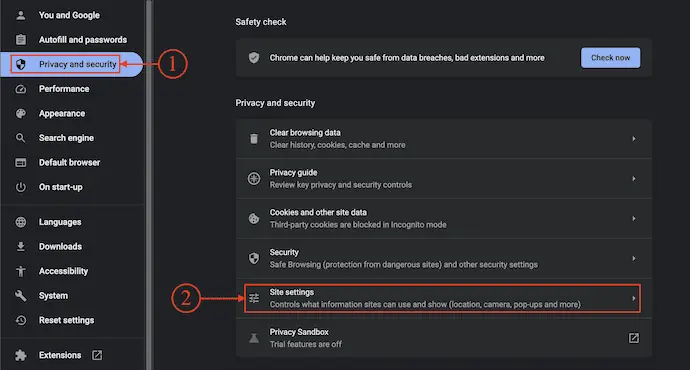
- 在站點設置中,向下滾動以找到內容部分。 選擇內容部分下可用的“彈出窗口和重定向”選項。
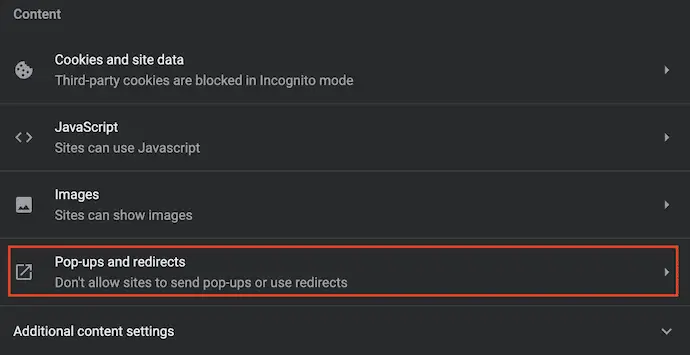
- 然後它顯示與彈出窗口和重定向相關的選項。 選擇默認行為部分下可用的“站點可以發送彈出窗口並使用重定向”選項。 這就是在 Google Chrome 瀏覽器中禁用彈出窗口攔截器的方法。
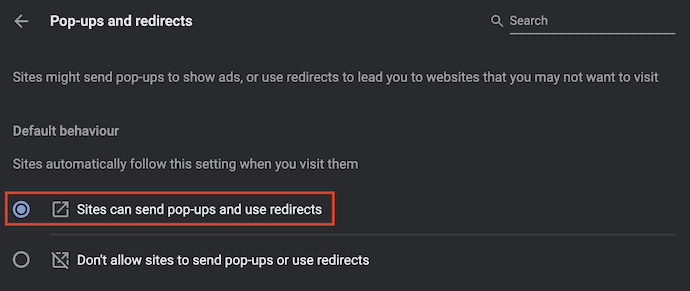
- 相關 –如何在 Mac 上啟用完整磁盤訪問
- 在 Mac OS X 上清除自動填充的 5 種最佳方法
3.火狐瀏覽器
- 在 Mac 上啟動 Mozilla Firefox 瀏覽器,然後單擊窗口右上角的“漢堡包”圖標(三橫線) 。 將打開一個選項列表。 從該列表中選擇“設置”選項。
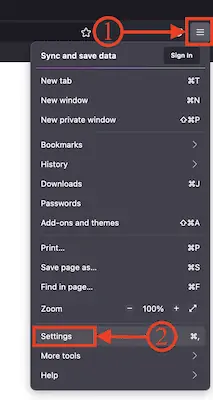
- 它會在新選項卡中打開設置頁面。 在頁面的左側,它顯示了各個部分。 通過單擊選項選擇並移動到“隱私和安全”部分。 然後它顯示與之相關的選項。 向下滾動一點找到權限部分。 在那裡,您會找到權限列表。 取消選中“阻止彈出窗口”選項,就是這樣,彈出窗口阻止程序在 Mozilla Firefox 瀏覽器中被禁用。
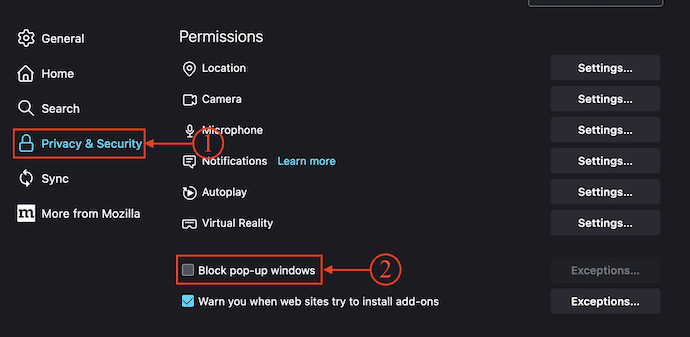
4.歌劇瀏覽器
- 在 Mac 上打開 Opera 瀏覽器,然後單擊右上角的“三點”選項。 將打開一個選項列表。 滾動到底部並單擊“轉到完整瀏覽器設置”選項。
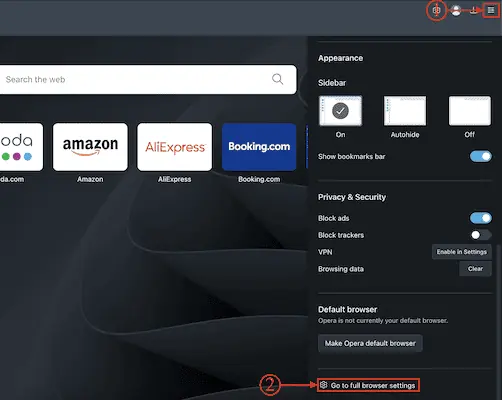
- 將打開一個新設置選項卡。 單擊左側菜單上的可用選項,移至“隱私和安全”部分。 然後它會顯示所有相關選項。 單擊“站點設置”選項。
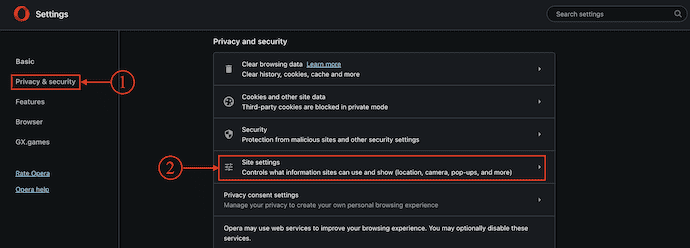
- 在該設置上,滾動到底部以找到內容部分,它會顯示各種內容選項。 選擇“彈出窗口和重定向”選項。
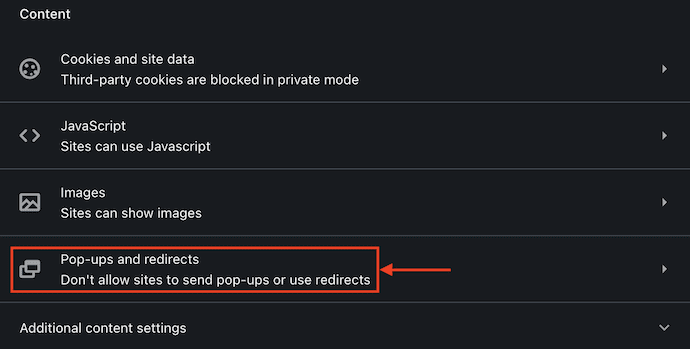
- 然後它會向您顯示默認行為和重定向的選項。 從默認行為部分檢查“站點可以發送彈出窗口並使用重定向”選項。 就是這樣,彈出窗口攔截器在 Opera 瀏覽器中被禁用。
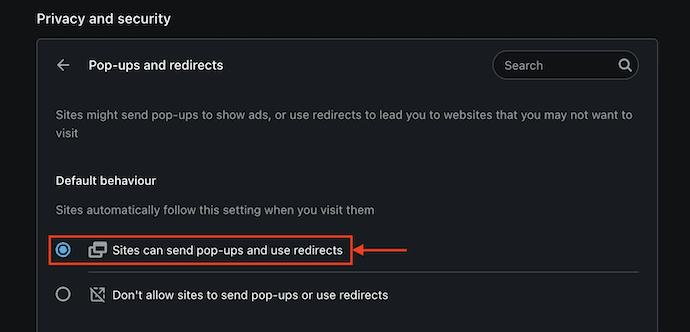
5.微軟邊緣
- 在 Mac 上打開 Microsoft Edge 瀏覽器,然後單擊窗口右上角的“三點”圖標。 將打開一個選項列表。 從該列表中選擇“設置”選項。
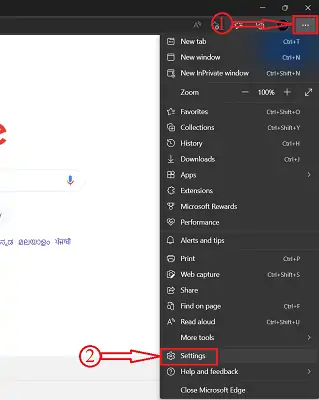
- Microsoft Edge 的設置將在新選項卡中打開。 從左側菜單中選擇“Cookies 和站點權限”選項。 然後它會在窗口右側顯示相關選項。 向下滾動一點以找到“所有權限”部分,然後從該部分中選擇“彈出窗口和重定向”選項。
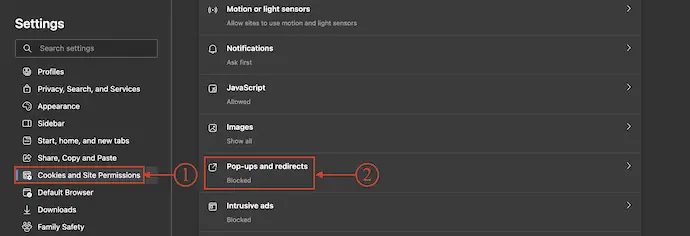
- 然後它顯示允許和阻止彈出窗口的站點列表。 關閉阻止選項旁邊的滑塊以禁用 Microsoft Edge 瀏覽器的彈出窗口阻止程序。
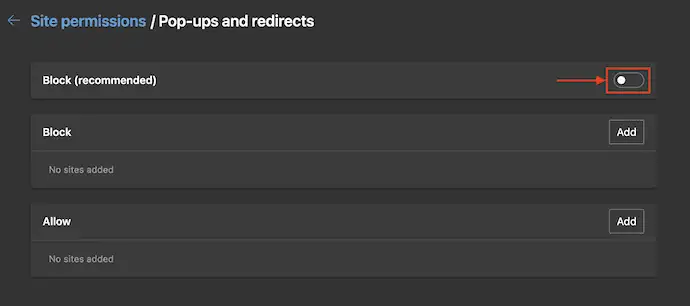
結論
大多數彈出窗口攔截器在 Mac 上默認情況下在所有瀏覽器中啟用,以減少不必要的彈出窗口。 禁用它可能會讓您在瀏覽互聯網時遇到麻煩。 有些網站會要求您啟用彈出窗口以在該網站上繼續進行操作,例如在打印頁面或登錄帳戶等時,因此,您需要為該特定網站或所有網站(始終)禁用彈出窗口阻止程序)只需關閉上面討論的單一選項。

我希望本教程能幫助您了解“如何在 Mac 上禁用彈出窗口阻止程序” 。 如果您想說什麼,請通過評論部分告訴我們。 如果您喜歡這篇文章,請分享它並在 Facebook、Twitter 和 YouTube 上關注 WhatVwant 以獲取更多技術提示。
- 相關 –在 Mac 上清除日誌文件的 5 種最佳方法
- 從 Mac 桌面隱藏或刪除圖標的 6 種最佳方法
如何在 Mac 上禁用彈出窗口阻止程序 – 常見問題解答
什麼是 Mac 上的彈出窗口阻止程序?
Safari 的彈出窗口攔截器可以隱藏廣告並保護您的 iMac 或 Macbook 免受各種惡意軟件的侵害。
Safari 僅適用於 Mac 嗎?
Safari 可以無縫運行,並在 Mac、iPad、iPhone 和 Apple Watch 之間同步你的密碼、書籤、歷史記錄、標籤頁等。
為什麼彈出窗口被阻止?
彈出窗口阻止程序內置於常見的 Web 瀏覽器中,以防止不需要的彈出窗口乾擾和擾亂您的瀏覽體驗。
為什麼要禁用彈出窗口阻止程序?
事實上,大多數瀏覽器默認啟用基本的彈出窗口阻止。 但是您可能偶爾需要禁用彈出窗口阻止程序以打印某些內容、打開登錄屏幕或訪問在新窗口中彈出的信息。
什麼是互聯網彈出窗口?
彈出窗口通常是瀏覽網站時出現在前台的小窗口或橫幅。
