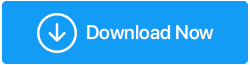如何禁用 Windows Defender
已發表: 2020-05-30Windows Defender 是 Windows 操作系統附帶的默認安全工具,可保護您的 PC 免受病毒和其他感染。 但是仍然有許多用戶不依賴它,也不認為它是保護他們機器的有效工具。 因此,如果您是此類人中的一員,並且正在尋找一種禁用 Windows Defender 的方法,本文將指導您完成。
另請閱讀: Windows Defender 是否適合您的 PC?
為什麼需要禁用 Windows Defender?
根據不同的用戶,關閉 Windows Defender 可能有多種原因。
- 您不信任 Windows Defender 及其結果。
- Windows Defender 將您的合法程序檢測為威脅並阻止它們。
- Windows Defender 正在消耗您計算機上的大量資源。
- 您正在安裝第三方保護工具,並且不想通過使用兩個防病毒工具來阻礙 PC 的性能。
- 您的計算機出現性能問題並認為 Windows Defender 是罪魁禍首。
為避免所有此類情況,您可能正在考慮暫時或永久停止 Windows Defender。
但在永久禁用 Windows Defender 之前,我們建議您安裝第三方防病毒軟件,以保護您的系統免受病毒和威脅。
不確定要使用哪種防病毒工具,然後查看我們的文章10 適用於 Windows 10、8、7 的最佳防病毒軟件(2020 年更新)
在 Windows 10 中關閉 Windows Defender
我們即將討論的方法只會暫時禁用 Windows Defender。 如果 Windows Defender 干擾特定操作並且您需要將其禁用一段時間,這將非常方便。 完成後,您可以再次打開 Windows Defender。
要通過 Windows 安全性禁用(臨時)Windows Defender,請按照以下步驟操作:
1. 單擊 Windows 開始按鈕並選擇齒輪圖標以打開 Windows 設置。
2. 在 Windows 設置上單擊更新和安全選項。
3. 在下一個窗口中,單擊左窗格中的 Windows 安全,然後單擊保護區域下的病毒和威脅防護設置。
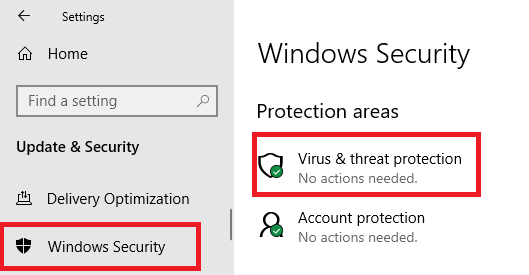
4. 在新窗口中單擊病毒和威脅防護設置下的管理設置選項。

5. 現在將按鈕切換到實時保護選項下的關閉位置。
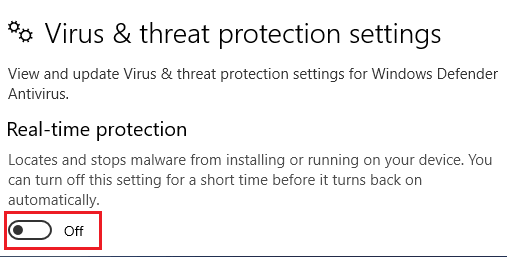
您已成功禁用 Windows Defender。 現在您可以安裝以前被 Windows Defender 停止的程序。 但是,如果您信任程序製造商,我們建議您執行此操作。 完成任務後,通過將實時保護開關滑動到 ON 位置,重新啟用 Windows Defender。
看看:Windows Defender 是否適合您的 PC
永久禁用 Windows Defender
上述方法不會永久禁用 Windows Defender。 Windows Defender 將在系統重新啟動時自動啟用。
但是,您可以從註冊表編輯器或組策略編輯器永久禁用 Windows Defender。 我們將詳細討論它們。
使用本地組策略編輯器永久禁用 Windows Defender
在使用此方法永久關閉 Windows Defender 之前,您必須先在 Windows 10 中禁用篡改保護,否則 Windows Defender 將在下次重新啟動計算機時自動啟用。
- 您可以通過導航到 Windows 設置 > 更新和安全選項 > 病毒和威脅防護來禁用篡改保護。
- 在病毒和威脅防護設置下,單擊管理設置。
- 現在將開關滑動到防篡改下的關閉位置。
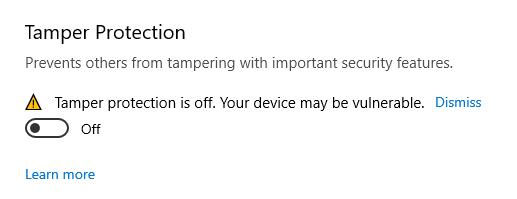
禁用篡改保護後,您可以使用以下方法通過本地組策略編輯器永久禁用 Windows Defender:
1. 單擊 Windows 開始按鈕並蒐索 gpedit.msc。
2. 單擊第一個結果以打開本地組策略編輯器。
3. 在本地組策略編輯器中,您需要導航到以下路徑
計算機配置 > 管理模板 > Windows 組件 > Windows Defender 防病毒

4. 雙擊右窗格中的關閉 Windows Defender 防病毒策略。
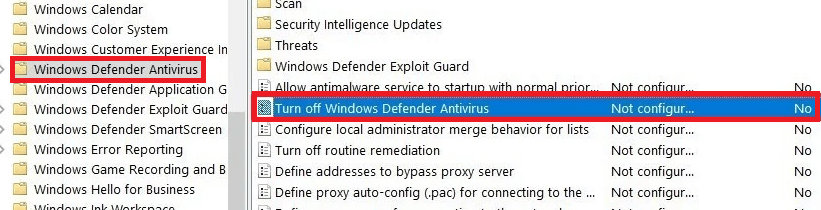
5. 現在在關閉 Windows Defender 防病毒窗口中選擇啟用選項。
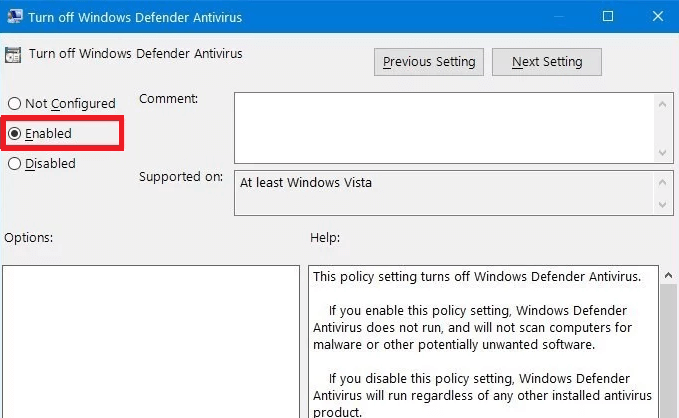
6. 單擊應用 > 確定按鈕,然後重新啟動系統以應用設置。
您現在已在 Windows 10 計算機上永久禁用 Windows Defender。 如果將來您希望啟用 Windows Defender,請按照步驟 5 進行操作,然後選擇未配置選項並重新啟動系統。 也不要忘記啟用篡改保護。
使用註冊表編輯器永久禁用 Windows Defender
關閉 Windows Defender 的另一個選項,尤其是當您無權訪問本地組策略編輯器時,是通過註冊表編輯器禁用它。
注意:註冊表是 Windows 操作系統的一個組成部分。 一個輕微的錯誤可能會導致系統崩潰或對您的計算機造成不可逆轉的變化。 因此,在繼續執行這些步驟之前,我們建議您使用RegClean Pro等註冊表編輯器工具創建 Windows 註冊表的備份。
單擊此處下載 RegClean Pro
首先,我們需要禁用篡改保護以避免在下次系統啟動時啟用 Windows Defender。
- 您可以通過導航到 Windows 設置 > 更新和安全選項 > 病毒和威脅防護來禁用篡改保護。
- 在病毒和威脅防護設置下,單擊管理設置。
- 現在將開關滑動到防篡改下的關閉位置。
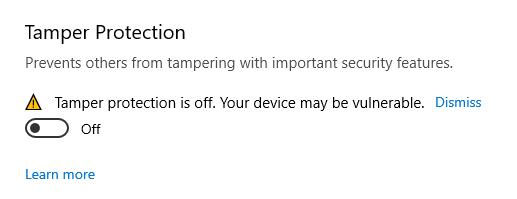
禁用篡改保護後,請按照以下步驟禁用 Windows Defender。
要禁用永久修改註冊表的 Windows Defender 防病毒軟件,請使用以下步驟:
1. 單擊 Windows 開始並在搜索欄中鍵入 regedit。 從可用的結果中,右鍵單擊註冊表編輯器並選擇以管理員身份運行。
2. 在註冊表編輯器中瀏覽到以下路徑:
HKEY_LOCAL_MACHINE\SOFTWARE\Policies\Microsoft\Windows Defender
3.您也可以在Registry的地址欄中復制上述路徑。
4. 現在右鍵單擊左窗格中的 Windows Defender 鍵,然後從下拉菜單中選擇新建 > DWORD(32 位)值。 這將在右窗格中創建一個新的 DWORD(32 位)值。
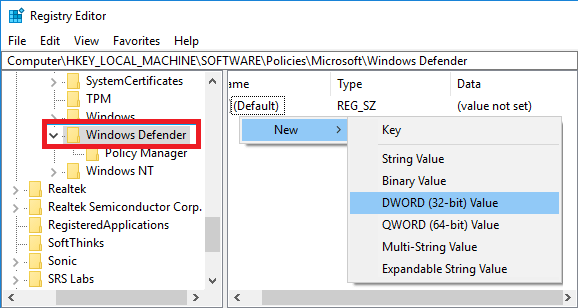
5. 將新創建的 DWORD(32 位)值命名為 DisableAntiSpyware。
6. 現在雙擊它,將值從 0 更改為 1,然後單擊 Ok 按鈕保存值。
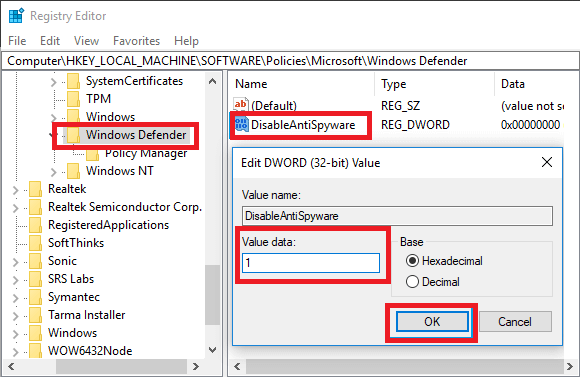
7. 重新啟動您的設備。
注意:如果 DisableAntiSpyware 條目已經存在,那麼您可以跳過第 4 步和第 5 步。
包起來
毫無疑問,隨著每次更新,Windows 都在努力讓 Windows Defender 成為更強大的保護工具。 但對於 Windows Defender,還有很長的路要走。 從那時起,您可以通過永久禁用 Windows Defender 繼續使用第三方防病毒軟件。 如果您喜歡這篇文章或有建議,請在下面的評論部分與我們分享。
閱讀下一篇:
介紹所有新的 Windows Defender 安全中心
銀行木馬禁用 Windows Defender